一 : photoshop怎么将透明背景的颜色更换成其他颜色?
在photoshop中,当我们新建一个透明的背景时,一般软件默认的透明背景颜色是白色和灰色,下面就简单的介绍一下如果想要把透明背景的颜色更换成其它的颜色怎么进行更换,来看看吧。
1、打开photoshop软件,在编辑菜单中打到首选项,在右边的小三角中选择透明度与色域。
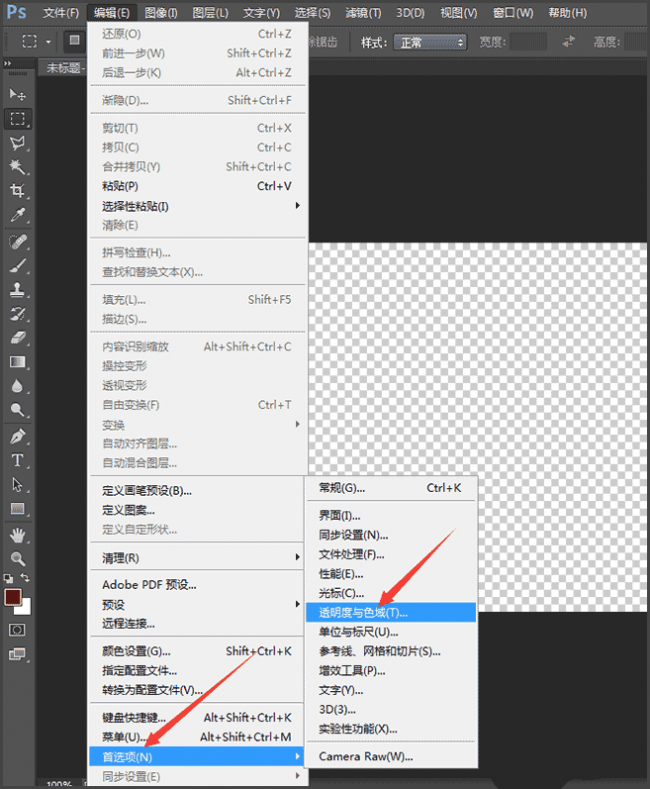
2、接着在打开的对话框中,你就会看到一个透明区域设置。
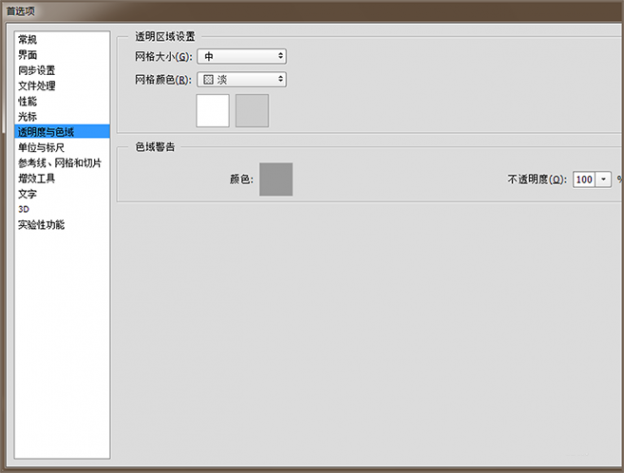
3、在网格大小中,可以选择自己喜欢的大小。在网格颜色中,点击下拉菜单,就可以看到不同的颜色,你可以直接选择你喜欢的颜色。
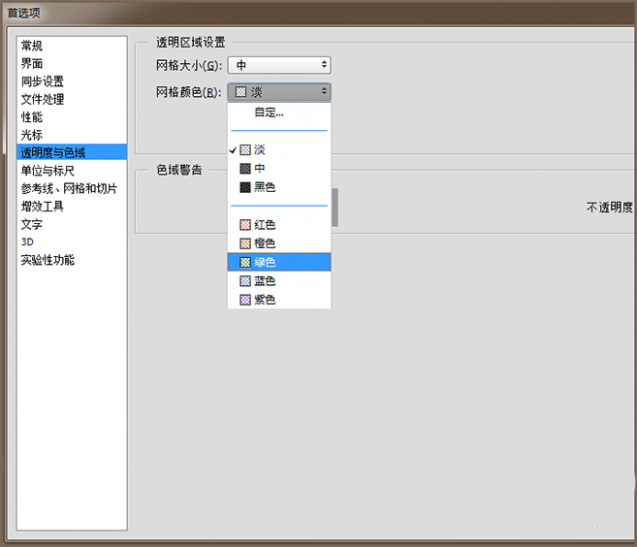
4、当然你也可以点击风格颜色下面的白色和灰色的方框,用拾色器选择不同的颜色。
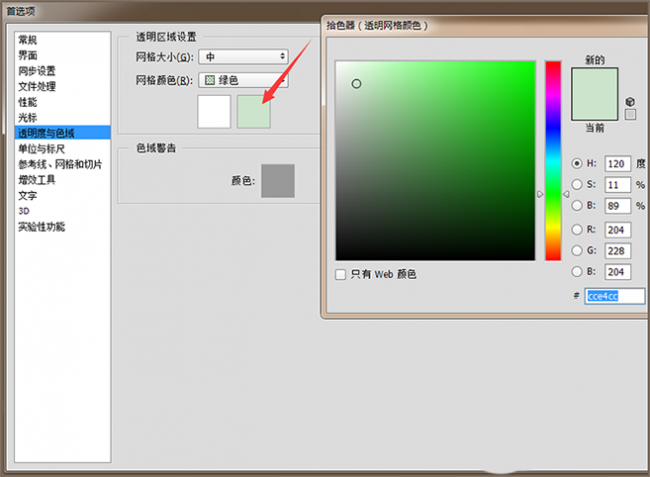
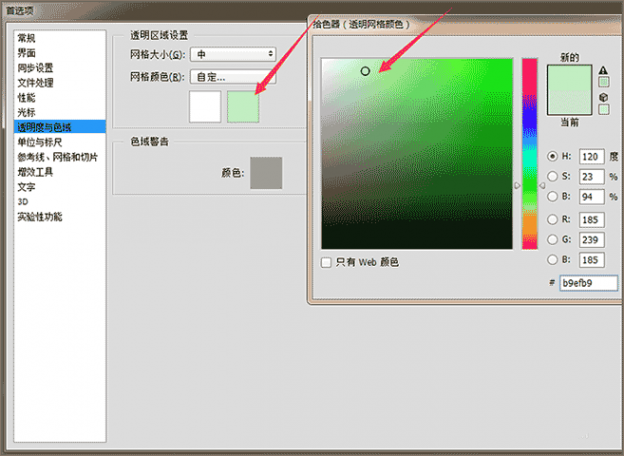
5、如果你是先新建了透明的背景,然后进行的颜色设置,它背景的颜色会和图层中的颜色不一样。这时候你只要把刚才新建的关了再重新新建一个,它们的颜色就会一样。如果是先进行的颜色设置就不会出现颜色不一样的情况。

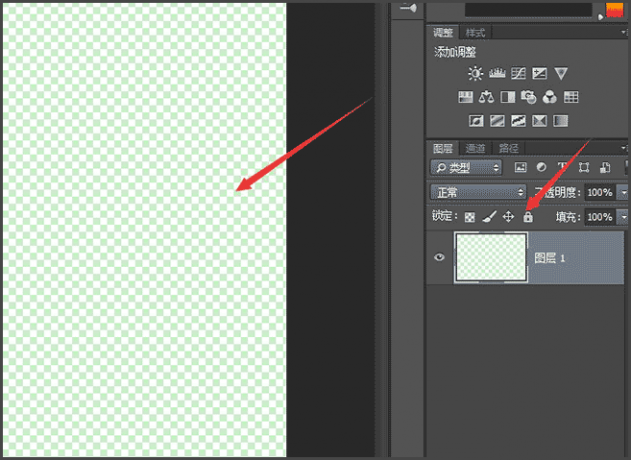
6、如果是用了一段时间,又不想用这个颜色了,还想用以前的颜色。就在编辑菜单中找到首选项--透明度与色域中进行设置。
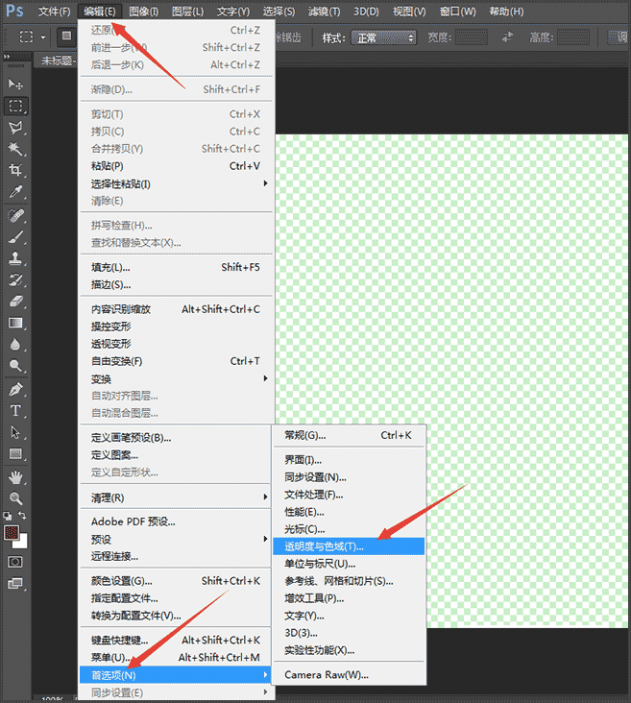
7、直接在风格颜色的下拉菜单中找到淡,也就是最初的灰白色。
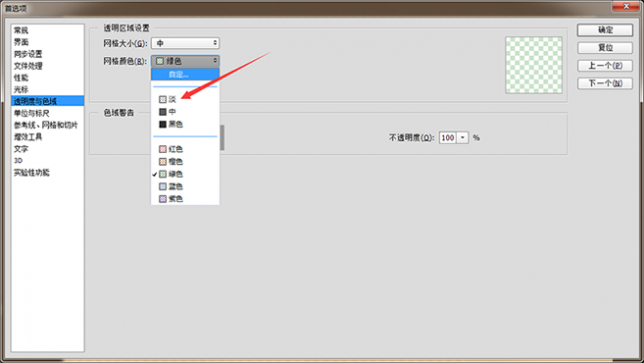
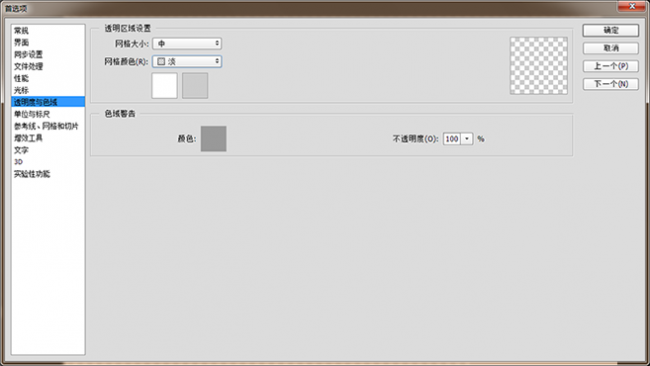
8、点击确定之后,在新建的透明背景中就会看到它已经是默认的颜色了。
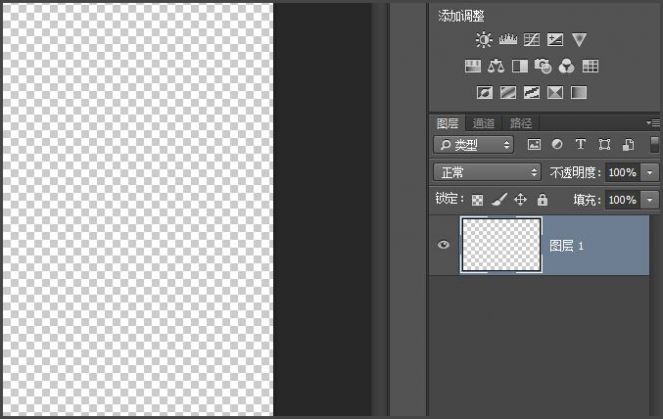
以上就是photoshop怎么将透明背景的颜色更换成其他颜色方法介绍,操作很简单的,大家学会了吗?希望这篇文章能对大家有所帮助!
二 : PhotoShop为MM抠出半透明的黑色纱裙换背景
分类:抠图技巧
标签: PhotoShop为MM抠出半透明的黑色纱裙换背景
原图

效果
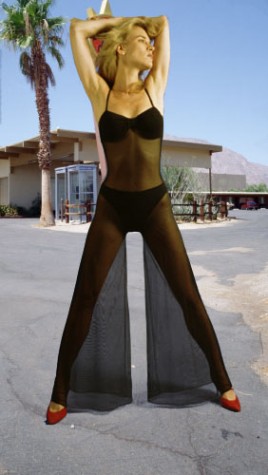
背景素材

1、复制一个蓝色通道
2、填充其它地方留下薄纱的地方

3、按Ctrl+L调整一下
4、按Ctrl键载入选区
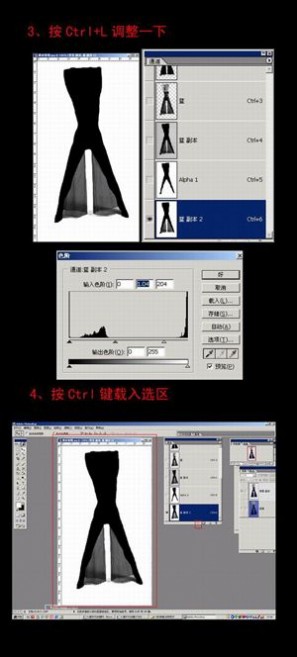
5、按Delete键删除
6、按Ctrl载入选区
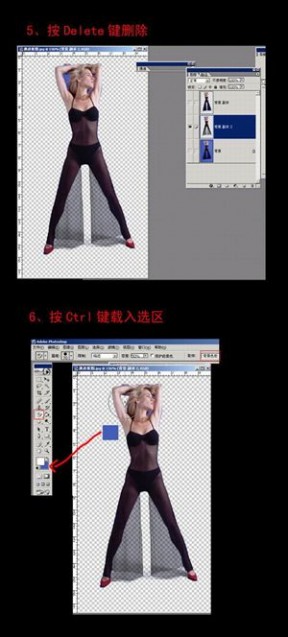
7、放上底图
8、按Ctrl+M调色

三 : Photoshop给美女头发更换颜色
头发换颜色的方法也比较简单,过程:先用工具把人物头发区域选取出来;然后用调色工具改变颜色,亮度等;最后加强一下高光及暗部即可。
原图

最终效果



1、在Photoshop中打开你需要处理的图片,同时做出一些必要的修正。

2、后在工具栏中选择快速选择工具,同时大致选中头发区域。在这一点上,选区很难做得完美,但我们要尽可能多的将头发都选中。
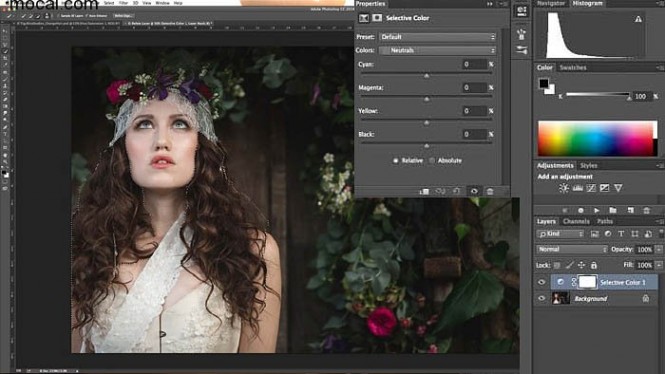
3、一旦做好了头发的选区,在屏幕顶部点击调整边缘按钮。然后在预览图模式中选择重叠,同时打开智能半径检测头发的边缘。这里选择一个中等大小的画笔即可,然后确保需要的区域都已经被选中。
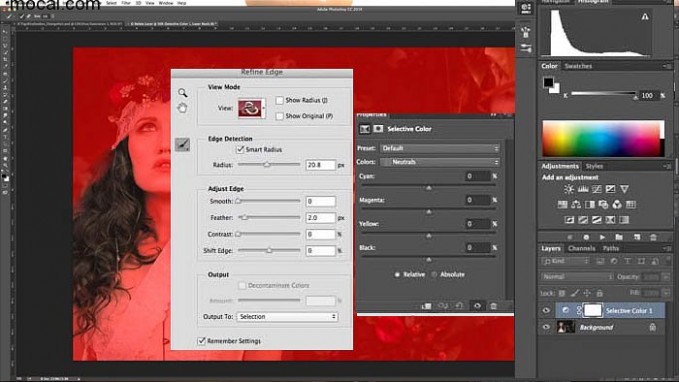
4、一旦你对现有的蒙版很满意,则可以在底部的对话框中选择输出。然后创建可选颜色调整图层。
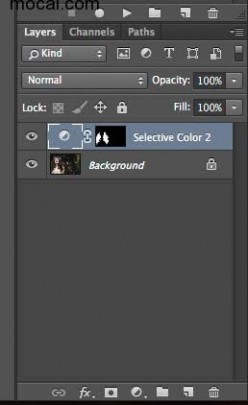
5、在图层面板中选择颜色层上的半圆形的图标,点击它应该弹出属性面板。确保颜色下拉菜单设置为红色,并向左滑动青色、品红和黄色滑块,直到你获得一个颜色较浅的暖色色调。
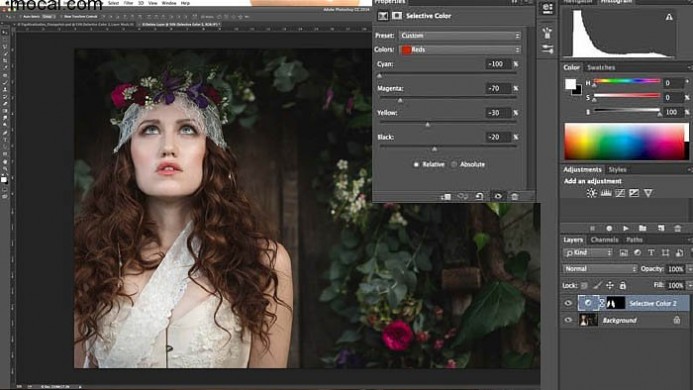
6、接下来,我们需要将下拉菜单切换到中性的颜色。在这里,你可以对青色滑块做任何微调,以获得更加温暖的头发色调。

7、这里,我们需要从调整面板中添加曲线调整图层,按住Alt键的同时点击线调整两个层之间的夹点。这意味着我们添加了另外一个蒙版。
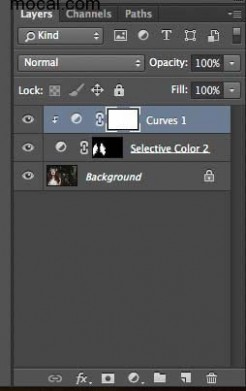
8、在曲线调整图层属性面板,在下拉菜单中选择RGB,并在白色线上点击两次以创建如图所示的曲线。拖拉曲线以创建如图中显示的相似的曲线。这将有助于我们打造头发的暗色调。
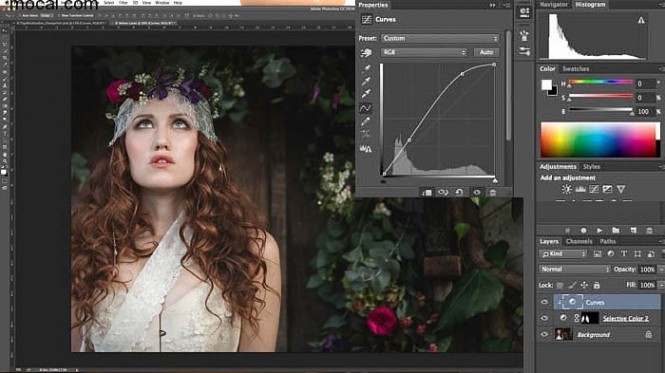
9、现在,从下拉菜单中选择红色通道,同时重复第八步以创造相同的色调曲线。根据需要切换回RGB通道,以查看是否需要做一些轻微的调整。
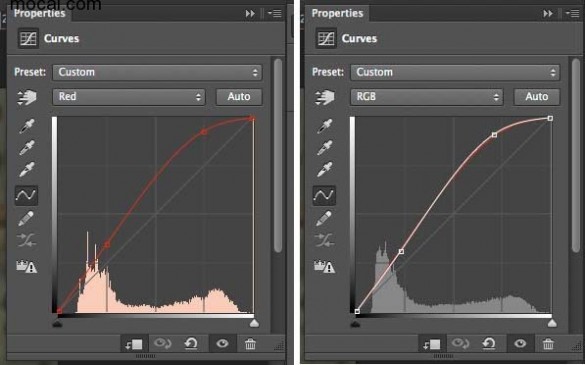
10、到了这一步,头发到现在看起来应该是有点梦幻的古铜色,我们可以在接下来的步骤中进行进一步调整。

11、在调整面板中点击色相/饱和度图标,然后在色相/饱和度、曲线调整图层之间的线上按住Alt键,再点击底层的蒙版图层图标。

12、为了使色相/饱和度的效果更佳突出,到属性面板上将蒙版变为红色,同时滑动色相滑块滑动直到你获得一个温暖的橘黄色色调。将饱和度滑块向左移动至-35,减掉一些饱和度,可以提供更佳现实的色调。
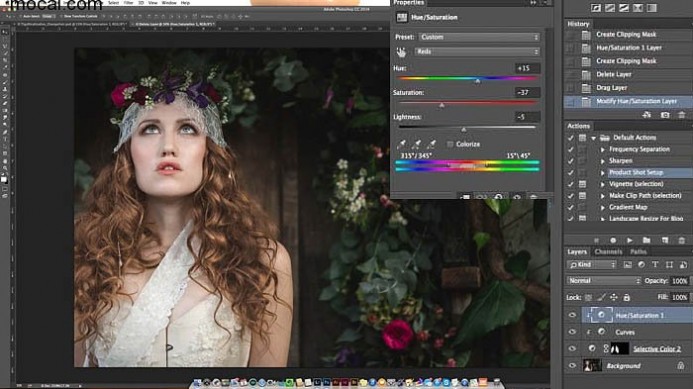
13、一旦你对自己的头发感到满意,那么可以在原来的头发蒙版上选择可选颜色图层,同时使用柔软的黑色笔刷来去除色调变化上多余的部分,如头发的阴影等等。
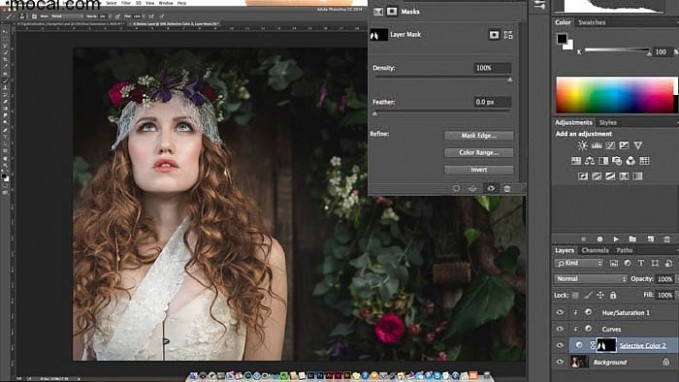
14、最后,我们要给头发带来一些自然光泽。新建一个空白图层,用白色笔刷,在头发区域进行涂抹。双击图层来打开图层样式属性面板。

15、将混合模式更改为柔光,并将不透明度调整为70%。在面板的底部,在底层上拖动黑色滑块到100。按住Alt键,并拖动滑块到200。当你对结果感到满意的时候,就可以点击OK了。
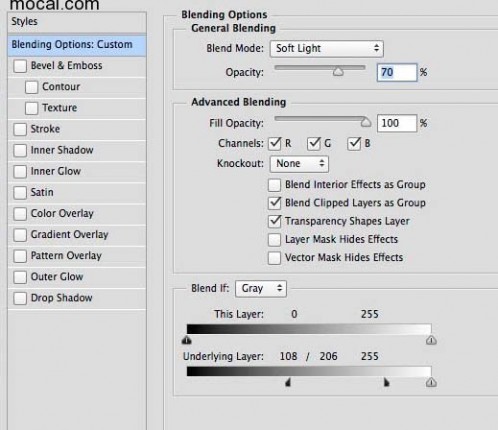
16、结果应该如下图所示。

17、同样地,我们也可以在PS中将头发颜色转换为红色或紫色。在这一点上,是很有可能将头发颜色转变为铜红色或者不自然的紫色。点击色相/饱和度调整图层,确保你处于红色通道(不是蒙版),同时移动色相滑块以获得更加自然的色调。

18、这样看起来你的头发已经是紫色了。当然,看上去或许有点极端,也有点不自然,不过与模特头发上的紫色花相当相称。
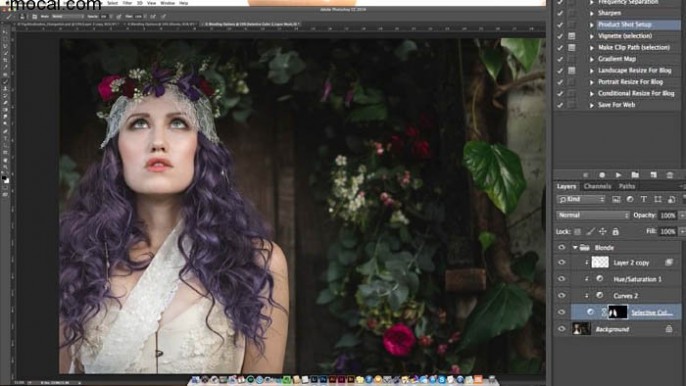
19、在Photoshop中,我们可以轻易改造头发的颜色。目前这个方法在PS后期修图中是很常用的。总体来说,使用到的PS技巧主要集中在色相/饱和调整图层、曲线调整图层这两点上。当然为了让发色看上去比较自然,我们需要进行耐心的调试。

最终效果:

以上就是使用Photoshop给美女更换头发颜色的全部内容了,希望大家喜欢,自己动手给MM换个头发颜色吧。
四 : Photoshop利用通道抠出精细的发丝及更换背景色
通道抠图有两个难点:通道部分的处理和背景颜色的更换;
通道部分:我们需要用选区来控制高光和暗部,然后分别调亮和压暗,这样发丝细节可以保存完好,跟以往的方法有很大细节上的提高;
背景部分:这里用色相/饱和度和可选颜色配合,色相/饱和度直接把发丝边缘的颜色转为中性色,这样可以适用任何背景;可选颜色改变中性色可以把背景色转为任何颜色,操作上是以往方法都无法比拟的方便。掌握这种方法后抠图就会轻松N多。
原图

<点小图查看大图>
最终效果

<点小图查看大图>

<点小图查看大图>
1、点击原图素材图片打开大图,然后在大图上面右键选择“图片另存为”保存到本机。 打开PS软件,再打开保存的素材图片,进入通道面板,观察一下各通道,红色通道相对头发与背景比较分明。

2、把红色通道复制一份,得到红副本通道,如下图。

3、按住Ctrl + 鼠标左键点击红副本通道缩略图调出选区,如下图。

4、保持选区,按Ctrl + L 调整色阶,把高光大幅调亮,参数设置如下图,确定后不要取消选区。
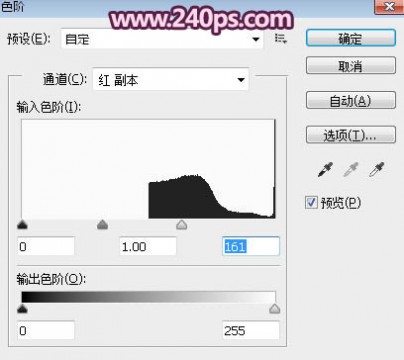
5、按Ctrl + Shift + I 把选区反选,并按Ctrl + M 调整曲线,把暗部大幅压暗,参数设置如下图。

6、确定后取消选区,得到下图所示的效果。用选区来控制高光和暗部,然后分别调亮和压暗比平常直接用调色工具压暗和调亮要精细很多,发丝细节都保存完好。这也是通道抠图中比较重要的一个环节。

7、底部发丝已经和背景融合在一起,用钢笔工具沿着边缘勾出路径,转为选区后填充黑色,取消选区后如下图。

8、我们只需要对头部进行操作,其它部分用套索工具选取后填充黑色,如下图。

9、发丝的受光不同,明暗也不同,我们需要分步来处理;用套索工具勾出右侧发丝区域,然后把选区羽化5个像素,如下图。
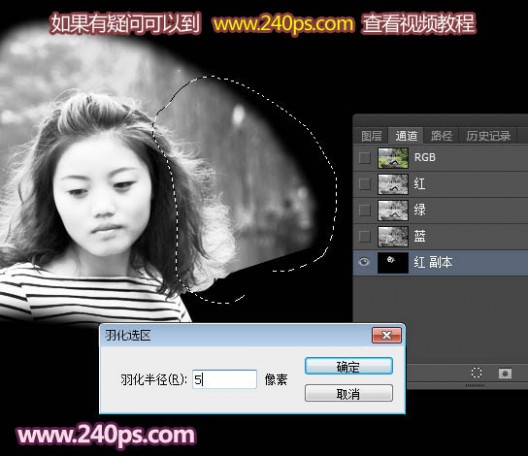
10、按Ctrl + L 调整色阶,把高光调亮,暗部压暗,参数设置如下图,确定后取消选区,效果如下图。


11、左侧的发丝也是同上的方法处理,过程如下图。

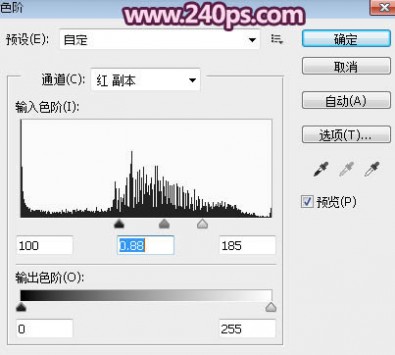

12、顶部的发丝也是同样的方法处理,过程如下图。



13、用柔边黑色画笔把头发边缘的背景涂黑,如下图。

14、把头部放大,用黑色画笔擦掉一些白色背景,确定后按Ctrl + L 调亮一点,效果如下图。

15、按住Ctrl + 鼠标左键点击红副本通道缩略图调出选区,如下图。

16、点RGB通道返回图层面板,按Ctrl + J 把选区部分图像复制到新的图层,得到图层1,如下图。

17、把背景图层复制一层,用钢笔工具把人物和石头抠出来,如下图,转为选区后添加图层蒙版。


18、在背景图层上面新建一个图层,用吸管吸取头发边缘的背景颜色,如下图。这一步也非常重要,背景部分的颜色跟发丝已经融合,因此整体会比较干净。

19、用油漆桶工具把当前图层填充吸取的颜色,效果如下图。

20、把抠出的头发图层复制几层,局部缺失的可以单独复制这一块,过亮的部分可以添加蒙版,用黑色画笔擦掉,效果如下图。

21、这几步的操作相对比较繁琐,最好是查看视频教程每一步都详细很多。把背景图层和填色图层隐藏;在图层的最上面新建一个图层,按Ctrl + Alt + Shift + E 盖印图层,效果如下图。从这里我们可以看到,抠出的发丝还是有很多背景色。

22、在当前图层下面新建一个图层,填充前景色,效果如下图。

23、现在来给人物换背景,注意每一步的操作。这是本人摸索的方法,可以更换任意背景,发丝跟背景完美融合。这一步非常重要,有疑问可以查看视频教程。 创建色相/饱和度调整图层,选择青色,因为我们背景颜色为青色;然后调整,参数及效果如下图。


24、创建可选颜色调整图层,对中性色进行调整,把背景调成自己喜欢的颜色,然后确定,并按Ctrl + Alt + G 创建剪切蒙版。


25、关键一步,按住Ctrl + 鼠标左键点击盖印人物图层缩略图调出选区,如下图。

26、选择色相/饱和度图层,再点一下蒙版选择蒙版状态;然后把选区填充黑色。

27、取消选区后得到下面的效果,发丝不是很理想,还需要处理。
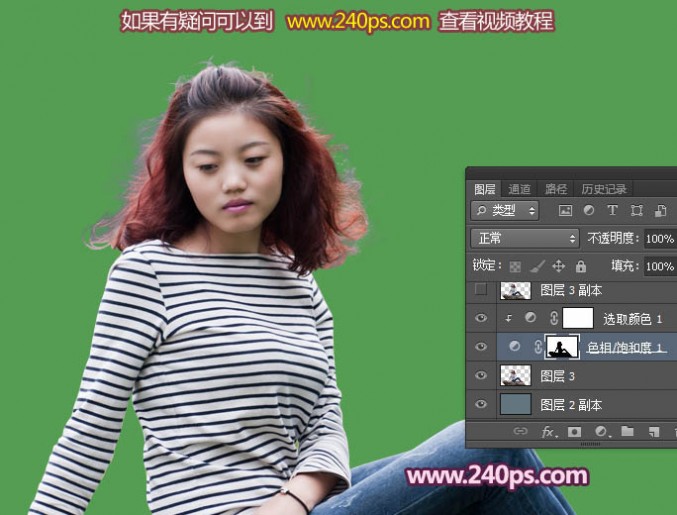
28、放大看更明显,如下图。

29、把前景色设置为白色,选择画笔工具,不透明度设置为10%左右,如下图。

30、用画笔轻轻涂抹发丝边缘,神奇的效果处理,发丝干净了很多,这就是色相/饱和度和可选颜色完美结合的效果,色相/饱和度把发丝颜色转为了中性色,可选颜色直接把背景颜色改变了。这种方法可以实用于任何抠出的人物图片更换背景。

31、涂好后发丝干净多了,证明我们的方法是有效的。

32、回到盖印图层,如下图。

33、选择减淡工具,曝光度设置为10%左右,如下图,然后把过按的发丝稍微涂亮一点。
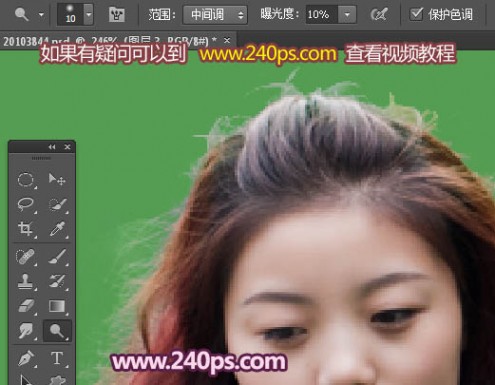
34、这是大致处理好的效果。
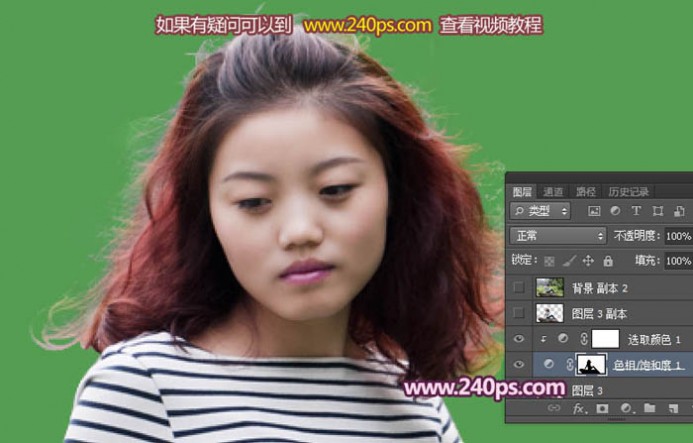
35、回到可选颜色调整图层,改变中性色的设置可以更改背景色,确实非常方便。
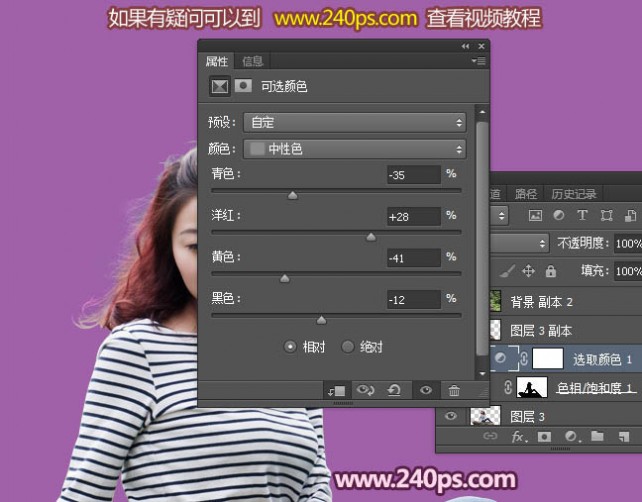
最终效果:


本文标题:
photoshop更换背景色-photoshop怎么将透明背景的颜色更换成其他颜色? 本文地址:
http://www.61k.com/1129960.html 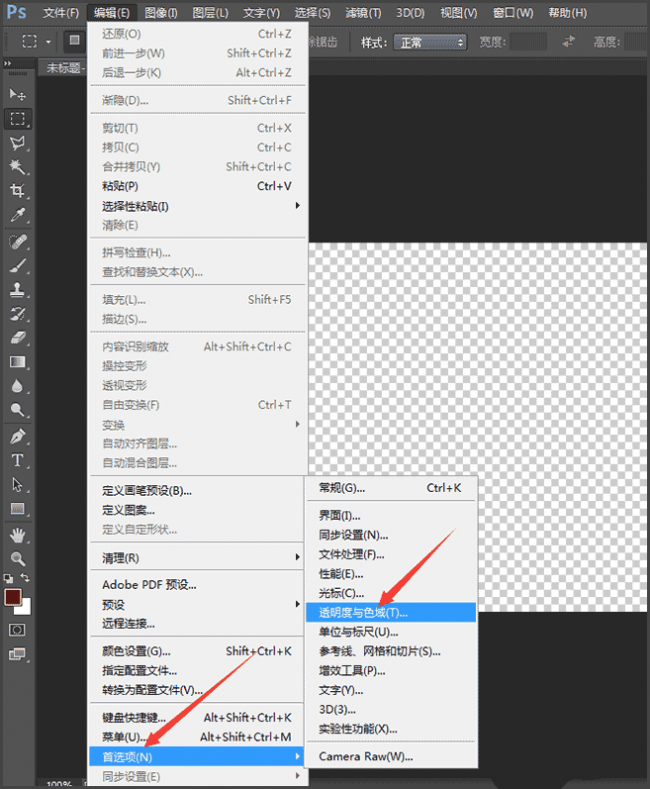
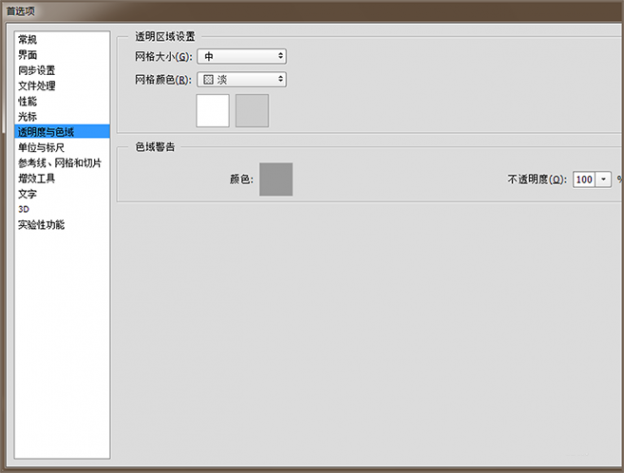
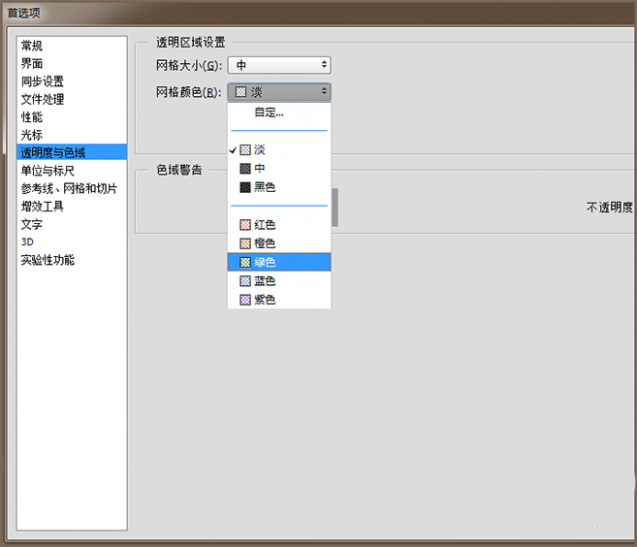
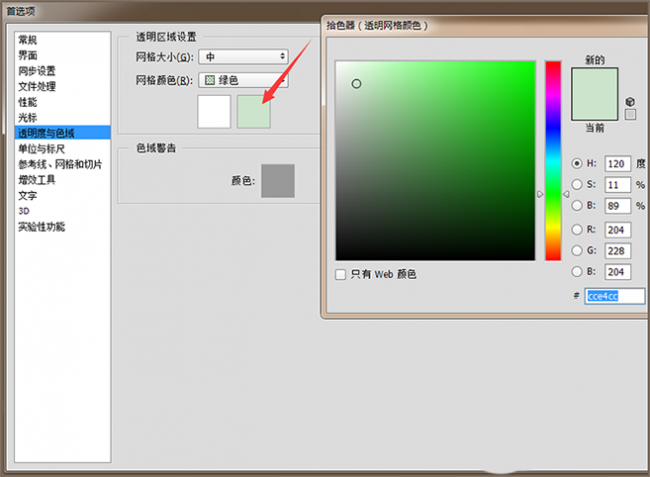
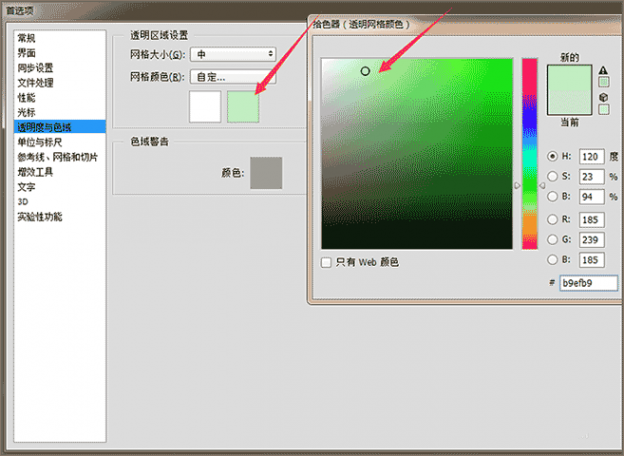

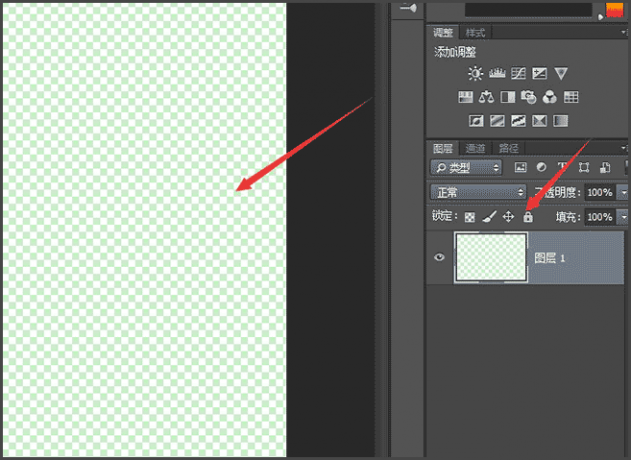
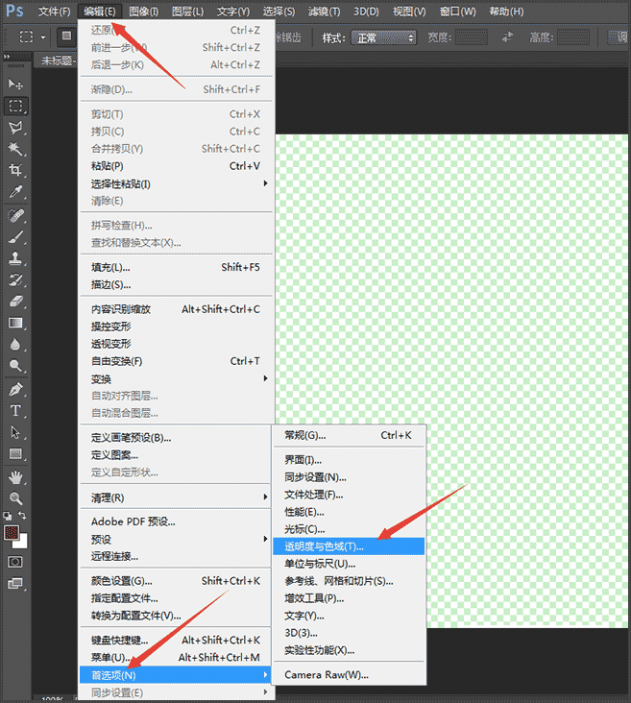
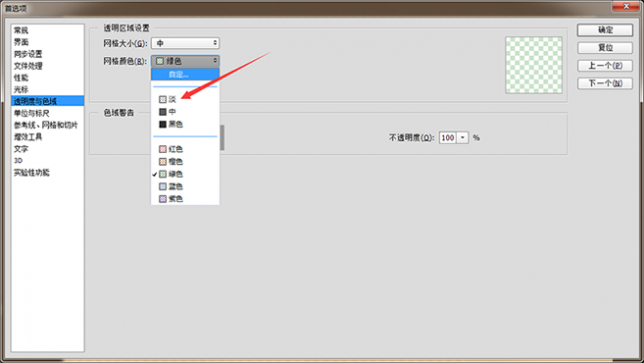
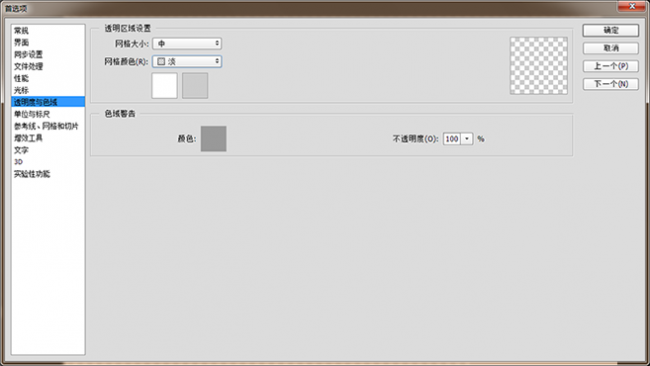
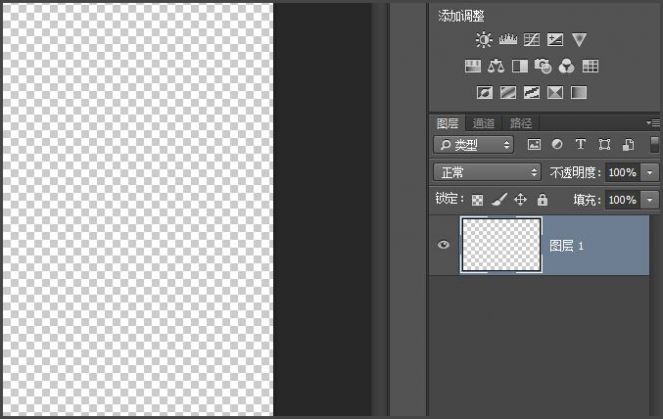

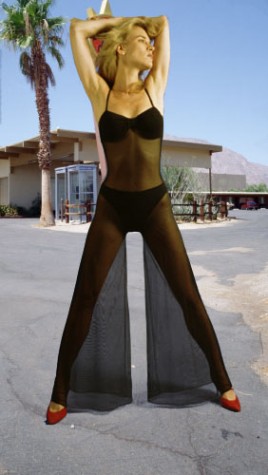


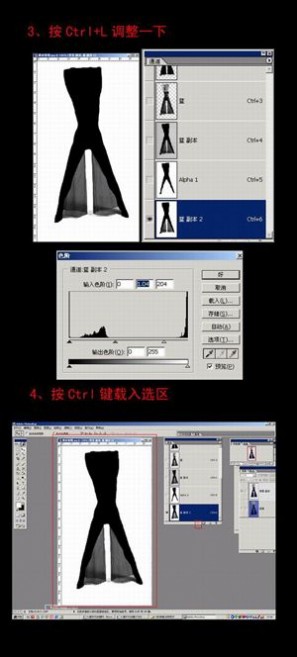
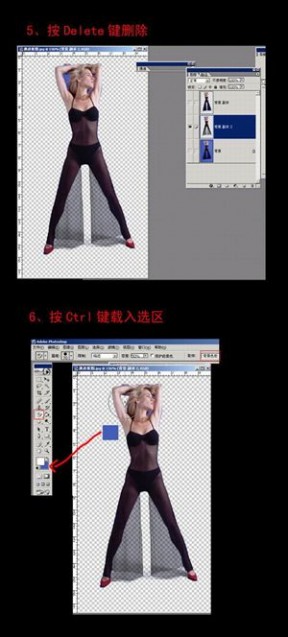






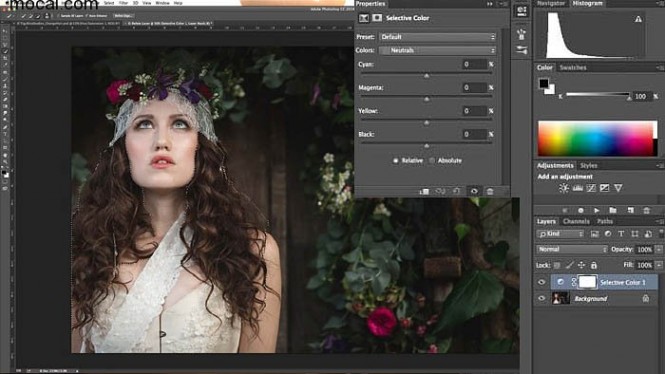
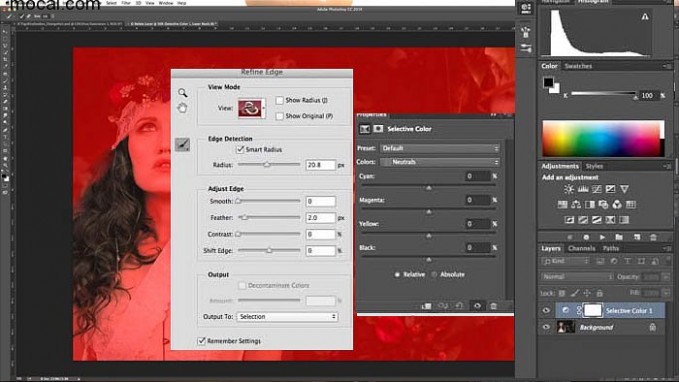
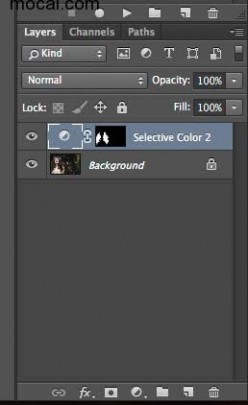
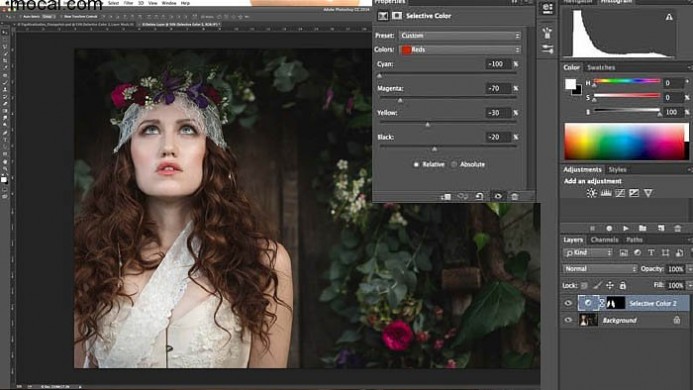

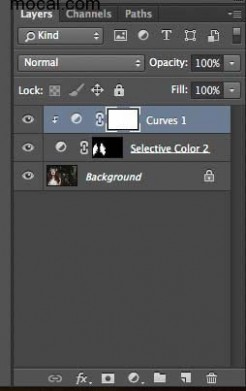
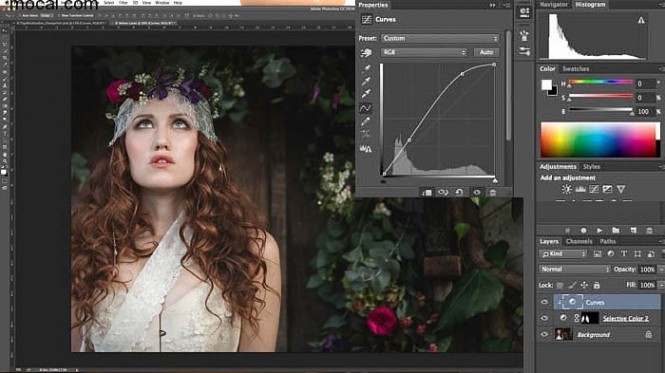
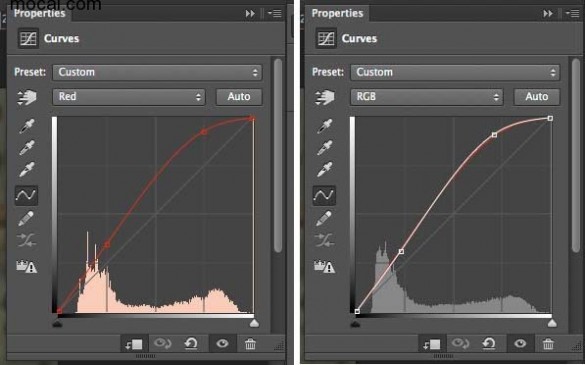


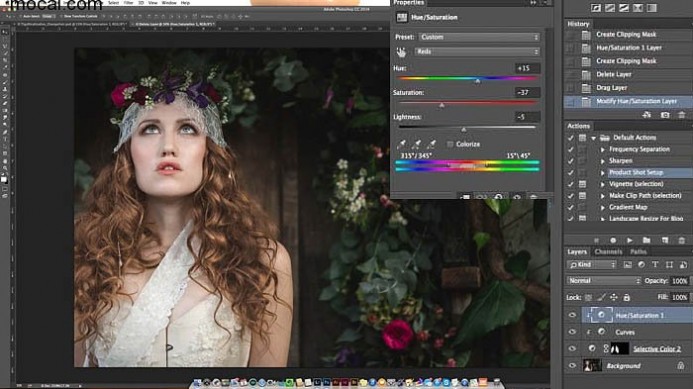
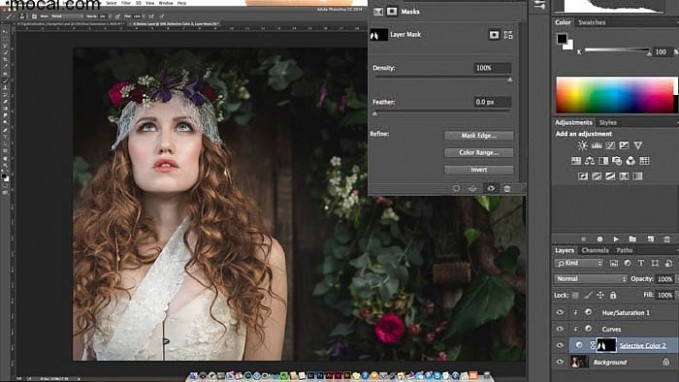

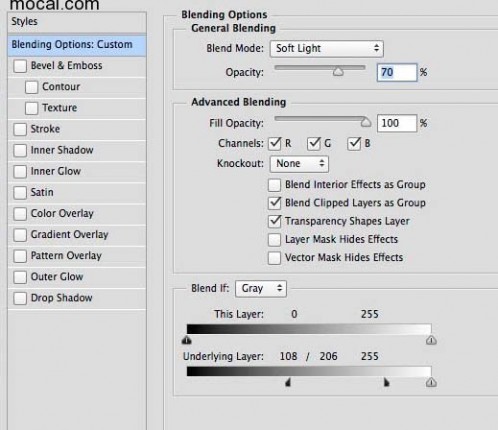


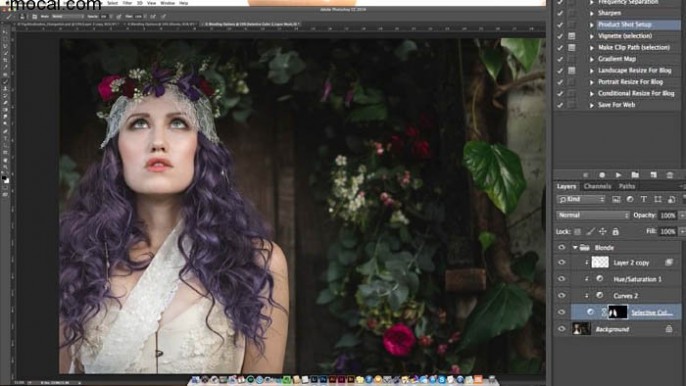








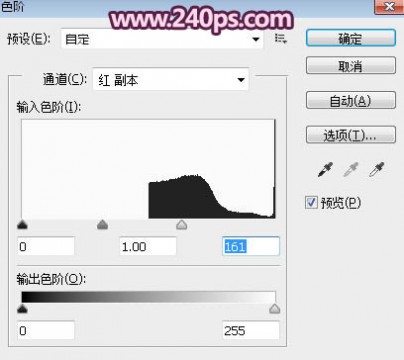




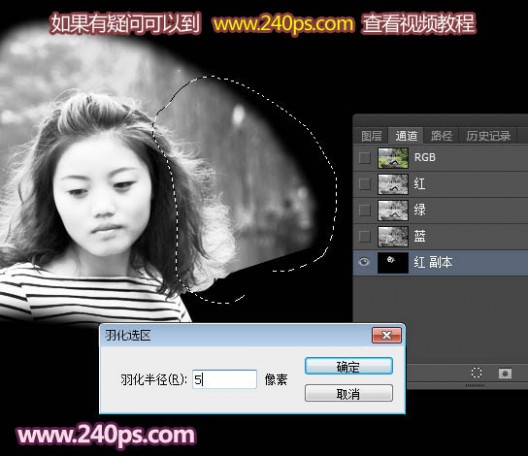



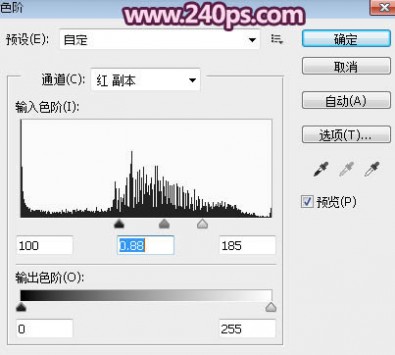





















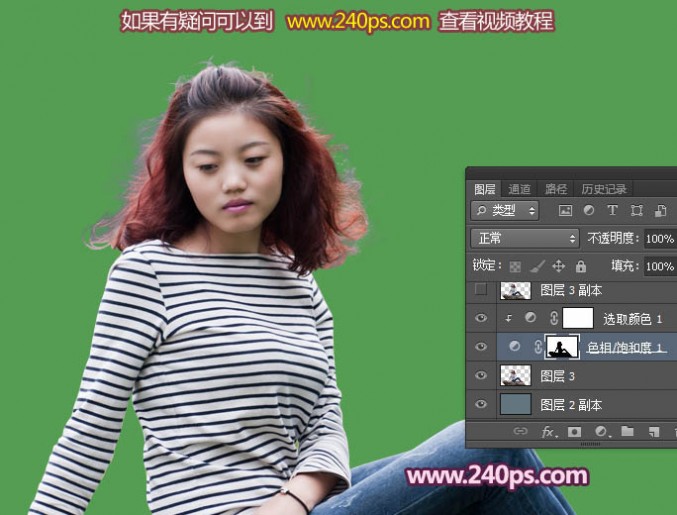




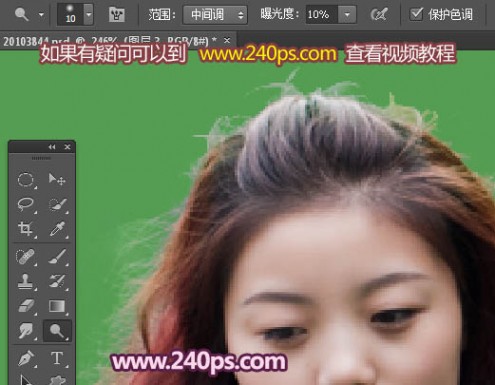
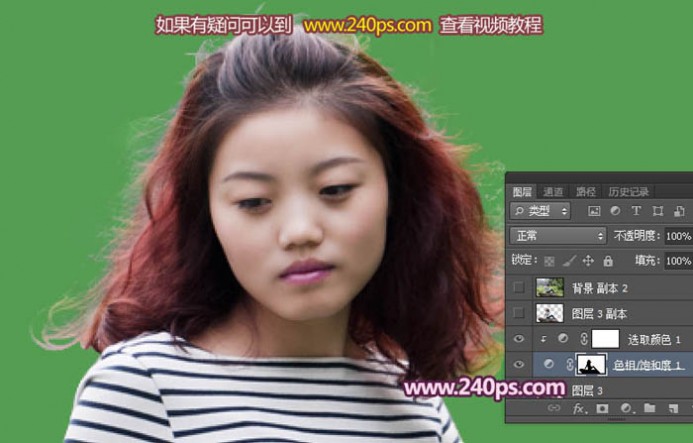
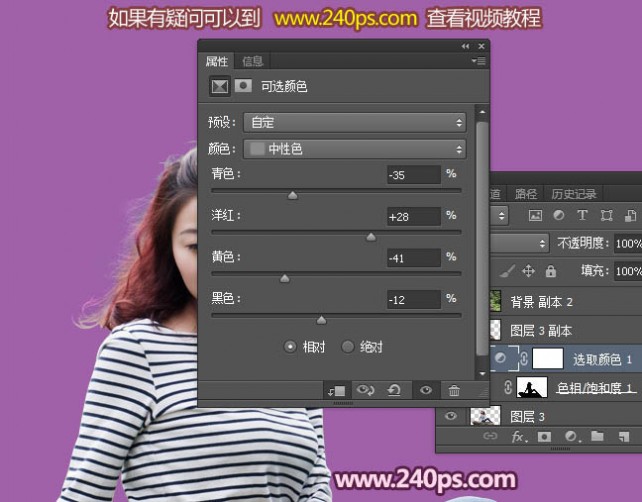

 本文标题:photoshop更换背景色-photoshop怎么将透明背景的颜色更换成其他颜色?
本文标题:photoshop更换背景色-photoshop怎么将透明背景的颜色更换成其他颜色?