一 : PS制作自定义星星图案
在使用photoshop绘制图案时候,有些图案是系统自带的,而有些图案系统上没有,而这些图案在工作学习过程中却被经常用到,那该怎么办呢?其实很简单我们可以采取自定义的方法自己定制自己喜欢的图案,在使用过程中可以自由使用了,那么今天小编就以制作自定义星星图案为例来说明如何自定义图案,仅供参考。

步骤
启动Photoshop cs5,执行文件-新建命令,新建一个大小为800*600,背景颜色为白色,分辨率为72,的文档。
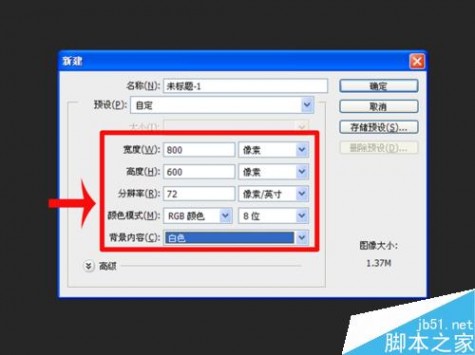
选择工具箱里的画笔工具,在工具栏打开画笔面板,选择一个柔边的圆形笔刷,设置大小为160,角度为0,圆度为30%。
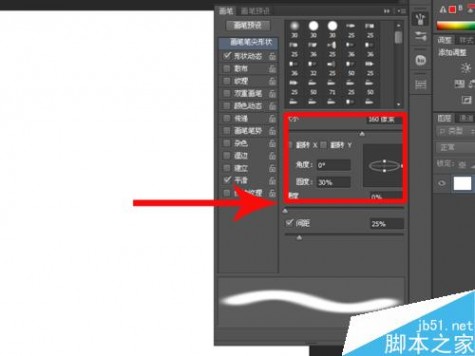
改变前景色为黑色,然后在背景图层中绘制一下,接着再次重新设置画笔面板,把角度设置为-90,得到一个垂直的扁圆,并且回到背景上在画布上绘制一个垂直的扁圆,与水平的进行交叉。

回到画笔面板,设置画笔的角度为-45度,画笔大小为120,在画布中绘制一个扁圆,与原来的进行交叉。
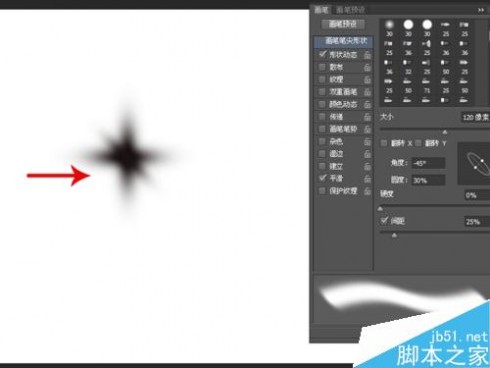
再次重新设置画笔面板,设置画笔的角度为45度,画笔大小为120,在画笔中以45度的方向绘制一个扁圆与上面的进行交叉。
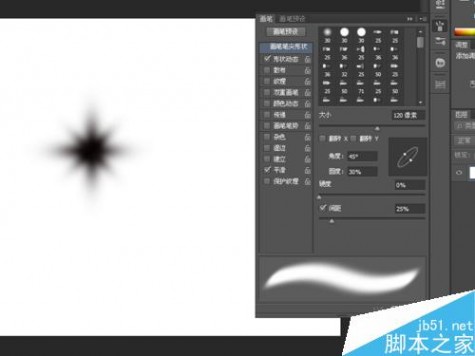
执行编辑-定义画笔预设命令,在弹出的对话框中输入画笔的名称为星星,然后点击确定按钮,就可以把刚才制作的图案添加到画笔中去了。
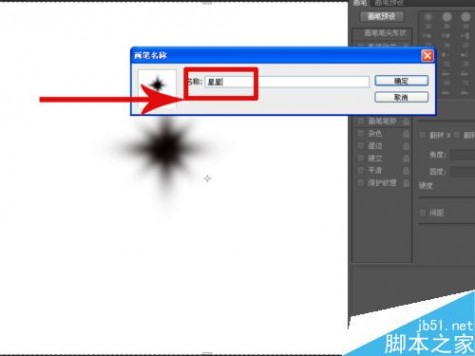
回到画笔面板中,上下拖动滑动条寻找刚才定义的星星图案,可以找到大小不等的图案方式。
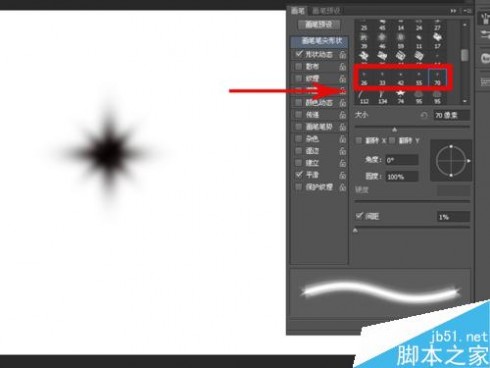
执行编辑-填充命令,在填充对话框中选择背景色填充方式,将画布填充为黑色,这样就可以在画布上绘制星星了。

选择工具箱里画笔工具,设置笔刷为刚才定义的星星图案,设置前景色为白色,设置画笔大小为100,然后在画布上绘制三个图形,接着改变前景色为蓝色,画笔大小为50,在背景上绘制四个星星,接着可以反复重新设置颜色和大小后在画布上绘制星星。

执行文件-存储为命令,在弹出的对话框中输入名称为星星,保存类型为psd,找到一个合适的位置进行保存,以免以后再次进行编辑。

以上就是PS制作自定义星星图案方法介绍,操作很简单的,大家学会了吗?希望能对大家有所帮助!
二 : 用PS自定义形状制作吊牌签名
今天,小编教大家用PS的自定义形状工具来制作吊牌签名,方法不是很难,喜欢的小伙伴可以试试哦!

方法/步骤
打开自己准备用来做标签的素材,双击背景图层解锁,用圆角矩形工具框选出做标签的部分,在面板上路径——建立选区,按下图设置


然后反选,将背景图多余的地方删除,取消选取,然后按下图给图层加上投影效果
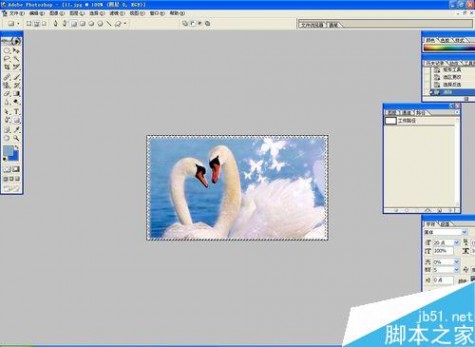

按下图配置给图层加上内阴影、斜面和浮雕效果


按照上面去除多于背景的方法,用椭圆工具在图层上画一个圈,然后删除,就是小孔,然后在图层上画一个自定义图形,进行选区,然后按ctrl+j复制


将图形移动到合适的位置,用画笔工具画串珠链,再添加一些标签文字,就大功告成了。


以上就是用PS自定义形状制作吊牌签名方法介绍,操作很简单的,大家学会了吗?希望这篇文章能对大家有所帮助!
三 : Photoshop使用自定义形状制作出骷髅头的黑白效果
首先打开一幅骷髅图片
复制背景层,添加阀值命令。

新建图层2,用黑色笔刷把右下角的白点涂抹掉,骷髅眼眶附近黑色区域用白色涂抹,对比上图。
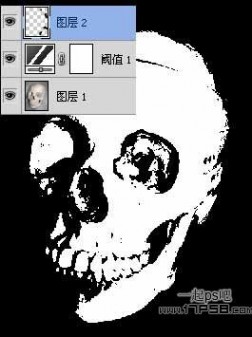
然后把这3个图层ctrl+E合并,我们就得到了骷髅头的黑白效果,用魔棒点选骷髅头的白色区域。
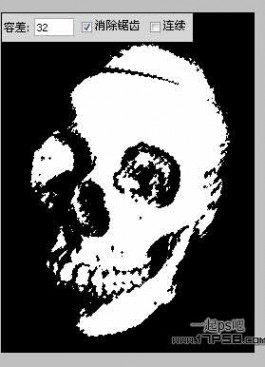
转到路径面板,点击红框内的图标,把选区转为路径。
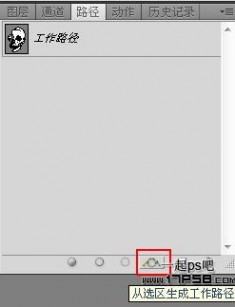
双击路径层,我们得到路径1,之后编辑>定义自定形状。
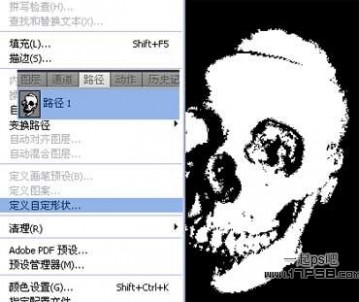
会弹出一个对话框,随便起个名字即可。

新建2个图层,1个填充黑色一个是空白的,选择自定义形状工具,点击箭头在最底部会出现你刚才定义的形状。

点选红框内的图标,就是填充模式,前景色白色随意在画面上拖出几个骷髅,会生成几个图层。

效果如下,本ps教程结束。

四 : 在indesign中制作自定义编号(第N条)
很多用惯了word的朋友,开始接触indesign,总是发现好多功能相似,但又不会操作,下面小编就为大家介绍在indesign中制作自定义编号(第N条)方法,不会的朋友可以参考本文,来看看吧!
步骤
1、打开indesign,找到段落栏;

2、在段落右上角--打开项目符号和编号;

3、在属性栏里,选择合适的格式;
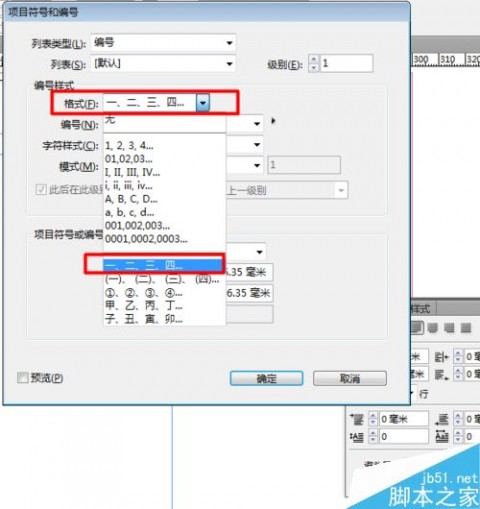
4、然后编号占位符--当前级别
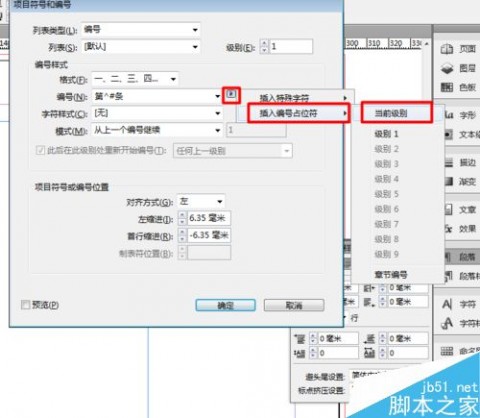
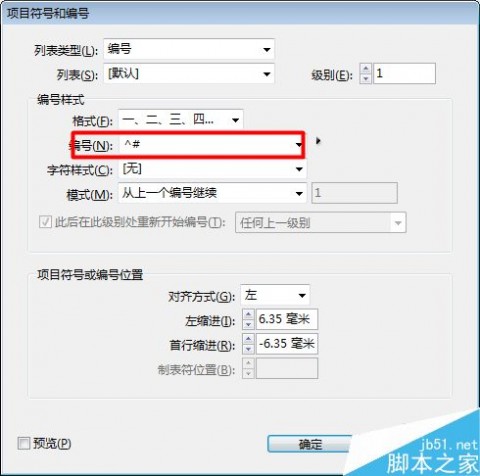
5、在编号里写上自定义的字即可;
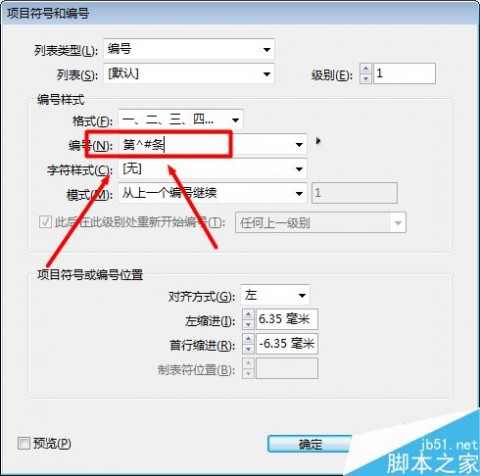
6、结果如下:
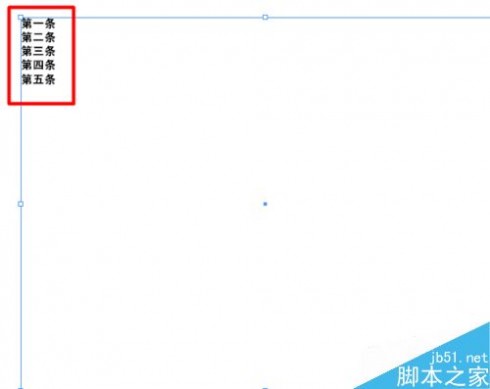
以上就是在indesign中制作自定义编号(第N条)方法介绍,操作很简单的,大家按照上面步骤进行操作即可,希望能对大家有所帮助!
五 : .htaccess Editor中文版 帮你制作自定义页

如果你也是网站站长,相信 .htacess 是你再熟悉不过的档案。什么是 .htaccess 呢?维基百科有清楚的说明:
.htaccess 是Apache HTTP Server的文件目录系统级别的配置文件的默认的名字。它提供了在主配置文件中定义用户自定义指令的支持。
也就是说通过 .htaccess 档可以设定转址、设定预设页面或自订各种错误页面等等。这些都能让使用者自行变更,而不用修改到 DNS 或是 Apache 的设定档,非常方便。但要製作一个 .htacecss 档并不是每个人都得心应手,通常透过控制台,例如 cPanel, DirectAdmin 都可以自动产生,如果你没有使用这些控制台的话,没关係,可以藉由 .htaccess Editor 来快速建立 .htaccess 档,更棒的是它完全中文!
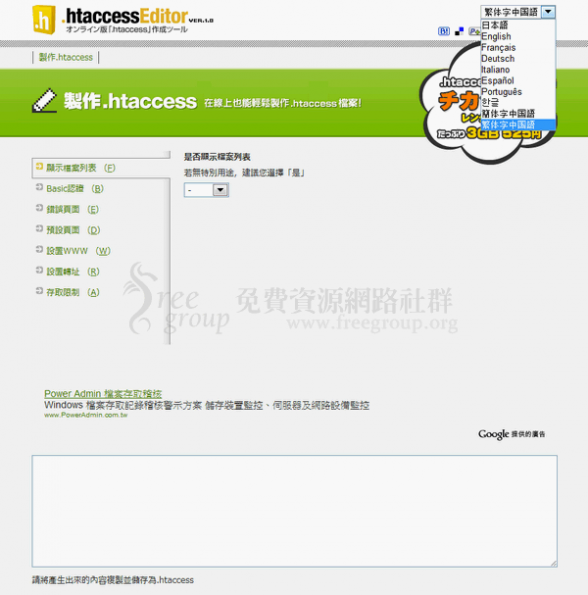
说了这么多,还是快点进入正题。.htaccess Editor 是一个日本语网站,不过提供包含英文、繁体中文、简体中文等共十种语系。它的繁体中文翻译上也相当不错,跟我们所使用的用语没什么太大差异。
.htaccess Editor 可以设定的选项及功能如下:
显示档案列表(Indexes)
Basic认证(可用来限制使用者存取某些页面)
错误页面,包含 400, 401, 402, 403, 404, 500 等错误页面自订。
预设页面,如果你不想以 index.htm, index.html 作为预设页面的话可以自订。
设置WWW,可统一将网址转为是否包含 WWW ,有利于SEO。
设置转址,可以设定 301 永久转址及 302 暂时转址。
存取限制,可以限定某些来源能否存取的路径。
Basic认证模式功能还可以随机产生密码、製作 .htpasswd 档等等。
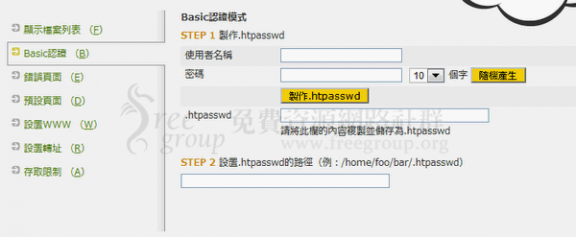
自订错误页面的功能也很常用到,.htaccess Editor 预设的错误页面相当完整。

设定完成后,网站下方会自动出现产生的 .htaccess 档结果,你可以将它全选复製后贴在记事本或其他文字编辑器裡,然后将档案储存为 .htaccess,在以 FTP 上传到网站裡即可。

比较可惜的是没办法生成后自动下载为 .htaccess 档,使用者就必须自己手动复制储存啰!
来源:免费资源网络社群 原文:http://www.freegroup.org/2009/10/free-online-htaccess-editor/
本文标题:自定义头像制作-PS制作自定义星星图案61阅读| 精彩专题| 最新文章| 热门文章| 苏ICP备13036349号-1