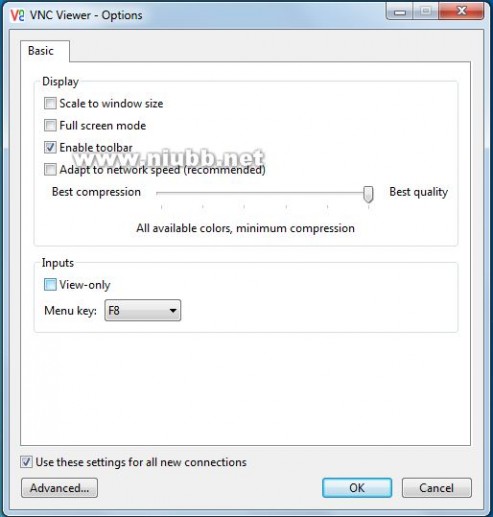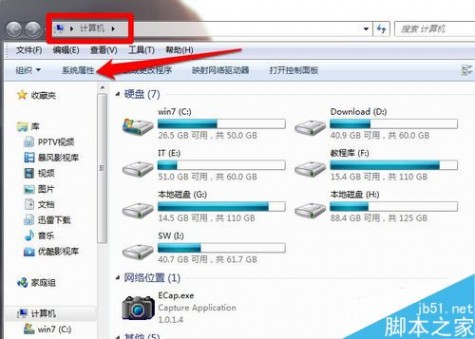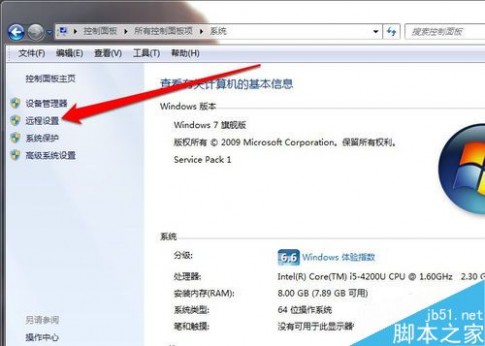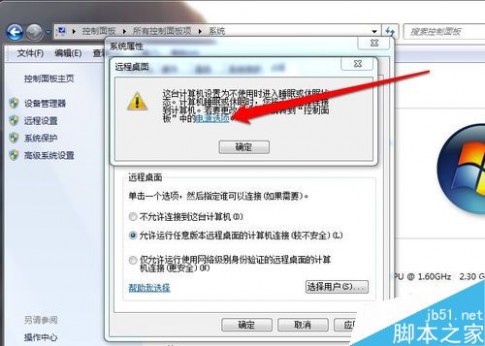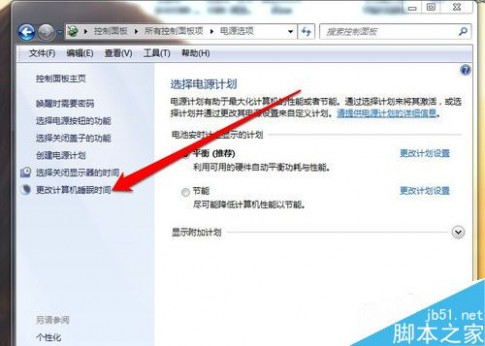一 : windows7系统下远程桌面连接的设置方法
可以在开始--搜索程序和文件框中输入---mstsc.exe快速打开远程桌面连接要想实现和本地机
同样的3D效果,本地
机和远程计算机都必须
是Win7或Windows Server 2008 R2以上的系统。首先
,我们在远程计算机上
进行远程桌面的设置。
我们需要右键单击“计
算机”图标选择“属性
”命令,在打开的“系
统”窗口点击“远程设
置”链接,弹出的“系
统属性”的“远程”选
项窗口中选择“允许运
行任意版本远程桌面的
计算机连接”(如图1
),这样就开通了远程
桌面功能。接着,我们
需要进入“控制面板-
用户账户和家庭安全”功能(如图2),给
用来登录远程桌面的账
户设置密码。
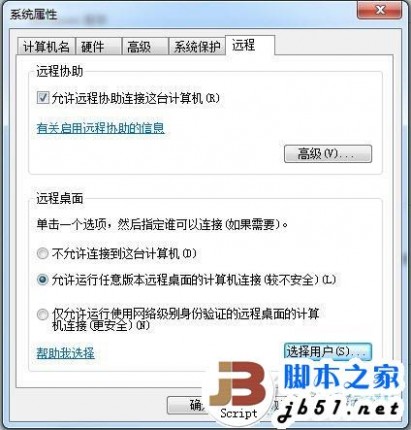
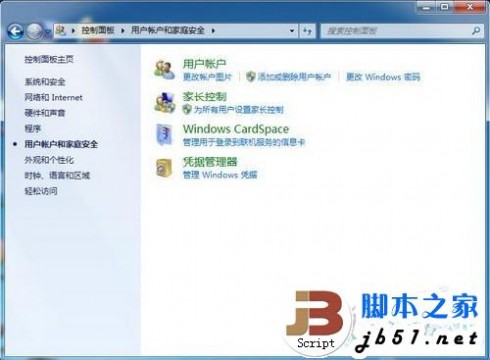
在远程计算机设置
完毕,我们就可以在本
地机尝试连接远程桌面
了。我们点击“开始-
所有程序-附件-远程
桌面连接”命令,在打
开“远程桌面”窗口输
入远程计算机名后点击
“连接”按钮(如图3
);这时会弹出“Wi
ndows安全”窗口
需要输入密码(如图4
),输入完密码勾选“
记住我的凭据”选项后
确定即可在下次连接时
自动登录远程桌面。


不过,连接到远程
桌面后,我们却并未看
到Windows 7的Aero的3D桌
面效果(如图5)。我
们再次打开远程桌面连
接的窗口,点击“选项
”按钮,进入到“体验
”选项,这时我们应该
将其设置为“局域网(
10Mbps或更高)
”才行(如图6)。再
次连接后,我们终于体
验到了带有Aero效
果的远程桌面(如图7
)。

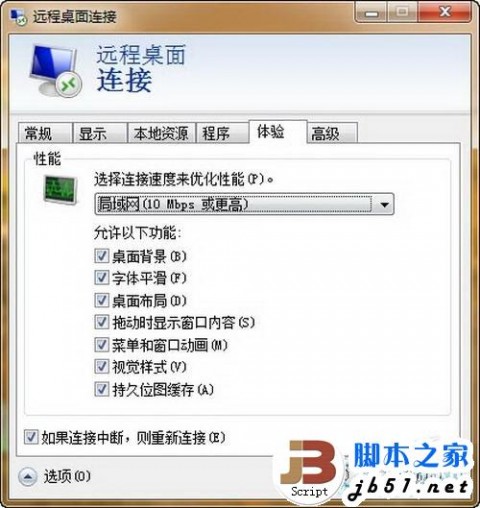

二 : 不在同一网内的计算机可以进行远程连接吗?应该怎样设置
不在同一网内的计算机可以进行远程连接吗?应该怎样设置
不知道你要怎么连接,如果你用的是XP可以用远程连接实现,也可以装上一个PCANYWHERE这个软件都行。最差的方法,就是装一下灰鸽子,它也可以实现
三 : 怎样设置远程桌面连接 精
刚刚写完一份利用海蜘蛛实现远程访问公司服务器的经验,又接了这任务,就做个扩展经验。远程桌面指的是网络上由一台客户端远距离去控制服务端,一般内网的应用比较多,如果公司需要,外网远程访问公司服务端也是可以轻易实现的。
[远程连接]怎样设置远程桌面连接 精——知识点服务器,客户端
[远程连接]怎样设置远程桌面连接 精——配置服务端[远程连接]怎样设置远程桌面连接 精 一首先,远程访问有一定的风险,所以一定要设置好服务器用户的权限。建立远程访问用户
 [远程连接]怎样设置远程桌面连接 精 二
[远程连接]怎样设置远程桌面连接 精 二到用户属性下面设置用户的权限。
 [远程连接]怎样设置远程桌面连接 精 三
[远程连接]怎样设置远程桌面连接 精 三设置服务器远程连接参数,右键点击“我的电脑”,选择“属性”,在弹出的系统属性窗口中选择“远程”,弹出远程参数设置窗口
 [远程连接]怎样设置远程桌面连接 精 四
[远程连接]怎样设置远程桌面连接 精 四把“启用这台计算机上的远程桌面”打上勾,并点击“选择远程用户”,选择刚新建的远程访问用户添加到访问窗口里面,点击确定即可。
 [远程连接]怎样设置远程桌面连接 精——客户连接[远程连接]怎样设置远程桌面连接 精 一
[远程连接]怎样设置远程桌面连接 精——客户连接[远程连接]怎样设置远程桌面连接 精 一点击“开始”在附件菜单下面找到“远程桌面连接”或者直接在运行里面输入mstsc.exe后回车弹出远程桌面连接窗口
 [远程连接]怎样设置远程桌面连接 精 二
[远程连接]怎样设置远程桌面连接 精 二点击选项可以配置连接参数,如保存用户名密码,把本地磁盘带到远程服务器上等等都是非常有用的功能。你有没有遇过这样的问题,有些服务器远程能直接拷贝文件,有些服务器却不能,那是因为没把本地磁盘带到远程服务端的原因。
 [远程连接]怎样设置远程桌面连接 精 三
[远程连接]怎样设置远程桌面连接 精 三配置完参数后点“连接”,输入用户名和密码即可进入远程桌面连接
[远程连接]怎样设置远程桌面连接 精——外网访问远程连接配置[远程连接]怎样设置远程桌面连接 精 一外网要访问公司远程桌面的前提条件是有一个固定IP,这个可以通过花生壳来解决,首先下载花生壳到局域网内任意一台机器,然后安装后,输入注册的免费账号和密码,登陆即可。
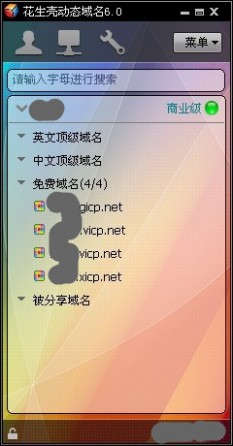 [远程连接]怎样设置远程桌面连接 精 二
[远程连接]怎样设置远程桌面连接 精 二然后在软件路由里面做端口映射。把外网的1158端口映射到内网的1158端口即可。
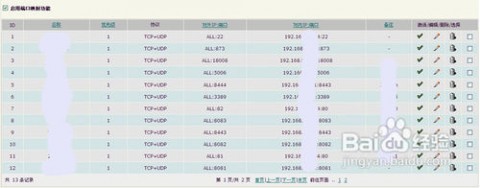 [远程连接]怎样设置远程桌面连接 精 三
[远程连接]怎样设置远程桌面连接 精 三远程时候直接输入自己注册的域名即可。对于不在公事又需要处理公司事务的朋友来说,这无疑能大大提高工作效率
 [远程连接]怎样设置远程桌面连接 精——注意事项
[远程连接]怎样设置远程桌面连接 精——注意事项如果要把公司的机器放到外网上,一定要装防火墙和杀毒软件,而且登陆的用户和密码也要做相应的设置,首先用户的权限要分配合理。其次密码最好是数字加大小写字母再加字符。
四 : RedhatEnterpriseLinux6.4配置vnc远程登录访问桌面
Redhat Enterprise Linux 6.4 64bit
RHEL 6.4 发布光盘(ISO)里面自带tigervnc-server:
[root@adi ~]# yum install tigervnc-server
下载 vnc viewer:http://www.realvnc.com/download/get/1382/
# vi /etc/sysconfig/vncservers
VNCSERVERS="1:root 2:bmc"
VNCSERVERARGS[2]="-geometry 1024x768 -depth 16"#颜色深度16位,缺省为8,比较难看
为了达到好的颜色效果,还需要把adapt to network speed去掉,并且把quality提高(需要更高的网速,如果网速太低,响应太慢,请不要这么做)
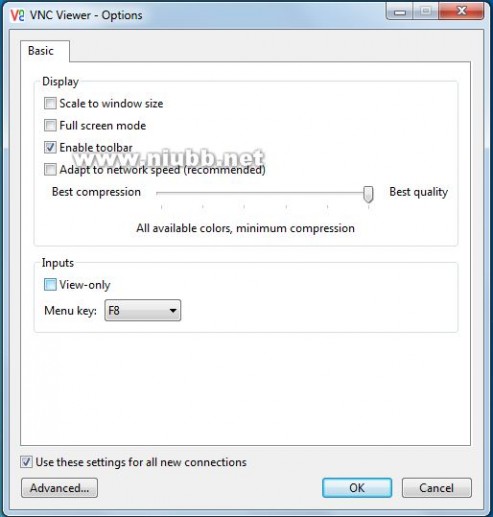
有两个用户root和bmc, 注意bmc要是真实存在的linux用户用root用户登录, 运行 vncpasswd为其创建密码su - bmc, 运行vncpasswd为bmc创建密码
以root用户运行vncserver:[root@adi ~]# vncserver
xauth: (stdin):1: bad display name "adi:1" in"add" command
New 'adi:1 (root)' desktop is adi:1
Creating default startup script /root/.vnc/xstartup
Starting applications specified in /root/.vnc/xstartup
Log file is /root/.vnc/adi:1.log
因为root用户是/etc/sysconfig/vncservers里面的第一个用户,所以其缺省端口为5901。同样,第2个bmc用户的端口是5902。
下面对话框输入root用户的vnc密码即可

查看已经存在的服务:
[root@adi ~]# vncserver -list
TigerVNC server sessions:
X DISPLAY#PROCESS ID
:13377关闭服务:[root@adi ~]# vncserver -kill :1
Killing Xvnc process ID 3377
有问题时可以试试清理vnc配置目录rm ~/.vnc/ -rf查看运行的进程# ps -ef | grep Xvnc
五 : 如何设置远程桌面连接?远程桌面连接设置方法
如今,电脑越来越普遍,不懂点儿电脑技术怎么行,今天小编就为大家远程桌面连接设置方法介绍,操作很简单的,下面为大家介绍一下,来看看吧。
1、打开电脑桌面上的计算机或我的电脑,进入这个画面以后,
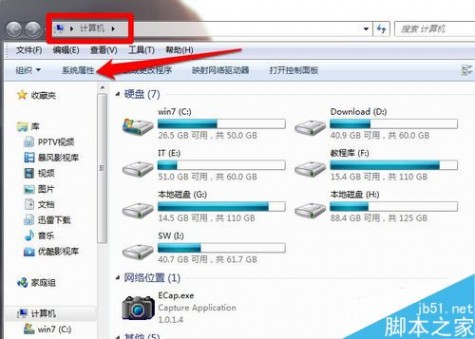
点击“系统属性”,进入这个画面后,再点击“远程设置”
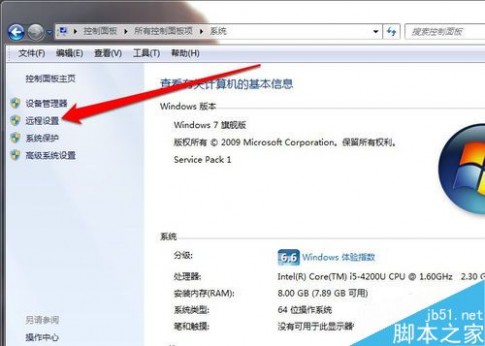
接着,在远程桌面标题下,选允许远程桌面的计算机连接

选允许远程桌面的计算机连接后,会弹出一个警告,
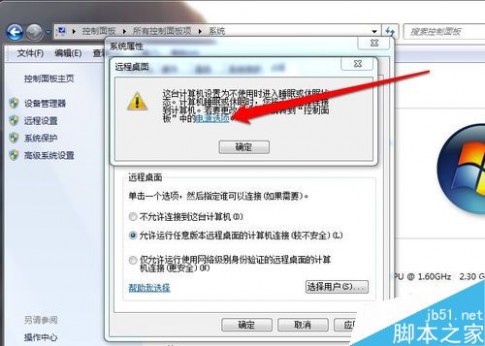
单击电源选项后,在左侧选“更改计算机睡眠时间”毫不犹豫点进入。
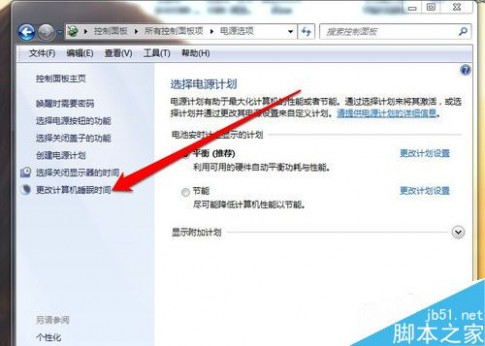
根据你电脑的实际情况,设置进入睡眠时间为从不。然后,你就可以到其他电脑远程控制这台电脑了。

以上就是电脑远程桌面连接设置方法介绍,操作很简单的,大家按照上面步骤进行操作即可,希望能对大家有所帮助!
本文标题:
远程桌面连接设置-windows7系统下远程桌面连接的设置方法 本文地址:
http://www.61k.com/1103872.html 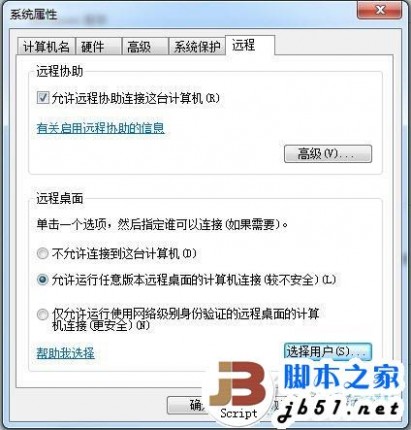
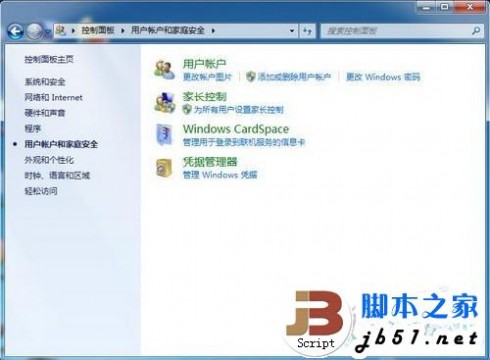



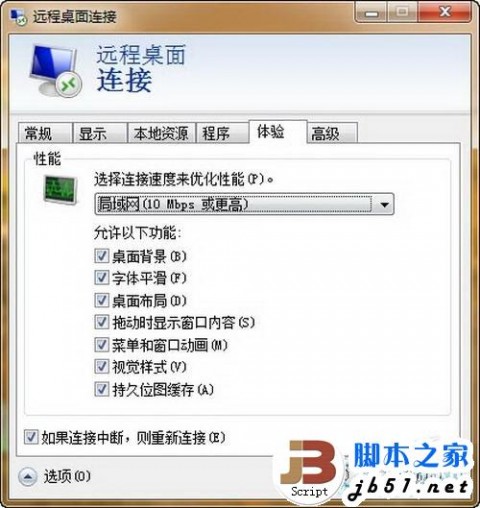




 [远程连接]怎样设置远程桌面连接 精——客户连接
[远程连接]怎样设置远程桌面连接 精——客户连接

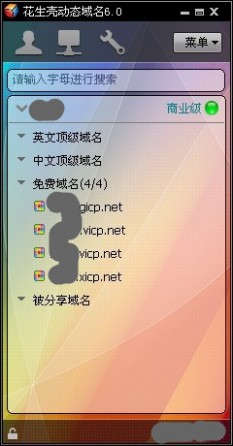
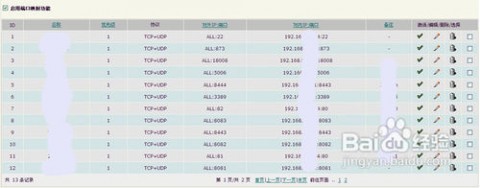
 [远程连接]怎样设置远程桌面连接 精——注意事项
[远程连接]怎样设置远程桌面连接 精——注意事项