一 : 如何给移动硬盘分区
[如何给移动硬盘分区]如何给移动硬盘分区——简介当今数码技术日新月异,高带宽和高清数码媒介不断涌现,传统的小U盘和硬盘已经不能满足日常需求了,相信很多小伙伴都买了1T设置更大的移动硬盘来做存储了,这里小编就来教大家如何给移动硬盘分区。
[如何给移动硬盘分区]如何给移动硬盘分区——知识点移动硬盘,电脑
[如何给移动硬盘分区]如何给移动硬盘分区——详细知识[如何给移动硬盘分区]如何给移动硬盘分区 一连接移动硬盘到电脑,这是大家会发现,1T的硬盘只有931G,不用担心,这是因为算法的原因,正常的。有兴趣的朋友,可以继续百度下。注意,如果移动硬盘有数据需要备份的话,请提前做好备份。
 [如何给移动硬盘分区]如何给移动硬盘分区 二
[如何给移动硬盘分区]如何给移动硬盘分区 二右键单机我的电脑->管理。
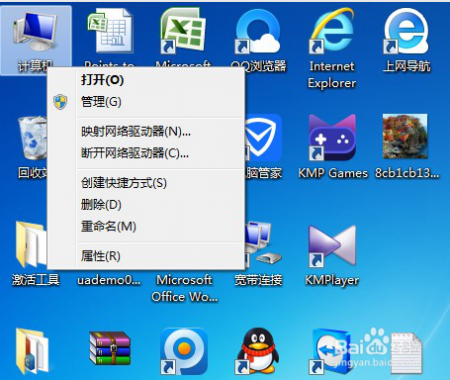 [如何给移动硬盘分区]如何给移动硬盘分区 三
[如何给移动硬盘分区]如何给移动硬盘分区 三点击“磁盘管理”,然后你就会看到移动硬盘的信息,移动硬盘默认只有一个分区。
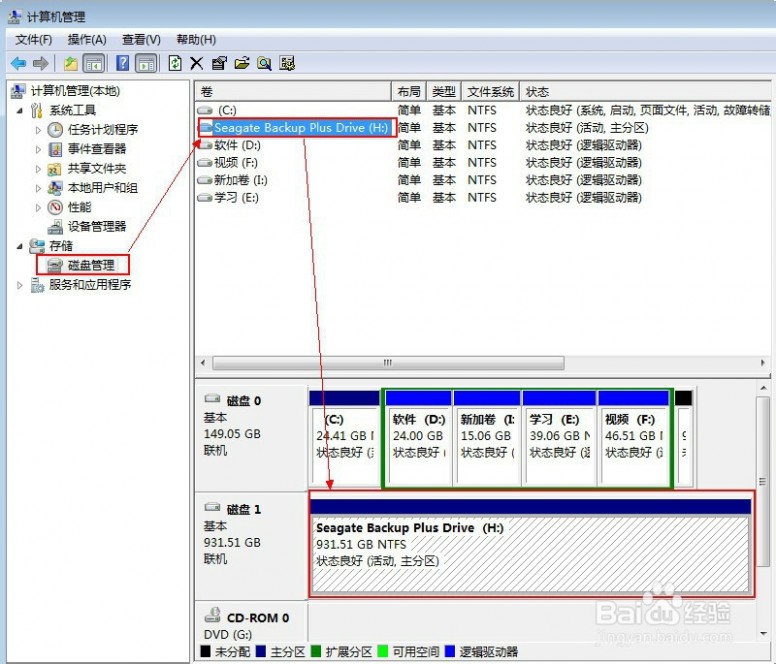 [如何给移动硬盘分区]如何给移动硬盘分区 四
[如何给移动硬盘分区]如何给移动硬盘分区 四右键单机移动硬盘分区->删除卷->系统提示所有数据都会丢失,如果没有数据需要备份或者数据已经备份了,请直接点“是”。删除卷后,会显示“未分配”。
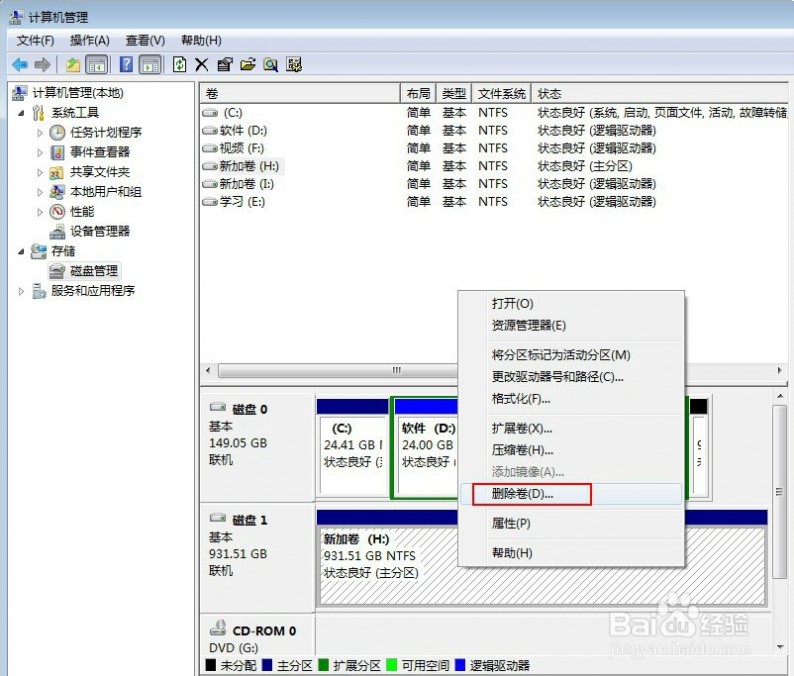
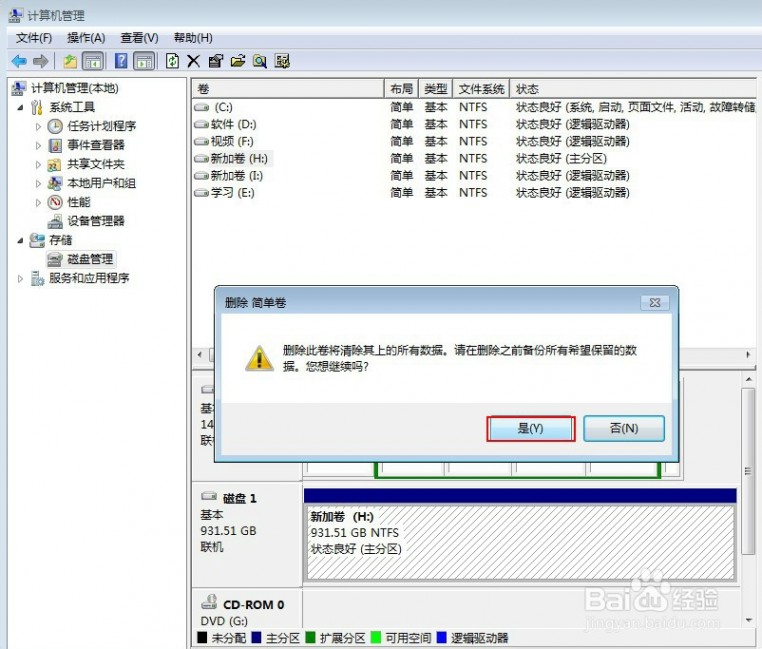
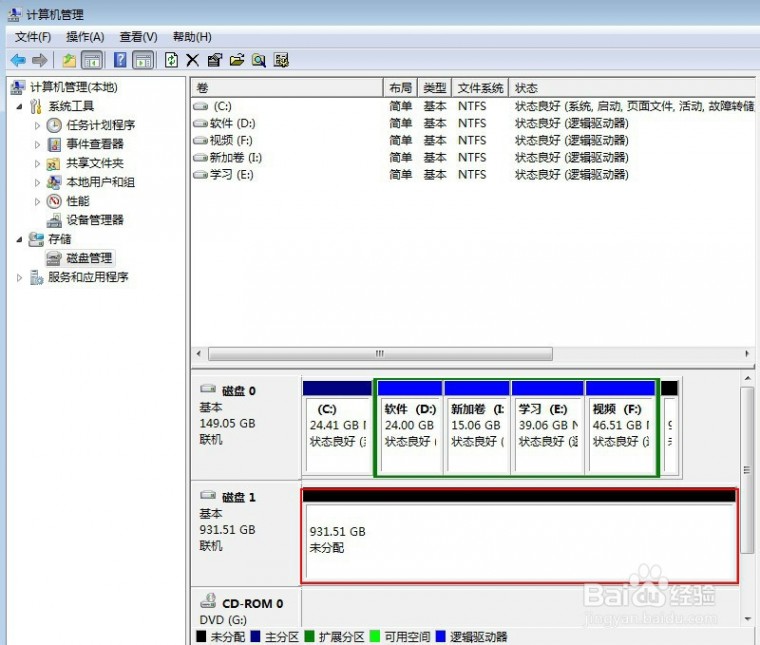 [如何给移动硬盘分区]如何给移动硬盘分区 五
[如何给移动硬盘分区]如何给移动硬盘分区 五在“未分配”上点击右键->新建简单卷->下一步->然后会出现磁盘大小信息,这时候我们要注意了,整个移动硬盘只要一个分区的话,什么都不用改,直接点击下一步。如果我们要做成多个分区的话,这里要填写第一个分区的大小。这里我按硬盘大小平均分成三个分区,所以我改成了307200->然后点击下一步。
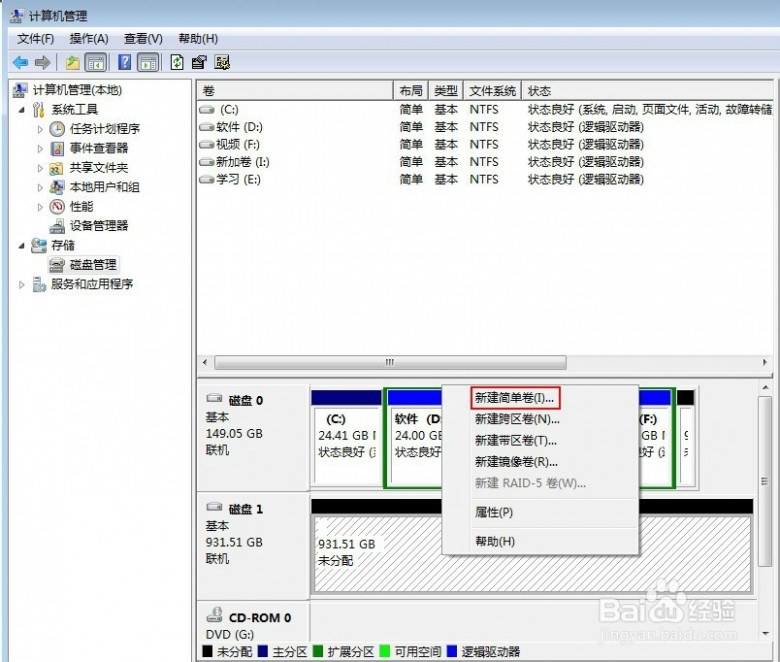
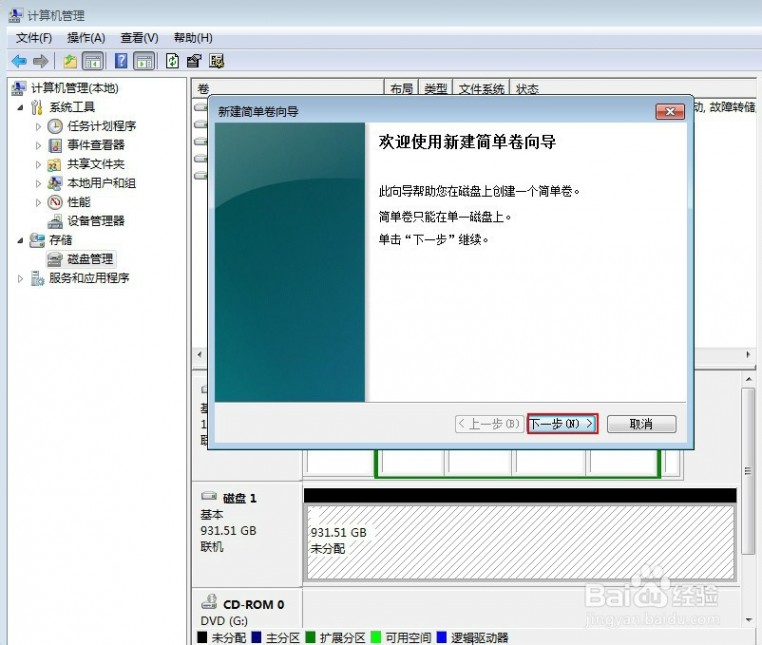
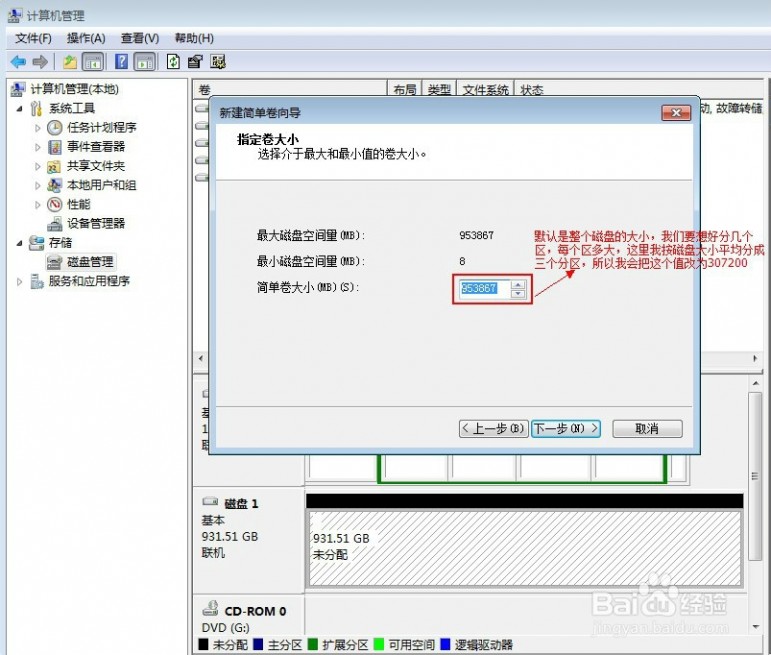
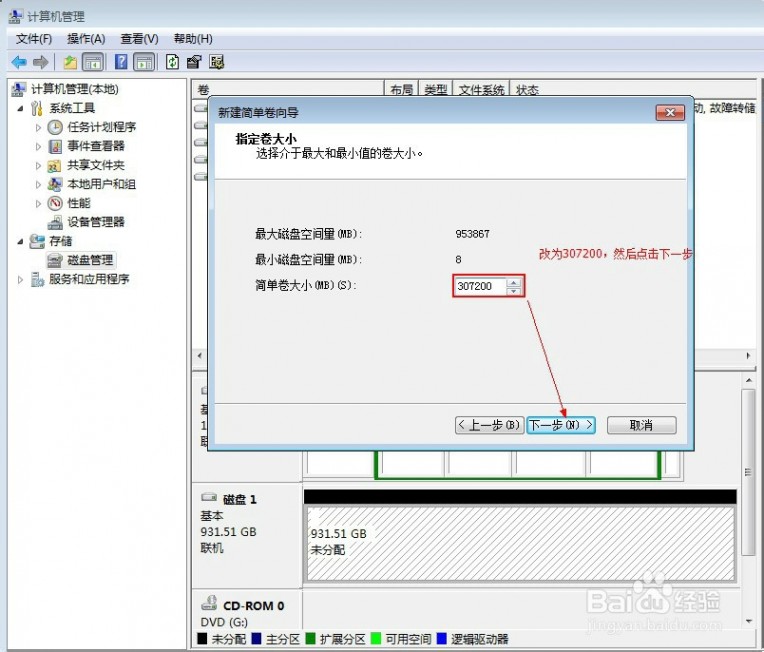 [如何给移动硬盘分区]如何给移动硬盘分区 六
[如何给移动硬盘分区]如何给移动硬盘分区 六“分配以下驱动器号”,可以不改,也可以根据喜好进行修改,如果驱动器号已经被占用,则要选择未被占用的驱动器号。然后点击“下一步”。
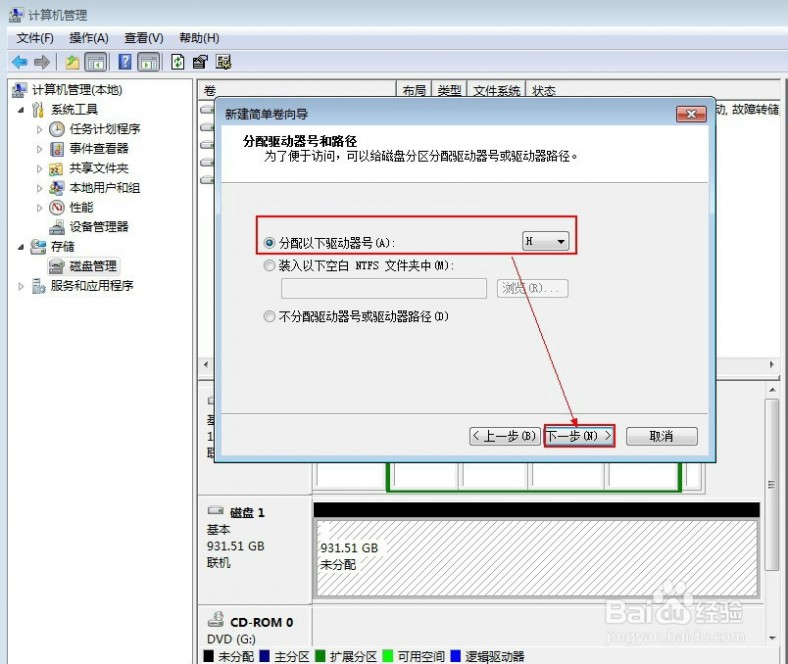 [如何给移动硬盘分区]如何给移动硬盘分区 七
[如何给移动硬盘分区]如何给移动硬盘分区 七这一步可以设置“文件系统”的格式,一般默认“NTFS”就可以了。卷标也可以根据喜好修改。勾上“执行快速格式化”,然后点击“下一步”。
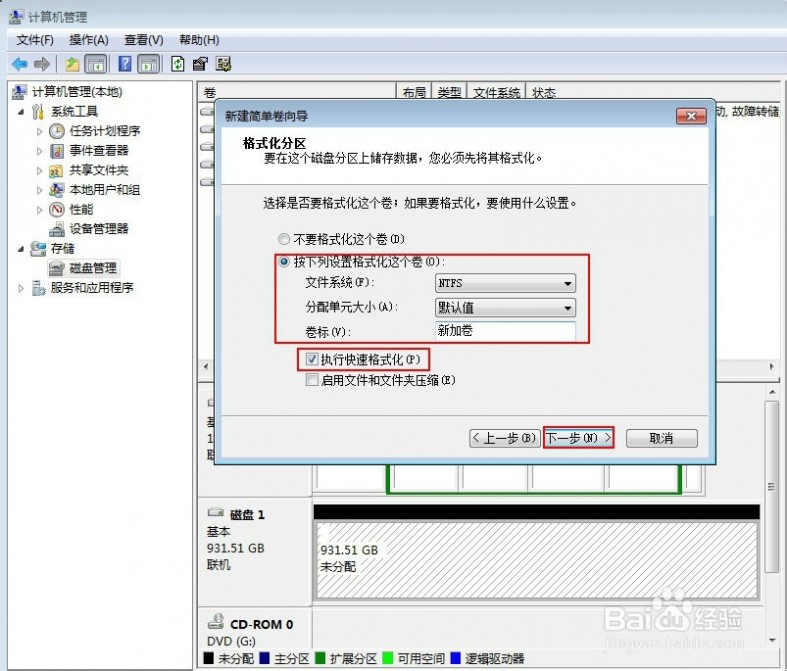 [如何给移动硬盘分区]如何给移动硬盘分区 八
[如何给移动硬盘分区]如何给移动硬盘分区 八点击“完成”,稍等一会你就可以看到一个新的分区已经建立了。
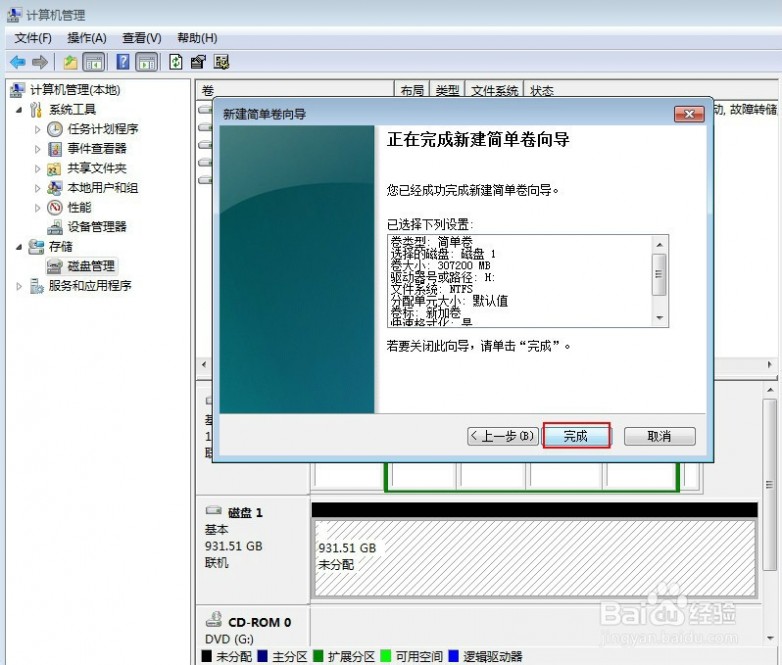
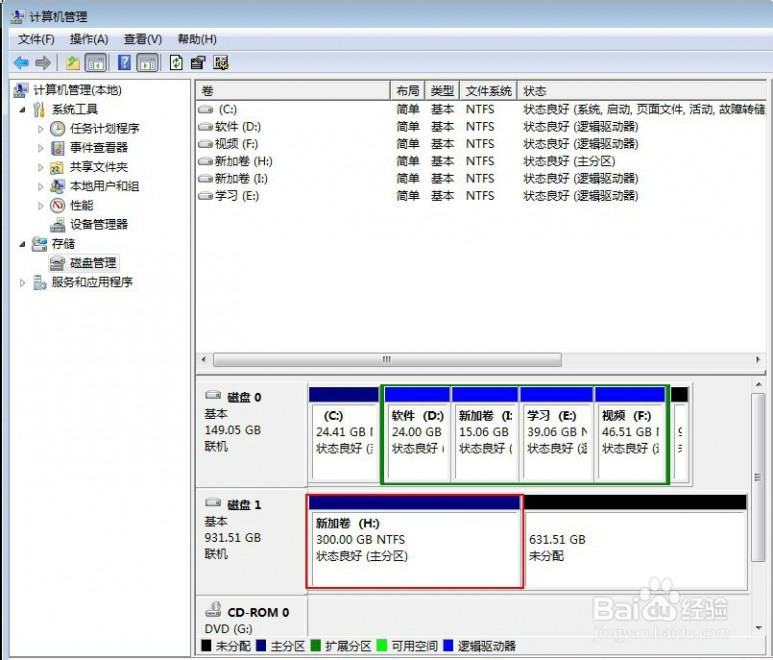 [如何给移动硬盘分区]如何给移动硬盘分区 九
[如何给移动硬盘分区]如何给移动硬盘分区 九在剩下的“未分配”磁盘上右键->新建简单卷,然后重复上面的步骤,去建立第二个分区

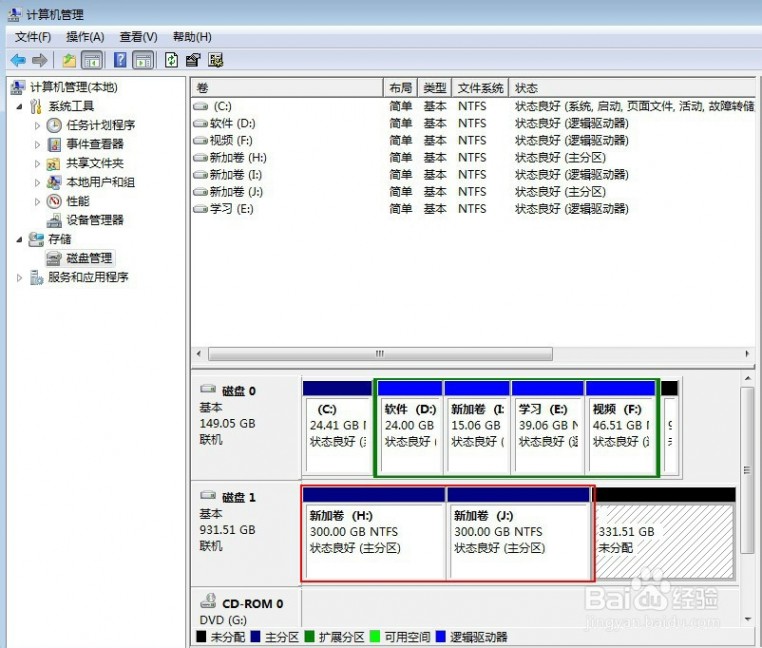 [如何给移动硬盘分区]如何给移动硬盘分区 十
[如何给移动硬盘分区]如何给移动硬盘分区 十继续重复上面的步骤去建立第三个分区,只是在分配磁盘大小的时候,不用做任何修改,把剩下的空间全部留给第三个分区。
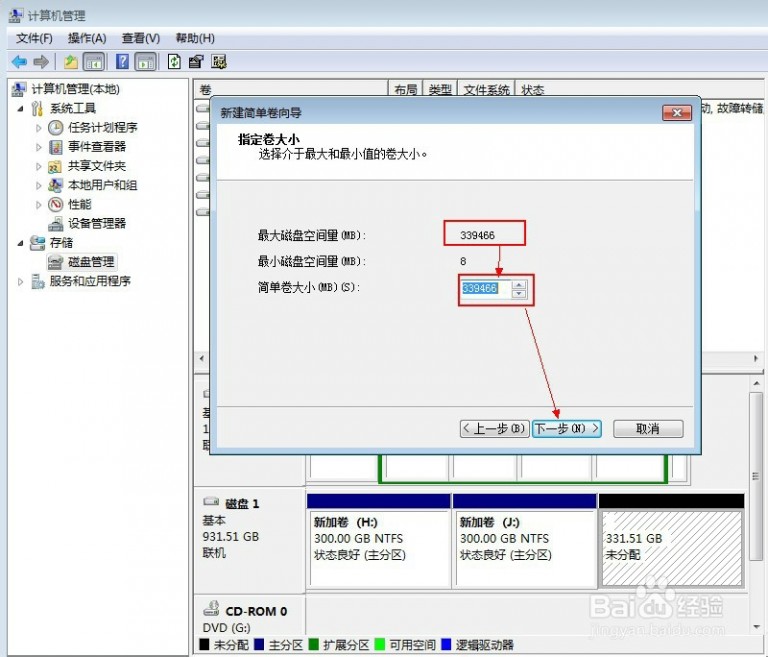
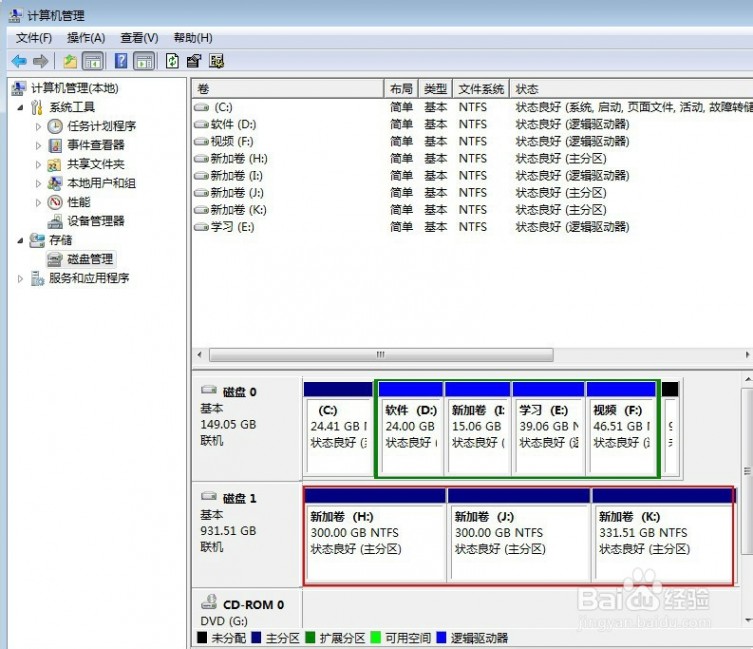 [如何给移动硬盘分区]如何给移动硬盘分区 1一
[如何给移动硬盘分区]如何给移动硬盘分区 1一最后打开我的电脑,这是就会看到移动硬盘被分为三个分区了。
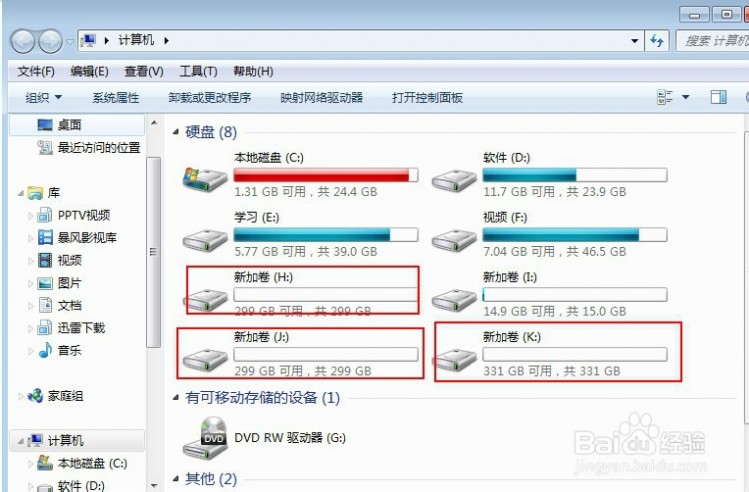 [如何给移动硬盘分区]如何给移动硬盘分区——注意事项
[如何给移动硬盘分区]如何给移动硬盘分区——注意事项大家根据自己的硬盘大小,和要分区的实际情况进行分区和相应的设置。
二 : 如何给移动硬盘分区
[移动硬盘分区]如何给移动硬盘分区——简介当今数码技术日新月异,高带宽和高清数码媒介不断涌现,传统的小U盘和硬盘已经不能满足日常需求了,相信很多小伙伴都买了1T设置更大的移动硬盘来做存储了,这里小编就来教大家如何给移动硬盘分区。
[移动硬盘分区]如何给移动硬盘分区——知识点移动硬盘,电脑
[移动硬盘分区]如何给移动硬盘分区——详细知识[移动硬盘分区]如何给移动硬盘分区 一连接移动硬盘到电脑,这是大家会发现,1T的硬盘只有931G,不用担心,这是因为算法的原因,正常的。有兴趣的朋友,可以继续百度下。注意,如果移动硬盘有数据需要备份的话,请提前做好备份。
 [移动硬盘分区]如何给移动硬盘分区 二
[移动硬盘分区]如何给移动硬盘分区 二右键单机我的电脑->管理。
 [移动硬盘分区]如何给移动硬盘分区 三
[移动硬盘分区]如何给移动硬盘分区 三点击“磁盘管理”,然后你就会看到移动硬盘的信息,移动硬盘默认只有一个分区。
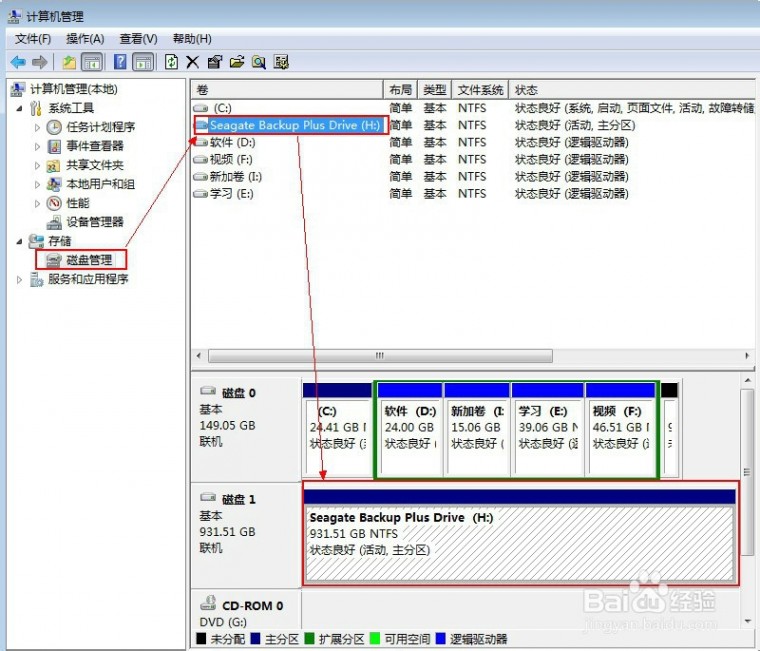 [移动硬盘分区]如何给移动硬盘分区 四
[移动硬盘分区]如何给移动硬盘分区 四右键单机移动硬盘分区->删除卷->系统提示所有数据都会丢失,如果没有数据需要备份或者数据已经备份了,请直接点“是”。删除卷后,会显示“未分配”。
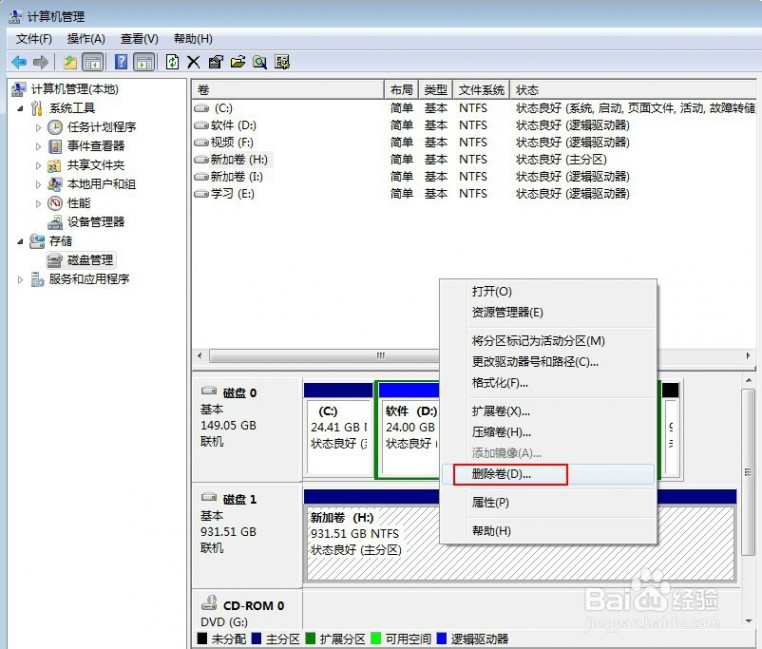
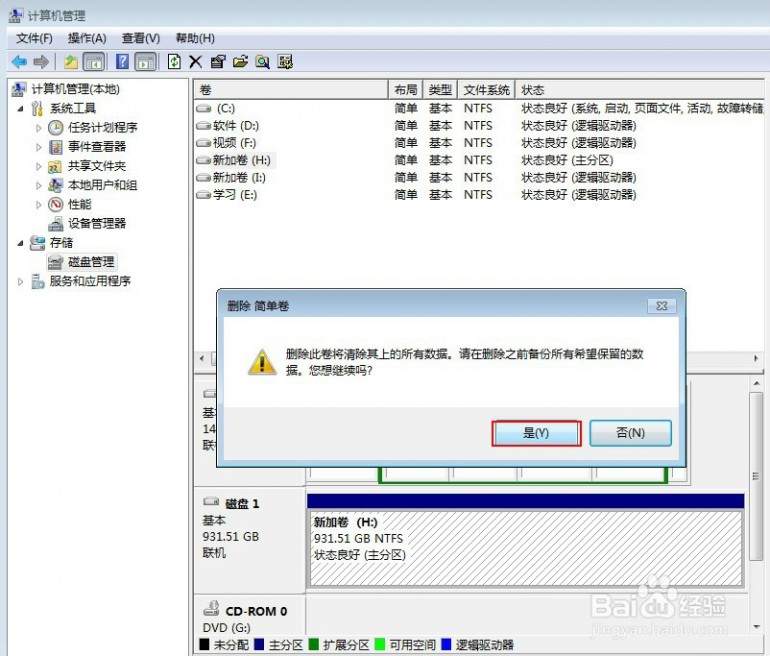
 [移动硬盘分区]如何给移动硬盘分区 五
[移动硬盘分区]如何给移动硬盘分区 五在“未分配”上点击右键->新建简单卷->下一步->然后会出现磁盘大小信息,这时候我们要注意了,整个移动硬盘只要一个分区的话,什么都不用改,直接点击下一步。如果我们要做成多个分区的话,这里要填写第一个分区的大小。这里我按硬盘大小平均分成三个分区,所以我改成了307200->然后点击下一步。
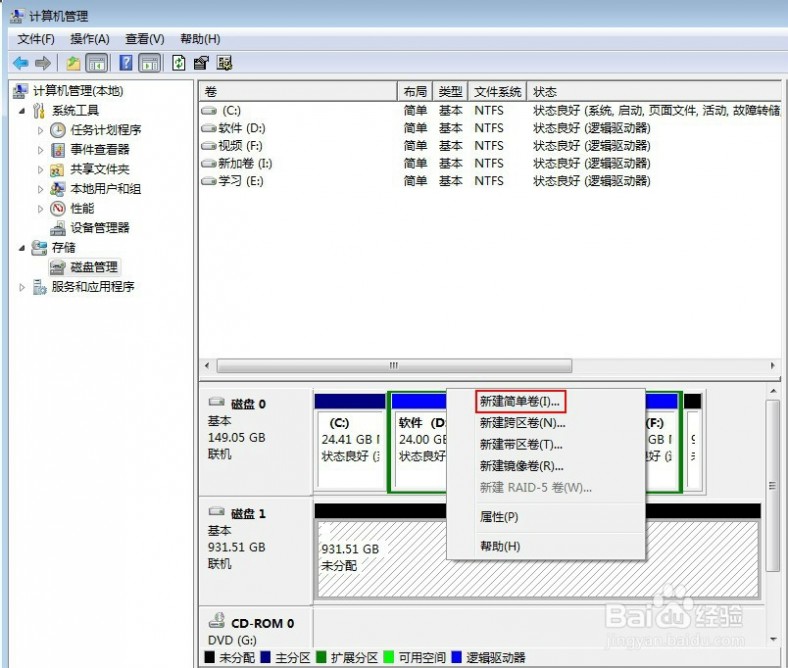
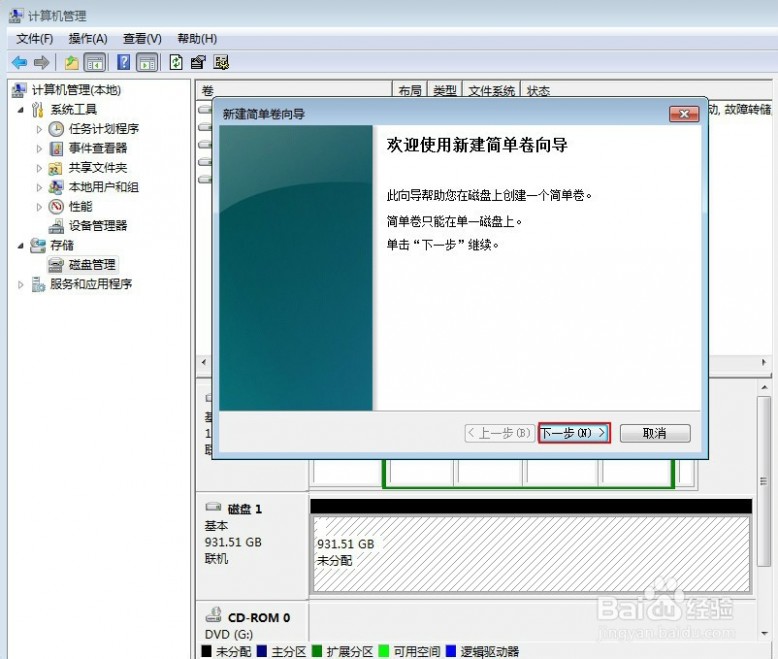
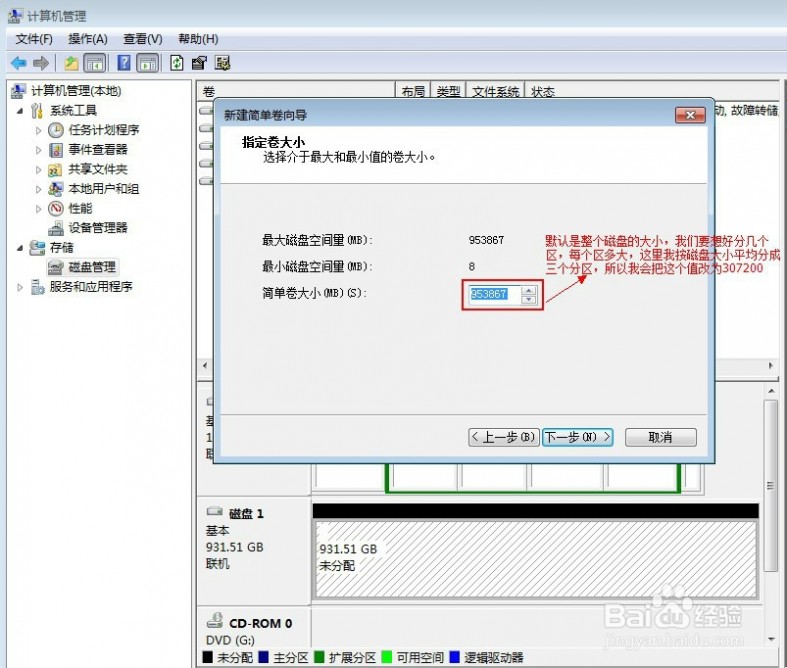
 [移动硬盘分区]如何给移动硬盘分区 六
[移动硬盘分区]如何给移动硬盘分区 六“分配以下驱动器号”,可以不改,也可以根据喜好进行修改,如果驱动器号已经被占用,则要选择未被占用的驱动器号。然后点击“下一步”。
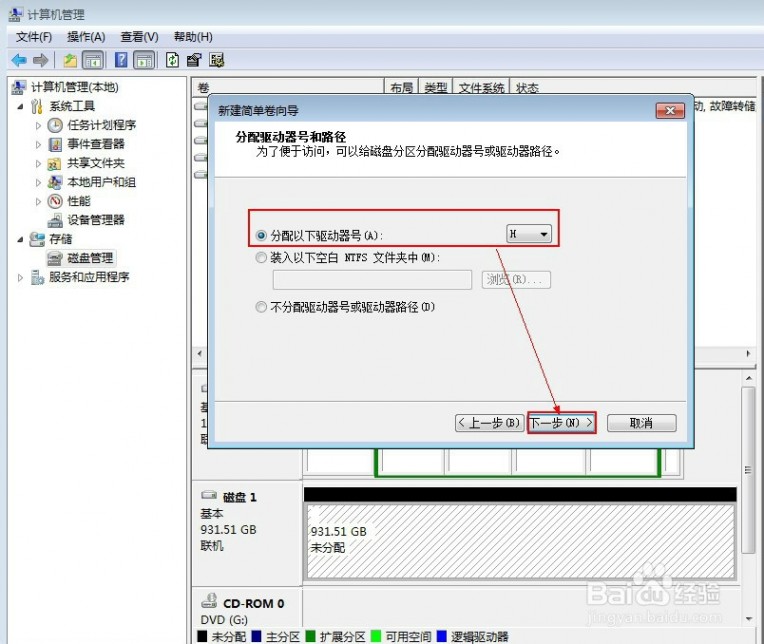 [移动硬盘分区]如何给移动硬盘分区 七
[移动硬盘分区]如何给移动硬盘分区 七这一步可以设置“文件系统”的格式,一般默认“NTFS”就可以了。卷标也可以根据喜好修改。勾上“执行快速格式化”,然后点击“下一步”。
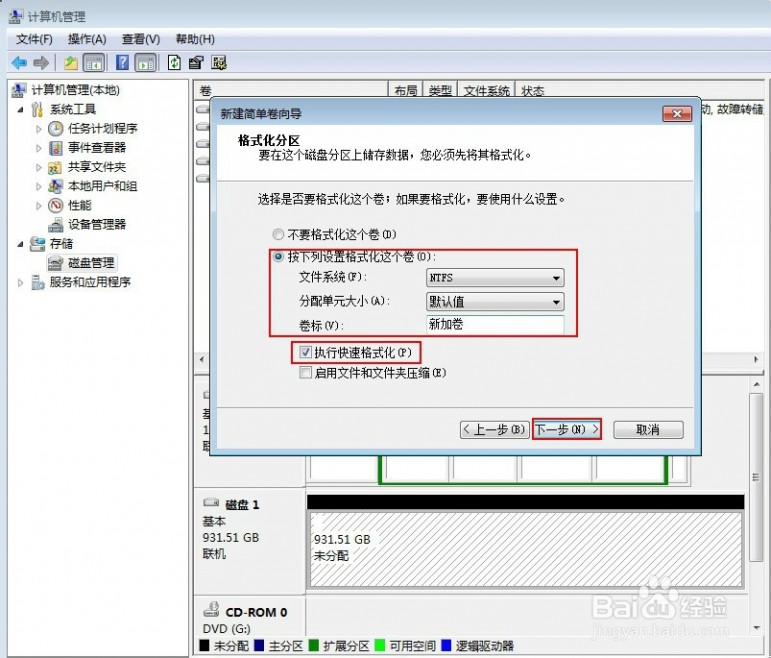 [移动硬盘分区]如何给移动硬盘分区 八
[移动硬盘分区]如何给移动硬盘分区 八点击“完成”,稍等一会你就可以看到一个新的分区已经建立了。
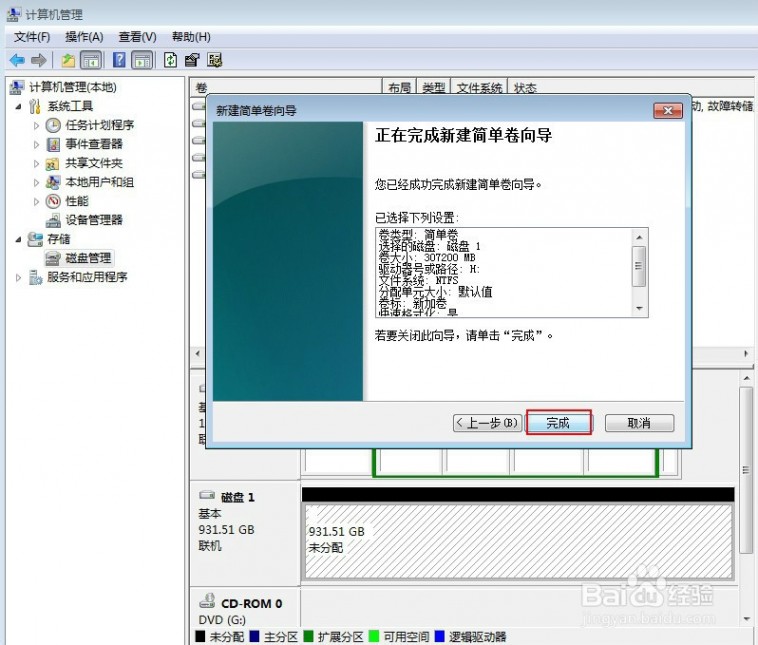
 [移动硬盘分区]如何给移动硬盘分区 九
[移动硬盘分区]如何给移动硬盘分区 九在剩下的“未分配”磁盘上右键->新建简单卷,然后重复上面的步骤,去建立第二个分区

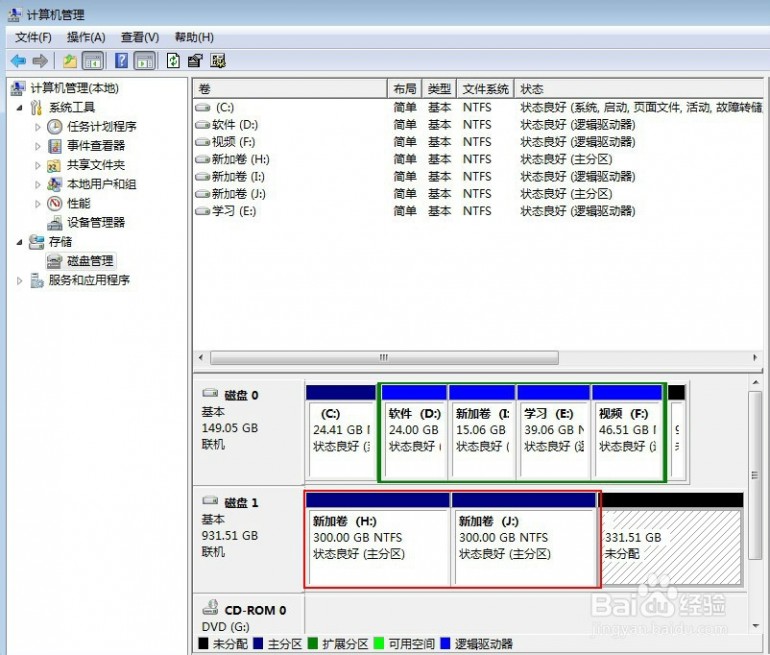 [移动硬盘分区]如何给移动硬盘分区 十
[移动硬盘分区]如何给移动硬盘分区 十继续重复上面的步骤去建立第三个分区,只是在分配磁盘大小的时候,不用做任何修改,把剩下的空间全部留给第三个分区。
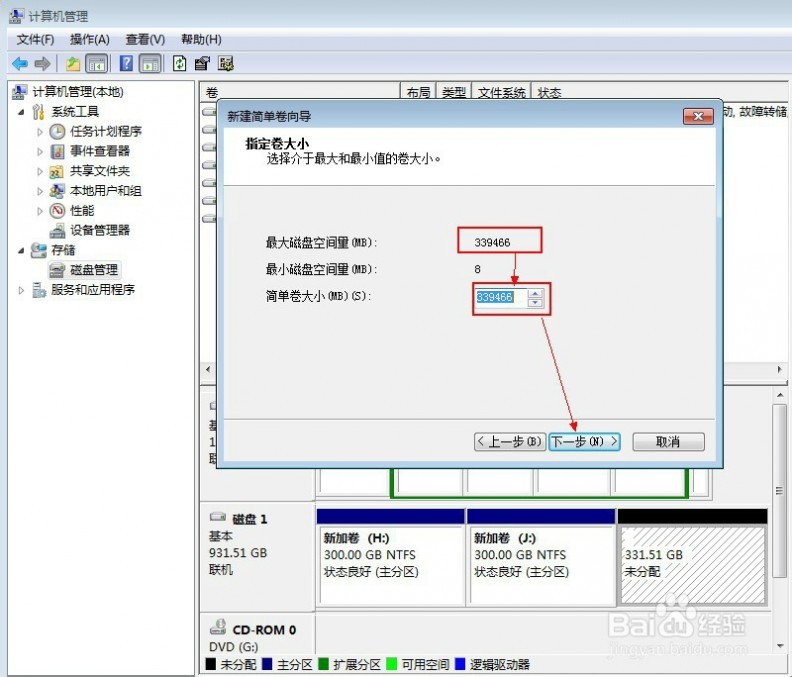
 [移动硬盘分区]如何给移动硬盘分区 1一
[移动硬盘分区]如何给移动硬盘分区 1一最后打开我的电脑,这是就会看到移动硬盘被分为三个分区了。
 [移动硬盘分区]如何给移动硬盘分区——注意事项
[移动硬盘分区]如何给移动硬盘分区——注意事项大家根据自己的硬盘大小,和要分区的实际情况进行分区和相应的设置。
三 : 怎样给移动硬盘分区
移动银盘只有一个分区,管理文件很不方便,尤其是比较大的硬盘。
[移动硬盘怎么分区]怎样给移动硬盘分区——知识点
电脑一台
移动硬盘一个
[移动硬盘怎么分区]怎样给移动硬盘分区——详细知识
[移动硬盘怎么分区]怎样给移动硬盘分区 一
1、将移动硬盘连接电脑(台式电脑请使用后置USB口,请勿使用前置USB口),在“我的电脑”图标上单击鼠标右键,然后选择“管理(G)”
项进入计算机管理界面

[移动硬盘怎么分区]怎样给移动硬盘分区 二
2、在计算机管理界面中单击“磁盘管理”项,如果是第一次使用时系统会出现磁盘初始化的提示,确认后会出所示界面。在界面右栏中的“磁盘1”
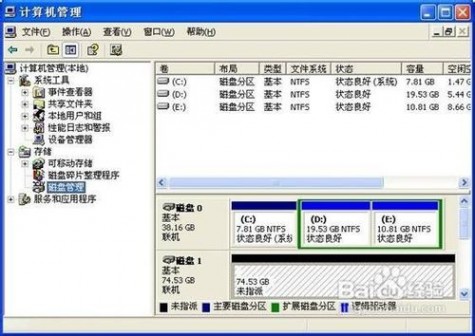
[移动硬盘怎么分区]怎样给移动硬盘分区 三
3、为新加入的移动硬盘,后面的“未指派”区域表示没有建立磁盘分区的空间(空间的大小与实际硬盘规格有关,在您系统显示中磁盘的空间未必与本图显示一致)。

[移动硬盘怎么分区]怎样给移动硬盘分区 四
4、在未指派区域中单击鼠标右键,选择“新建磁盘分区(N)”项,如图示3所示。选择后会出现分区向导。单击下一步,
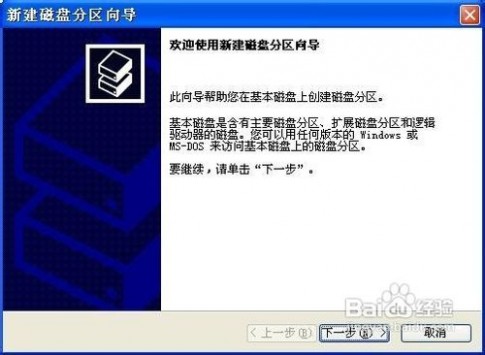
[移动硬盘怎么分区]怎样给移动硬盘分区 五
5、在选择要创建的磁盘分区类型中选择“主磁盘分区”即可,单击下一步。
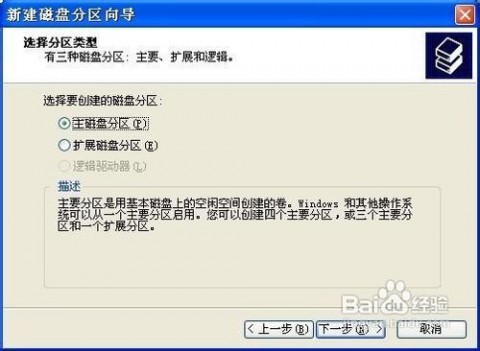
[移动硬盘怎么分区]怎样给移动硬盘分区 六
6、选择适当的分区大小,输入完成后单击“下一步(N)”。说明:对于FAT32格式单个分区不允许超过32G,如果容量超过32G分区只能选
择NTFS格式。可以通过第三方软件(如:PowerQuest PartitionMagic8.0)来建立超过32G的FAT32分区。

[移动硬盘怎么分区]怎样给移动硬盘分区 七
7、指派驱动器号。驱动器号即给新建分区命名,通常说的C盘、D盘等就是驱动器号这里默认即可。单击“下一步(N)”
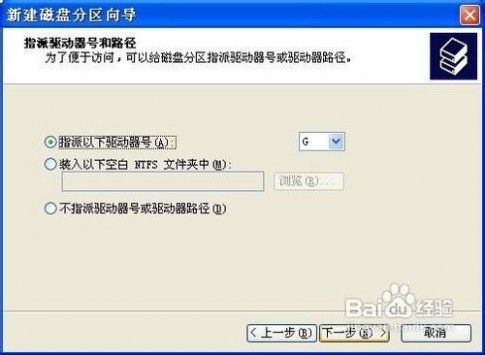
[移动硬盘怎么分区]怎样给移动硬盘分区 八
8、根据需要选择适合的磁盘分区文件系统及是否快速格式化等操作。Windows98SE、windows ME、window 2000家庭版、windows XP家
庭版等请选择FAT32格式文件系统;windows XP(专业版)、windows 2000(专业版)window 2003等建议选择NTFS格式文件系统(使用FAT32格式也可以)。
FAT32系统对文件大小有限制,单个文件最大不能超过2G,NTFS则无此限制。

[移动硬盘怎么分区]怎样给移动硬盘分区 九
9、最后按“完成”按钮完成分区操作,剩下的容量可以按照以上操作重新创建新分区


四 : 如何给移动硬盘分区~图解
刚在网上看到一个“如何给移动硬盘分区”的文章,并且还有图挺不错的,想必大家可能也会有需要,就转载过来和大家一起分享了。
硬盘盒装好后,插在电脑USB接口上,电脑正常识别到移动硬盘后,但因为全新硬盘没有分区,在“我的电脑”里是看不到盘符的。下面以40G移动硬盘分区讲一下硬盘如何分区。
1.操作系统最好是WindowsXP,Win2000也可以(基本与XP一样),98、ME是没有这种分区方法的(我这里是XP为例的)。在桌面上“我的电脑”图标点右键,选“管理”。

2.在打开的“计算机管理”窗口中选择“磁盘管理”。

3.全新磁盘会跳出个“初始化磁盘”的窗口,在磁盘1前的小框上打勾确认完成就行了。
4.这时我们能看到一个37.25G的“磁盘1”(未指派),即还没分区的硬盘(这里以日立40G硬盘为例的)。
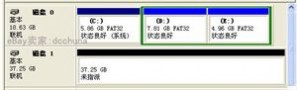
5.这里先介绍一下磁盘分区的概念,磁盘分区包括主磁盘分区、扩展磁盘分区、逻辑分区。他们之间的关系如下图

6.在未指派的磁盘示意图上点右键,选择“新建磁盘分区”。
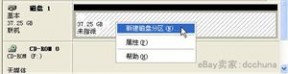
7.跳出磁盘分区向导,下一步即可。

8.看第五步的图,我们第一步应分“主磁盘分区”。下一步。

9.主磁盘分区多大(也就是移动硬盘第一个分区多大),这个是可以任意指定的,如果你只准备把40G硬盘分一个区,那就把全部容量指定为主磁盘分区即可。我们这里准备平分二个区,第一个区就分总容量一半19000左右了。下一步

10.这步不需改动直接下一步就行了(碰到过有人在这选择第二项不指派驱动器号,结果区是分好了,就是在我的电脑里看不到盘符,还差点以为移动硬盘有问题)

11.格式化这步,你可以选择FAT32或NTFS格式分区,但如果选择了NTFS,WIN98和WINME的电脑是不支持的,你就看不到移动硬盘;如果 你的一个区容量大于32G,你就只能选NTFS格式化。为尽快完成分区,建议选择“执行快速格式化”,不然要等较长时间。下一步

12.确定完成。

13.正在格式化。如果你的电脑USB是USB2.0的且上一步选择了快速格式化,格式化很快就完成了;如果你是不支持USB2.0的较老的电脑或没选快速格式化,这里要等较长时间。

14.主磁盘分区的格式化完成后,现在来分剩下的。在余下的黑条上点右键“新建磁盘分区”。

15.主磁盘分区刚才分过了,剩下的容量应该归扩展分区了。下一步
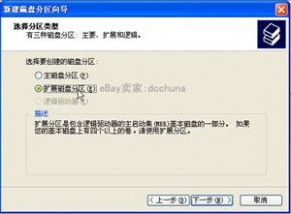
16.这里不需要改动容量,因为除了已分掉的主磁盘分区,剩下的应该全归扩展分区(不管多少)。下一步直到完成(扩展分区没有格式化)。

17.我们看到扩展分区变成了绿条子,在扩展分区里我们来分逻辑分区。在扩展分区上点右键选“新建逻辑驱动器”。

18.这里只能选逻辑驱动器了。你要把扩展分区的容量分几个逻辑分区,就重复这步建几次逻辑驱动器就行了。下一步后跟前面介绍的基本磁盘分区一样格式化就行了。

19.逻辑驱动器是蓝颜色条子的,这个40G移动硬盘分了两个区后的样子。这使打开“我的电脑”就能看到盘符了,拷点东西进去试试吧。

本文标题:
如何给移动硬盘分区-如何给移动硬盘分区 本文地址:
http://www.61k.com/1073248.html 
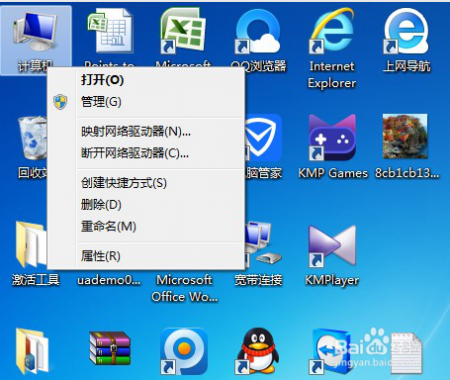
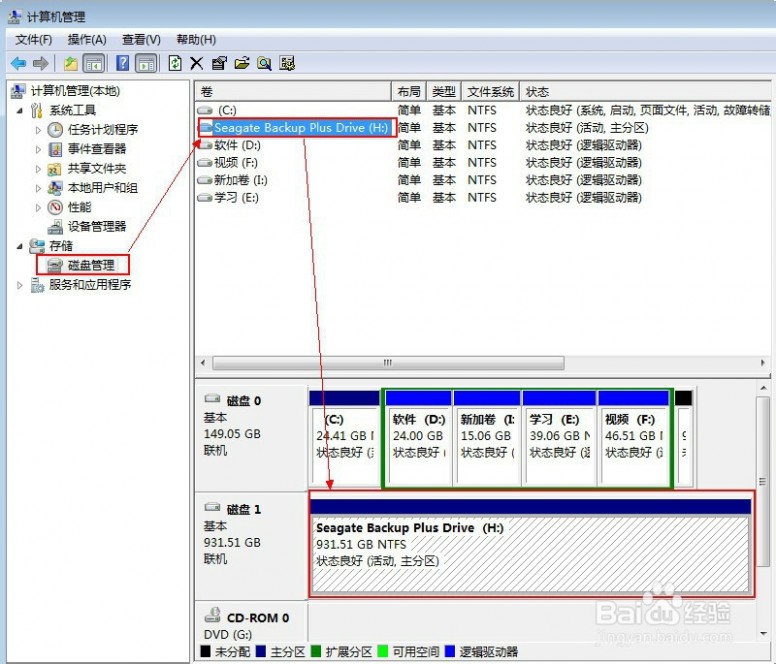
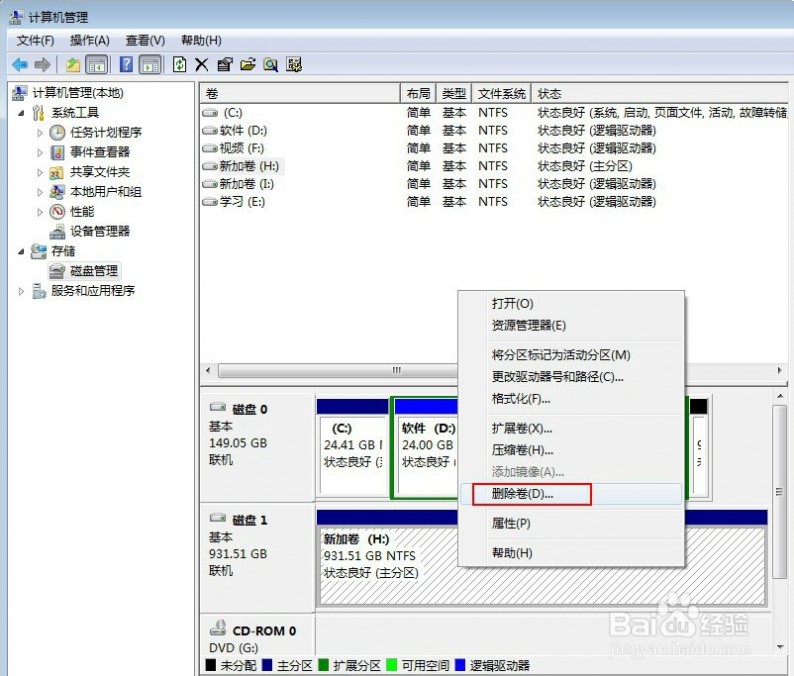
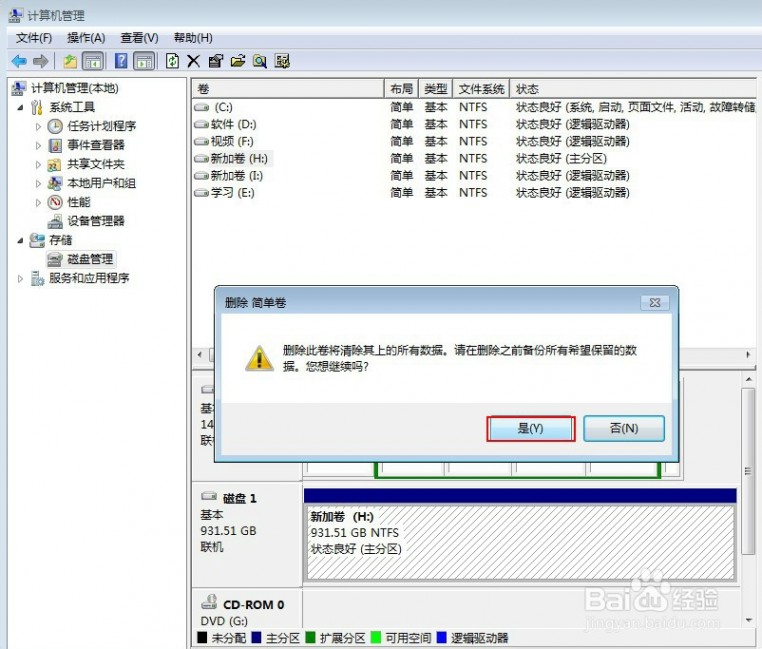
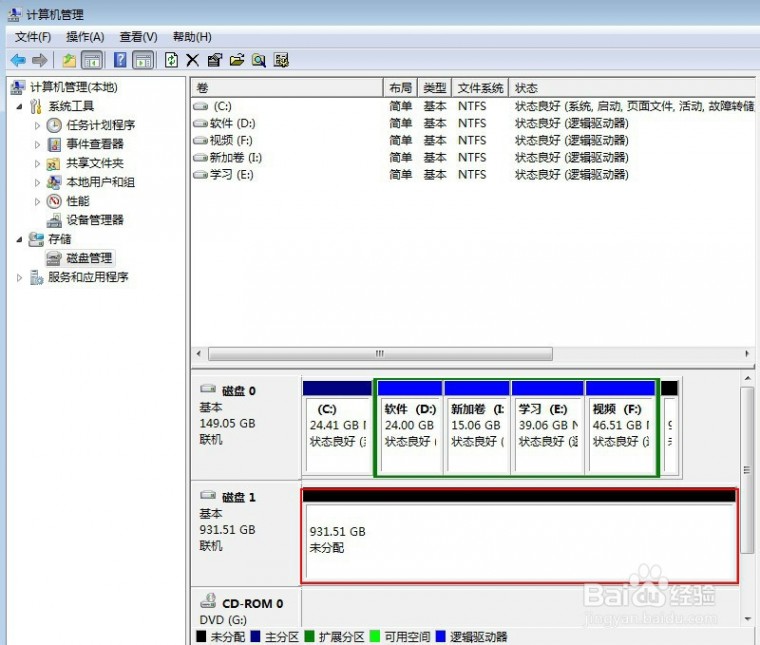
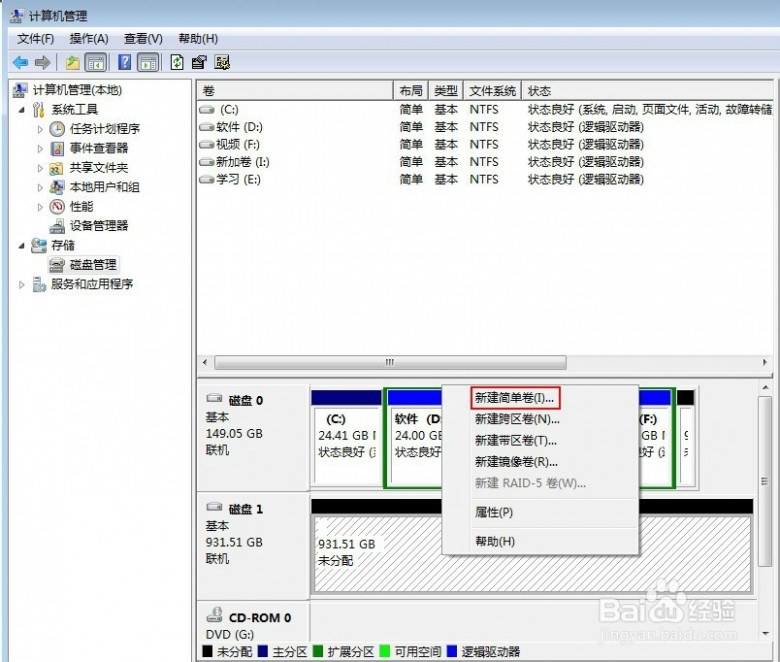
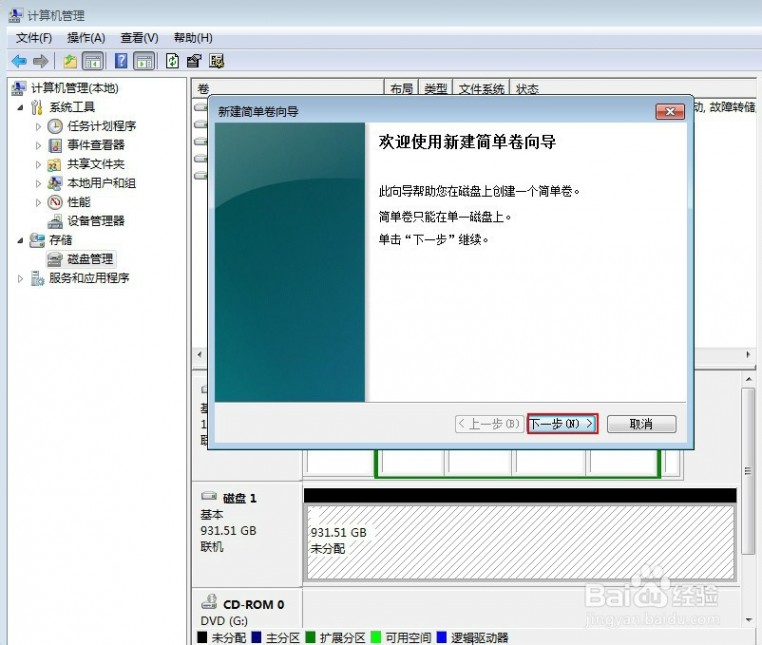
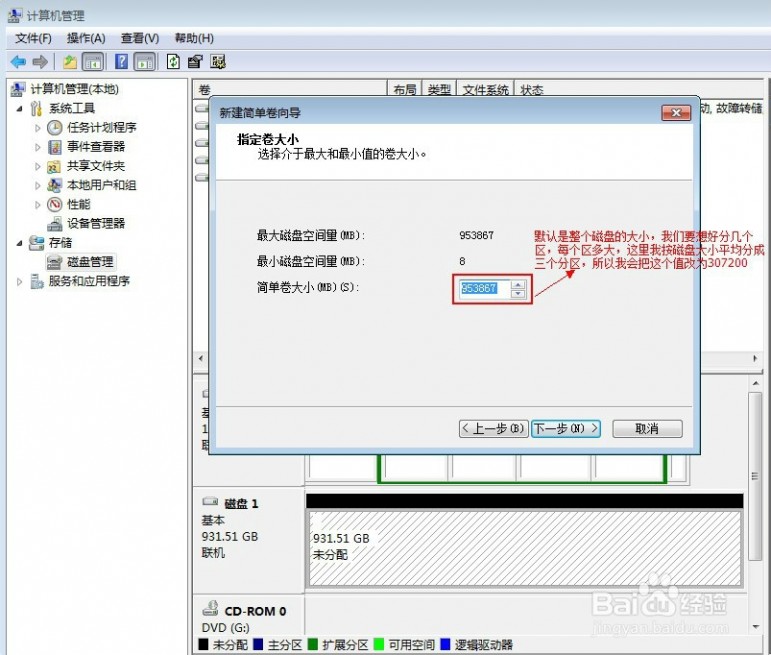
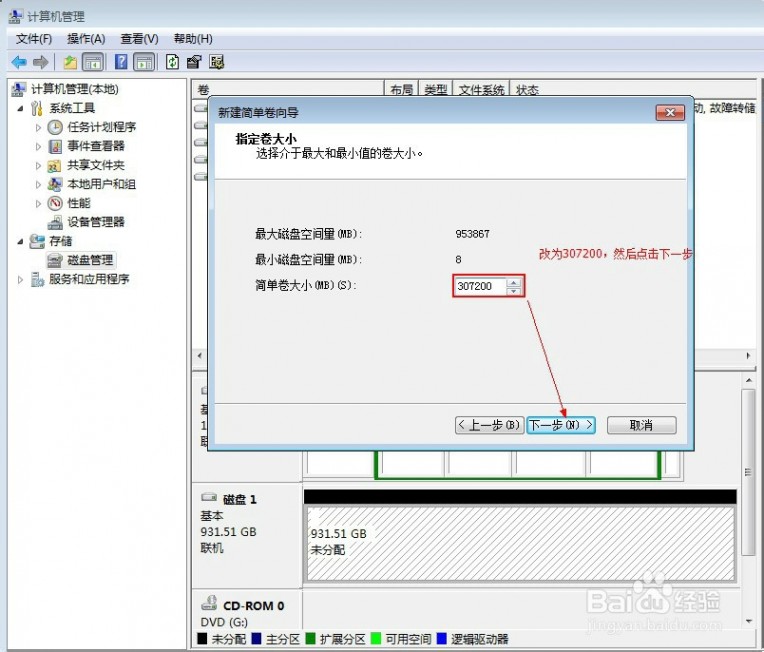
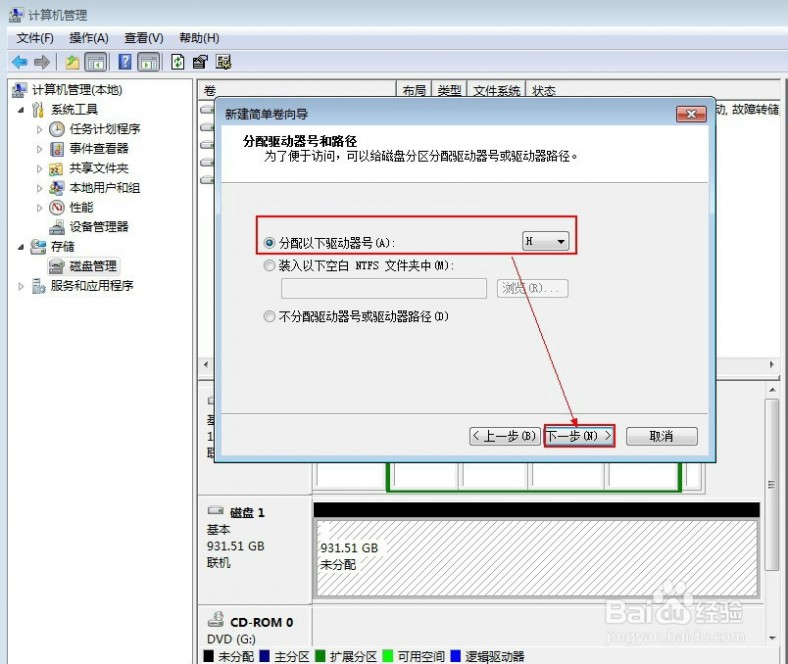
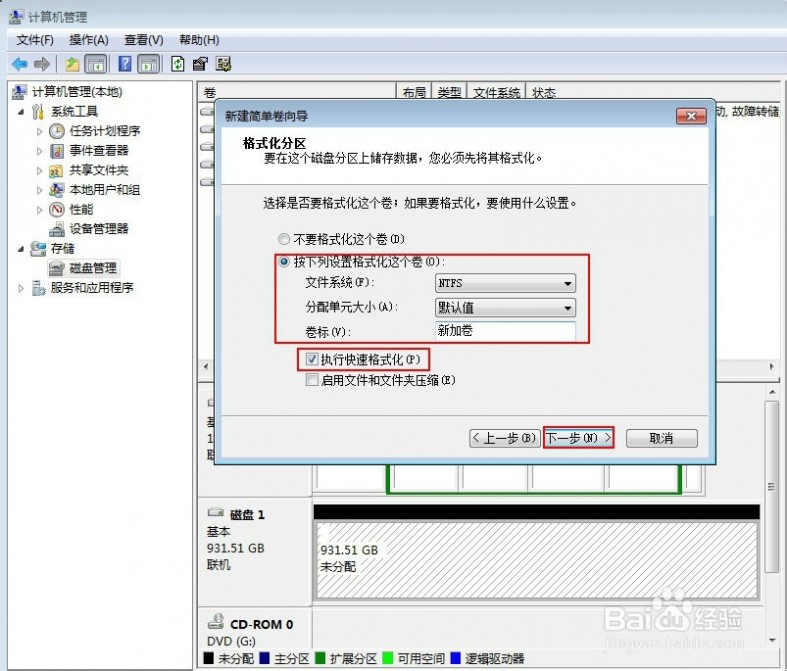
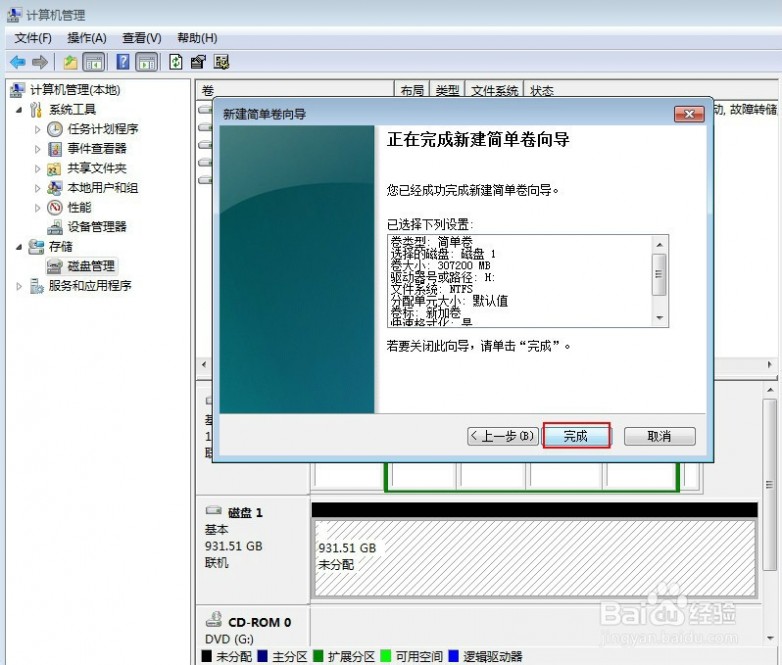
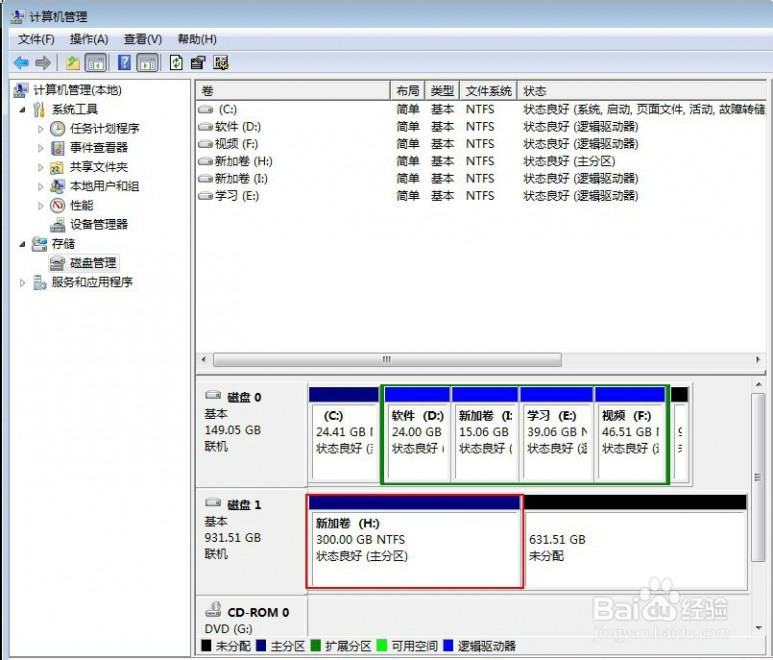

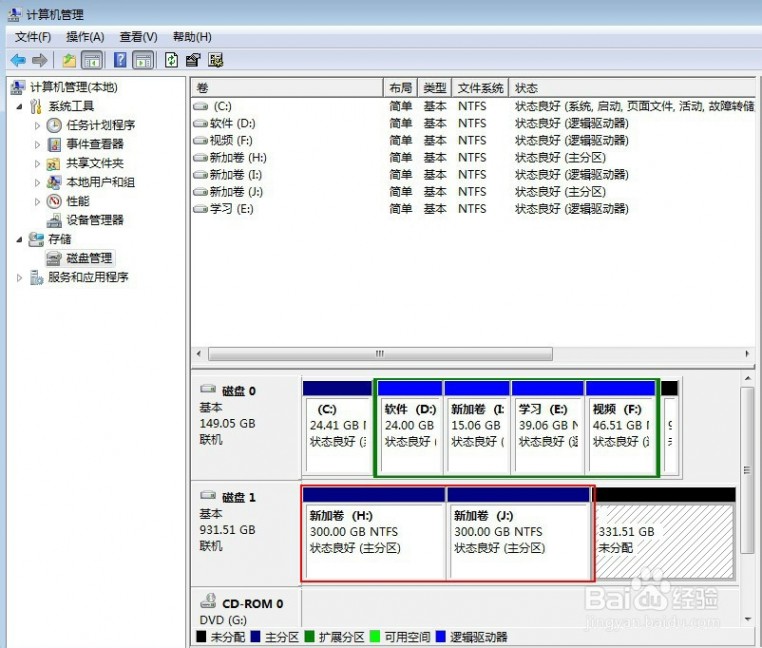
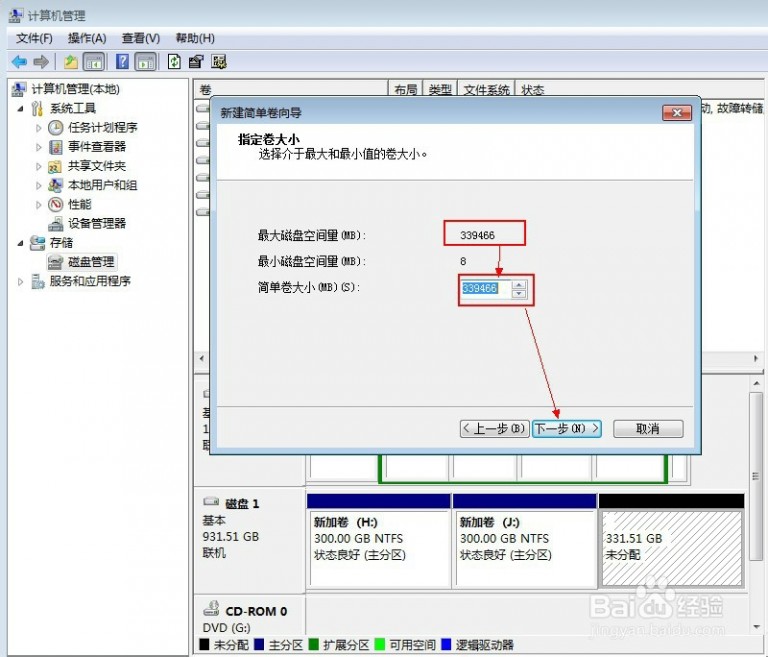
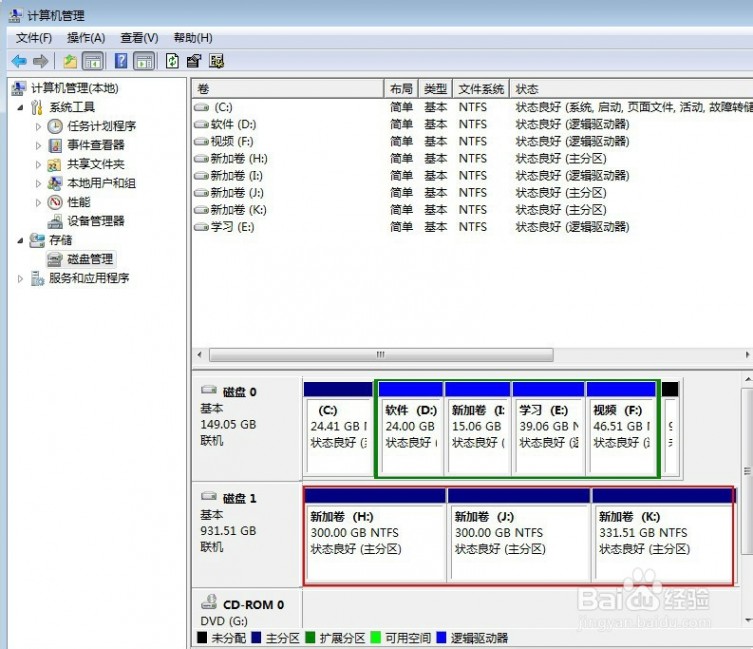
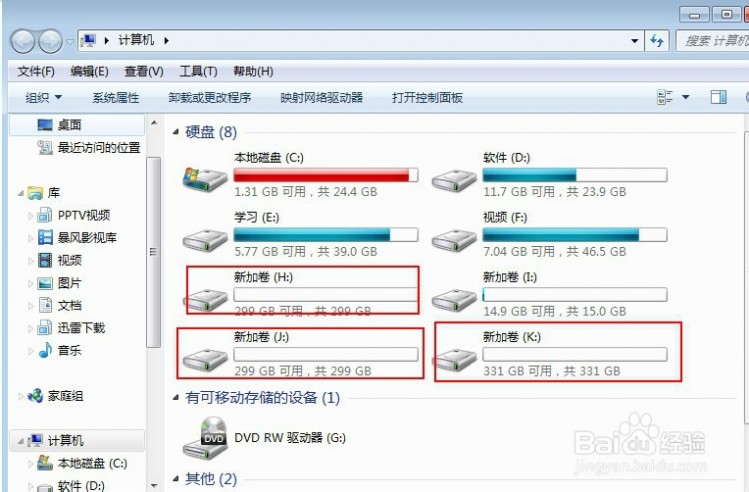 [如何给移动硬盘分区]如何给移动硬盘分区——注意事项
[如何给移动硬盘分区]如何给移动硬盘分区——注意事项

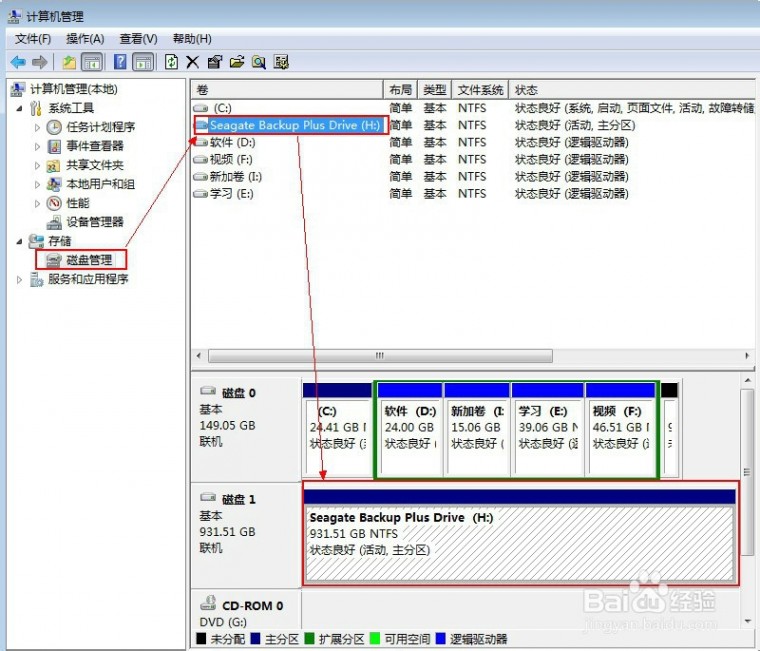
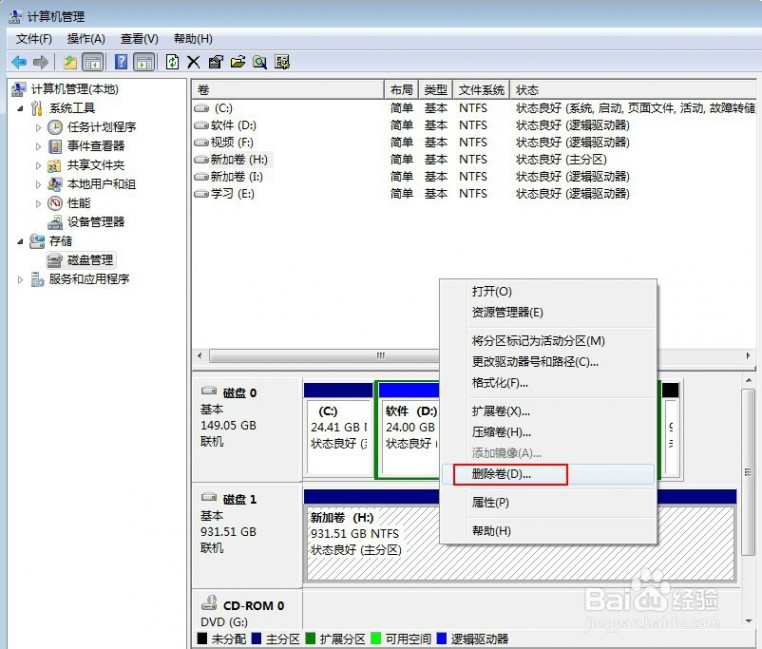
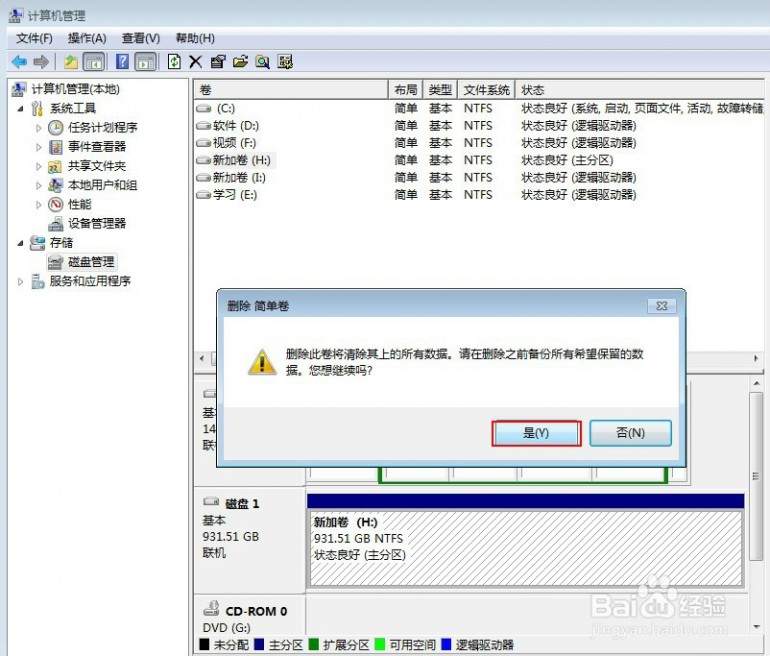

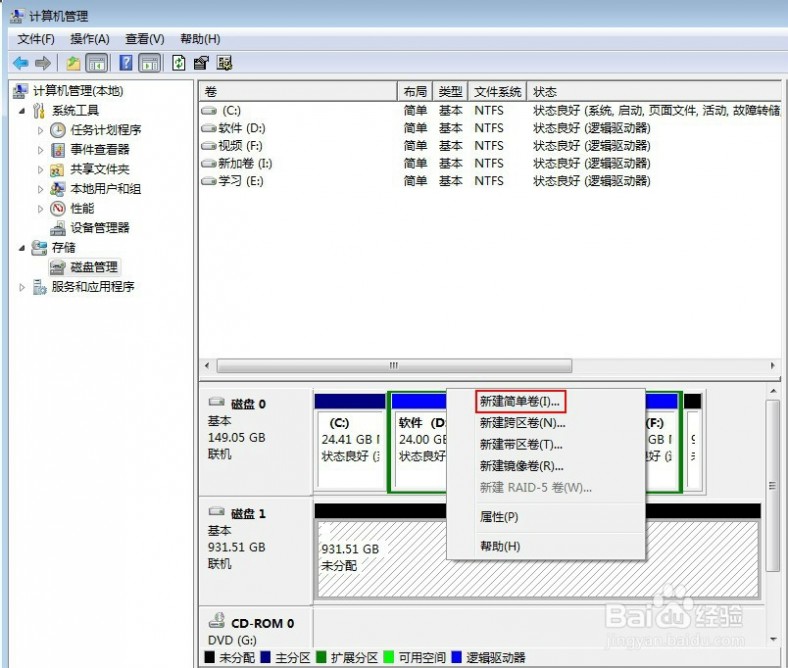
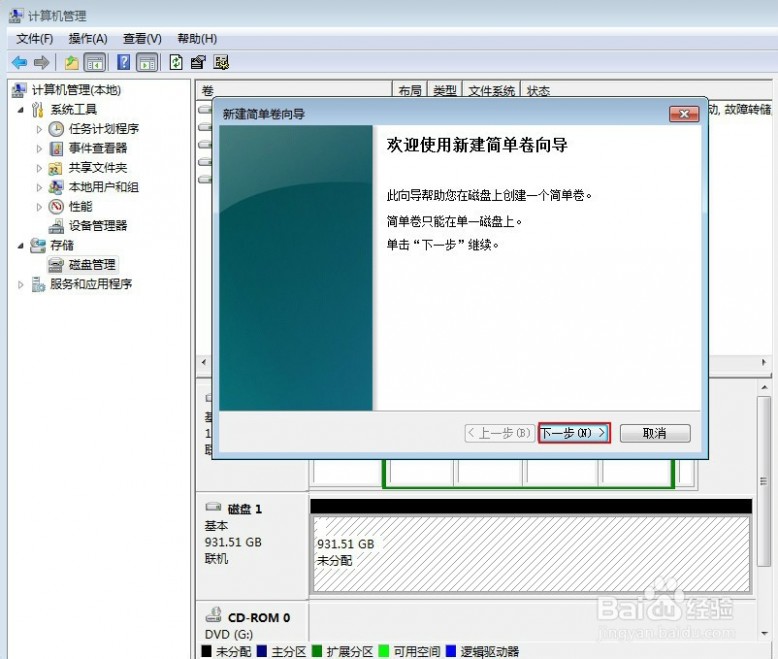
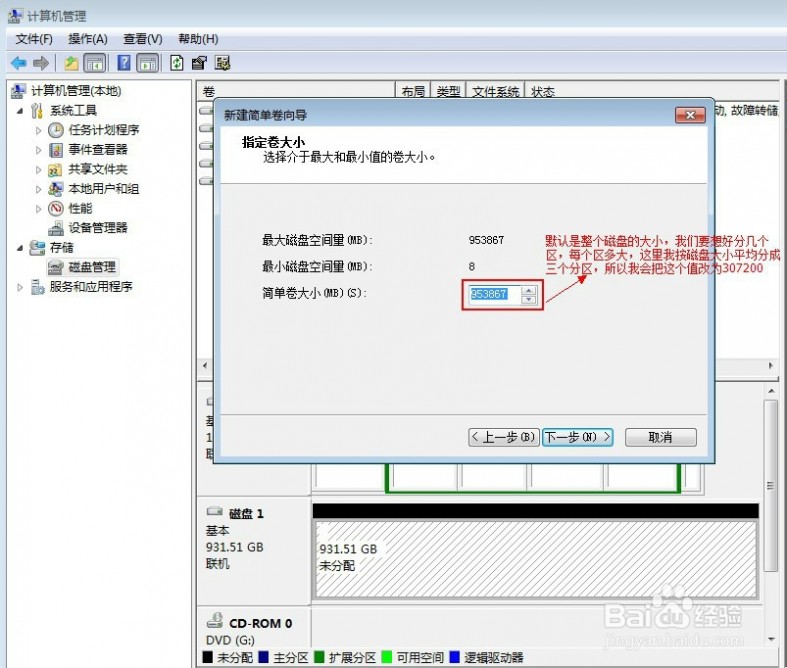

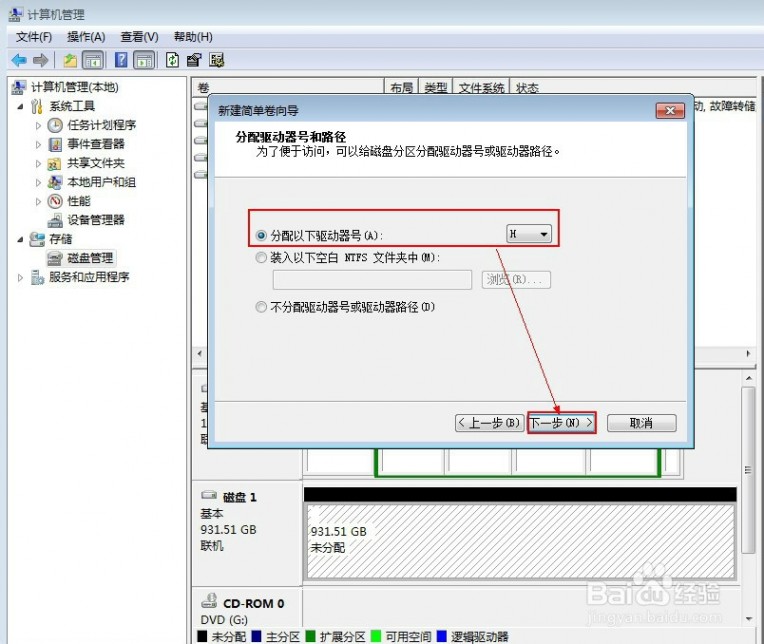
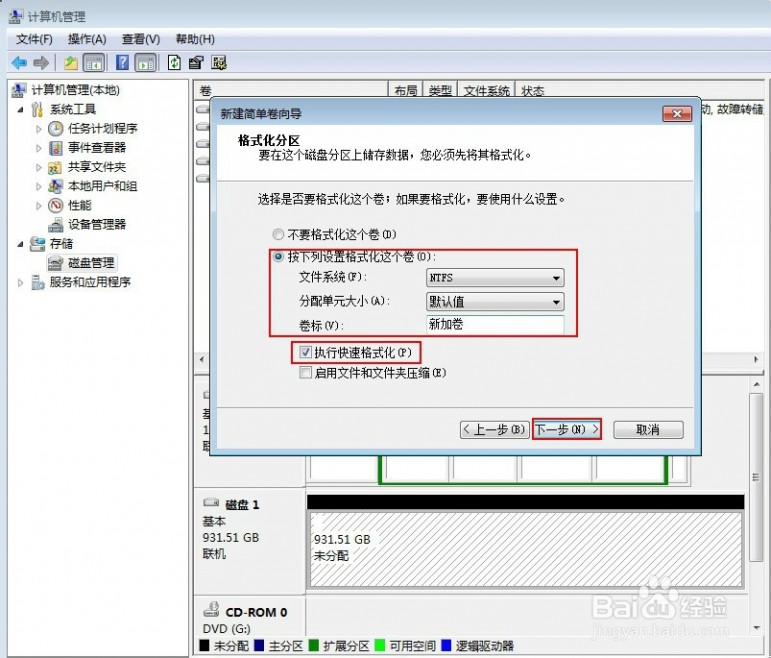
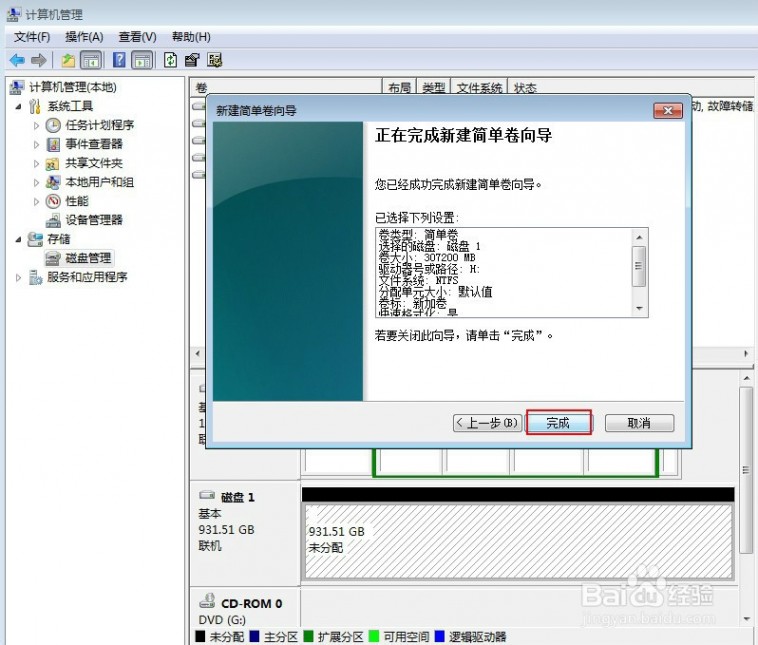


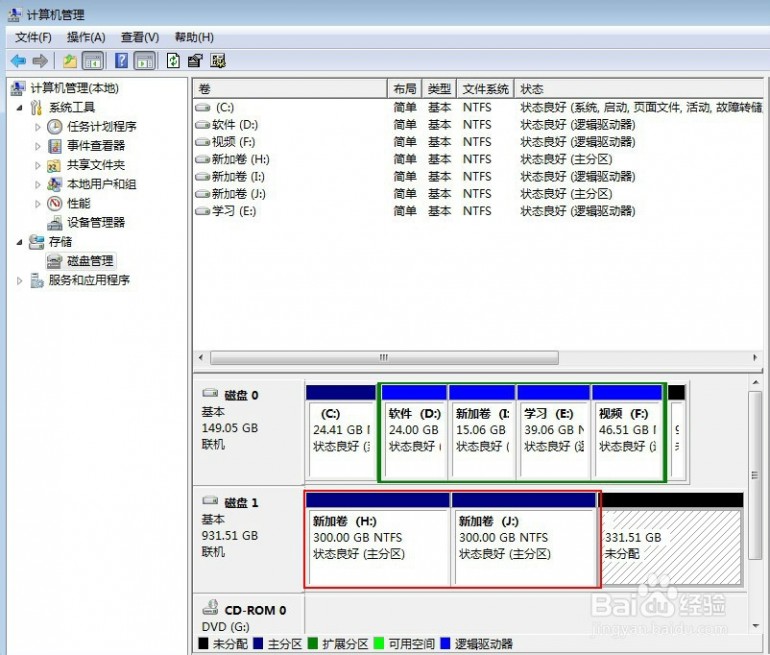
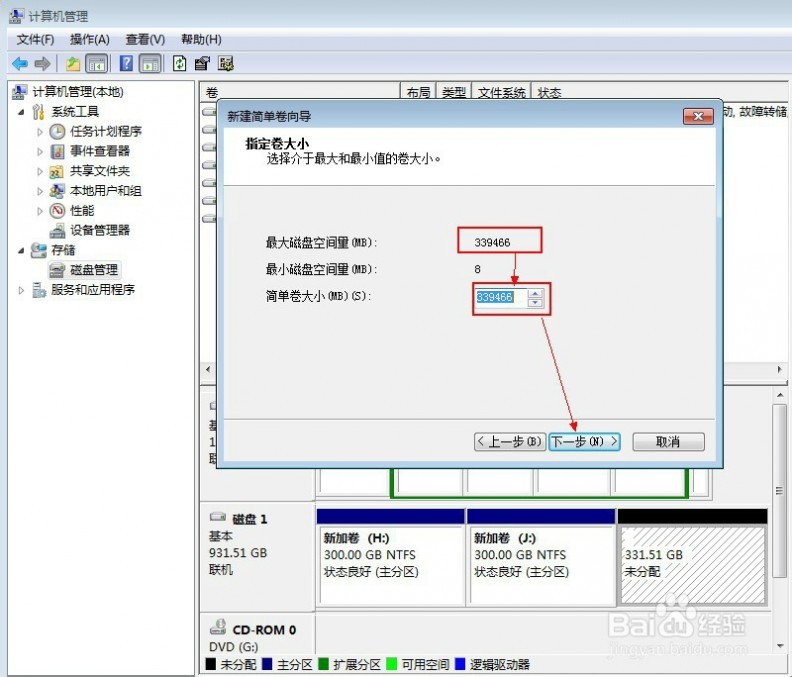

 [移动硬盘分区]如何给移动硬盘分区——注意事项
[移动硬盘分区]如何给移动硬盘分区——注意事项
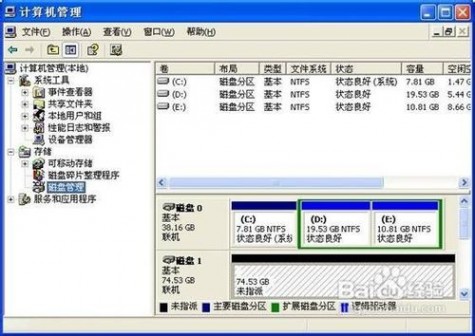

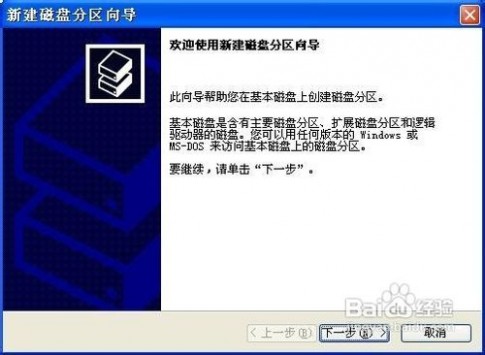
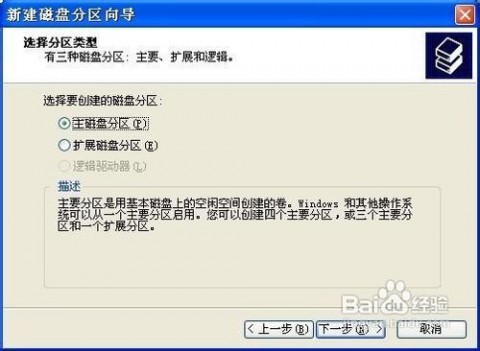

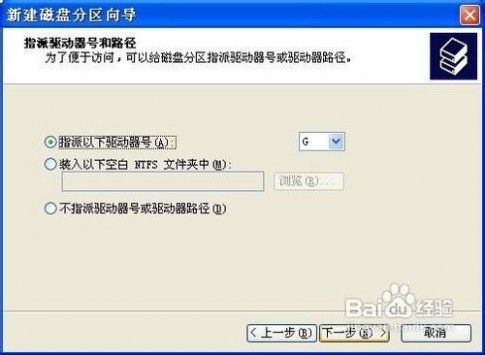





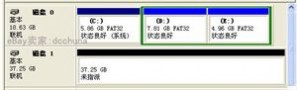

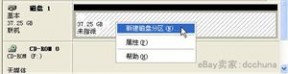








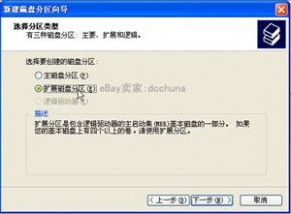



 本文标题:如何给移动硬盘分区-如何给移动硬盘分区
本文标题:如何给移动硬盘分区-如何给移动硬盘分区