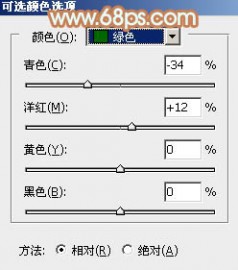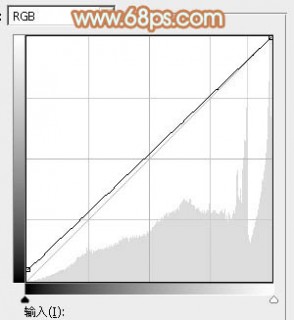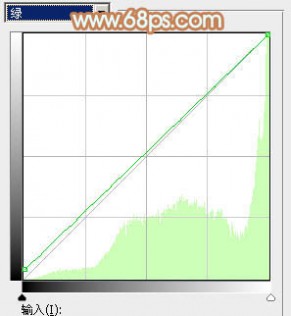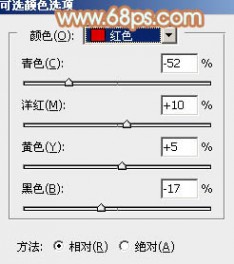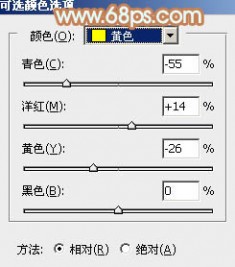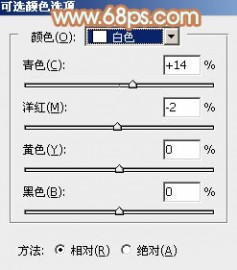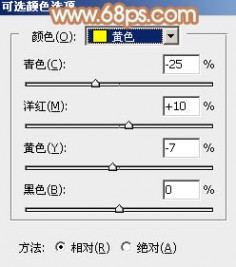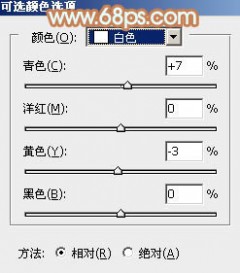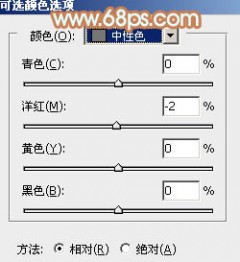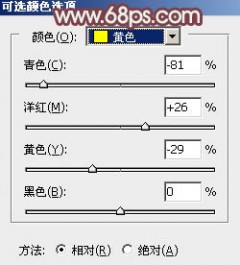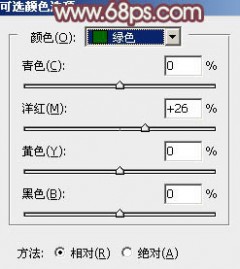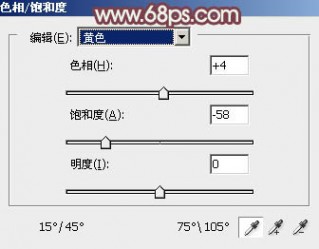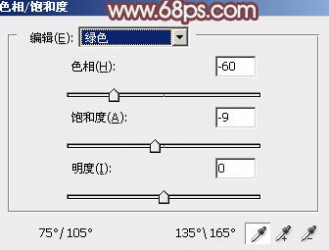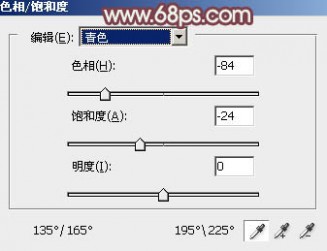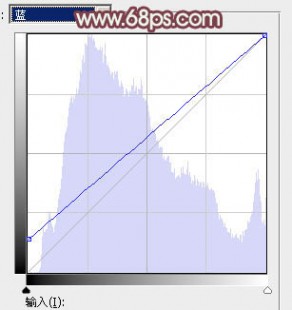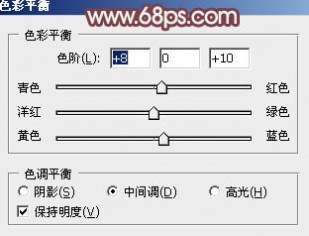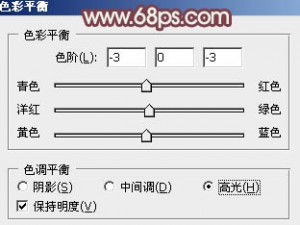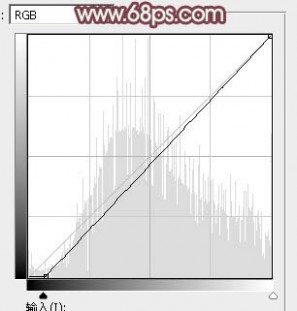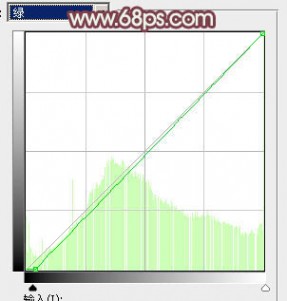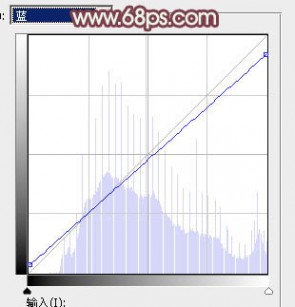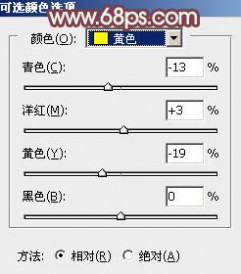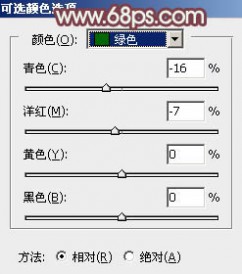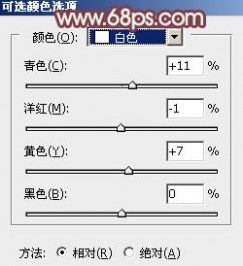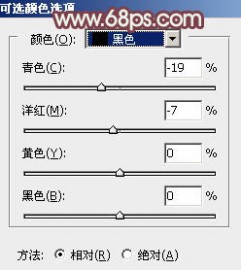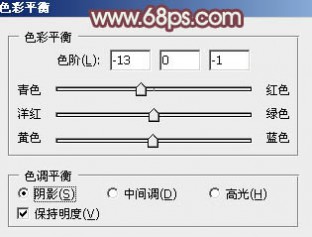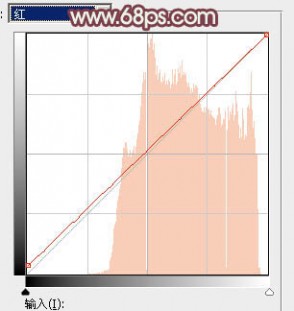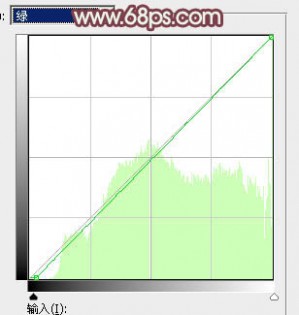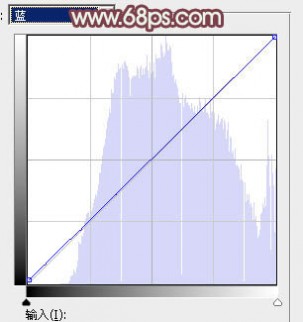一 : Photoshop为外景美女图片打造清爽的秋季橙红色
橙红色是比较艳丽的颜色,调色之前可以先压暗高光颜色,暗部及中间调部分调柔和一点,然后再把主色转为橙红色,这样效果就非常柔和。
原图

最终效果

1、打开素材图片,按Ctrl + Alt + 2 调出高光选区,然后创建纯色调整图层,颜色设置为淡青色:#E6FFFD,确定后把图层混合模式改为“正片叠底”,效果如下图。这一步给高光部分增加淡青色。

<图1>
2、创建可选颜色调整图层,对黄、绿、中性色进行调整,参数设置如图2 - 4,效果如图5。这一步把背景部分的绿色转为橙黄色。

<图2>
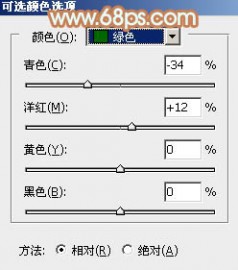
<图3>

<图4>

<图5>
3、按Ctrl + J 把当前可选颜色调整图层复制一层,给图片增加橙黄色,效果如下图。

<图6>
4、创建曲线调整图层,对RGB、红、绿通道进行调整,参数设置如图7 - 9,效果如图10。这一步把图片稍微调亮,暗部增加红色。
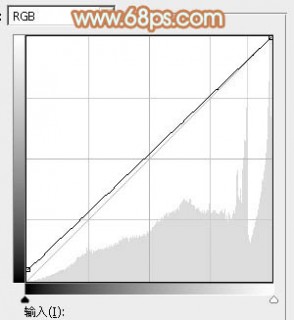
<图7>

<图8>
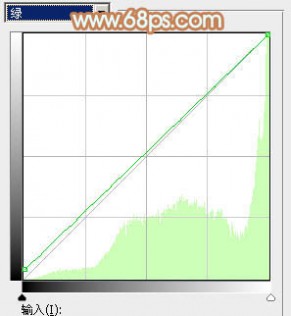
<图9>

<图10>
5、创建可选颜色调整图层,对红、黄、白进行调整,参数设置如图11 - 13,确定后用黑色画笔在蒙版上把人物头部及头发部分擦出来,效果如图14。这一步主要把图片中的橙黄色转为橙红色。
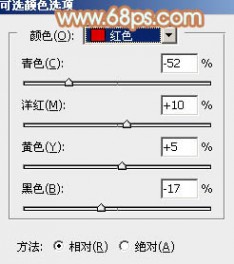
<图11>
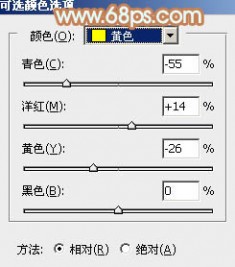
<图12>
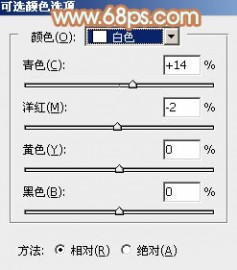
<图13>

<图14>
6、按Ctrl + J 把当前可选颜色调整图层复制一层,不透明度改为:50%,效果如下图。

<图15>
7、新建一个图层,按Ctrl + Alt + Shift + E 盖印图层,简单给人物磨一下皮,然后给图片再增加一点红色,效果如下图。

<图16>
8、新建一个图层,盖印图层,用减淡工具把人物脸部高光部分涂亮一点,效果如下图。

<图17>
9、创建可选颜色调整图层,对红、黄、白、中性色进行调整,参数设置如图18 - 21,效果如图22。这一步主要把暗部的红色调亮。

<图18>
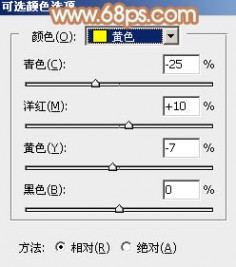
<图19>
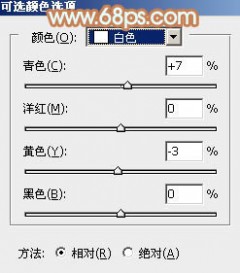
<图20>
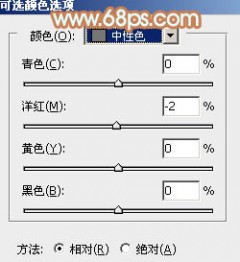
<图21>

<图22>
10、创建色彩平衡调整图层,对阴影,高光进行调整,参数设置如图23,24,效果如图25。这一步增加高光亮度。

<图23>

<图24>

<图25>
11、新建一个图层,用椭圆选框工具拉出下图所示的椭圆选区,羽化30个像素后填充暗红色:#BE7063,混合模式改为“滤色”,给图片增加高光,效果如下图。

<图26>
12、用钢笔把嘴唇部分抠出来,转为选区后创建色彩平衡调整图层,稍微调红润一点,效果如下图。

<图27>
13、新建一个图层,盖印图层,根据喜好把图片稍微柔化处理,效果如下图。

<图28>
最后微调一下整体颜色,完成最终效果。

二 : 该打打小弟弟的屁股了
1975年越南统一后,看到中苏关系恶化,奉行实用主义,开始与当时实力比中国强大的苏联靠拢,并发展更加亲密的外交关系,还在国内掀起疯狂的排华活动,打压我们华侨的正常生活。不仅如此,还在中越边境上挑起武装冲突,派遣武装人员越界进行侵扰,打死打伤我边民,推倒界碑,蚕食边境,制造了浦念岭、庭毫山等恶性事件。
为惩戒这个不知天高地厚、忘恩负义、敢跟大哥叫板的越南邻国,1979年1月时任副总理的邓小平利用赴美访问期间,暗示总统卡特,小弟弟(指越南)不听话,该打打屁股了。于是经过我军的积极准备,1979年2月17日至3月16日期间,中国组成东西两个方向军团,分三个阶段首轮给予越南当局坚决、有力的还击,取得初战大捷辉煌战果,打出了国威、军威,振奋了民族士气,迫使越南挑衅行为有所收敛。
从这场战争来说,再次表明国与国之间,只有永远的利益,没有永远朋友。对于背信弃义、忘恩负义的家伙,采取一味的隐忍和避让都不是上策,要在积极争取国际舆论支持情况下,必要的时候不管是谁,该果断出手时就出手,让挑战者知道玩火者必自焚。
近日,有报道称我国台湾渔民在公海内捕鱼,一名渔民遭到菲军的无辜枪杀,这又是一起赤裸裸的挑衅行为。对此,台湾当局发出最后通碟要求菲方给予道歉,但是菲方坦称杀人,就是不予作出道歉,其恶劣行径和霸道做法着实让国人愤慨。
作为台湾当局要在取得充分法理的情况下,要表现出强硬的姿态,决不能妥协示弱,必须让菲方给出一个明确合理的答复,否则就应该以牙还牙,不然这次吃亏了,说不定下次还会吃亏的。
作为中国一省的台湾人受到别国的欺侮,大陆也不能作为局外人,把自己当成看客,必要时应积极给予台湾协助支持,共同打打小弟弟的屁股,让他知道开第一枪的后果。兄弟之间虽然内部有矛盾,但应共同对外。( 文章阅读网:www.61k.com )
中国一直奉行独立自主,互不侵犯主权、走睦邻友好的和平外交政策,备战但不好战。对于菲律宾这样一个无赖小国,特别是在去年仰仗大国背后支持,竞然也敢跟我在黄岩岛公开对峙,这笔仗还没清算呢,现在又敢公然枪杀中国人,这纯粹是一个强盗的行为。所以说,对这样一个不讲理的小弟弟不听话,敢叫板挑衅大哥尊严,也该抡起手掌狠狠地打他几下屁股了,直打得他喊痛求饶为止,让他永远记住得瑟过头没啥好果子吃。
三 : Photoshop将树林美女图片打造柔美的中性红褐色
素材图片主色为黄绿色,调色的时候降低主色饱和度得到初步的中性色,然后用曲线等给暗部增加红褐色,高光部分增加淡绿色即可。
原图

最终效果

1、打开素材图片,创建可选颜色调整图层,对黄色,绿色进行调整,参数及效果如下图。这一步给图片增加黄褐色。
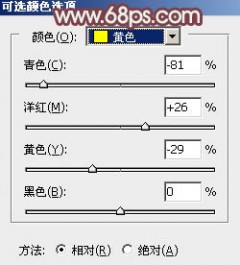
<图1>
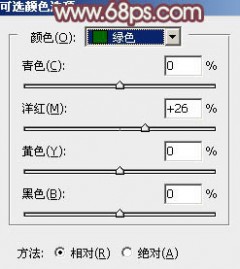
<图2>

<图3>
2、创建色相/饱和度调整图层,对黄、绿、青进行调整,参数设置如图4 - 6,效果如图7。这一步快速把图片的主色转为中性色。
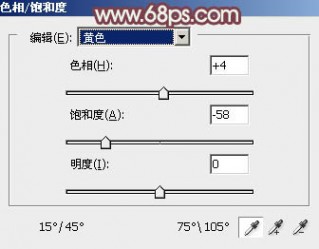
<图4>
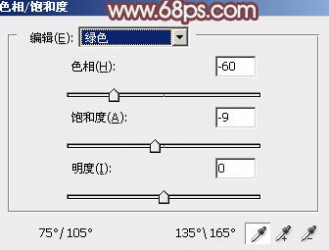
<图5>
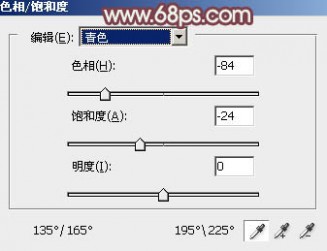
<图6>

<图7>
3、创建曲线调整图层,对红、绿、蓝通道进行调整,参数设置如图8 - 10,效果如图11。这一步给图片暗部增加蓝红色。

<图8>

<图9>
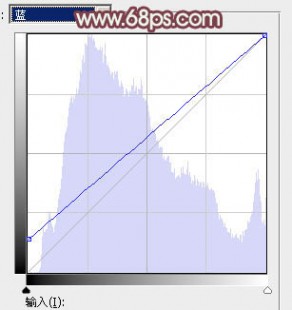
<图10>

<图11>
4、按Ctrl + Alt + 2 调出高光选区,按Ctrl + Shift + I 反选,然后创建色彩平衡调整图层,对阴影、中间调、高光进行调整,参数设置如图12 - 14,效果如图15。这一步微调图片暗部颜色。

<图12>
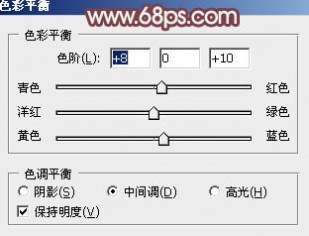
<图13>
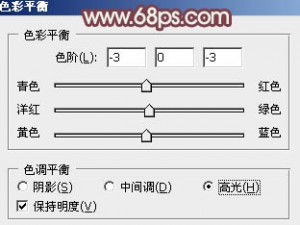
<图14>

<图15>
5、创建曲线调整图层,对RGB、绿、蓝通道进行调整,参数设置如图16 - 18,确定后按Ctrl + Alt + G 创建剪切蒙版,效果如图19。这一步把图片暗部颜色稍微加深一点。
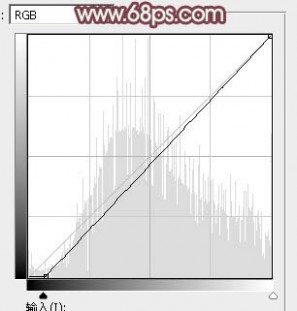
<图16>
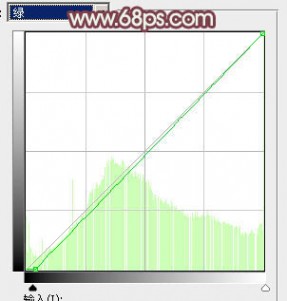
<图17>
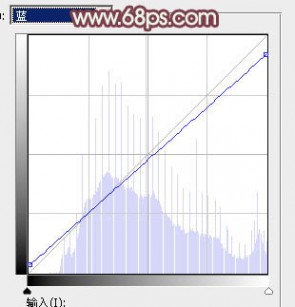
<图18>

<图19>
6、创建可选颜色调整图层,对红、黄、绿、白、黑进行调整,参数设置如图20 - 24,效果如图25。这一步主要给图片高光部分增加淡绿色。

<图20>
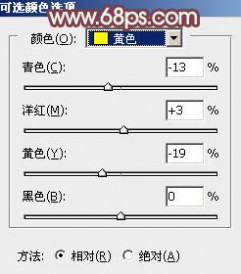
<图21>
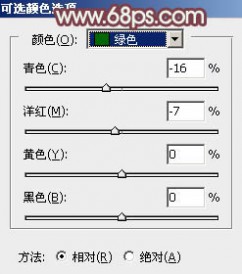
<图22>
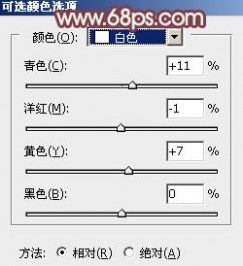
<图23>
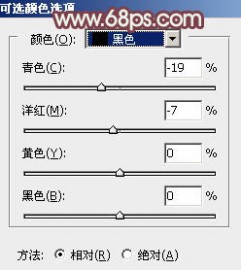
<图24>

<图25>
7、新建一个图层,按字母键“D”把前,背景颜色恢复到默认的黑白,然后选择菜单:滤镜 > 渲染 > 云彩,确定后把混合模式改为“滤色”,不透明度改为:20%,效果如下图。

<图26>
8、创建色彩平衡调整图层,对阴影,高光进行调整,参数设置如图27,28,确定后按Ctrl + Alt + G 创建剪切蒙版,效果如图29。
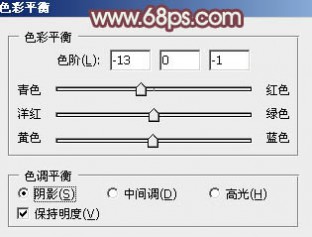
<图27>

<图28>

<图29>
9、创建纯色调整图层,颜色设置为淡绿色:#E2F2E5,确定后把蒙版填充黑色,再用白色画笔把右上角部分擦出来,效果如下图。这一步给图片增加淡绿色高光。

<图30>
10、新建一个图层,按Ctrl + Alt + Shift + E 盖印图层,选择菜单:滤镜 > 模糊 > 动感模糊,角度设置为45度,距离设置为160,确定后把混合模式改为“柔光”,不透明度改为:30%,效果如下图。这一步把图片柔化处理。

<图31>
11、用套索工具选取下图选区部分,羽化60个像素后按Ctrl + J 把选区部分的图像复制到新的图层,混合模式改为“柔光”,不透明度改为:50%,效果如下图。

<图32>
12、给图片增加一点暗部,并微调一下人物肤色,效果如下图。

<图33>
13、创建曲线调整图层,对RGB、红、绿、蓝通道进行调整,参数设置如图34 - 37,效果如图38。这一步主要给图片暗部增加红褐色。

<图34>
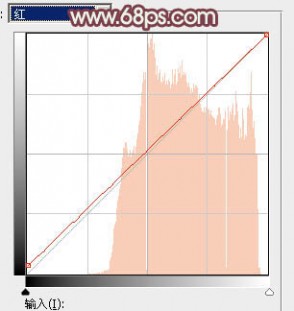
<图35>
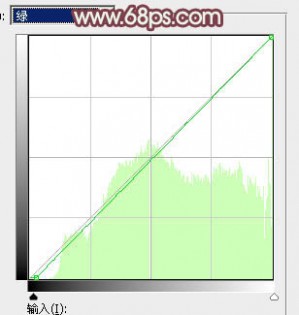
<图36>
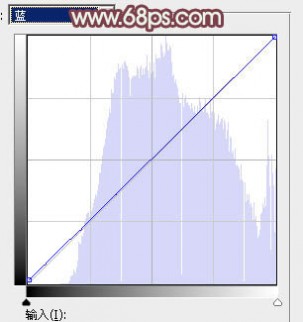
<图37>

<图38>
最后微调一下整体颜色,完成最终效果。

本文标题:
美女的屁股打红了图片-Photoshop为外景美女图片打造清爽的秋季橙红色 本文地址:
http://www.61k.com/1186200.html