一 : Photoshop打造梦幻的电光闪亮字
最终效果

1、新建一个800 * 500像素的文档,分辨率为:72。新建一个图层,选择渐变工具,颜色设置如下图由上至下拉出线性渐变。
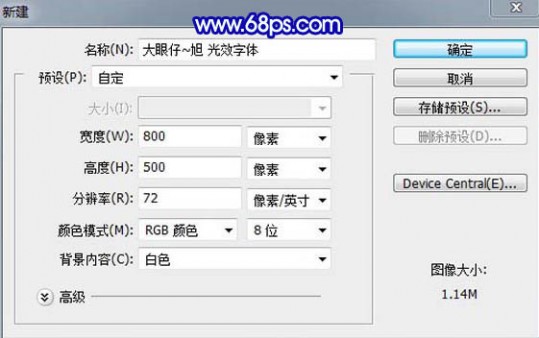
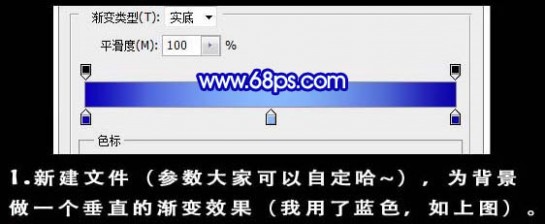
2、输入你想要的文字,按Ctrl + T 把文字稍微变斜一点。

3、调出文字选区,新建一个图层填充自己喜欢的颜色,这里用的是蓝色。

4、保持选区不变,进入通道面板,新建一个通道填充白色。

5、对通道图层执行:滤镜 > 模糊 > 高斯模糊,数值为10,去诶大牛股后把当前通道图层复制一层得到Alpha 1副本通道。
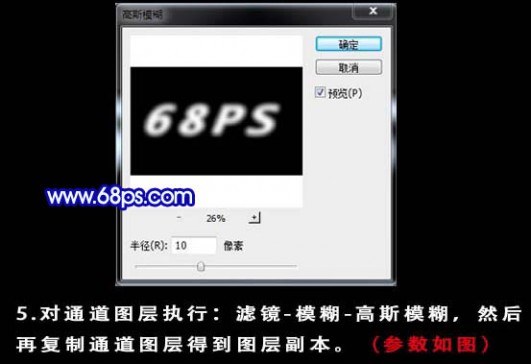
6、对Alpha 1通道执行:滤镜 > 像素化 > 晶格化,数值为80。

7、对Alpha 1通道再执行:滤镜 > 风格化> 查找边缘,确定后按Ctrl + I反相,效果如下图。


8、按Ctrl + Alt + 4 调出Alpha 1通道选区,回到图层面板,新建一个图层填充白色,执行:图层 > 图层样式 > 外发光,参数设置如下图。


9、对Alpha 1副本通道执行:滤镜 > 像素化 > 晶格化,数值为20。

10、再执行:滤镜 > 风格化 > 查找边缘,确定后按Ctrl + I 反相。
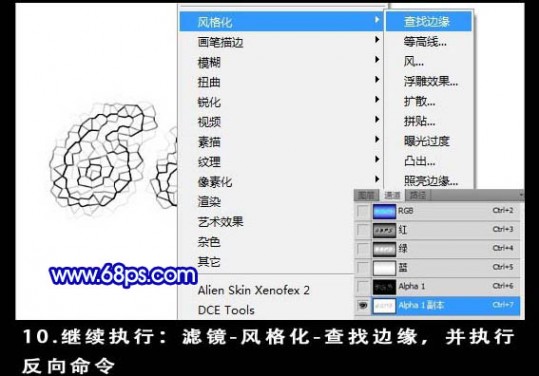
11、按Ctrl + Alt + 5 调出Alpha 1副本选区,回到图层面板,新建一个图层填充白色。执行:图层 > 图层样式 > 外发光,参数设置如下图。确定后再调整一下图层顺序,参考如下图。
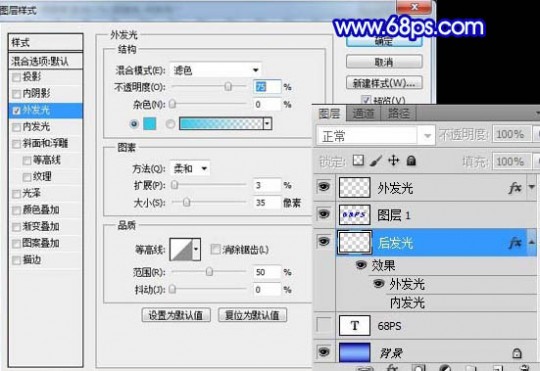
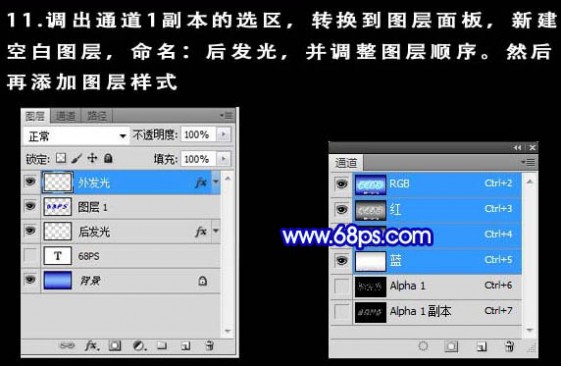
12、回到图层1,双击图层调出图层样式,分别设置投影,内发光,斜面和浮雕,参数设置如下图。
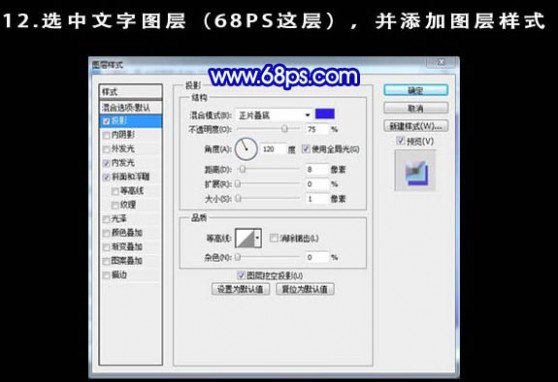


最后处理一下细节,完成最终效果。

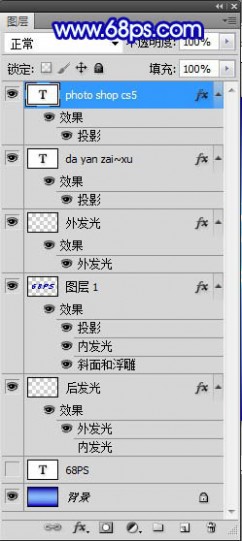
二 : 梦幻怎么快速刷打造熟练度
梦幻怎么快速刷打造熟练度
要想迅速冲熟练的话就必须长时间在线,实在有钱就吃海马和百岁香...打图是不可能的,图都得靠收,每天收200张图至少,自己挖,这样省钱又省时间,六个JY仓库号,熟练490以前还是比较容易的,有什么材料,打什么材料,不用收..490,可以打70之后就有几种途径了,1:还是挖宝,2:收材料,建议收60的(刀书剑书先不收),书15000,铁35000(我们区的),60环卖8W5,商会都卖10W找1毛..要是有好的,还可以卖个好价钱 3:全世界喊免费打造,还是有很多人会找你的..
还有个,就是选号问题,如果有龙宫,魔王,盘丝(FF技能至少120),那最好了,就用这号学打造,活力卖FF,你价格比别人便宜20%还是很好卖的,比如120的伤F都卖7W,你卖6W,怎么着,你的点卡费肯定够了,很多人用DT号挂打造,但1天能有几个人找你打130以上的?120以下的神兵还是比较容易收到的,4W/个,60的神兵才8000..哪个赚钱效率高?自己可以想想
三 : Photoshop打造梦幻的光斑气泡心形
光斑心形制作思路非常简单。过程:先把想要的心形画出来,再定义一款自己喜欢的画笔,设置好参数后在心形中画出光斑。然后用图层样式增加立体感即可。
最终效果

1、新建一个1024 * 800像素,分辨率为72的画布。选择渐变工具,颜色设置如图1,然后由中心向边角拉出红色至黑色径向渐变作为背景色。
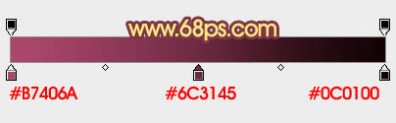
<图1>

<图2>
2、新建一个组,在组里新建一个图层,选择钢笔工具,勾出心形轮廓路径,如下图。

<图3>
3、按Ctrl + Enter把路径转为选区,然后填充橙黄色,如下图。

<图4>
4、进入路径面板,新建一个路径,用钢笔在心形中间位置勾出下图所示的闭合路径。

<图5>
5、按Ctrl + Enter把路径转为选区,然后把选区羽化80个像素,按Ctrl + J 把选区部分的色块复制到新的图层。锁定复制图层的像素区域,选择渐变工具,颜色设置如图6,由中心向边角拉出径向渐变,再把心形图层隐藏,效果如图7。
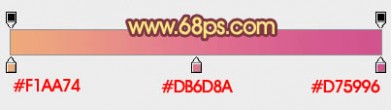
<图6>

<图7>
6、按住Ctrl点击心形图层载入选区,如下图。

<图8>
7、新建一个图层,选择菜单:编辑 > 描边,参数设置如图10,效果如图11。

<图9>

<图10>

<图11>
8、现在再来制作一款笔刷。按Ctrl + N 新建画布,大小如图12。
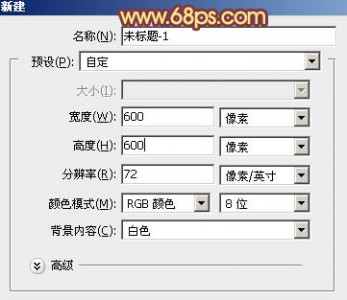
<图12>
9、新建一个图层,选择椭圆选框工具,按住Shift键拉一个正圆选区,填充黑色。填色后不要取消选区。
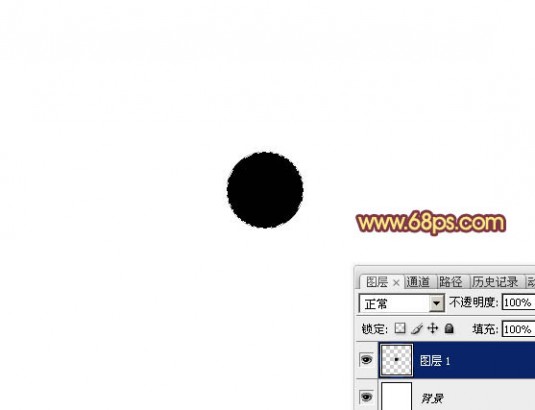
<图13>
10、新建一个图层,选择菜单:编辑 > 描边,参数设置如图14,确定后把图层不透明度改为:20%。
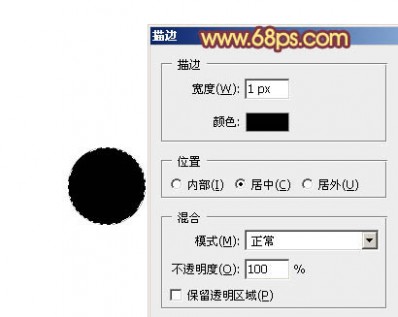
<图14>
11、回到底部正圆图层,取消选区后添加图层蒙版,用黑白渐变拉出右下角透明效果,如下图。
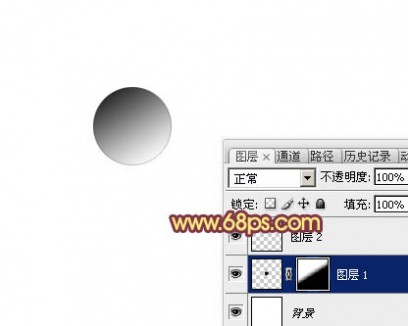
<图15>
12、合并所有图层,选择菜单:编辑 > 定义画笔预设,名称自定。
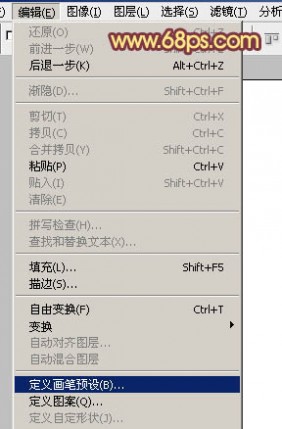
<图16>
13、选择画笔工具,按F5调出画笔预设面板,选择刚才定义的画笔,然后设置形状动态、散布、颜色动态、其它动态,参数设置如图17 - 22。
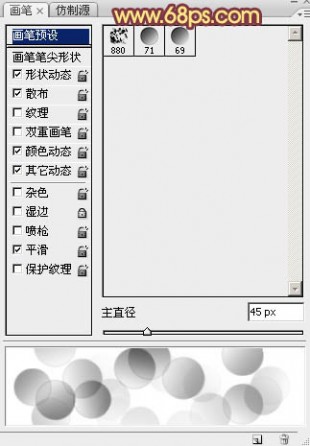
<图17>
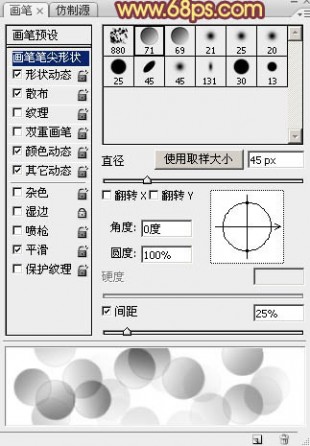
<图18>
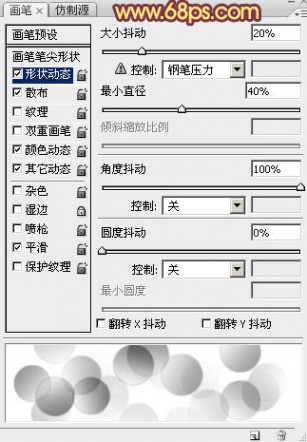
<图19>
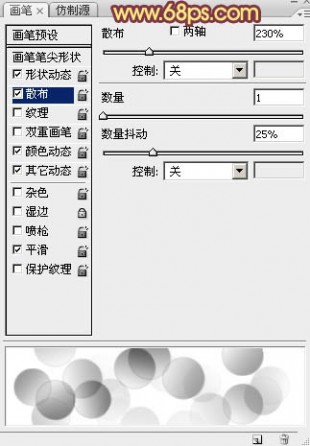
<图20>
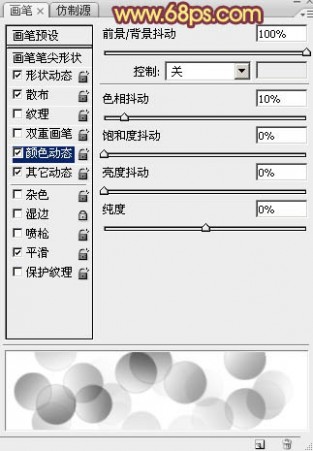
<图21>
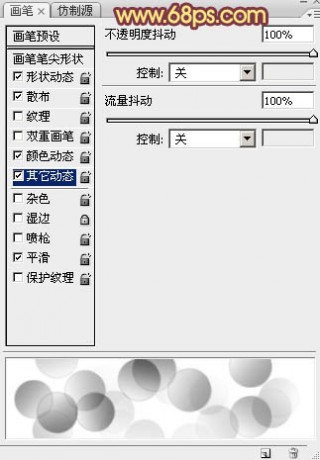
<图22>
14、把前景色设置为:#fa0898,背景色设置为:#ffd801。
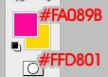
<图23>
15、在画笔属性栏把模式设置为“颜色减淡”,不透明度及流量都设置为100%,如下图。

<图24>
16、新建一个组,组的混合模式改为“线性光”。在组里新建一个图层,调整好画笔大小,先刷一单大的圆,如下图。然后按“[”“]”调整画笔大小,刷上更多小圆。画得时候尽量不要超出白边范围。

<图25>
17、大致画好的效果如下图。

<图26>
18、选择菜单:图层 > 图层样式 > 投影,然后分别设置投影、外发光、内发光、斜面和浮雕,参数及效果如下图。
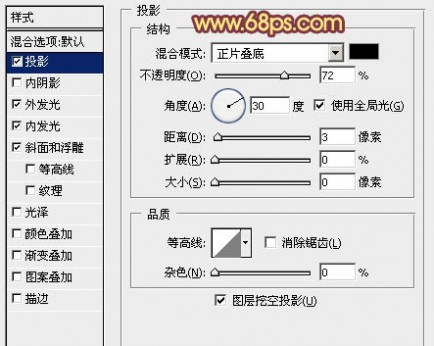
<图27>
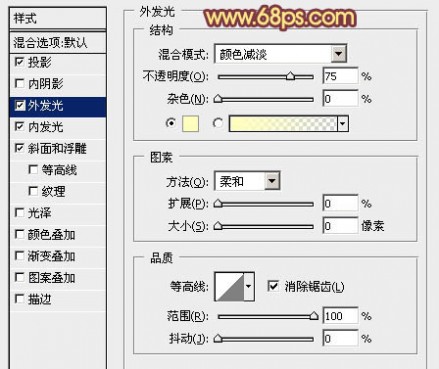
<图28>
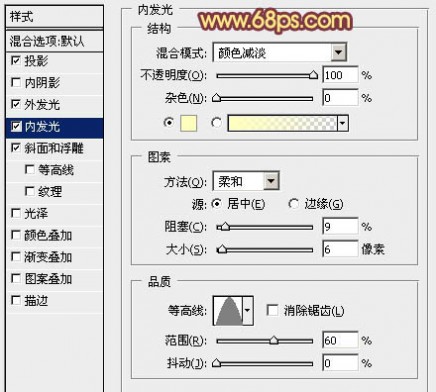
<图29>
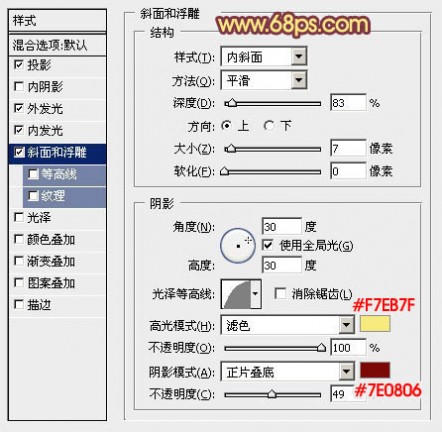
<图30>
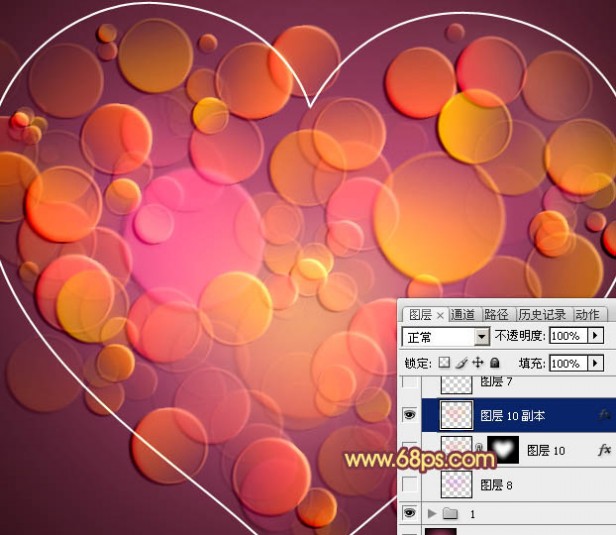
<图31>
19、添加图层蒙版,用黑色画笔把边缘部分过渡涂抹自然,如下图。

<图32>
20、把白边图层隐藏,在图层的最上面新建一个图层,进入路径面板,选择心形路径,回到图层面板,选择画笔工具,把大小设置为2个像素左右。
再选择钢笔工具,在路径上面右键选择“描边路径”,在弹出对话框选择“画笔”,然后确定,效果如图34。
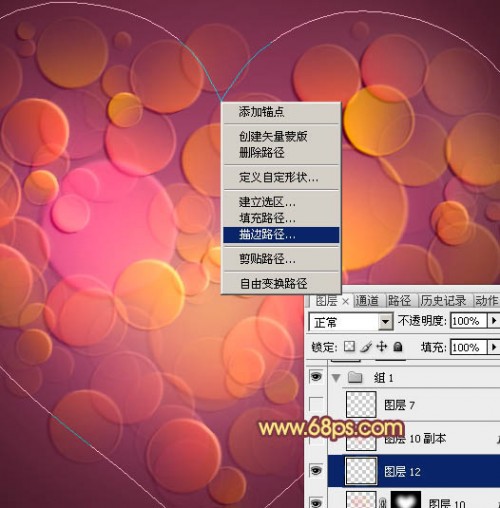
<图33>

<图34>
最后增加一点细节,把整体锐化一下,完成最终效果。

四 : Photoshop设计打造出梦幻的红色光束流星
最终效果

1、效果图是对称图形,制作的时候,我们只需要完成一半,其余可以直接复制。需要完成的效果如下图。

<图1>
2、新建一个1024 * 768像素的文件,选择渐变工具,颜色设置如图2,然后由中心向边角拉出径向渐变作为背景。
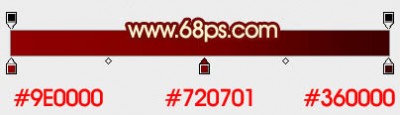
<图2>
3、新建一个组,在组里新建一个图层,用钢笔勾出第一条光束轮廓,转为选区图3,羽化1个像素后填充橙红色:#D28038。取消选区后用模糊工具把底部稍微模糊一下,效果如图4。

<图3>

<图4>
4、调出当前图层选区,选择菜单:选择 > 修改 > 收缩,数值为2,确定后按Ctrl + J 把当前图层的色块复制到新建的图层,混合模式改为“颜色减淡”,效果如下图。

<图5>
5、新建一个组,用钢笔勾出下图所示的选区,给组添加图层蒙版,如下图。

<图6>
6、在组里新建一个图层,用钢笔勾出下图所示的选区,羽化5个像素后填充淡黄色:#FEF79C,不透明度改为:60%,取消选区后添加图层蒙版,用透明度较低的黑色画笔把两端的过渡擦出来,如下图。

<图7>
7、新建一个图层,用钢笔勾出下图所示的选区,羽化3个像素后填充淡黄色。

<图8>
8、新建一个图层,用钢笔勾出下图所示的选区,填充淡黄色。

<图9>
9、新建一个组,在组里新建一个图层,用钢笔勾出图10所示的选区,填充橙红色:#F39954,效果如图11。

<图10>

<图11>
10、给光束添加图层样式,选择外发光,参数设置如图12,效果如图13。
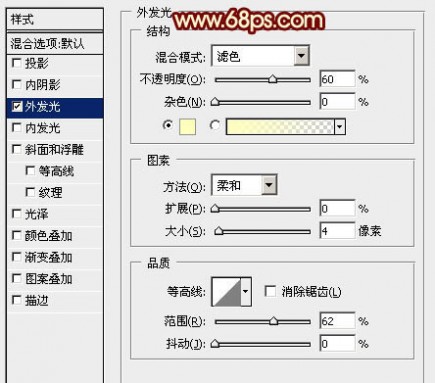
<图12>

<图13>
11、同上的方法再制作一些小光束,注意好光束的颜色及不透明度,过程如图14,15。

<图14>

<图15>
12、把背景图层隐藏,在图层的最上面新建一个图层,按Ctrl + Alt + Shift + E 盖印图层,混合模式改为“叠加”,按住Alt键添加图层蒙版,用白色画笔把光束需要增亮的部分擦出来,效果如下图。

<图16>
13、隐藏背景图层,新建一个图层,盖印图层,选择菜单:编辑 > 变换 > 水平翻转,混合模式改为“变亮”,然后调整好位置,效果如下图。

<图17>
14、新建一个图层,混合模式改为“滤色”,把前景颜色设置为淡黄色,用画笔把光束的中间部分增加一些高光,适当降低图层不透明度,效果如下图。

<图18>
15、新建一个图层,用画笔点上一些小点,效果如下图。

<图19>
16、在背景图层上面新建一个图层,同上的方法制作一些红色光束,效果如下图。

<图20>
17、光束的中间部分可以再增加一些亮度,方法同上。

<图21>
18、创建亮度/对比度调整图层,是在增加图片的对比度,参数设置如图22,效果如图23。

<图22>

<图23>
最后调整一下细节,完成最终效果。

本文标题:
梦幻打造熟练度-Photoshop打造梦幻的电光闪亮字 本文地址:
http://www.61k.com/1166718.html 
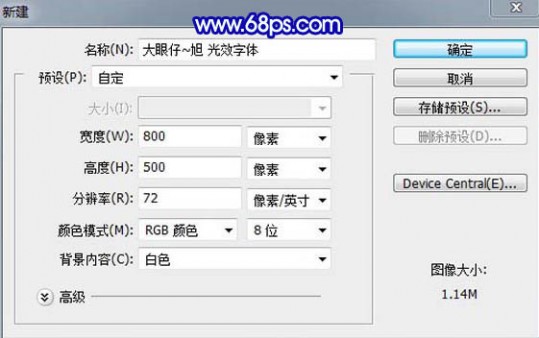
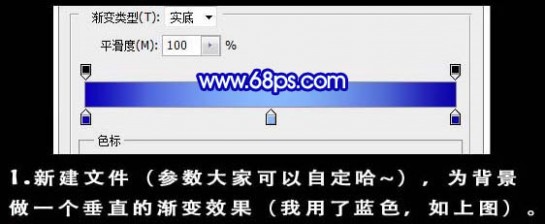



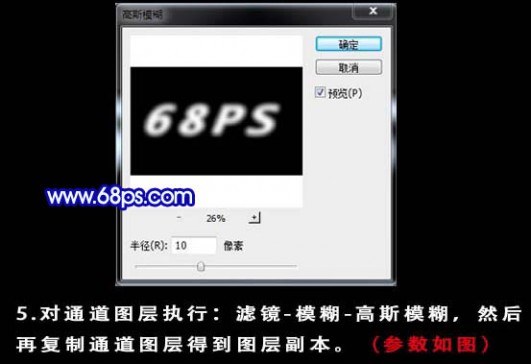






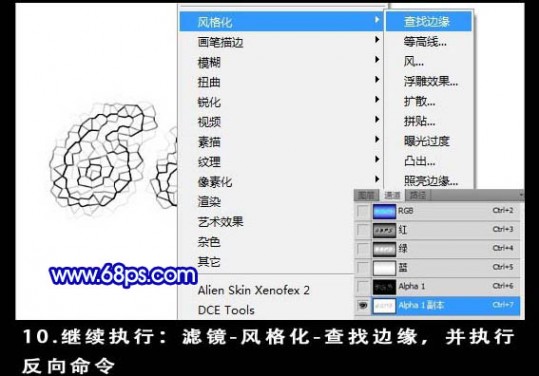
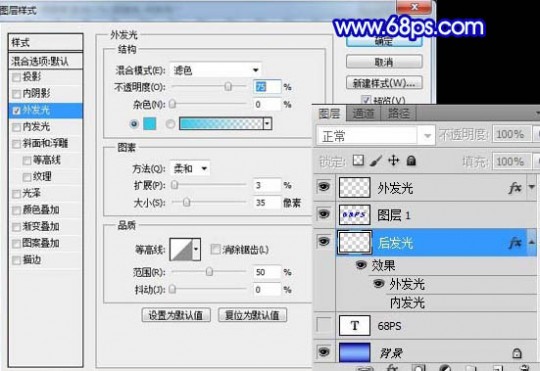
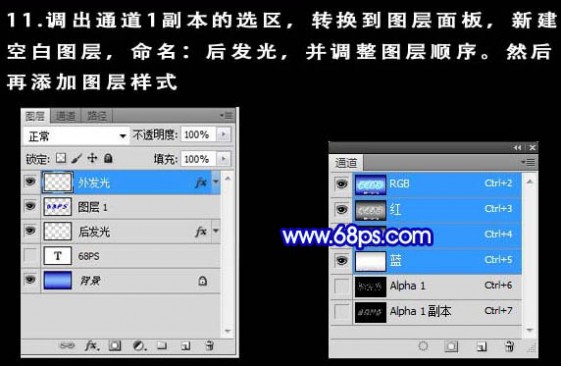
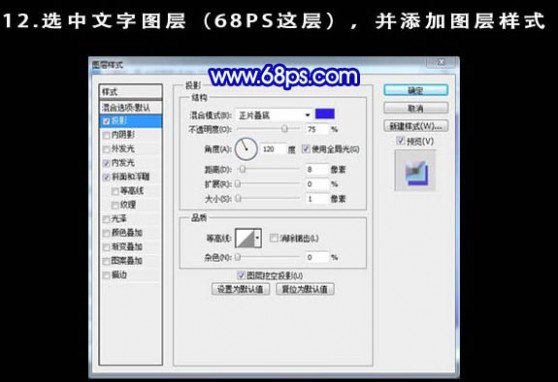



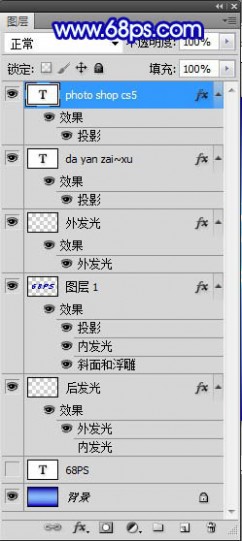

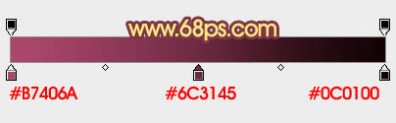




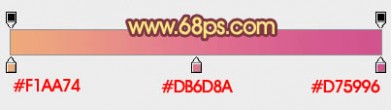





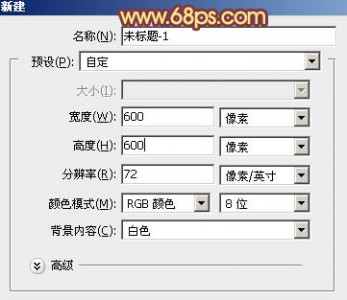
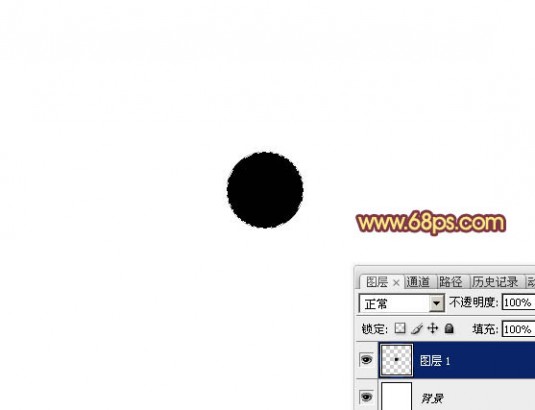
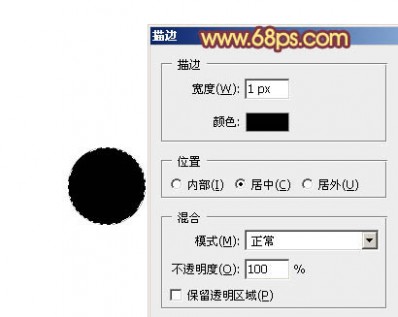
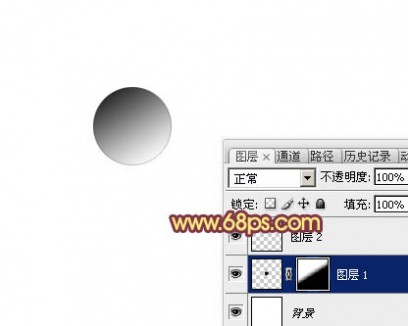
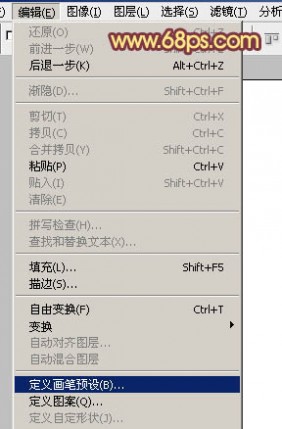
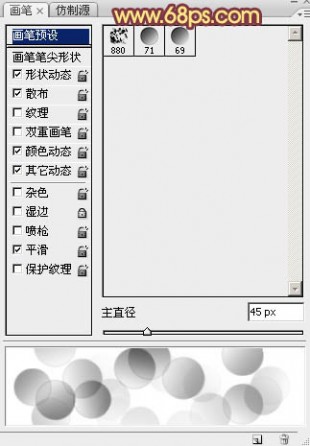
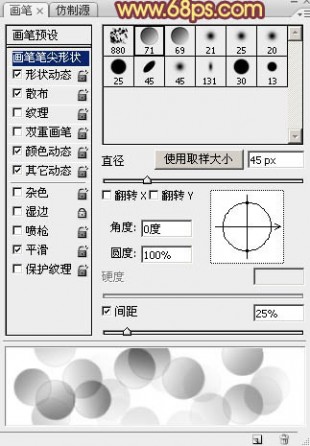
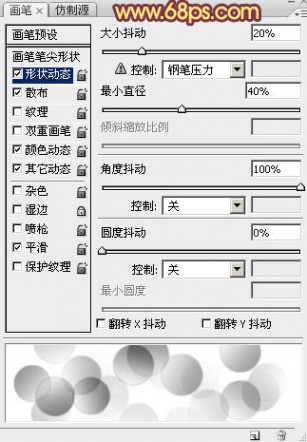
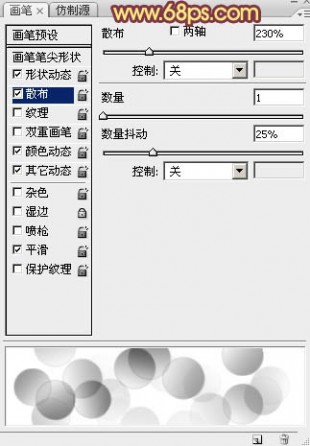
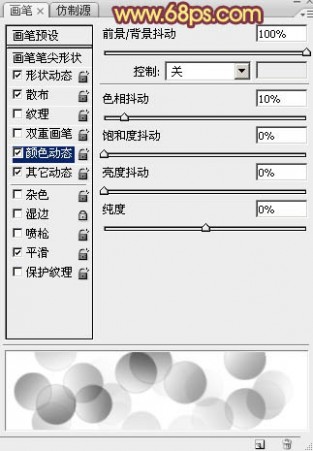
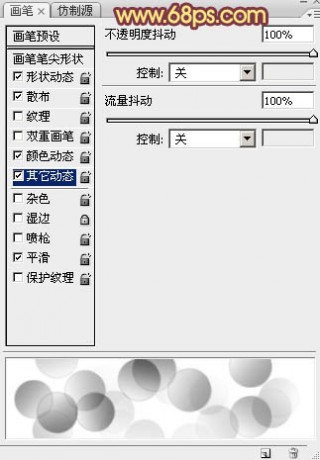
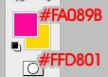


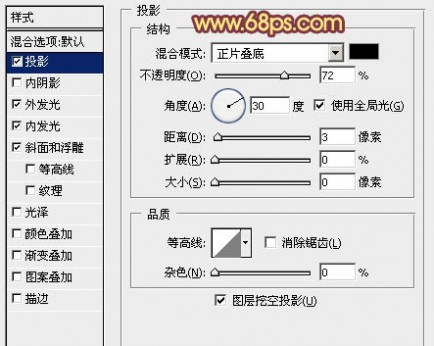
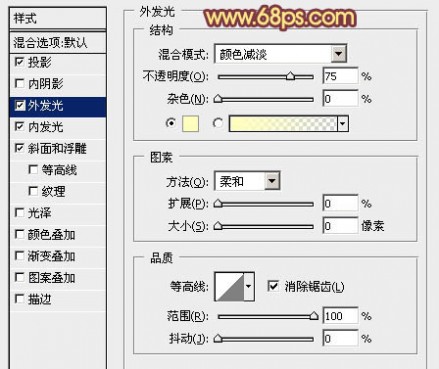
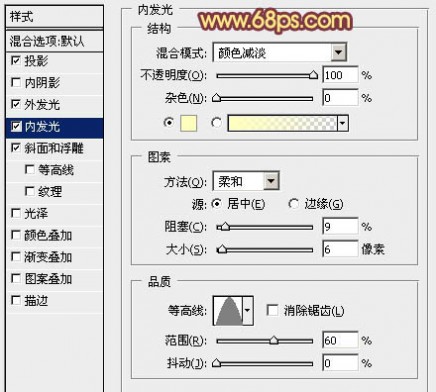
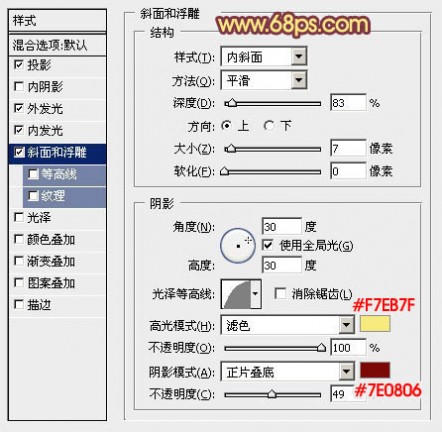
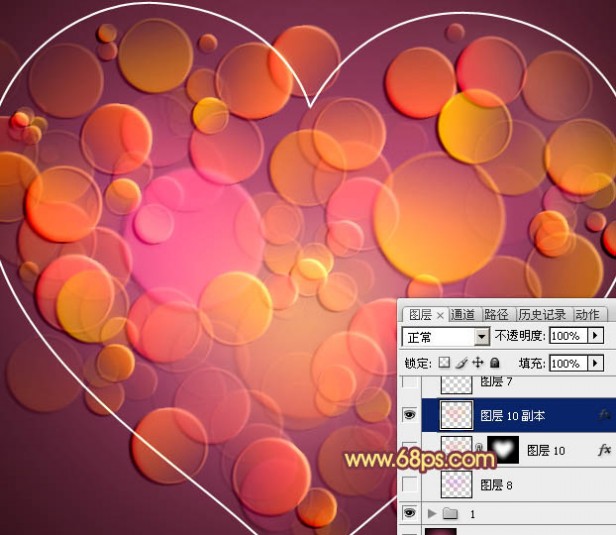

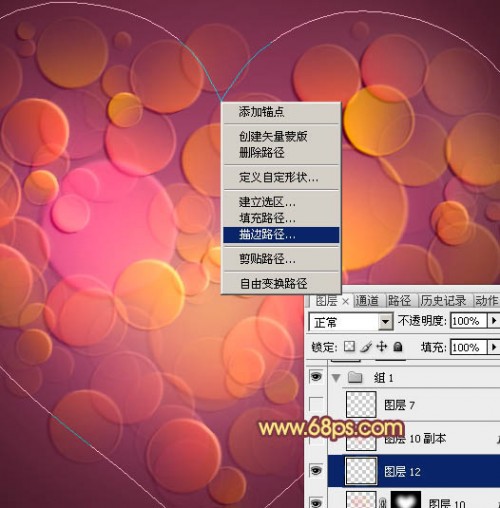




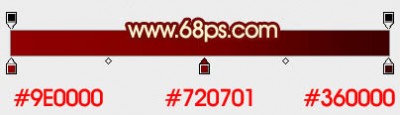









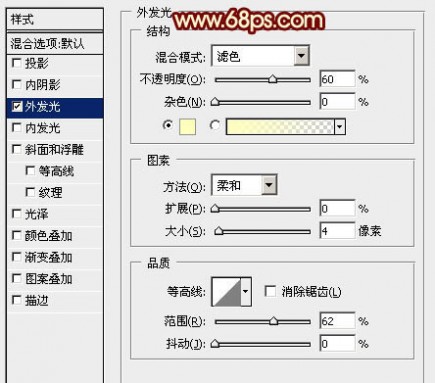











 本文标题:梦幻打造熟练度-Photoshop打造梦幻的电光闪亮字
本文标题:梦幻打造熟练度-Photoshop打造梦幻的电光闪亮字