一 : PS如何快速去除图片上的文字水印?
现在自媒体在快速发展,使很多小编在编辑文章的同时,也要加一些漂亮图片,可是在网上找到的图片都有水印怎么办呢,下面就让我们一起看下PS如何快速去除图片上的文字水印方法吧!
方法一:
第一步:选择一张带有水印的图片,例如下面的图片,把它打开

第二步:选择“污点修复画笔工具”
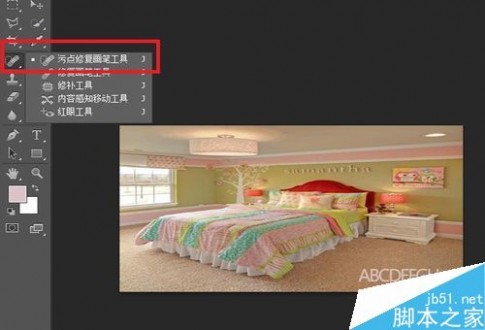
第三步:直接涂抹我们要去的水印

第四步:去水印完成
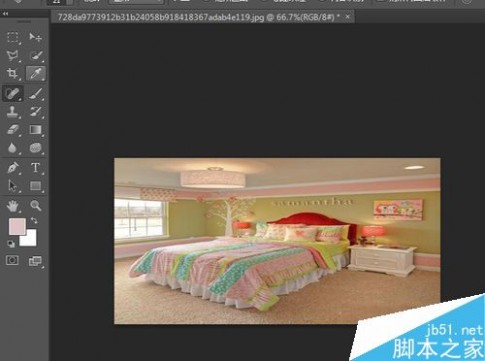
方法二
第一步:选择“修复画笔工具“

第二步:按住”Alt键,选取附近区域的色块,然后涂抹要去掉的水印。反复这样操作,就可以完成了
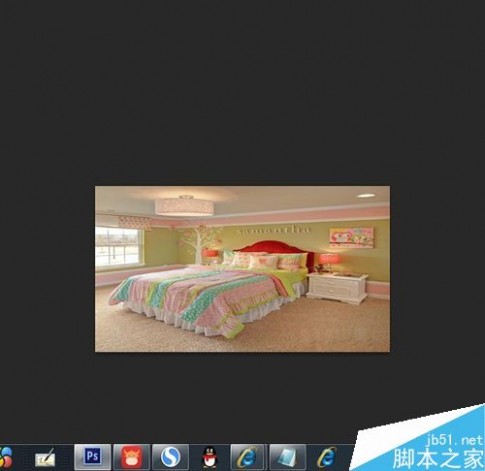
注意事项
1、污点修复画笔工具使用的时候,可以调节笔刷的大小,这样可以快速完成;
2、修复画笔工具一定要按住Alt 键进行色块的选取之后再进行涂抹哦;
以上就是PS如何快速去除图片上的文字水印方法介绍,操作很简单的,大家学会了吗?希望这篇文章能对大家有所帮助!
二 : PS快速给图片去水印方法介绍
我们在网络上看到一些漂亮的图片时,总想将它们下载当作壁纸或收藏,可是如果这些图片有个网站的水印就显得有些不美观了,那么怎么去除水印呢?下面小篇就来教大家,就为大家详细介绍一下,来看看吧。

步骤
1我们使用Photoshop来处理图片的水印,首先打开Photoshop,打开要去除水印的图片。
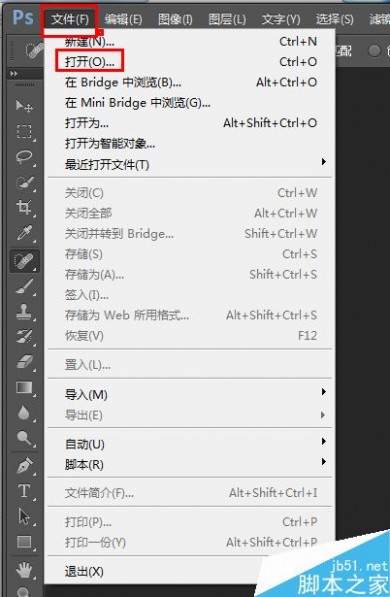
2、接着在资源管理器中找到要去水印的照片。
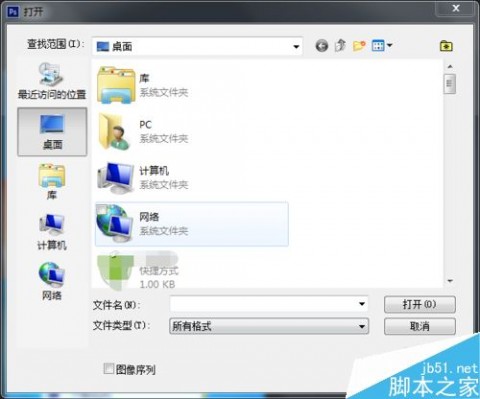
3、点击PS软件左侧工具栏的“污点处理工具”。
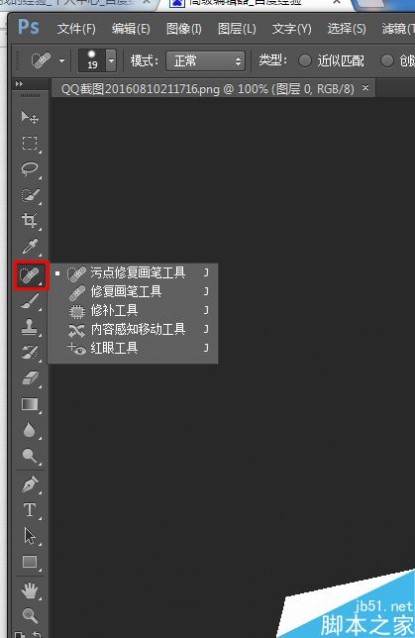
4、把箭头移动至要去除水印的区域,拖动鼠标直至完全覆盖水印,注意:水印不要拖得太大,否则会影响效果。

5、如图为去除水印是的效果图:
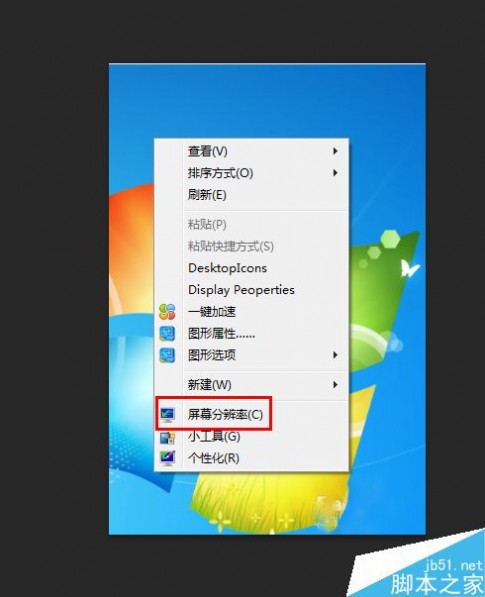
6、点击左上角的文件,点击“储存为”,选择保存的路径即可。
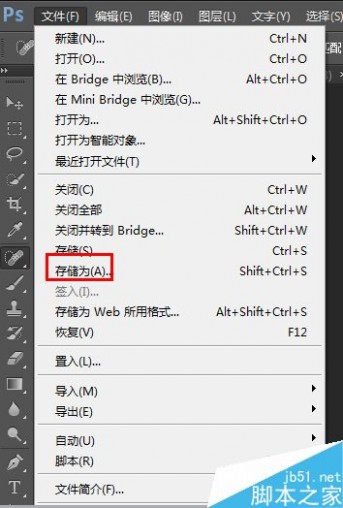
以上就是PS快速给图片去水印方法介绍,操作很简单的,大家学会了吗?希望这篇文章能对大家有所帮助!
三 : PS如何清除图片上的水印?
很多人都觉得清除图片上的水印是一件很难也很麻烦的事情,其实并不难,今天就教教大家如何用PS来清除图片上的水印方法,不会的朋友可以参考本文,来看看吧!步骤
第一步:首先打开你电脑上的ps软件
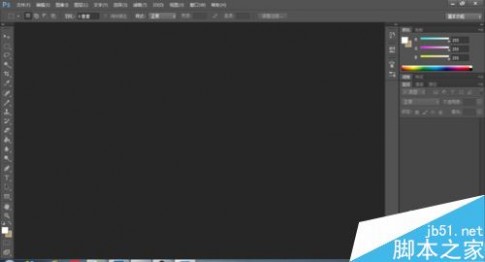
第二步:选择一张带有水印的图片

第三步:在PS打开原图片之后,点击左边工具栏的虚线选框工具,矩形跟椭圆都行

第四步:框选图中的水印
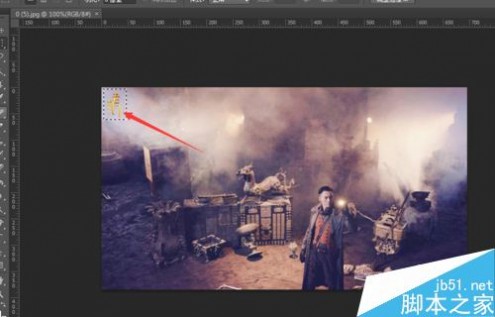
第五步:点击上方工具栏的【编辑】,下拉之后选择【填充】
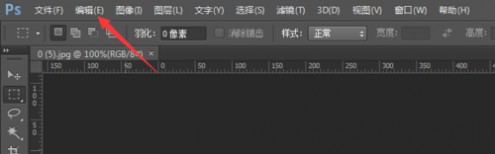
第六步:在填充选项中点击下拉选择【内容识别】

第七步:点击确定就可以了,图片原来水印的地方会自动处理成背景,一点都看不出PS的痕迹


注意事项
一定要用PS5以上的软件,最好是PS6
如果第一次操作没有清除掉水印,可以重复多几次以上操作
如果水印过大,建议分多次清除,每次框选一小块
以上就是PS如何清除图片上的水印方法介绍,是不是很简单啊,希望这篇文章能对大家有所帮助!
本文标题:ps图片去水印-PS如何快速去除图片上的文字水印?61阅读| 精彩专题| 最新文章| 热门文章| 苏ICP备13036349号-1