一 : 快速在任意路径中打开cmd命令提示符
[cmd命令大全]快速在任意路径中打开cmd命令提示符——简介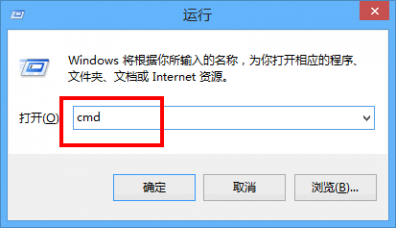
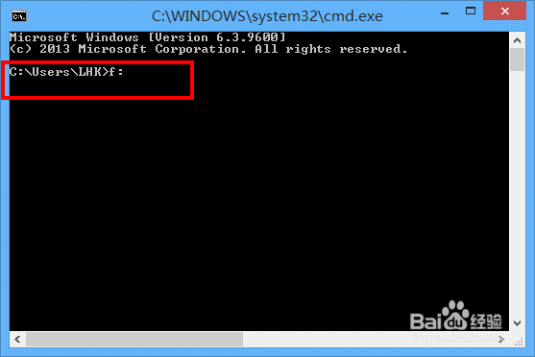
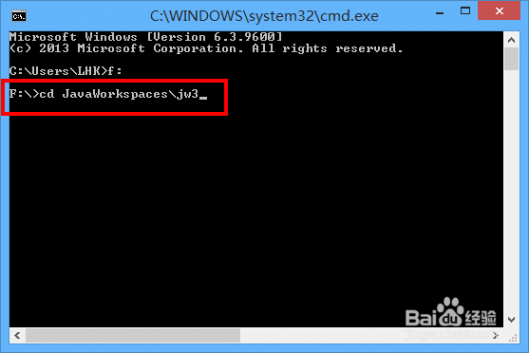
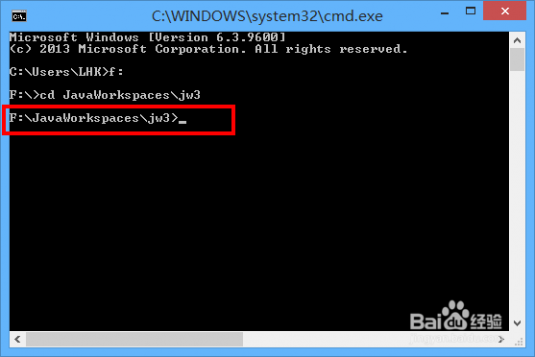 [cmd命令大全]快速在任意路径中打开cmd命令提示符——新方法:
[cmd命令大全]快速在任意路径中打开cmd命令提示符——新方法: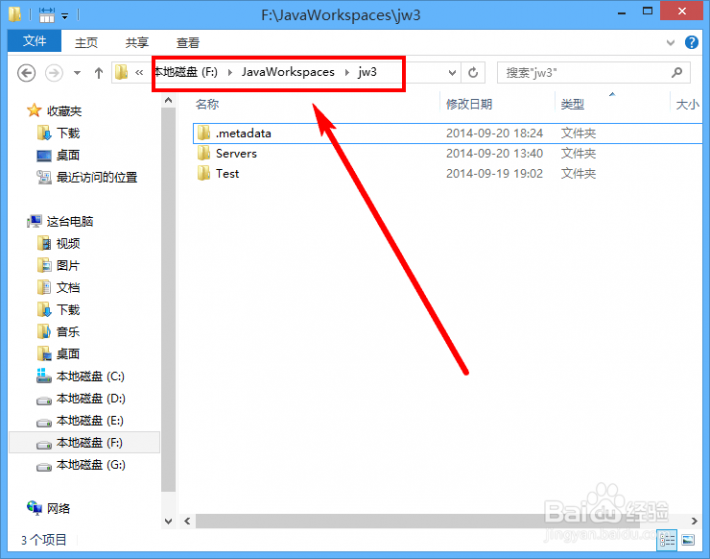
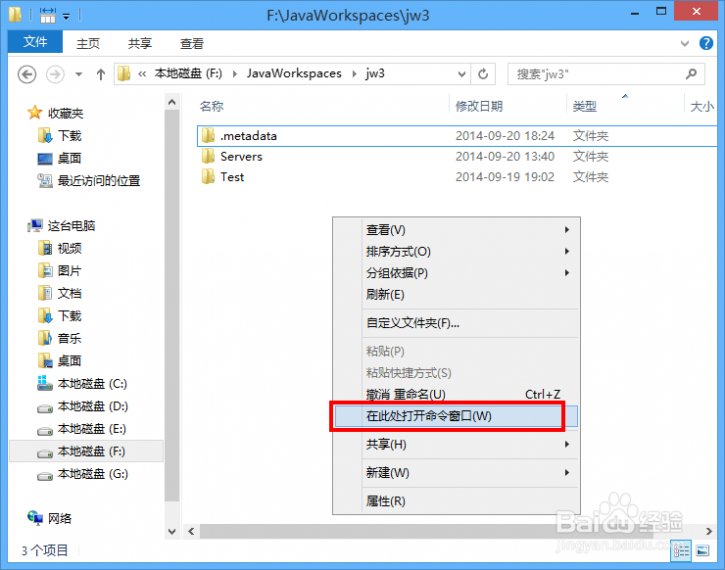
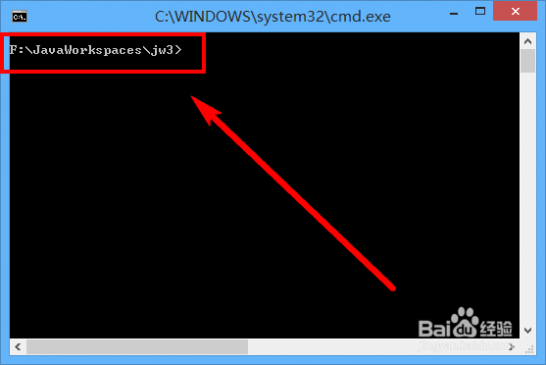 [cmd命令大全]快速在任意路径中打开cmd命令提示符——注意事项
[cmd命令大全]快速在任意路径中打开cmd命令提示符——注意事项二 : CMD命令提示符窗口中的快捷键、小技巧和常用命令
CMD命令提示符窗口中的快捷键、小技巧和常用命令快捷键:F1:按F1一次,命令提示符向后切换到已经执行过的命令字符。[www.61k.com)如果已经是最后的一条的命令,则不进行任何切换操作。例子:之前输入“dir”,按F1一次后自动输入d,按两次自动输入i,三次自动输入r。F2:按下此键后,会提示“输入可复制的字符数量”,此时直接按下上次输入命令中包含的字符(区分大小写)后命令提示符将自动输入到按键字符之前的上次输入的命令字符。例子:之前输入“dir”,按F2再输入r,则自动输入di。F3:自动输入上次执行过的命令。如已经输入了一些字符,按键后自动输入剩余字符。F4:按下后提示“输入可删除的字符数量”,按下字符后则删除当前光标位置字符到按下字符之间的字符串。如按下字符不包含以前的字符则不执行操作并关闭提示窗口。例子:当前已输入“cd Program Files”,光标在d字符下,按F4后再按下a,字符串变为“cam Files”。F5:按下F5,自动切换到已经执行过的命令字符。可按下多次选择命令。F6:快速输入原本需要按ctrl+z键的字符~Z,这主要用于debug中。F7:最实用的快捷键。按下后可用方向键上下选择之前输入过的命令。F8:与F5几乎一样,但命令可滚动选择。F9:与F7配合使用。F7中选择的命令是有编号的,按下F9再输入命令的编号,就能快速执行命令。Tab:自动输入当前文件夹的子文件夹名。可按下多次选择文件夹,与cd命令配合使用可快速进入子文件夹。Esc:清除当前命令行Pause:暂停Ctrl+Break 查看统计信息并按回车继续操作Ctrl+C 强行中止命令执行Ctrl+H 删除光标左边的一个字符Ctrl+M 表示回车确认键Alt+F7 清除所有曾经输入命令的历史记录Alt+PrintScreen 截取屏幕上当前命令窗里的内容输入 exit 退出窗口小技巧:1. 自定义命令提示符的颜色 默认状况下,命令提示符是黑底白字显示的,要更改这两者的颜色其实非常简单,点击左上角的黑色小图标 - 属性。然后在颜色选项卡中选择自己合适的颜色即可。同时可以自定义的还有字体、窗口布局等等。 2. 复制粘贴 在命令提示符中,是无法使用Ctrl+C和Ctrl+V的快捷键来完成复制粘贴操作的。要复制的话,需要用鼠标选择需要复制的部分,右键选中则会自动复制。同时,如果需要使用快捷键,也可以在属性中勾选“快速编辑模式”来实现。 3. 快速输入文件路径 在很多与命令提示符相关的优化和设置操作中,都需要输入完整的文件路径
命令提示符 CMD命令提示符窗口中的快捷键、小技巧和常用命令
,这样的情况下,我们可以通过拖拽的方式来实现。(www.61k.com]拖拽文件到命令提示符中,完整的文件路径也就输入了。 4. 文件路径自动完成 在输入文件路径时,我们可以只输入文件路径的前一部分,比如E:,然后按Tab键就可以在可选的文件之间切换了。 5. 快速查看历史记录 想要快速选择上一次输入的命令,只需要按下“↑”即可,随后下一个命令可以用“↓”来选择。完整的历史记录可以通过按下F7来查看。 常用命令:计算器 calc剪贴簿查看器 clipbrd设备管理器 devmgmt.msc显示属性 control desktop (desk.cpl)Internet属性 inetcpl.cplIP配置实用程序(显示连接配置) ipconfig /all IP配置实用程序(显示DNS缓存内容) ipconfig /displaydns IP配置实用程序(删除DNS缓存内容) ipconfig /flushdns IP配置实用程序(释放全部(或指定)适配器的由DHCP分配的动态IP地址) ipconfig /release IP配置实用程序(为全部适配器重新分配IP地址) ipconfig /renew IP配置实用程序(刷新DHCP并重新注册DNS) ipconfig /registerdns IP配置实用程序(显示DHCP Class ID) ipconfig /showclassid IP配置实用程序(修改DHCP Class ID) ipconfig /setclassid Java控制面板(如果已经安装) jpicpl32.cpl本地安全设置 secpol.msc从Windows注销 logoff网络连接 control netconnections (ncpa.cpl)记事本 notepad 远程桌面 mstsc Windows安全中心 wscui.cpl服务 services.msc共享文件夹 fsmgmt.msc声音和音频设备属性 mmsys.cpl系统配置实用程序 msconfig任务管理器 taskmgr
扩展:cmd命令提示符快捷键 / cmd常用快捷键 / cmd命令提示符大全
三 : ARP命令问题高手来在命令提示符处键入 arp&nbs
ARP 命令问题 高手来
在命令提示符处键入 arp -a。收到“No P Entries Found”(未发现 ARP 项)消息 请问这是怎么回事?怎么让他可以发现这个命令?是我机器里不支持这个命令吗?
一是不是在局域网中 所以不使用ARP协议
二就是用的虚拟拨号
三就是内网中有ARP病毒
ARP -A 后显示No ARP Entries Found
再输入arp -d 清空缓存
重ARP -A
四 : 命令提示符怎么用 命令提示符快捷键打开使用技巧详解
在一些比较专业的电脑技巧中,往往需要用到命令提示符,运行一些系统命令来实现一些无法在Windows系统中直接打开的操作。对于很多喜欢玩转电脑的新手伙伴们可能还不知道命令提示符怎么用,其实很简单,只要进入到命令符操作界面,然后熟悉一些操作命令即可,以下本文与大家详细介绍下。

命令提示符怎么用 命令提示符快捷键使用技巧
一、如何打开命令提示符操作界面
打开命令提示符操作界面很简单,有多种方法,最简单就是使用快捷键打开CMD命令提升符,方法如下:
1、使用组合快捷键 Win + R 打开运行对话框,然后在打开后面输入 cmd 命令操作符快捷名称即可,如下图所示:
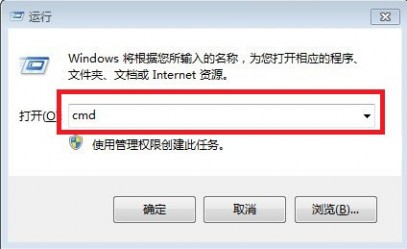
2、如上图,我们再点击下方的“确定”即可打开CMD命令提示符操作界面了,如下图所示:
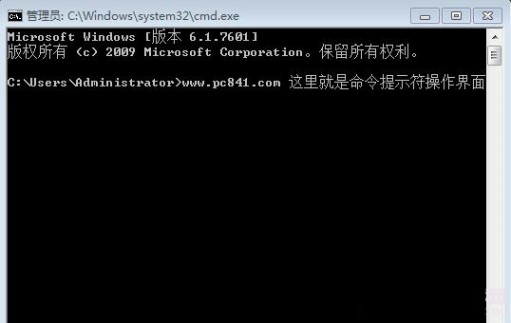
图为命令提示符操作界面
另外我们还可以在电脑的开始,附件里面找到命令提示符入口,也可以在这里边打开,如下图所示:

命令提示符打开方法
二、命令提示符怎么用
要学会命令提示符怎么用,其实并不复杂,我们只要了解一些命令提示符即可,本文后面会为大家附上各类常见的命令提示符命令大全。以下笔者先为大家演示命令提示符使用实例,以下以通过命令提示符查看电脑DNS地址的例子,来为大家介绍命令提示符的用法。
1、在打开的命令提示符界面,键入需要操作的命令,这里我们要查看电脑DNS地址,在电脑中是无法查看到的,必须在DNS中借助命令来查看,具体为在命令提示符中键入命令:ipconfig /all(注意中间有一个空格),如下图所示:

2、如上图,在命令提示符操作界面,我们键入ipconfia /all命令后,再按电脑上的“回车键(Enter键)”确认运行即可,之后即可显示命令结果了,如下图所示:
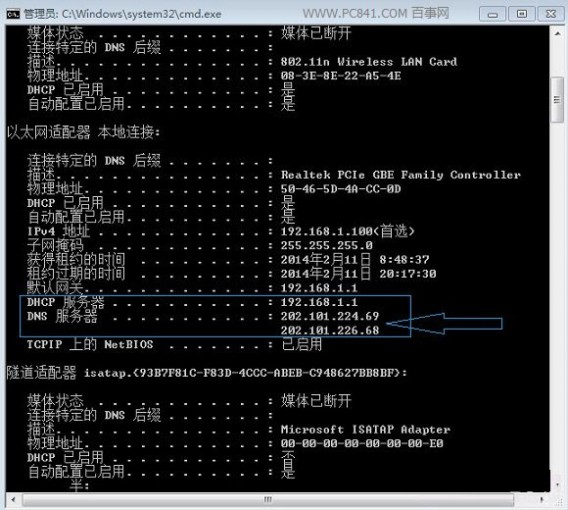
命令提示符使用技巧
至此我们就成功执行了一条cmd命令,并得到了结果,如果要运行其他命令,可载入键入命令,然后按回车键运行即可。也就是说,命令提示符使用非常简单,步骤为先进入命令提示符操作界面,然后输入命令,然后按回车键运行即可。
三、命令提示符命令大全
对于新手朋友来说,最难的还是记各类操作的命令提示符串,以下电脑61阅读小编为大家汇编整理了各类常用的命令提示符大全,大家不妨收藏本文以便后期使用查找。
编辑推荐实用命令:
Ping 命令,格式为:Ping 网址或者服务器IP地址,如 ping www.61k.com -t 可以检测到该网站的IP地址,书否可以连接上等,如下图所示:
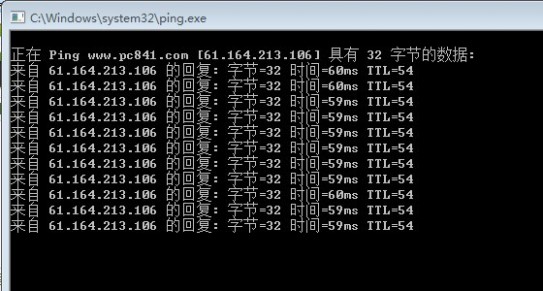
Ping命令
详细实例教程:如何使用Ping命令 使用Ping命令检查网络故障方法
ipconfig /all 命令,通过该命令可以查看电脑网卡信息,包括mac地址、DNS地址、本地IP地址等等,上面的命令的用法中,我们有详细介绍。
自动关机命令:shutdown.exe -s -t 3600 (后面是3600数值是指3600s后自动关机,这个数值大家可以根据需要任意修改)
指定时间自动关机命令:at 23:00 shutdown -s (意思是在23点自动关机)
如果运行自动关机命令,中途想取消的话,请再次运行取消命令即可,取消自动关机命令为:shutdown -a
详细实例教程:Win8怎么自动关机 5种Win8自动关机设置方法(同样适合Win7/XP系统)
清空DNS缓存命令为:ipconfig/flushdns
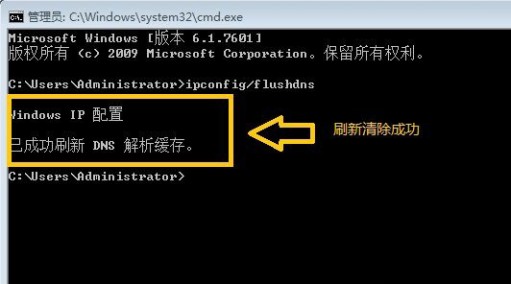
使用命令清理DNS缓存方法
该命令可以帮助我们重启刷新电脑DNS缓存,对于有些网站打不开的时候,可以通过刷新缓存试试。
实例教程:如何清除DNS缓存 使用命令清理DNS缓存方法
路由器追踪命令:tracert IP地址(网址)
tracert命令在网络中很常见,可以追踪我们电脑到终极服务器经过各节点的传输情况,比如笔者在江西,访问一个服务器在北京的网站,通过tracert命令,可以查询到访问期间所经过的节点,以及经过每个节点的响应时间,从而可以判断笔者电脑到北京服务器之间线路情况,如下图所示。

路由器追踪命令
实例教程:路由追踪命令是什么 路由追踪技巧
cmd命令还有很多,很多,这里就不详细介绍了,对电脑命令感兴趣的朋友,不妨自己网上搜素下相关资料,或者阅读下,以下的相关精彩扩展链接内容吧。
>>.dos命令大全 分享黑客必知的DOS命令
>>.黑客Dos命令大全 入门dos命令教程
类似精彩:电脑键盘快捷键、组合键功能使用大全
五 : Win10系统最全的命令提示符快捷键汇总
即便你平时经常用到 Windows 命令提示符,可能也会对本文将提到的快捷键数量感到惊讶。其实我们可以使用快捷键来简化命令提示符中的选择操作,或对文本进行重复操作,下面我们会列出完整列表。
大家都知道命令提示符是 Windows 中必不可少的一个系统管理的强有力工具,用户可以使用各种命令实现一些图形界面难以企及的管理方式。就其使用性质而言,Windows 命令提示符依赖于大量的键盘快捷操作。本文提到的快捷键大多出现于 CDM 发布初期,但也有一些是 Windows 10 中新增的操作方法(特别是对 Ctrl 键的使用),现在我们就一同来看看。
快速启动和关闭命令提示符
在 Windows 中打开命令提示符的方法实在很多,下面我们总结一些只使用键盘的常见打开和关闭方式:
Windows(或 Windows + R)输入 cmd 打开命令提示符的普通模式
Windows + X 按 C 打开命令提示符的普通模式(Windows 10 新增)
Windows + X 按 A 打开命令提示符的管理员模式(Windows 10 新增)
Alt+F4 或执行 exit 关闭命令提示符
Alt+Enter 在全屏或窗口模式之间切换
虽然打开方式很多,但建议大家平时使用时都以管理员权限打开,以避免操作时的权限问题。
移动光标
在命令提示符中,你可以随时通过鼠标点击将光标放到任意地方,键盘的快捷操作有:
Home 和 End:将光标移动到行首或行尾
Ctrl + ← 和 Ctrl + →:将光标移动到上一个或下一个单词
Ctrl + ↑ 和 Ctrl + ↓:上下滚动内容
Ctrl+M:进入或退出「标记模式」
跟使用 Linux 中的 VIM 一样,在用习惯快捷键之后,相信你在命令工作时一定不习惯再切换到鼠标中去点点点的。。。
快捷选择文本
在命令提示符中我们同样可以使用快捷键对命令提示符中的文本进行字符、单词、整行级别或整屏级别的选择操作:
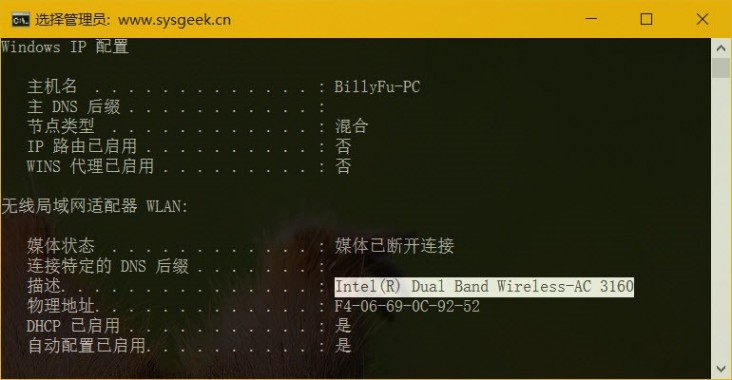
Shift + ← 和 Shift + →:向左或右扩展一个字符的选区范围
Shift + ↑ 和 Shift + ↓:向上或下扩展选区范围
Shift + Ctrl + ← 和 Shift + Ctrl + →:向左或右扩展一个单词的选区范围
Shift + Home:选中当前字符至行首
Shift + End:选中当前字符至行尾
Ctrl+ Shift + Home 和 Ctrl+ Shift + End:选中当前字符至屏幕缓冲区开头或结尾
看起来好像比较复杂,其实就是 Ctrl、Shift 键与上下左右键的不同组合而已,习惯了就会比使用鼠标更加方便。
快捷操作文本
选中只是第一步,对文本的操作才是实质。下面我们来说说如何在命令提示符中进行快捷的复制、粘贴和删除操作:
Ctrl + C 或 Ctrl + Insert:复制当前选中文本
Ctrl + V 或 Shift+Insert:从剪贴板粘贴
Backspace:删除光标左侧字符
Ctrl + Backspace:删除光标左侧单词
Tab:自动补全文件名、文件夹路径或命令
Escape:删除当前行
Insert:切换到「插入模式」,可在任意位置进行插入(自动覆盖已有内容)。
Ctrl + Home 和 Ctrl + End:删除光标到行首或行尾内容
Ctrl + Z:行尾标记(该符号后的内容会被自动忽略)。
很明显,使用快捷方式在命令提示符中进行复制和粘贴是 Windows 10 中非常受欢迎的增强。
命令历史记录
命令提符会自动记录本次启动会话中所执行的所有历史操作记录,大家可以方便调用:
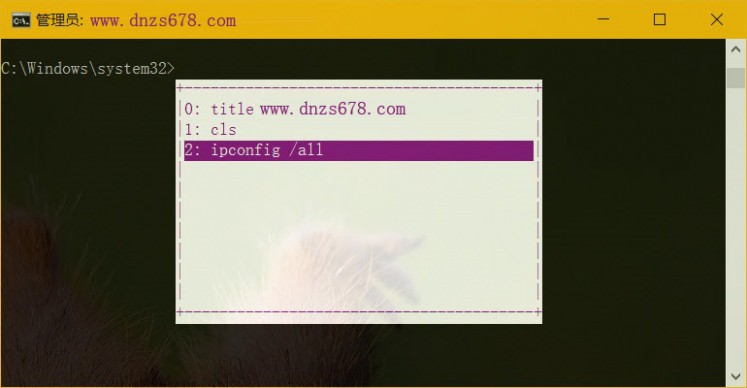
F3:重复前一条命令
↑ 或 ↓ 键:在上一条或下一条命令间进行切换
→ 键或 F1:逐字符呈现上一条执行过的命令
F7:列出当前命令历史记录,通过 ↑ ↓ 键进行选择
Alt + F7:清空命令历史记录
F8:按当前输入字符,逐条在之前执行过的命令中进行切换匹配
Ctrl + C:强制中止当前输入行或正在执行的命令
以上所述是小编给大家介绍的Win10系统最全的命令提示符快捷键汇总,希望对大家有所帮助,如果大家有任何疑问请给我留言,小编会及时回复大家的。在此也非常感谢大家对61阅读网站的支持!
本文标题:cmd命令提示符快捷键-快速在任意路径中打开cmd命令提示符61阅读| 精彩专题| 最新文章| 热门文章| 苏ICP备13036349号-1