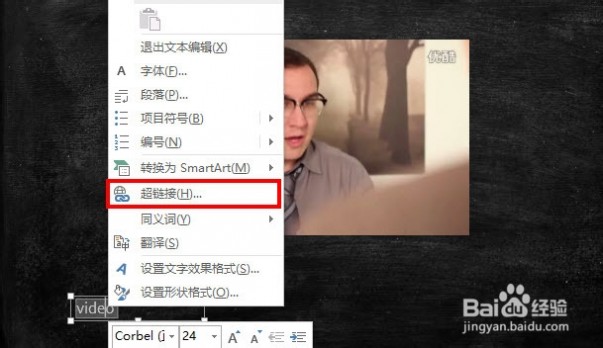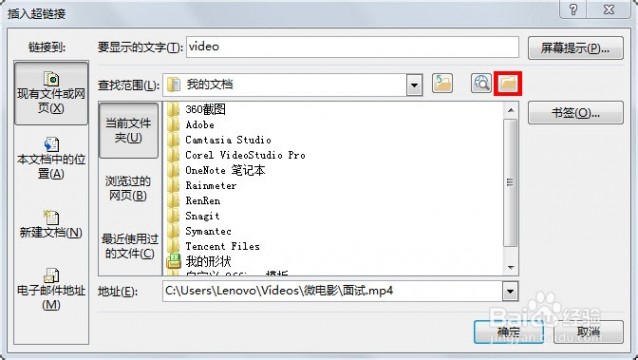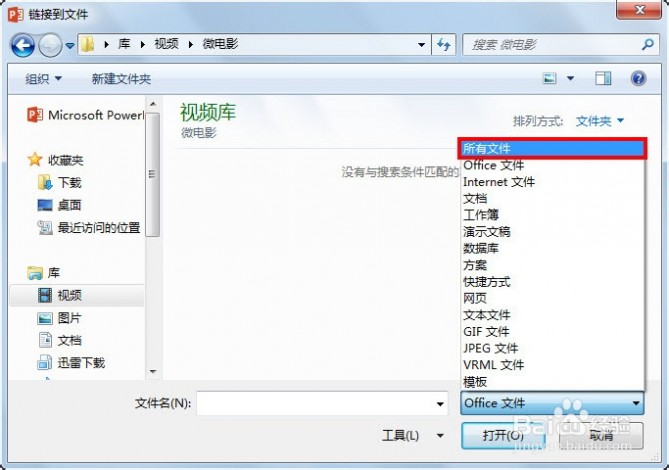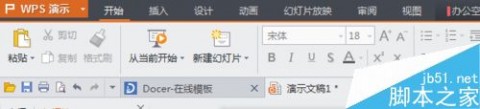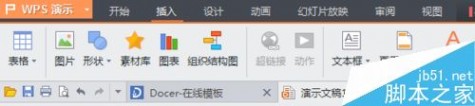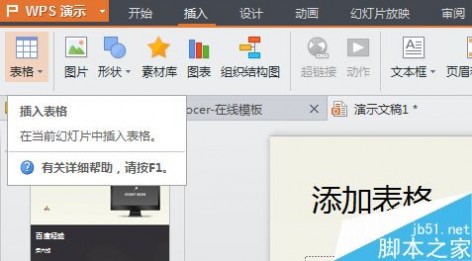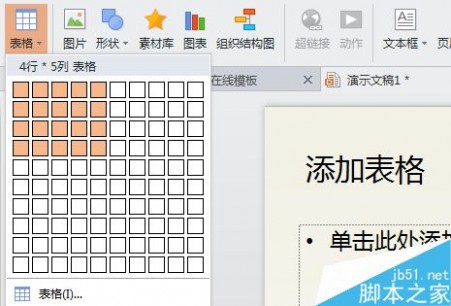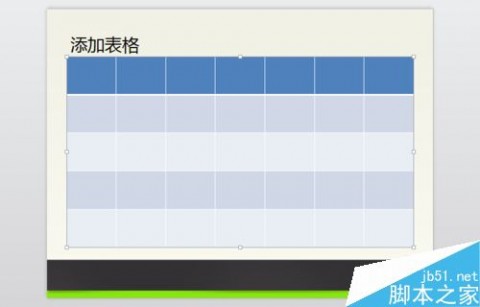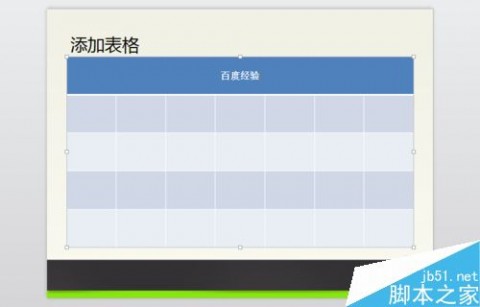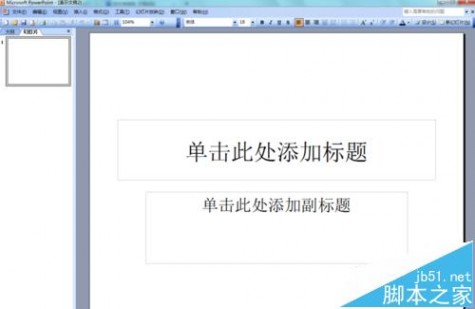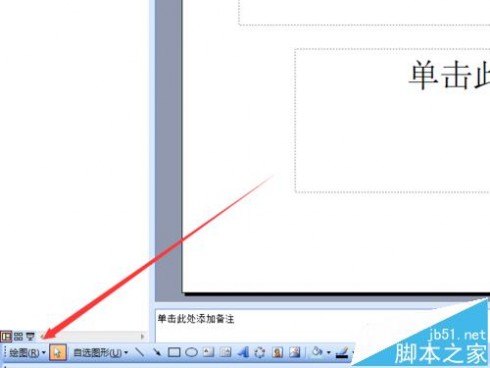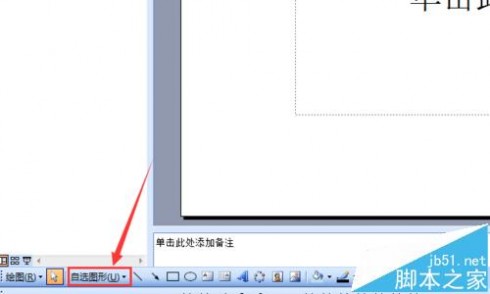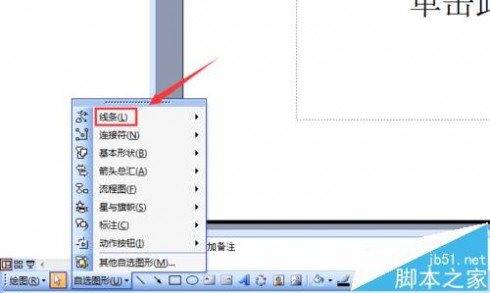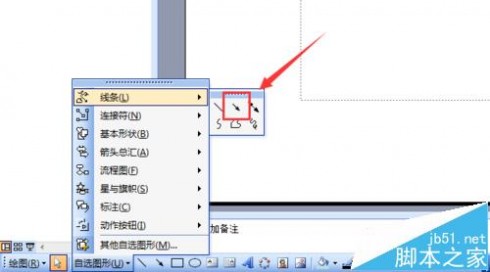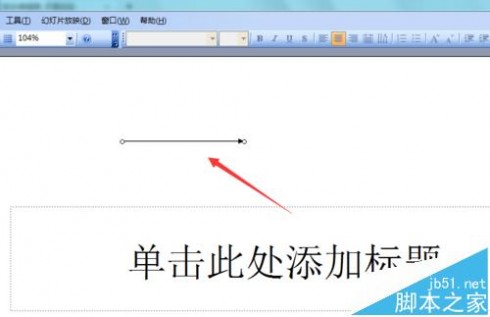一 : PPT怎么插入视频
 [ppt插入视频]PPT怎么插入视频——简介
[ppt插入视频]PPT怎么插入视频——简介PPT中插入视频的实现方式有多种,而使用率较高且操作便捷的主要是以下两种:直接插入视频和插入视频超链接,两者对于演示者来讲都是可以选择的,那么如果具体操作呢?
[ppt插入视频]PPT怎么插入视频——知识点Powerpoint 2013(其他版本相似)
[ppt插入视频]PPT怎么插入视频——直接插入视频[ppt插入视频]PPT怎么插入视频 一在PPT中直接插入视频文件能够使视频和PPT溶于一体,方便携带,但同时也增大的PPT的存储空间。另外通过这种插入方法能够对视频进行编辑获得更好的效果,而不需要借助其他的外部播放器。
[ppt插入视频]PPT怎么插入视频 二根据以下路径找到插入视频位置:插入——媒体——视频——PC上的视频。
 [ppt插入视频]PPT怎么插入视频 三
[ppt插入视频]PPT怎么插入视频 三在本地磁盘中找到视频位置,选中文件点击“插入”。
 [ppt插入视频]PPT怎么插入视频 四
[ppt插入视频]PPT怎么插入视频 四插入完成后,选中视频可以自由的预览播放视频,同时可以调整视频大小(像调整图片一样)
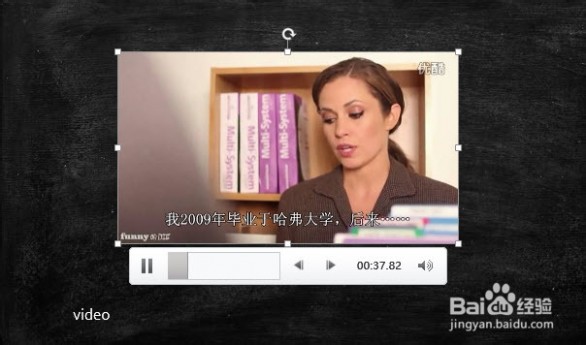 [ppt插入视频]PPT怎么插入视频 五
[ppt插入视频]PPT怎么插入视频 五选中插入视频,在顶端会打开视频工具——格式/播放,实现各种具体详细的设置。如切割视频,设置淡入淡出时间,音量,播放时的效果显示等等。
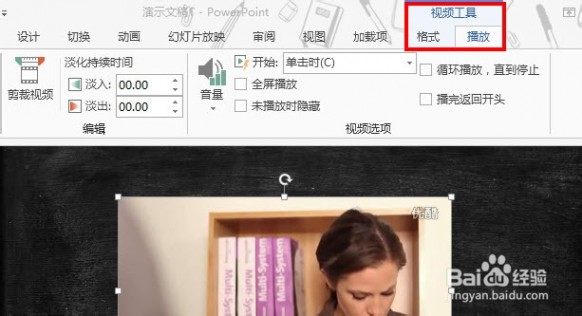 [ppt插入视频]PPT怎么插入视频——插入视频超链接[ppt插入视频]PPT怎么插入视频 一
[ppt插入视频]PPT怎么插入视频——插入视频超链接[ppt插入视频]PPT怎么插入视频 一选择超链接的形式插入视频是让视频以外部形式存储,使用的频率更大,它能够不占有ppt的空间,但是有时候移动视频位置容易导致链接失效。
[ppt插入视频]PPT怎么插入视频 二选中需要插入链接的文字或者图片,右击打开超链接。
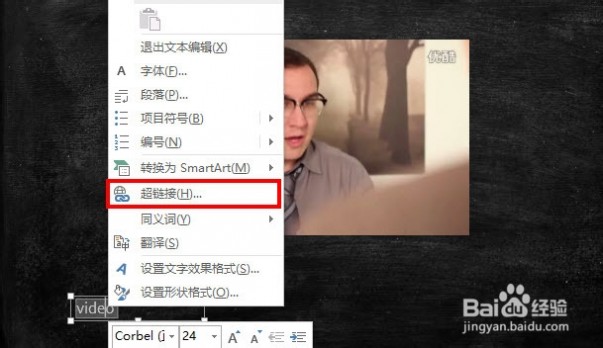 [ppt插入视频]PPT怎么插入视频 三
[ppt插入视频]PPT怎么插入视频 三在“现有文件或网页”下浏览本地文件,找到需要插入的视频。(在搜索时把文件类型选为所所有文件)
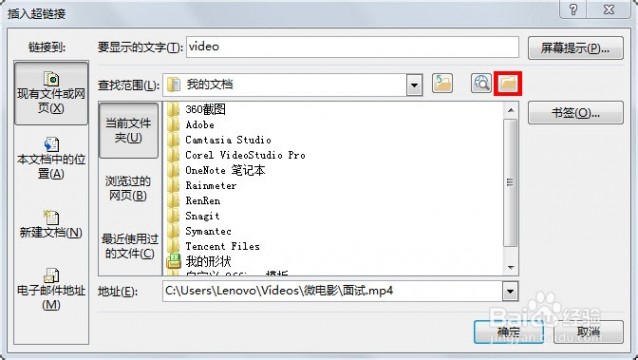
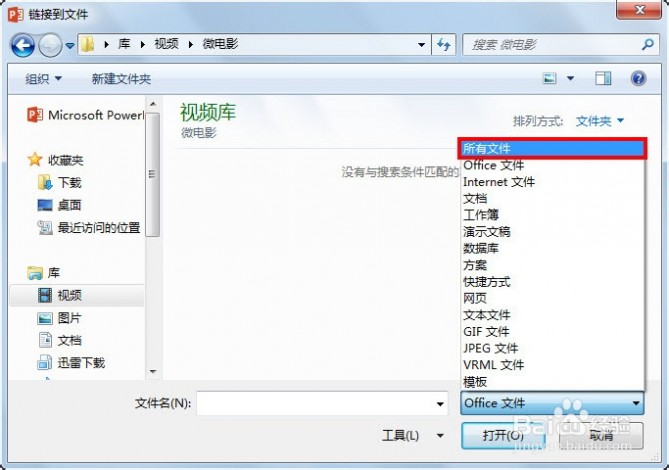 [ppt插入视频]PPT怎么插入视频 四
[ppt插入视频]PPT怎么插入视频 四插入完成后,即可播放幻灯片预览插入视频的效果或者查看链接是否正确和有效。

二 : 在PPT中怎么插入表格呢?
在我们用PPT时 ,有时会用它汇报工作,在所汇报的工作中就可能有表格的东西,怎样将表格做进去呢?下面就为大家介绍一下,一起来学习吧。
- 软件名称:
- PowerPoint 2013 官方完整版(32/64位)
- 软件大小:
- 811MB
- 更新时间:
- 2014-10-19
步骤
1、打开软件进入界面

2、在工具栏中找到插入
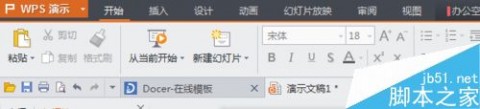
3、再插入中找到表格
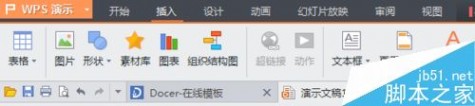
4、点击表格出现如下情景
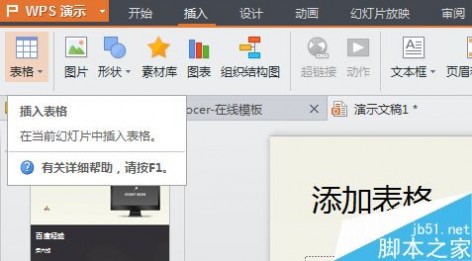
5、选择你所需表格的行数与列数
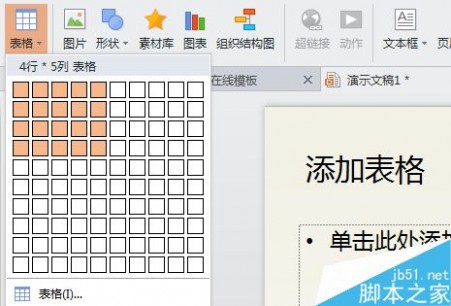
6、点击即可插入
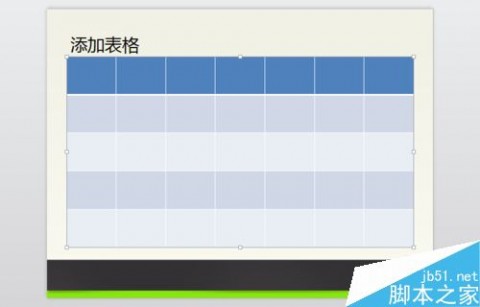
7、此时你可以用单元格的合并与删除创造你要的表格了
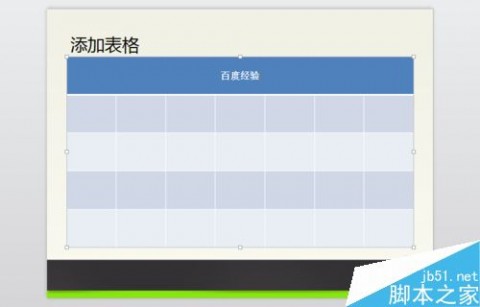
以上就是在PPT中怎么插入表格方法介绍,操作很简单的,大家按照上面步骤进行操作即可,操作很简单,希望能对大家有所帮助!
三 : ppt2003怎么画箭头? ppt箭头的插入方法
PowerPoint 2003是一款功能强大的多媒体制作软件,利用该软件我们可以制作演示文稿,同时我们在进行多媒体文件时需要使用流程说明,那么我们就来看看在PowerPoint 2003里是如何绘制箭头的吧。
- 软件名称:
- powerpoint2003 官方免费安装版
- 软件大小:
- 5.23MB
- 更新时间:
- 2013-05-22
1、打开PowerPoint 2003这款软件,进入PowerPoint 2003的操作界面,如图所示:
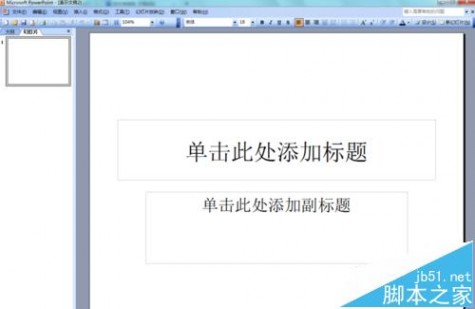
2、在这个界面的下面找到绘图区域,如图所示:
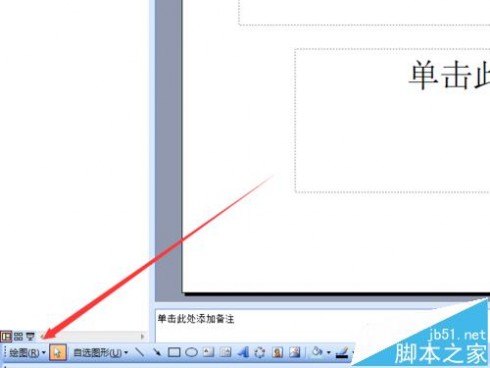
3、在绘图区域里找到自选图形选项,如图所示:
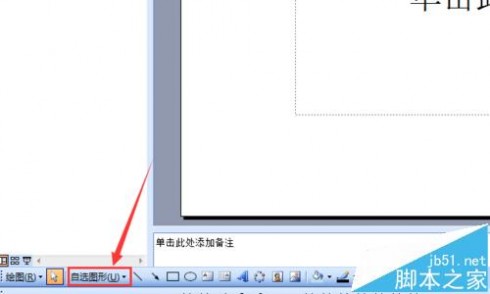
4、点击自选图形选项,在其子级菜单里找到线条选项,如图所示:
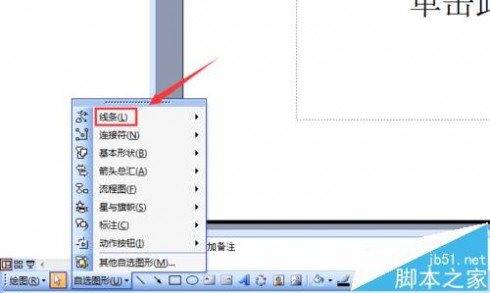
5、点击线条选项,在其下拉菜单里找到箭头选项,如图所示:
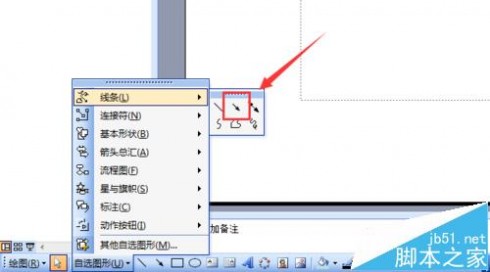
6、点击箭头选项,用鼠标左键在编辑区里绘制一条箭头,如图所示:
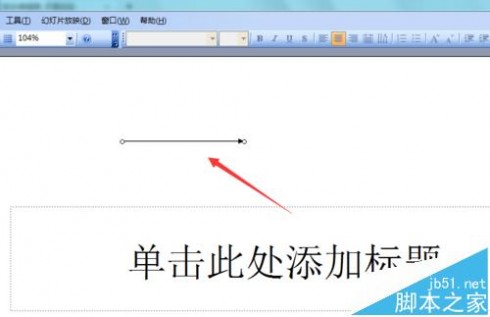
相关推荐:
MathType怎么编辑弯弧箭头?
ppt怎么设置鼠标箭头自动隐藏?
MathType中怎么编辑箭头上下都添加文字?
本文标题:
ppt怎么插入视频-PPT怎么插入视频 本文地址:
http://www.61k.com/1152287.html  [ppt插入视频]PPT怎么插入视频——简介
[ppt插入视频]PPT怎么插入视频——简介

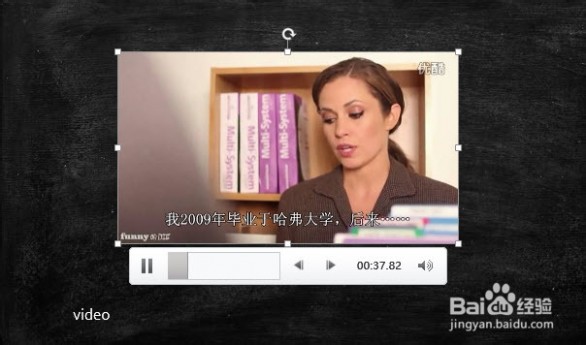
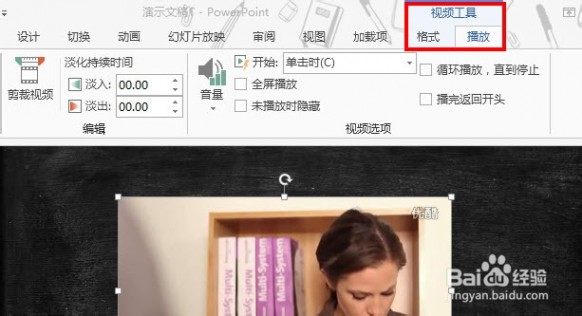 [ppt插入视频]PPT怎么插入视频——插入视频超链接
[ppt插入视频]PPT怎么插入视频——插入视频超链接