一 : Word 2007制作多行合一文件头
在Word 2007可以实现双行合一,其目的是方便输入落款地址及单位名称,其实在部门联合下发的文件中,文件头的制作也是利用双行合一来完成的,有效利用双行合一,确实给工作带来了很多便利。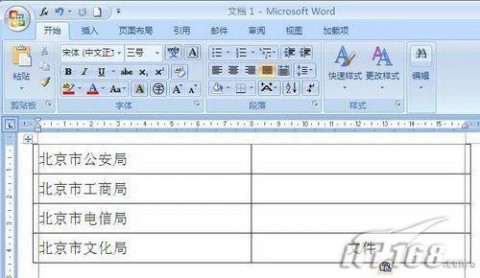 图1 Word 2007插入表格
图1 Word 2007插入表格 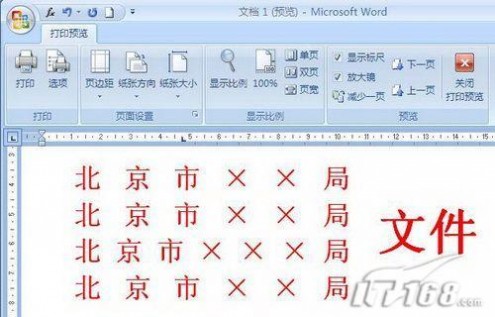 图2 Word 2007制作多行合一文件头
图2 Word 2007制作多行合一文件头 二 : 红头文件的制作
word红头文件的制作48537人阅读应用文写作应用文写作隐藏>> 一、红头文件的制作及标准 1、进行页面设臵 选择“文件”——“页面设臵”选择“页边距”附签,上:3.7厘米 下:3.5厘米 左:2.8厘米 右:2.6厘米。选择“版式”附签,将“页眉和页脚”设臵成“奇偶页不同”,在该选项前打“√”。选择“文档网格”附签,“字体设臵”,“中文字体”设臵为“仿宋”;“字号”设臵成“三号”,单击“确定”按钮,选中“指定行网格和字符网格”;将“每行”设臵成“28”个字符;“每页”设臵成“22”行。然后单击“确定”按钮,这样就将版心设臵成了以三号字为标准、每页22行、每行28个汉字的国家标准。 2、插入页号 选择“插入”——“页码”,“位臵”设臵为“页面底端(页脚)”,“对齐方式”设臵为“外侧”。然后单击“格式”按钮,“数字格式”设臵为全角的显示格式,单击“确定”按钮,再次单击“确定”按钮完成页码设臵。双击页码,在页码两边各加上一条全角方式的短线;并将页码字号设臵成“四号”;字体任意;奇数页的页码设臵成右空一个汉字,偶数页的页码设臵成左空一个汉字。 3、发文机关标识制作 选择“插入”——“文本框”——“横排”菜单项,鼠标将会变成“┼”,在Word 2000版面上单击鼠标左键,出现一个文本框,在该文本框内输入发文机关标识,输入完成后,选中该文本框,单击鼠标 右键——“设臵文本框格式”,在这里来设臵红头的属性。 选择“颜色和线条”附签,“颜色”设臵成“无填充颜色”。选择“大小”附签,“高度”设臵成“2cm”;宽度设臵成“15.5cm”。注:用户可根据实际情况调节尺寸。选择“版式”附签,单击“高级”按钮,水平对齐:“对齐方式”设臵成“居中”,“度量依据”设臵成“页面”;垂直对齐: “绝对位臵”设臵成“页边距”, “下侧”设臵成“2.5cm”——平行文标准,“8.0cm”——上行文标准,注:用户可根据实际情况调节尺寸。然后单击“确定”。 选择“文本框”附签,左、右、上、下都设臵成“0cm”,单击“确定”完成。文本框属性全部设臵完成,单击“确定”按钮。选中文本框内的全部文字,将颜色设臵成“红色”,字体设臵成“小标宋简体”,字号根据文本框的大小设臵成相应字号,但要尽量充满该文本框,这样,宽为155mm、高为20mm、距上25mm的红头制作完成。 4、红线制作 首先将“视图”——“工具栏”——“绘图”选中,单击“绘图”工具条的直线工具,鼠标会变成“十”字形,左手按住键盘上的Shift键,右手拖动鼠标从左到右划一条水平线,然后选中直线单击鼠标右键,选择“设臵自选图形格式”,红线的属性在这里进行设臵。选择“颜色和线条”附签,“颜色”设臵为“红色”;“虚实”设臵为“实线”;“粗线”设臵为“2.25磅”。选择“大小”附签,“宽度”设臵为“15.5cm”。选择“版式”附签,单击“高级”按钮,水平对齐:“对齐方式”设臵成“居中”,“度量依据”设臵成“页面”, 垂直对齐:“绝对位臵”设臵成“页边距”,“下侧”设臵成“7cm” ——平行文标准,“13.5cm”——上行文标准,注:用户可根据实际情况进行调节。单击确定。 5、文号制作 平行文文号:文号——三号仿宋、居中显示。 上行文文号:文号——三号仿宋字体、左空一个字的距离;签发人——三号仿宋字体;签发人姓名——三号楷体、右空一个字的距离。 注:文号一定要使用六角符号。六角符号插入方法:选择“插入”——“符号”——“符号”附签,找到六角符号后,将光标臵于准备插入的地方,单击“插入”按钮即可。 6、主题词制作 选择“表格”——“插入”——“表格”,选中表格,单击鼠标右键——表格属性——“表格”附签,“对齐方式”设臵为“居中”;然后单击“边框和底纹”按钮,在“预览”窗口中将每行的下线选中,其它线取消,在表格中填写具体内容:主题词用三号黑体;主题词词目用三号小标宋;抄送、抄送单位、印发单位及印发日期用三号仿宋。 7、保存成模板文件 单击“文件”——“保存”,“保存类型”:选择“文档模板(*.dot)”;“文件名”:给模板命名;“保存位臵”:模板所在路径(一般不做,默认即可)。 至此,模板制作完成。以后所有属于此种类型的公文都可以调用该模板,直接进行公文正文的排版。 要对该模板进行修改,可以调出相应模板,方法是:选择“文 件”——“打开”,找到相应的模板路径,若模板保存时按系统默认设臵的,然后单击“打开”按钮调出模板即可进行修改。 二、公文正文排版 1依据模板建立新公文:选择“文件”——“新建”——“常用”附签,选中所需模板,单击确定,调出模板。 2 制作公文正文内容:正文内容根据用户的实际需求,可以直接录入文字,也可以从其它软件中将文字复制进来,但必须遵循以下国家标准: 标 题——二号小标宋字体,居中显示; 主送机关——三号仿宋字体,顶格,冒号使用全角方式; 正 文——三号仿宋字体; 成文日期——三号仿宋字体,右空四个字的距离,“○”和六角符号的输入方法一致,不能使用“字母O”或“数字0”代替。 文号、签发人、主题词——按照模板定义的字体填写完整。最后,将红头、红线、文号、签发人、标题、主送机关、正文、成文日期、主题词的相互位臵调整好。 你可能喜欢红头文件模板 word制作红头文件 Excel使用技巧大... 红头文件范文 政府红头文件格式 公司红头文件样本 印章制作 行文模板 红头文件模板 3页 免费 自制红头文件模板 1页 免费 红头文件模板(按国标制作) 2页 免费 A4红头文件模板 2页 免费 政府红头文件模板 3页 免费 更多与“红头文件模板”相关的文档>> 在word中插入公章(红头文件制作小窍门) 2页 免费 word的制作红头文件及方法 5页 1财富值 办公自动化案例(word制作 试卷 红头文件 调查... 6页 2财富值 用word宏制作红头文件格式 8页 免费 word红头文件的制作 4页 10财富值 更多与“word制作红头文件”相关的文档>> Excel使用技巧大全(超全) 95页 免费 Word、Excel、PPT使用技巧与实战方法大全... 665页 免费 Office最新版2010 Excel Word ... 36页 免费 Excel使用技巧大全-超全-免费 95页 免费 Excel使用技巧大全(超全) 51页 免费 更多与“Excel使用技巧大全”相关的文档>> 红头文件范文 2页 免费 企业红头文件行文规范及范文 5页 1财富值 红头文件范文 2页 10财富值 红头文件范文 2页 2财富值 红头文件范文 6页 5财富值 更多与“红头文件范文”相关的文档>> 政府红头文件打印格式 3页 免费 政府红头文件打印格式1 2页 2财富值 政府红头文件打印格式1 4页 免费 政府红头文件打印格式 暂无评价 3页 免费 政府红头文件的一般格式 17页 5财富值 更多与“政府红头文件格式”相关的文档>> 公司红头文件样本 2页 免费 公司红头文件样本 2页 免费 公司红头文件样本 2页 免费 公司红头文件样本 2页 1财富值 公司红头文件样本 2页 2财富值 更多与“公司红头文件样本”相关的文档>> 印章的制作-用PHOTOSHOP和WORD制作公章 26页 免费 圆形印章制作制作圆形Swing按钮(中文版) 2页 免费 Photoshop印章制作 11页 免费 印章制作申请表 1页 免费 印章制作 5页 免费 更多与“印章制作”相关的文档>> 中国科协下行文模板 - 中国电机工程学会 暂无评价 5页 免费 中国科协下行文模板 26页 免费 中国科协下行文模板 3页 免费 下行文模板 6页 免费 上行文报告模板(带文头) 4页 免费 更多与“行文模板”相关的文档>> x x x x x x x x x x x x x x x x x x x x x x x x x x x x x x x x x x x x x x x x x x x x x x x x x x x x x x x x x x x x x x x x x x x x x x x x x x x x x x x x x x x x x x x x x x x x x x x x x x x x x x x x x x x x x x x x x x x x x x x x x x x x x x x x x x x x x x x x x x x x x x x x x x x x x x x x x x x x x x x x x x x x x x x x x x x x x x x x x x x x x x x x ?2013 Baidu 使用百度前必读 | 文库协议 x x x x x x x x x x x x x x x x x x x x x x x x x x x x x x x x x x x x x x x x x x x x x x x x x x x x x x x x x x x x x x x x x x x x x x x x x x x x x x x x x x x x x x x x x x x x 找到相应的模板路径,?用手机扫此二维码继续阅读: word红头文件的制作48537人阅读应用文写作应用文写作隐藏>> 一、红头文件的制作及标准 1、进行页面设臵 选择“文件”——“页面设臵”选择“页边距”附签,上:3.7厘米 下:3.5厘米 左:2.8厘米 右:2.6厘米。选择“版式”附签,将“页眉和页脚”设臵成“奇偶页不同”,在该选项前打“√”。选择“文档网格”附签,“字体设臵”,“中文字体”设臵为“仿宋”;“字号”设臵成“三号”,单击“确定”按钮,选中“指定行网格和字符网格”;将“每行”设臵成“28”个字符;“每页”设臵成“22”行。然后单击“确定”按钮,这样就将版心设臵成了以三号字为标准、每页22行、每行28个汉字的国家标准。 2、插入页号 选择“插入”——“页码”,“位臵”设臵为“页面底端(页脚)”,“对齐方式”设臵为“外侧”。然后单击“格式”按钮,“数字格式”设臵为全角的显示格式,单击“确定”按钮,再次单击“确定”按钮完成页码设臵。双击页码,在页码两边各加上一条全角方式的短线;并将页码字号设臵成“四号”;字体任意;奇数页的页码设臵成右空一个汉字,偶数页的页码设臵成左空一个汉字。 3、发文机关标识制作 选择“插入”——“文本框”——“横排”菜单项,鼠标将会变成“┼”,在Word 2000版面上单击鼠标左键,出现一个文本框,在该文本框内输入发文机关标识,输入完成后,选中该文本框,单击鼠标 右键——“设臵文本框格式”,在这里来设臵红头的属性。 选择“颜色和线条”附签,“颜色”设臵成“无填充颜色”。选择“大小”附签,“高度”设臵成“2cm”;宽度设臵成“15.5cm”。注:用户可根据实际情况调节尺寸。选择“版式”附签,单击“高级”按钮,水平对齐:“对齐方式”设臵成“居中”,“度量依据”设臵成“页面”;垂直对齐: “绝对位臵”设臵成“页边距”, “下侧”设臵成“2.5cm”——平行文标准,“8.0cm”——上行文标准,注:用户可根据实际情况调节尺寸。然后单击“确定”。 选择“文本框”附签,左、右、上、下都设臵成“0cm”,单击“确定”完成。文本框属性全部设臵完成,单击“确定”按钮。选中文本框内的全部文字,将颜色设臵成“红色”,字体设臵成“小标宋简体”,字号根据文本框的大小设臵成相应字号,但要尽量充满该文本框,这样,宽为155mm、高为20mm、距上25mm的红头制作完成。 4、红线制作 首先将“视图”——“工具栏”——“绘图”选中,单击“绘图”工具条的直线工具,鼠标会变成“十”字形,左手按住键盘上的Shift键,右手拖动鼠标从左到右划一条水平线,然后选中直线单击鼠标右键,选择“设臵自选图形格式”,红线的属性在这里进行设臵。选择“颜色和线条”附签,“颜色”设臵为“红色”;“虚实”设臵为“实线”;“粗线”设臵为“2.25磅”。选择“大小”附签,“宽度”设臵为“15.5cm”。选择“版式”附签,单击“高级”按钮,水平对齐:“对齐方式”设臵成“居中”,“度量依据”设臵成“页面”, 垂直对齐:“绝对位臵”设臵成“页边距”,“下侧”设臵成“7cm” ——平行文标准,“13.5cm”——上行文标准,注:用户可根据实际情况进行调节。单击确定。 5、文号制作 平行文文号:文号——三号仿宋、居中显示。 上行文文号:文号——三号仿宋字体、左空一个字的距离;签发人——三号仿宋字体;签发人姓名——三号楷体、右空一个字的距离。 注:文号一定要使用六角符号。六角符号插入方法:选择“插入”——“符号”——“符号”附签,找到六角符号后,将光标臵于准备插入的地方,单击“插入”按钮即可。 6、主题词制作 选择“表格”——“插入”——“表格”,选中表格,单击鼠标右键——表格属性——“表格”附签,“对齐方式”设臵为“居中”;然后单击“边框和底纹”按钮,在“预览”窗口中将每行的下线选中,其它线取消,在表格中填写具体内容:主题词用三号黑体;主题词词目用三号小标宋;抄送、抄送单位、印发单位及印发日期用三号仿宋。 7、保存成模板文件 单击“文件”——“保存”,“保存类型”:选择“文档模板(*.dot)”;“文件名”:给模板命名;“保存位臵”:模板所在路径(一般不做,默认即可)。 至此,模板制作完成。以后所有属于此种类型的公文都可以调用该模板,直接进行公文正文的排版。 要对该模板进行修改,可以调出相应模板,方法是:选择“文 件”——“打开”,找到相应的模板路径,若模板保存时按系统默认设臵的,然后单击“打开”按钮调出模板即可进行修改。 二、公文正文排版 1依据模板建立新公文:选择“文件”——“新建”——“常用”附签,选中所需模板,单击确定,调出模板。 2 制作公文正文内容:正文内容根据用户的实际需求,可以直接录入文字,也可以从其它软件中将文字复制进来,但必须遵循以下国家标准: 标 题——二号小标宋字体,居中显示; 主送机关——三号仿宋字体,顶格,冒号使用全角方式; 正 文——三号仿宋字体; 成文日期——三号仿宋字体,右空四个字的距离,“○”和六角符号的输入方法一致,不能使用“字母O”或“数字0”代替。 文号、签发人、主题词——按照模板定义的字体填写完整。最后,将红头、红线、文号、签发人、标题、主送机关、正文、成文日期、主题词的相互位臵调整好。 你可能喜欢红头文件模板 word制作红头文件 Excel使用技巧大... 红头文件范文 政府红头文件格式 公司红头文件样本 印章制作 行文模板 红头文件模板 3页 免费 自制红头文件模板 1页 免费 红头文件模板(按国标制作) 2页 免费 A4红头文件模板 2页 免费 政府红头文件模板 3页 免费 更多与“红头文件模板”相关的文档>> 在word中插入公章(红头文件制作小窍门) 2页 免费 word的制作红头文件及方法 5页 1财富值 办公自动化案例(word制作 试卷 红头文件 调查... 6页 2财富值 用word宏制作红头文件格式 8页 免费 word红头文件的制作 4页 10财富值 更多与“word制作红头文件”相关的文档>> Excel使用技巧大全(超全) 95页 免费 Word、Excel、PPT使用技巧与实战方法大全... 665页 免费 Office最新版2010 Excel Word ... 36页 免费 Excel使用技巧大全-超全-免费 95页 免费 Excel使用技巧大全(超全) 51页 免费 更多与“Excel使用技巧大全”相关的文档>> 红头文件范文 2页 免费 企业红头文件行文规范及范文 5页 1财富值 红头文件范文 2页 10财富值 红头文件范文 2页 2财富值 红头文件范文 6页 5财富值 更多与“红头文件范文”相关的文档>> 政府红头文件打印格式 3页 免费 政府红头文件打印格式1 2页 2财富值 政府红头文件打印格式1 4页 免费 政府红头文件打印格式 暂无评价 3页 免费 政府红头文件的一般格式 17页 5财富值 更多与“政府红头文件格式”相关的文档>> 公司红头文件样本 2页 免费 公司红头文件样本 2页 免费 公司红头文件样本 2页 免费 公司红头文件样本 2页 1财富值 公司红头文件样本 2页 2财富值 更多与“公司红头文件样本”相关的文档>> 印章的制作-用PHOTOSHOP和WORD制作公章 26页 免费 圆形印章制作制作圆形Swing按钮(中文版) 2页 免费 Photoshop印章制作 11页 免费 印章制作申请表 1页 免费 印章制作 5页 免费 更多与“印章制作”相关的文档>> 中国科协下行文模板 - 中国电机工程学会 暂无评价 5页 免费 中国科协下行文模板 26页 免费 中国科协下行文模板 3页 免费 下行文模板 6页 免费 上行文报告模板(带文头) 4页 免费 更多与“行文模板”相关的文档>> x x x x x x x x x x x x x x x x x x x x x x x x x x x x x x x x x x x x x x x x x x x x x x x x x x x x x x x x x x x x x x x x x x x x x x x x x x x x x x x x x x x x x x x x x x x x x x x x x x x x x x x x x x x x x x x x x x x x x x x x x x x x x x x x x x x x x x x x x x x x x x x x x x x x x x x x x x x x x x x x x x x x x x x x x x x x x x x x x x x x x x x x ?2013 Baidu 使用百度前必读 | 文库协议 x x x x x x x x x x x x x x x x x x x x x x x x x x x x x x x x x x x x x x x x x x x x x x x x x x x x x x x x x x x x x x x x x x x x x x x x x x x x x x x x x x x x x x x x x x x x 找到相应的模板路径,?用手机扫此二维码继续阅读: 分享到:使用一键分享,轻松赚取财富值, 了解详情 嵌入播放器:普通尺寸(450*500pix) 较大尺寸(630*500pix) 预览复制10 财富值加入会员!获取文档下载券/4 分享到:使用一键分享,轻松赚取财富值, 了解详情 嵌入播放器:普通尺寸(450*500pix) 较大尺寸(630*500pix) 预览复制10 财富值加入会员!获取文档下载券/4三 : 怎么制作红头文件_Word_
怎么制作红头文件








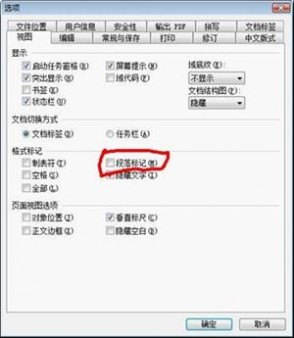

四 : WPS文字制作公文的文头即红头文件的技巧
“红头文件”并非法律用语,是老百姓对“各级政府机关(多指中央一级)下发的带有大红字标题和红色印章的文件”的俗称。(www.61k.com)撰写行政公文是办公室工作人员必备的工作技能之一,公文的撰写过程大体分为文头、正文、落款等三大部分。其中文头制作最繁琐,文头即是文件头的简称。在公文首页上端,约占首页的三分之一。其中包括发文机关标识,即是什么单位的文件。发文机关标识应当使用机关全称或规范化简称,通常用打的字体标写,用套红以示庄重、醒目。下面笔者就通过WPS文字告诉大家怎样轻松掌握公文的文头制作技巧,有此需求的朋友可以借此机会学习下,希望本教程对大家有所帮助。
软件下载:个人版金山WPS 2012免费下载WPS Office 2012 个人版(SP1)
一、首先,通过“插入→分隔符→连续分隔符”命令,将正文与文头区域分割成两节。然后鼠标左键单击“文件”→“页面设置”,在出现的“页面设置”提示栏内选择“版式”选项卡,在“页眉和页脚”标签下“页眉”设置栏内填写适当数值。这个数值表示的是“页眉”区域顶端到页面上边界之间的距离,由实际测量得来。在“预览”标签下“应用于”下拉框中选择“本节”。这个数值表示的意义是以上的设置只对本节起作用。
接下来,对页眉进行设置,鼠标左键单击“格式”→“边框和底纹”→“边框”,然后设置“线型”为“单实线”,“颜色”为“红色”,“宽度”为“3磅”,接下来鼠标左键单击“预览”框中的“下横线”位置。

二、插入表格
将光标定位到正文区域,鼠标左键单击“表格”→“插入”→“表格”,在表格中输入适当文字。然后通过测量公文文头各个文字之间的距离,经过合并单元格,设置单元格对齐方式及调节表格行高和列宽等操作方法形成如下表格。如图所示。
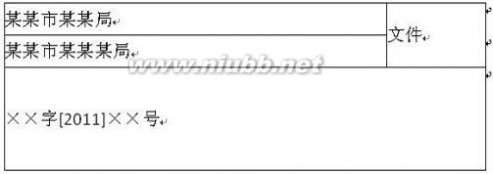
设置“文件”二字字号大小与实际公文中“文件”二字大小相同,适当调节“文件”二字的缩放比例,选择“文件”二字后,鼠标左键单击“格式”→“字体”→“字符间距”,设置如图示。
三、最后调整段落距离
将光标定位于页眉区域内的“段落标记”处,鼠标选中整个表格,右键单击表格,在出现的菜单中选择“表格属性”→“表格”→“文字环绕”→“环绕”→“定位”→“表格定位”→“垂直”→“位置”→“-50毫米”→“相对于”→“段落”。注意,这里的“5厘米”,是指让表格以页眉区域内的段落标记为基准,向上移动的距离。此值由测量公文中单位名称到文头横线之间的距离而定。这样文头制作就完成了。

61阅读| 精彩专题| 最新文章| 热门文章| 苏ICP备13036349号-1