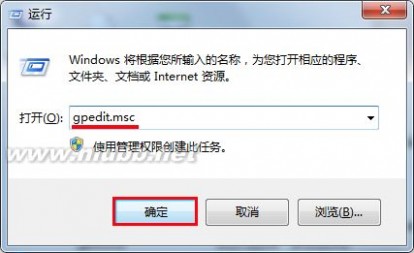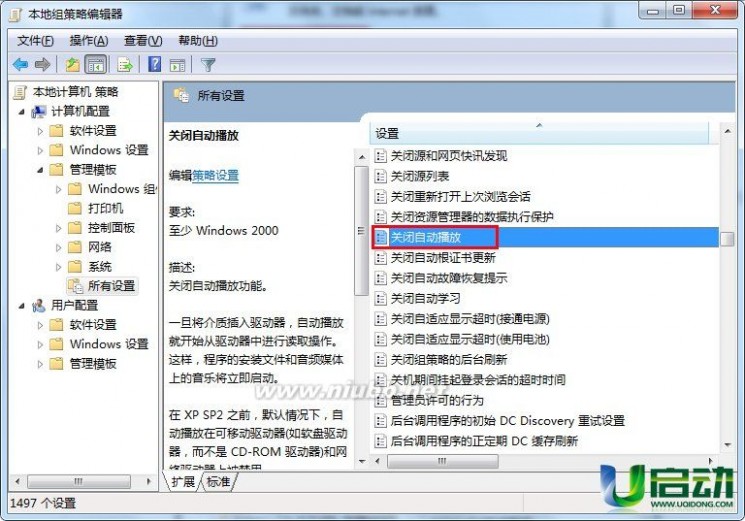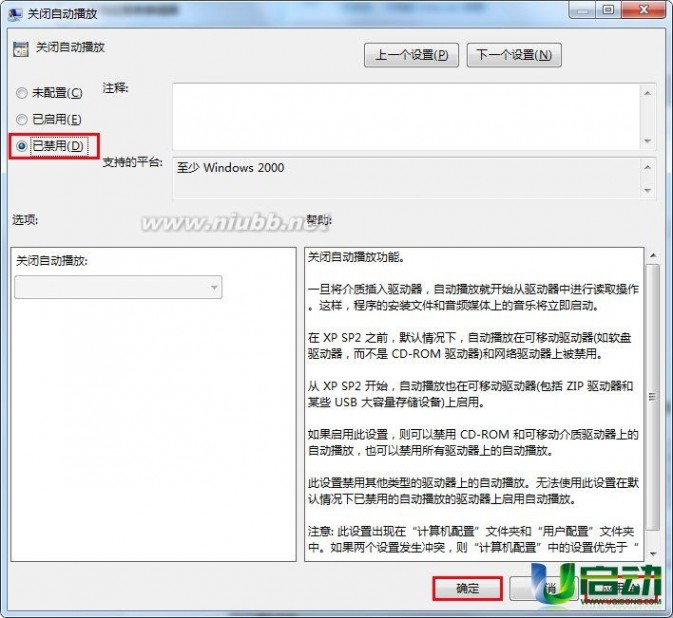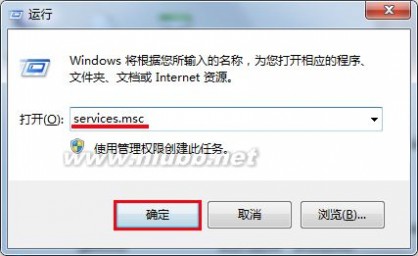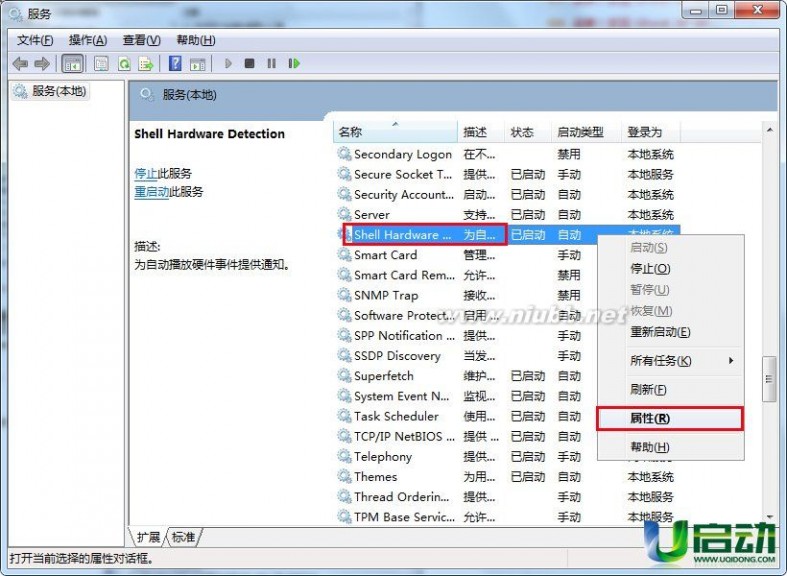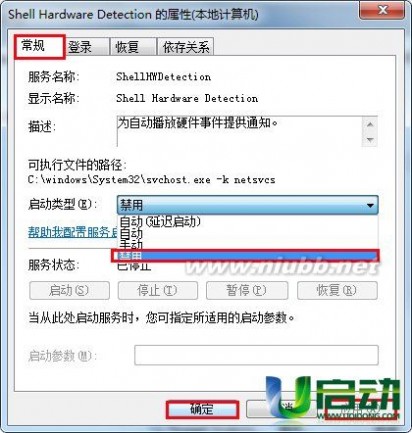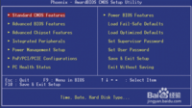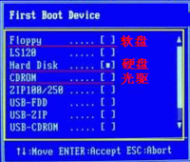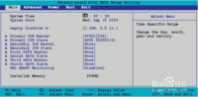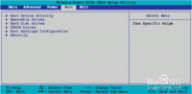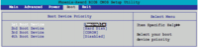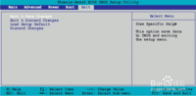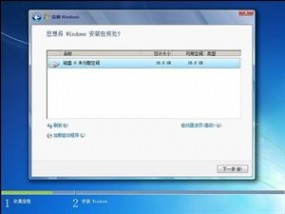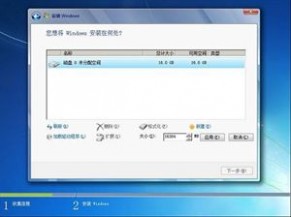一 : 在Win7系统中如何使用带秒的数字时钟?
今天小编为大家分享在Win7系统中如何使用带秒的数字时钟方法,对于有需要的朋友可以参考本文,一起来看看吧!
步骤
当然,操作系统自带时钟显示,除了任务栏通知区域的数字时钟之外,右键点击桌面空白处→小工具。

小工具→时钟。

点击时钟就会显示在屏幕的右上角,有人说怎么没有秒针?将鼠标靠上去会有选项菜单。

这里有显示秒针的选项(选中)→确定。

之后,就会有秒针显示了。

这个款式不喜欢,还可以更换(一共有八款)→右键菜单→选项。

点击左右箭头,时钟就会变换不同的款式。

以上就是在Win7系统中如何使用带秒的数字时钟方法介绍,操作很简单的,大家学会了吗?希望这篇文章能对大家有所帮助!
二 : 小编教您win7系统如何关闭u盘自动运行
u盘插入电脑usb接口就会自动启动,而很多u盘病毒就是通过autorun.inf文件来让电脑中毒的。由此得知,只要我们禁用u盘自动运行就能够减少电脑中毒的可能了,那么,在win7系统下要如何才能让u盘自动运行功能关闭呢?今天小编就通过一系列的操作来教大家如何实现这一办法。
1、按(win键+r键)进入运行,输入“gpedit.msc”打开组策略,如下图所示:
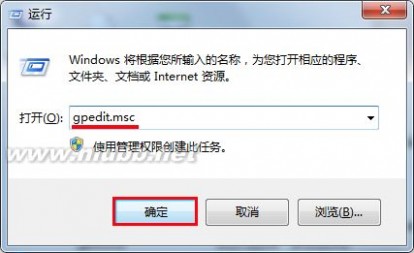
2、在组策略编辑器中依次展开:“计算机配置→管理模板→所有设置→双击“关闭自动播放””,如下图所示:
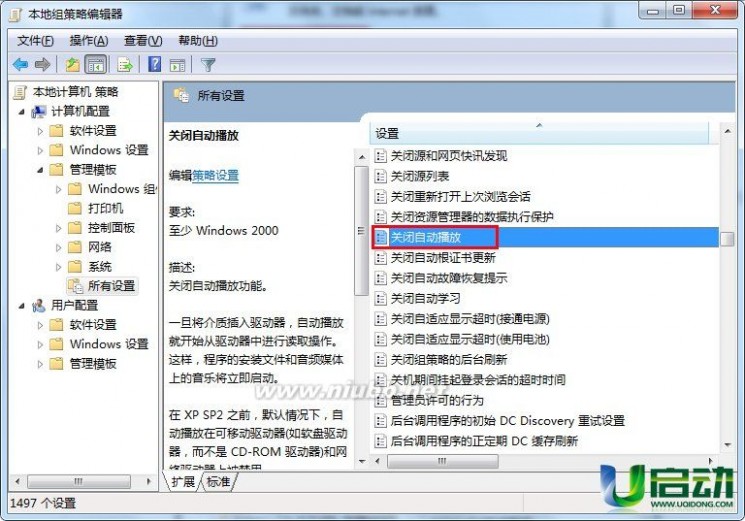
3、在弹出的窗口中点击“已禁用→应用→确定”,如下图所示:
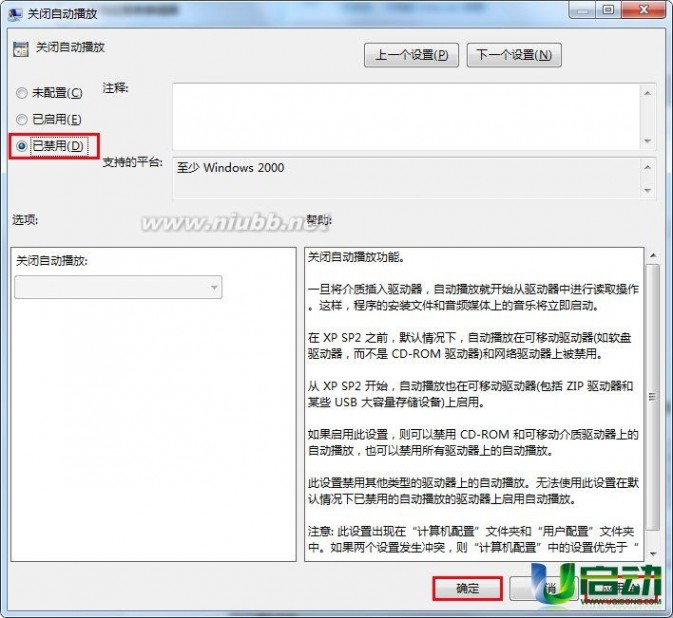
4、按(win键+r键)进入运行,输入“services.msc” 打开服务,如下图所示:
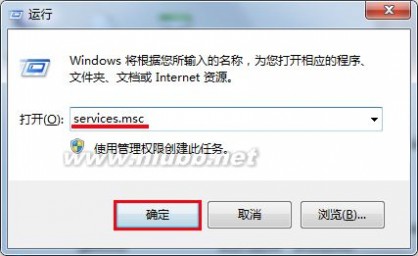
5、然后找到Shell Hardware Detection这个服务单击右击,选择属性,如下图所示:
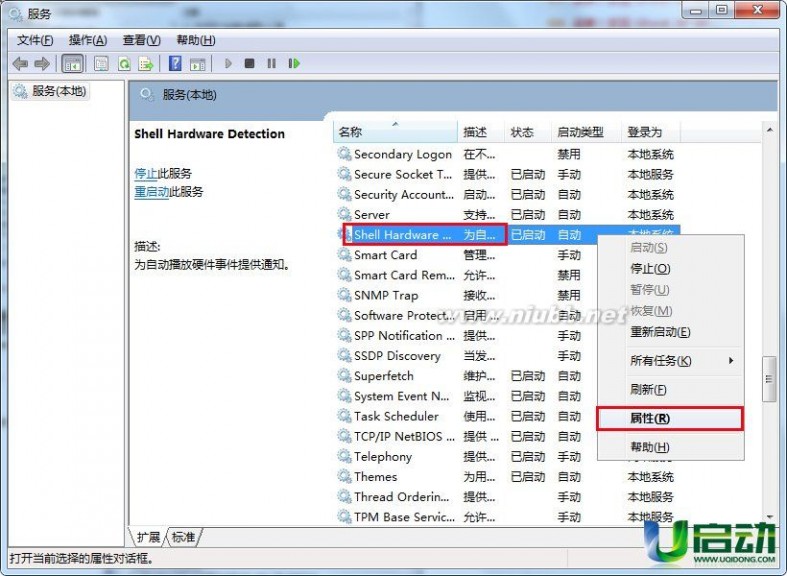
6、在弹出的窗口中“常规”下将启动类型改为“禁用”,点击“应用→确定”,如下图所示:
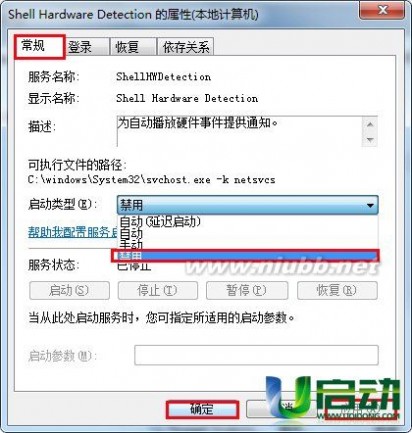
完成上面的操作后,重启电脑,此时我们再插入u盘,就不会自动运行了,禁用u盘自动运行功能后,我们的电脑就会比较安全了。
三 : 如何用u盘装win7系统
在上文中,我们为大家介绍了
如何制作U盘启动盘,
U盘启动盘制作好,并且将系统镜像文件放入到
U盘之后,接下来就需要重启电脑,设置电脑开机启动项为从
U盘启动了,之后就是最后的系统安装了。由于设置U盘启动,不同主板方法有所不同,因此本文才专门为大家介绍设置电脑开机从
U盘启动方法,如果您也还不懂,那么赶紧往下阅读吧。
如果你感觉到设置
BIOS比较麻烦困难,根据你的电脑类型,在将制作好的
U盘系统插入电脑后,然后使用电脑开启启动项热键快捷键直接启动一键U盘装系统,由于不同品牌主板与品牌笔记本设置方法有所不一样,以下我汇总了各品牌主板与笔记本热键进入开机启动项设置的方法,如下图:

除了以上快捷方法外,我们还可以通过我们最常见的设置
BIOS方式,由于
BIOS默认是从硬盘启动,因此我们首先需要设置开机启动项为从
U盘启动,同样由于不同品牌主板
BIOS内部界面设置有些不相同,以下(学者大家谈)为大家整理了各品牌主板
BIOS设置为
U盘启动的方法,详情如下:
第一种:BIOS安装方法:1、以Phoenix –AwardBIOS主板为例(适合2010年之后的主流主板):
将制作好的U盘自动安装存储盘插入电脑,开机时连续敲击Delete键,就可以進入设置画面。如下图所示:
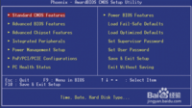
进入BIOT设置界面后,使用上下箭头移动光标选择“AdvancedBIOS Features翻译为:高级DIOS功能”后按回车键,进入高级DIOS功能界面。如图演示:

启动顺序在这里就可以看到了,
First Boot Device表示:第一启动设备
Second Boot Device表示:第二启动设备
Third BootDevice表示:第三启动设备
按上下箭头选择First Boot Device后按回车,会弹出可以设置的设备列表。如图(3)演示:
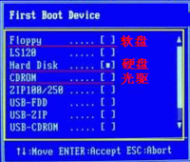
Floppy表示软盘、
Hard Disk或HDD-0/1/2表示硬盘、
CDROM表示光盘。
USB-CDROM USB移动光驱
USB-HDD移动硬盘(住:各别主板吧 USB-HDD,当做硬盘来读写,所以 USB-HDD也表示移动U盘)
USB-ZIP移动U盘
LAN网络启动
(住:有的主板BIOS中,在“First Boot Device”里面没有U盘的“USB-HDD”、“USB-ZIP”之类的选项,我们选择“Hard Disk”就能启动电脑;而有的BIOS这里有U盘的“USB-HDD”、“USB-ZIP”之类的选项,我们既可以选择“Hard Disk”,也可以选择“USB-HDD”或“USB-ZIP”之类的选项,来启动电脑。)
在这里我们选择USB-ZIP这一项U盘启动项后,按回车键(Enter键)确定。按ESC键返回到初始界面,First Boot Device后面就会显示USB-ZIP。这样就设置好了U盘启动。
如果First Boot Device初始位置对应Hard Disk,则在设置好U盘启动项之后,要在Second Boot Device里面设置启动设备为硬盘。
最后设置好U盘启动项后,按ESC返回到初始界面,之后使用上下左右箭头选择“Save & Exit Setup”后按回车键,弹出确认对话框中选择“Yes”并按回车确定。这时电脑就会自动重新启动了。进入安装系统的状态。
第二种BIOS安装方法:以2002年电脑主板的一款BIOS安装为例:
温心小知识:
1、BootDevice Priority中文翻译为:是设置启动优先级的意思。
2、HardDisk Drives中文翻译为:硬盘启动驱动器
3、RemovableDev中文翻译为:移动启动设备
4、1stDrive【kingstonDataTrave】中文翻译为:U盘第一启动项
5、1stBoot Device中文翻译为:第一启动设备
6、设置启动思想路线:重点切记
【我们首先在硬盘启动驱动器“Hard Disk Drives”中选择U盘为第一启动设备“1st Drive”以后,启动优先级设备选择(Boot Device Priority)里面才会显示U盘,然后我们优先选择U盘作为第一启动设备(1st Boot Device),否则在启动优先级设备选择(Boot Device Priority)里面是不会显示U盘启动项的。】
在硬盘启动驱动器(Hard Disk Drives)中设置U盘方法文字叙述:
一、在Boot菜单下:
(1)选择硬盘启动驱动器(Hard Disk Drives)后,回车(Enter键)确定,
二、在选择硬盘启动驱动器(Hard Disk Drives)菜单下
(2)选择1st Drive【kingstonDataTrave】U盘第一启动项后,回车(Enter键)确定,
(3)按ESC键返回到初始界面
(4)再设置优先启动项就可以了。
前面的是一种PhoenixBIOS设置界面,可能在使用中还会看到另外一种PhoenixBIOS界面,如下图。如图(1)显示
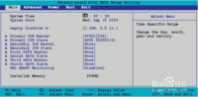
菜单为横向排列的。默认显示的是灰底蓝字的Main菜单,这时设置启动顺序的菜单为“Boot”菜单,使用左右箭头移动到“Boot”菜单。移动到“Boot”菜单后,这个菜单就显示为灰底蓝字了。如图显示:
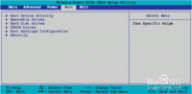
在Boot菜单下面列表中的“Boot Device Priority”就是启动优先顺序。移动上下箭头选择
“Boot Device Priority”这个项目后按回车(Enter键)進入设置选项。如图显示:
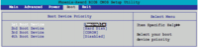
1st Boot Device??表示第一启动项
2nd Boot Device??表示第二启动项
3rd Boot Device??表示第三启动项
4th Boot Device??表示第四启动项
选择“1st Boot Device”为第一启动项,按回车(Enter键)确定。再设置U盘启动项为第一启动项。这样U盘启动项就设置好了。
最后按ESC键返回到初始界面,按左右箭头切换到Exit菜单,上下箭头选择“Save & Exit Setup”后按回车键,弹出确认对话框中选择“Yes”并按回车。如图显示:
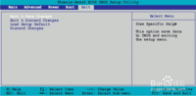
这样电脑就自动重新启动,进入安装系统状态。
感谢你观看有(学者大家谈)提供的详细具体的教程,我希望此教程可以帮助更多更多的人,如果此教程还有改进的地方或者有什么地方不懂或许是不会欢迎和我联系
我的新浪微博是:学者大家谈
或者在下方提出你的问题,问题越详细越好,我会第一时间帮助你解答作者:B123433
四 : 如何使用Win7安装光盘进行分区
[Summary] how to part disk with installation CD of Win7 (3 partitions or more partitions )
Win7安装分区的问题是用户们在Win7安装过程中比较关注也比较容易迷惑的问题,在分区之前,我们可以先来简易的认识几个概念,然后再根据自己的需要来分区。
未分配磁盘空间:是没有被分配分区的空间,不是我们平时见到的剩余空间。
比如您的D盘有100GB,已经使用了30GB,剩余的70GB是磁盘剩余空间,而不是未分配磁盘空间。
小窍门:您只要已经看到了磁盘编号(比如C,D,E等),说明您的分区已经被分配空间了,这些空间也就不再是未分配磁盘空间了
物理分区:是物理卷上的大小相同的磁盘空间
主分区:每块磁盘的主分区最多只有4个,即:hda1~hda4
Win7系统安装时,系统会自动的预留1个主分区,也就是说您自己最多只能拥有3个主分区.
但是一些用户有3个以上的分区,这是如何获得呢?我们可以继续认识以下的概念
逻辑分区:
扩展分区是相对主分区而言的,一个扩展分区可以再划分出多个逻辑分区。当需要分区比较多时,我们可以创建3个主分区,一个扩展分区,然后再对扩展分区进行划分。
逻辑分区是在扩展分区的基础上再分出的区间,它一直可以分到“Z”为止(只要你的磁盘够大,只要你有这个需要),即:从hda5之后的都是逻辑分区
例如您需要5个分区,那么那么我们可以先分出来2个主分区,此时,系统保留一个主分区,您获得了2个主分区,那么还剩余1个未分配空间(注意:不是剩余一个主分区,而是“未分配空间”,分辨方法您可以参考以上的小窍门)。
我们可以将1个未分配空间再分为3个逻辑分区,于是,您就可以获得5个分区了
补充一个小知识:
在windows中磁盘的分区编号是以英文字母的“c”开始的,一直到“z”为止。因为“a”和“b”一般是分给软盘驱动器的,所以硬盘的分区是由“c”开始。
当我们大体明白了以上的知识点以后,我们再来进行分区。
我们的计划是,在系统安装时先划分一个分区来安装系统,安装好系统后,我们进入磁盘管理来划分更多的分区
1. 重新启动计算机,在系统启动时根据屏幕提示按对应的设置键(如 Del或 F2 等)进入 BIOS,
将系统默认启动顺序的第一项设置为光盘驱动器(此处设置名称因硬件差异而不同,具体情况请您参看随硬件一起发布的用户手册。或是直接联系您品牌电脑的技术支持)。
将 Windows 7 安装光盘放入光驱中,计算机将自光盘启动,进入 Windows 7 安装程序,请选择您需要的区域和语言设置,并点击 下一步按钮。

进入程序安装后,出现是否获取安装的重要更新,如果您想马上进行安装,请选择“不获取最新安装更新”

接受许可条款

在安装类型选择界面点击 自定义(高级)。

如果硬盘驱动器需要设备驱动程序,请选择“加载驱动程序”(一般情况下是不需要的)
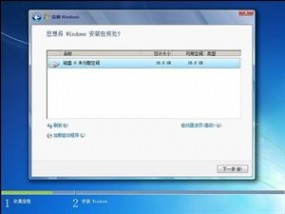
在这个界面指定安装硬盘驱动程序

选择将Windows 7安装在何处,选择“新建"

选择“新建”,对硬盘重新分区,每个分区的大小可以自行调整(建议我们先只划分出来一个分区)
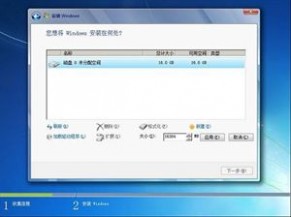
Windows会自动为系统文件创建额外分区,按“确定”即可

系统自动保留了100MB的空间,点击“下一步”(此时,已经划分了2个主分区了)

分区前开始格式化。注意:Windows 7只能装到NTFS格式的硬盘上

分区建立完毕,点击“下一步”开始安装

进入正常安装界面,您可以根据屏幕上的提示一步步进行安装操作

大多数时间是系统在自动运行,不需要您时刻盯在屏幕前面,抽空看一眼进度即可
注意:安装过程中会有一次重启
安装好之后,我们的系统只有1个磁盘分区,也就是C盘,(建议您C盘的空间尽量不小于30GB,)我们可以进入系统继续分区。
1.1.单击“开始”按钮,并右键单击?开始?菜单中的“计算机”选项,在弹出的菜单中选择“管理”,如下图所示。

1. 2.在弹出的“计算机管理”窗口中,在左边导航栏中展开“存储”项,单击“磁盘管理”选项,这时会在右边的窗格中加载磁盘管理工具,如下图所示。

1. 3.单击磁盘0(若是第二块硬盘,则是磁盘1,以此类推)中的“未分配”空间,右键选择“新建简单卷”,会出现如下图所示的“新建简单卷向导”对话框。

1. 4.在“新建简单卷”向导欢迎界面单击“下一步”按钮,会显示设定分区大小的页面,如下图所示。

Windows 允许用户创建最小空间为8MB、没有空间上限的分区(若有足够的可分配空间),这里的单位为兆字节(MB),用户可以根据磁盘的可分配空间和个人需要进行分配。
255.设置好分区大小后单击“下一步”按钮,会显示分配驱动器号和路径页面,用户需要设置一个盘符或路径,如下图所示。

6.这里用户可以选择三种分配方式:
o 如果用户需要建立一个新的分区,可以单击“分配以下驱动器号”选项旁的字母来更换盘符,也可以选择默认。
o 如果需要将新的分区装入一个磁盘或文件夹中,可以单击“装入以下空白NTFS文件夹中”选项,并单击“浏览”按钮选择或建立一个空白文件夹以装载分区。
o 如果用户不希望为新的分区分配盘符,可以单击“不分配驱动器号或驱动器路径”选项。
1. 设置好分区的分配方式后,单击“下一步”按钮,会显示分区的格式化页面,用户需要为新建的分区进行格式化,如下图所示。

7.要使分区可用,用户必须将分区进行格式化,这里选择“按下列设置格式化这个卷”选项,并且可以进行一系列的设置:
文件系统:文件系统是指底层的文件系统格式,用户可以从“NTFS”和“FAT32”两种,按照默认的“NTFS”文件系统即可。
分配单元大小:此选项用于设置分配单元,即设置“簇”大小,若此文件将存放体积较大的文件,用户可以适当的将此选项设置大一点,适当的设置可拥有更好的磁盘性能;若用于存体积较小的文件,可以将此选项设置较小一点,适当的设置可以节约空间。一般情况按照默认值即可。
卷标:卷标即指分区名称,比如通常的“本地磁盘”、“Local Disk”等等,用户可以自行设置。
执行快速格式化:勾选此选项,可以更快的完成分区的格式化,它能够在不完全擦除硬盘中的内容的情况下建立新的文件表(对于新购置的磁盘不存在擦除的情况)。
启用文件和文件压缩:如果用户所选择的文件系统是“NTFS”,则勾选此选项。
8.设置好格式化选项后单击“下一步”按钮,会显示“新建简单卷向导”的完成页面。这里将显示用户选择的创建分区的设置,如下图所示。

9.单击“上一步”按钮,返回相应的步骤进行重新设置。在确认无误后,单击“完成”按钮,系统便会为物理磁盘创建分区。当分区创建好后,系统会自动连接新的分区,将有可能显示图所示对话框,用户可以根据需要选择操作或是关闭该对话框。
按照以上的方法,您可以按照自己的需求分出更多的磁盘空间
本文标题:
如何用u盘装win7系统-在Win7系统中如何使用带秒的数字时钟? 本文地址:
http://www.61k.com/1150751.html