一 : Turbo Photo操作
Turbo Photo影像处理软件 照片裁剪处理5步通
第一步:打开照片
打开Turbo Photo影像处理软件,点击“打开文件”按钮,如下图所示:

选择即将要处理的图像文件,点击“打开”按钮,如下图所示:
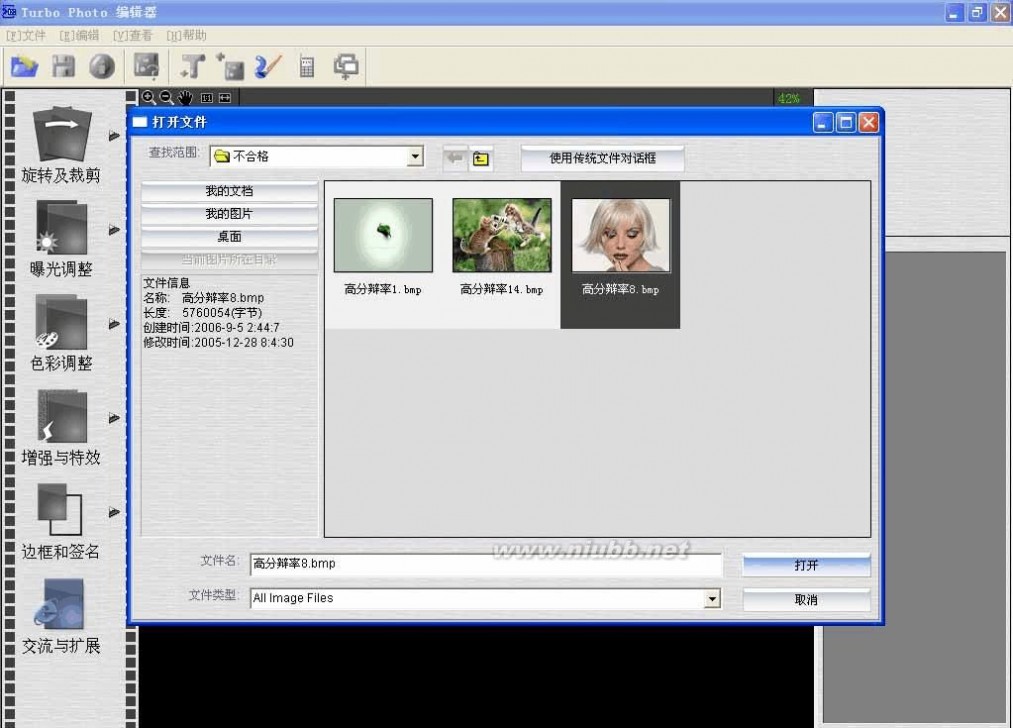
turbo photo Turbo Photo操作
第二步:裁剪照片
步骤1:点击“旋转及裁剪”按钮,弹出“旋转及裁剪”窗口
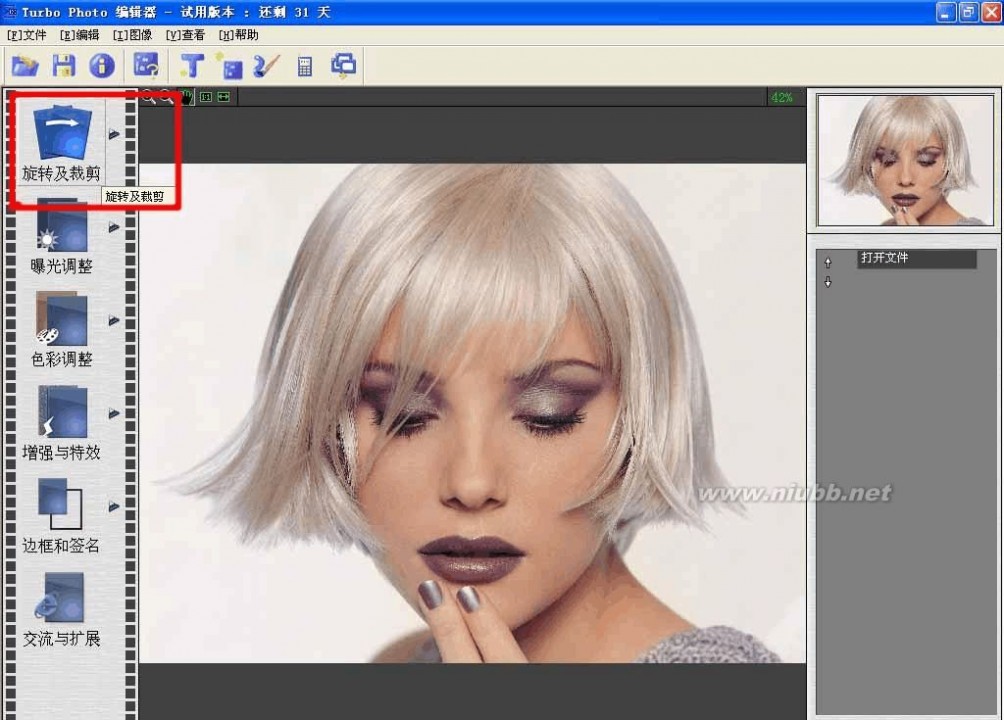
步骤2:单击左边“裁剪”按钮,在右边出现裁剪界面。[www.61k.com)
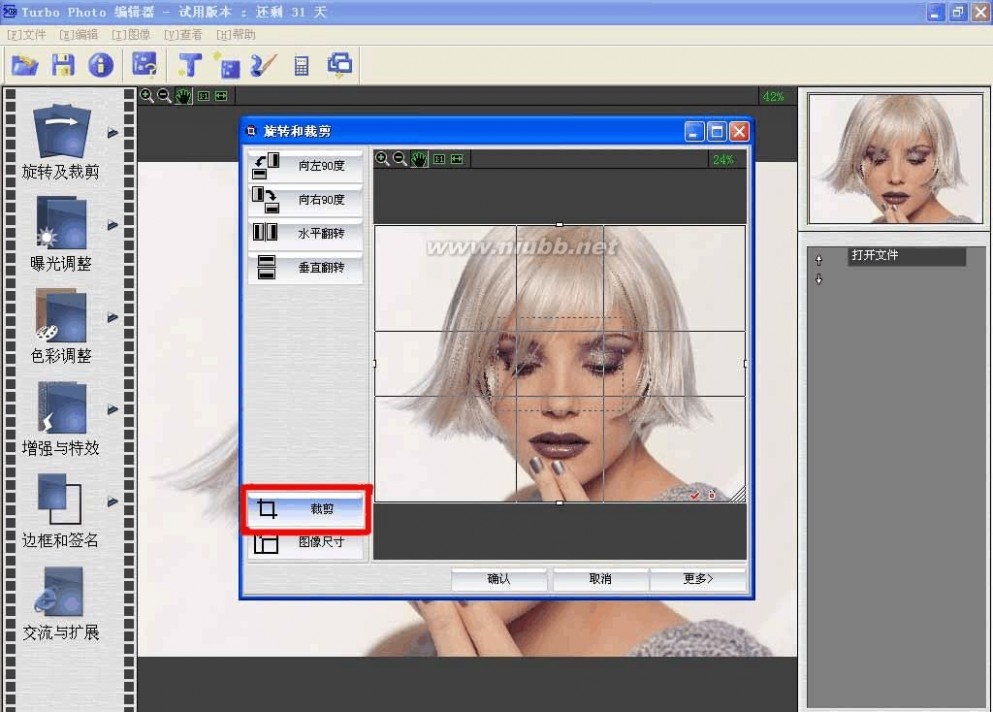
turbo photo Turbo Photo操作
步骤3:点击右边图片下方红色设置按钮,弹出“锁定/解开锁定”对话框。[www.61k.com)
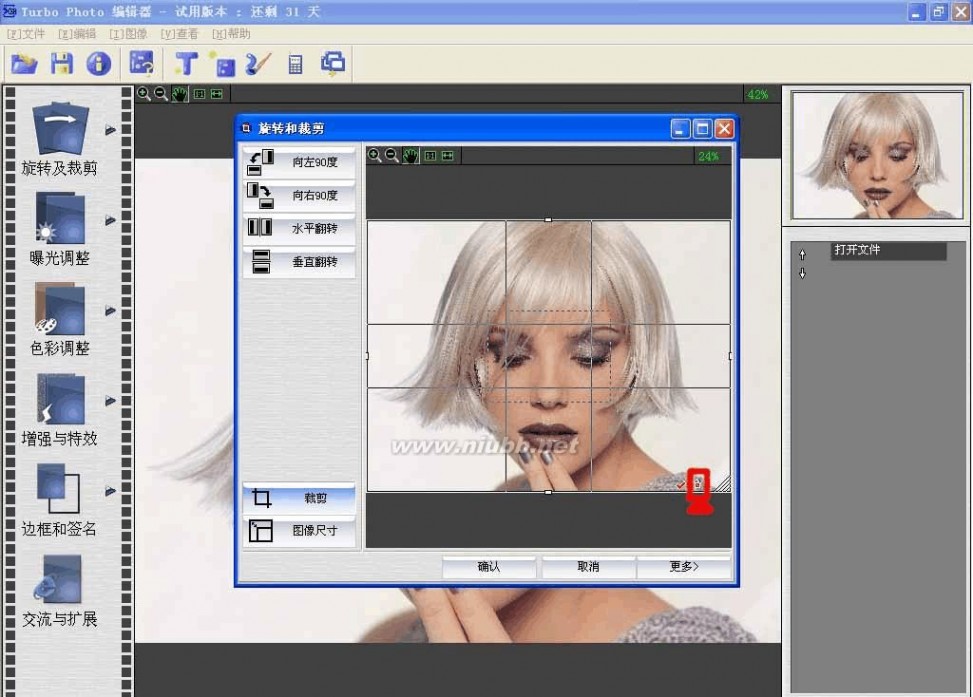
步骤4:选择“2寸照片的比例(竖)”的这一选项,点击“确定”按钮后返回上一页面。
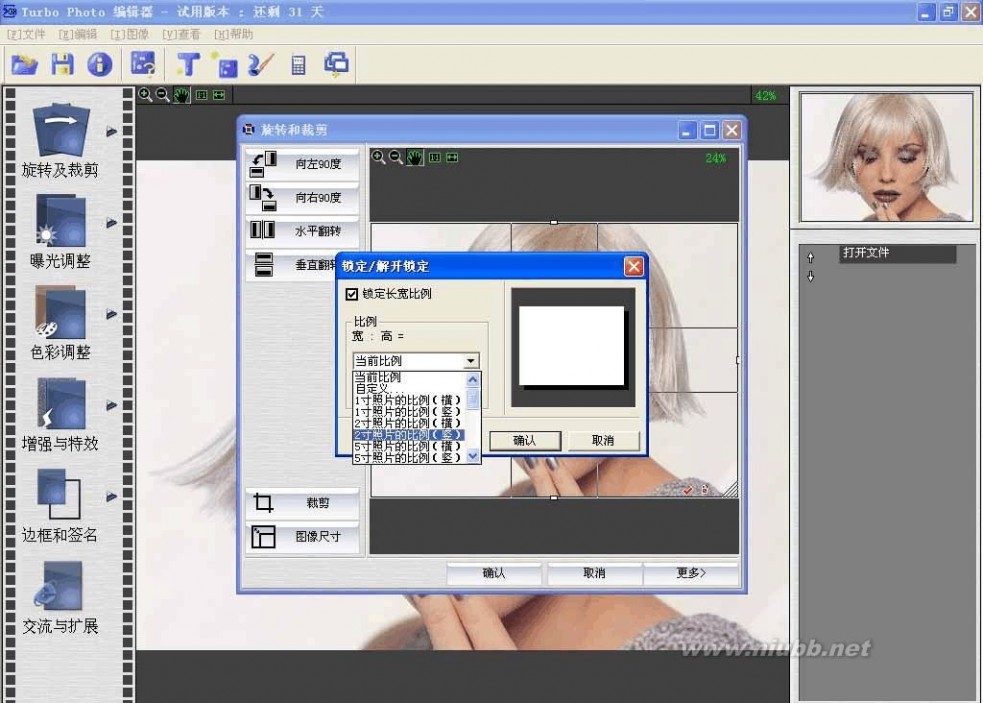
turbo photo Turbo Photo操作
步骤5:出现2寸照片的裁剪框后,将裁剪框移动到照片中的合适位置,如下图所示,

第三步:调整照片尺寸
步骤1:如果照片的成像大小已经适合裁剪,则无需进行照片尺寸的调整(即第三步可省略)。[www.61k.com]而如果照片中的头像过小,需要放大,可以点击“图像尺寸”,通过调整照片大小来选择照片中的合适位置并进行裁剪,如下图所示:
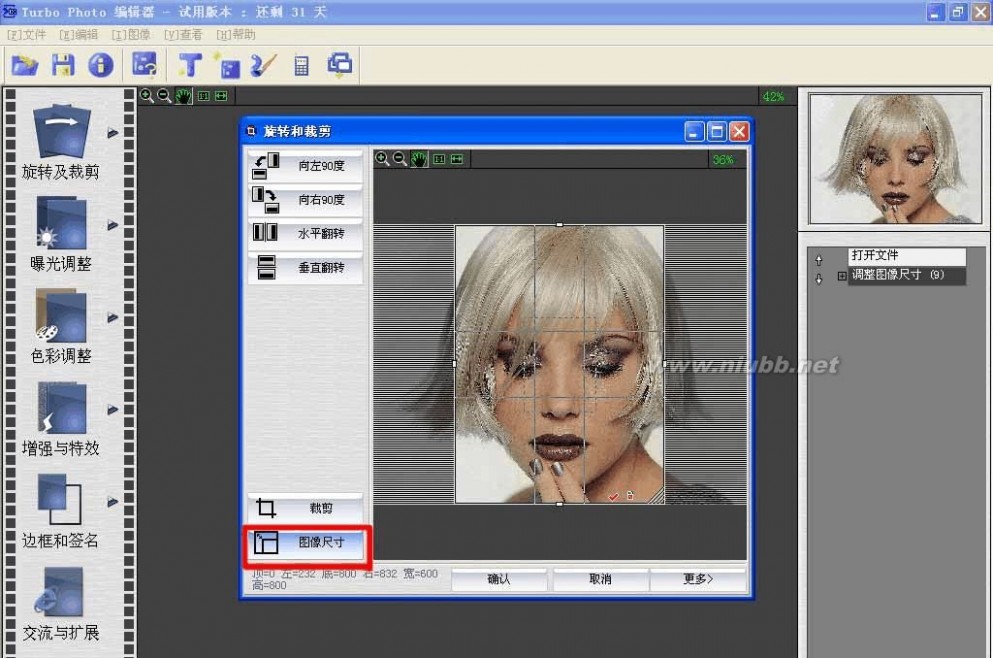
turbo photo Turbo Photo操作
步骤2:确定保持长宽比例是打勾的状态,然后修改高度值或宽度值中的其中一个即可,直至调整到可以裁剪合适尺寸为止,如下图所示:
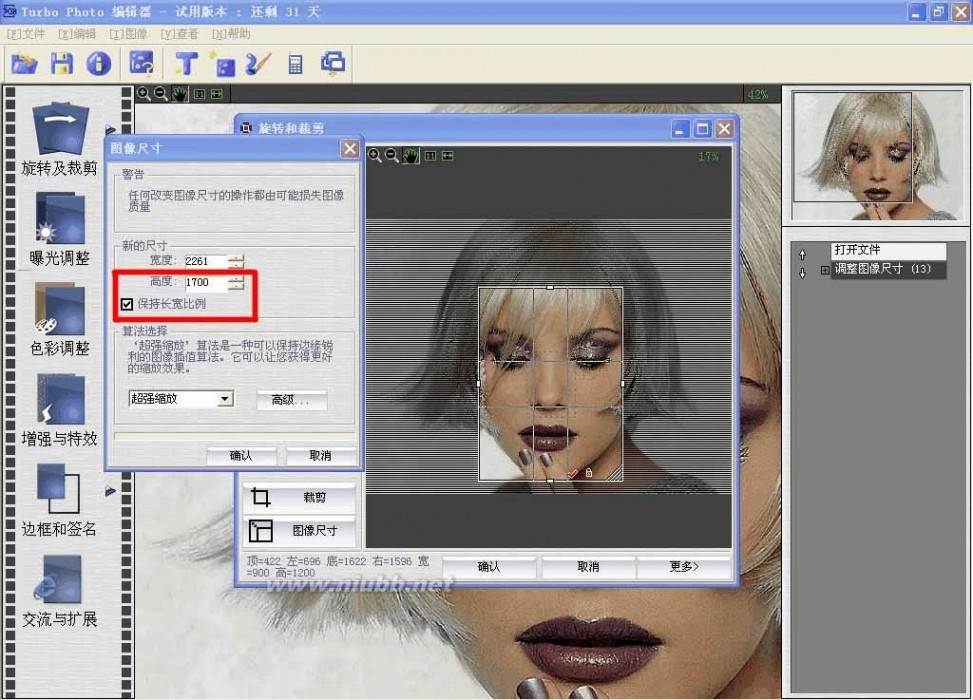
步骤3:调整到合适的尺寸后,点击“确认”,系统提示:“裁剪图像?”,选择“是”选项后,裁剪步骤完成。[www.61k.com)
第四步:调整照片象素
步骤1:为了得到240象素×320象素的标准照片,需要调整照片象素大小,再次点击“旋转及裁剪”的按钮,如下图所示:

turbo photo Turbo Photo操作
步骤2:在“旋转及裁剪”窗口,点击“图像尺寸”按钮,弹出“图片尺寸”窗口,如下图:
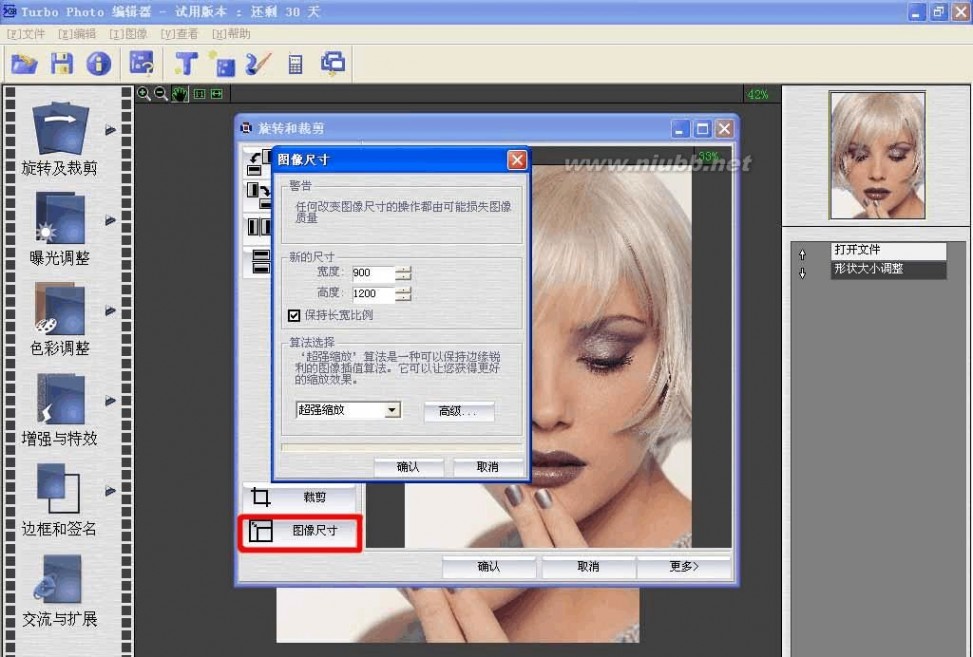
步骤3:修改照片象素大小,“新的尺寸”框格中,在“保持长宽比例”打勾的状态下,设定宽度为240,则高度自动变为320,单击“确认”按钮,回到“旋转及裁剪”窗口,再次点击“确认”,返回到主界面。[www.61k.com]如下图所示:
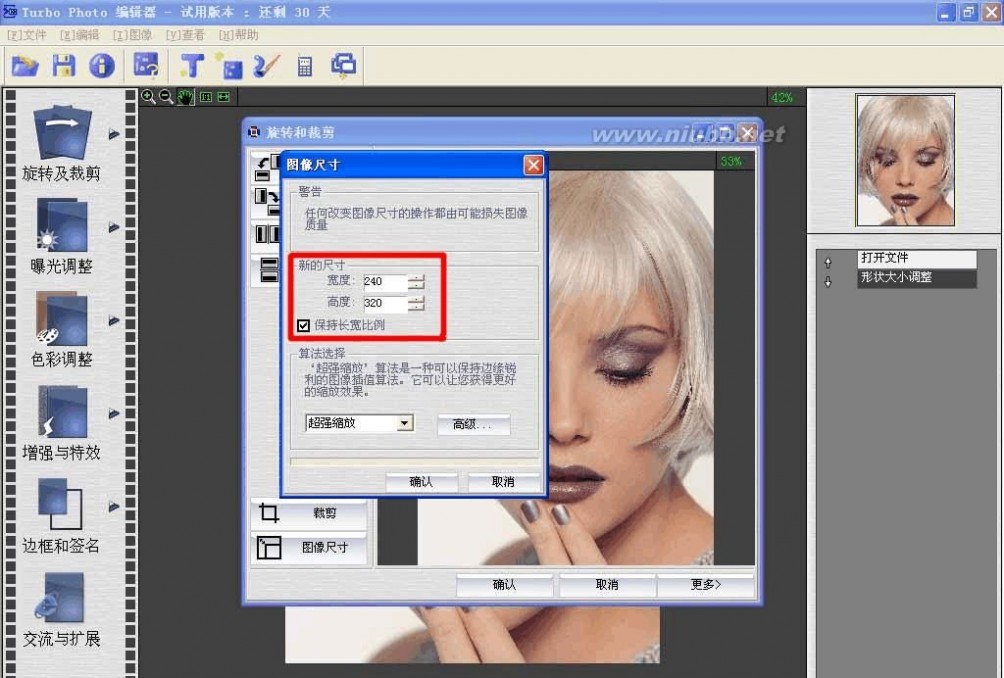
turbo photo Turbo Photo操作
第五步:保存图片
步骤1:编辑软件主界面,然后点击“保存”按钮,弹出“存储”对话框,如下图所示:

步骤2:选择“自定义存储”, 点击“下一步”按钮,
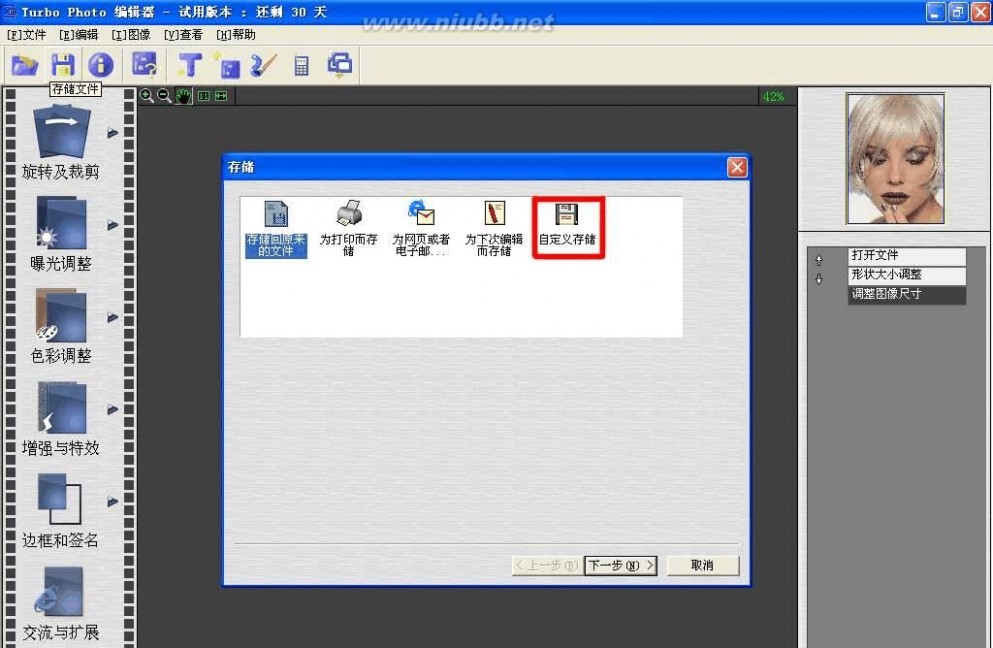
turbo photo Turbo Photo操作
步骤3:设定修改后的图像文件名称,点击“保存”。[www.61k.com)
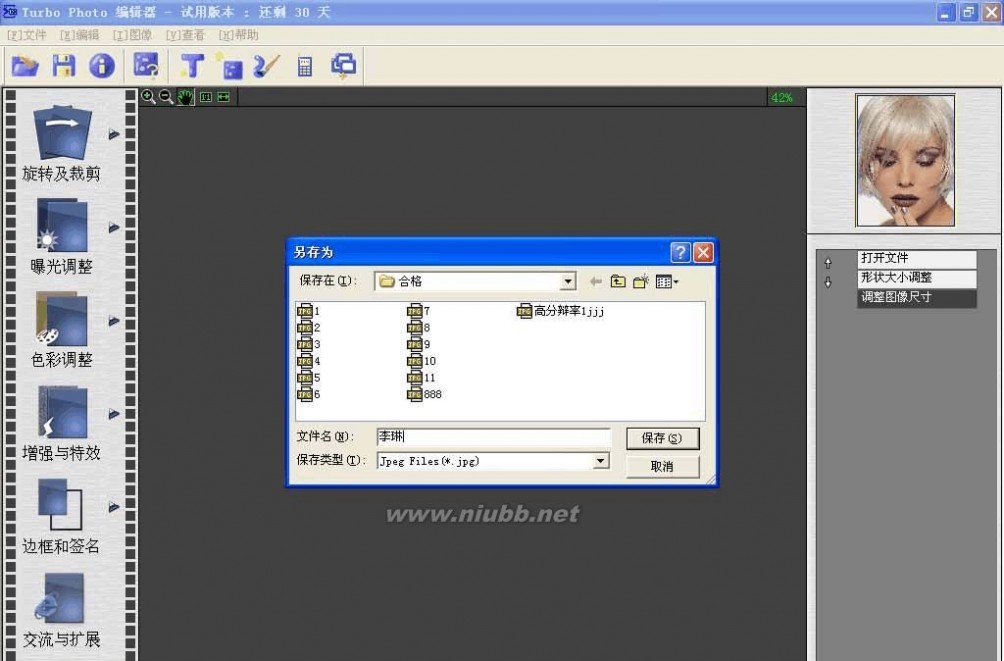
步骤4:设置JPEG文件质量,有高、中、低三个质量等级选项,选择其中一项,点击“确认”后完成。

扩展:turbo photo / turbo photo 序列号 / turbophoto
二 : Turbo Photo的使用方法
Turbo Photo 是一款简单实用的数码照片后期处理软件,无需任何复杂的操作,只要点几下 鼠标,您的数码照片就会立刻发生变化.虽然软件体积不大,但在功能上却涵盖了绘图,编 辑,特效,添加边框等功能,可谓是一应俱全,并且做出来的图像效果非常棒.
一,傻瓜式的操作方法 在图像处理领域, Photoshop 的地位绝对是权威,这是勿庸置疑的,然而对于新手来说,对自己的数码照片往 往要做的只是美化一下而已,面对 Photoshop 复杂的菜单,众多的滤镜,却无从下手.但是 Turbo Photo 简单且人性化的操作流程,可以使每一个没有任何图像处理基础的用户都能够 在最短的时间内作出想要的图像效果. 通过 Turbo Photo 打开一张数码照片时, 会弹出图像 处理向导窗口,这里可以选择最常用的图像效果.在"向导中心"里单击想要的效果后立刻进
入编辑程序.
TurboPhoto 向导 Turbo Photo
自动判断用数码照片状况从而提出解决方案,让用户轻松完成数码照片品质的制作. 如单 击软件界面左侧功能区中的"曝光调整"功能,弹出的窗口将为您提供三种操作方案.
曝光调整操作方案 第一种方案最为简便和 直 观, 直接为 您提 供了各 种效 果的预 览图, 您只 需轻 点鼠标 选择满 意的 效果 即可.
三 : Turbo Photo教程
Turbo Photo是一款简单实用的数码照片后期处理软件,无需任何复杂的操作,只要点几下鼠标,您的数码照片就会立刻发生变化。虽然软件体积不大,但在功能上却涵盖了绘图、编辑、特效、添加边框等功能,可谓是一应俱全,并且做出来的图像效果非常棒。

Turbo Photo
相关软件:
软件名称: Turbo Photo
软件版本: V 4.7
软件大小: 4.92 MB
语言种类: 中文/英文/繁体中文
软件类型: 图形处理
软件定价: 69.00 元/套 (人民币)
系统平台: WinXP/2003/2000/NT/Me
软件官站: http://www.61k.com
点击下载Turbo Photo V4.7>>>
一、傻瓜式的操作方法
在图像处理领域,Photoshop的地位绝对是权威,这是勿庸置疑的,然而对于新手来说,对自己的数码照片往往要做的只是美化一下而已,面对Photoshop复杂的菜单、众多的滤镜,却无从下手。但是Turbo Photo简单且人性化的操作流程,可以使每一个没有任何图像处理基础的用户都能够在最短的时间内作出想要的图像效果。
通过Turbo Photo打开一张数码照片时,会弹出图像处理向导窗口,这里可以选择最常用的图像效果。在“向导中心”里单击想要的效果后立刻进入编辑程序。
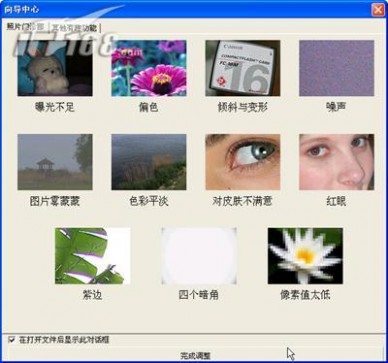
TurboPhoto向导
Turbo Photo自动判断用数码照片状况从而提出解决方案,让用户轻松完成数码照片品质的制作。
如单击软件界面左侧功能区中的“曝光调整”功能,弹出的窗口将为您提供三种操作方案。

曝光调整操作方案
第一种方案最为简便和直观,直接为您提供了各种效果的预览图,您只需轻点鼠标选择满意的效果即可。

任意选择曝光效果
如果需要更细小的部位需要调整的话,Turbo Photo还提供了“手工调整”让用户自行调整每个设定值,完成更细致的数码照片调整。
二、最具创意的特效
除了数码照片后期处理主要的曝光和色彩调整以外,Turbo Photo还提供了多种锐化、模糊增强功能,并可以增强动态范围,增加柔光镜、渐变镜、星光镜等特效,去除噪声、斑点、红眼、紫边等功能。
Turbo Photo 4.7 增强特效如下:
去除噪声-自动完成,支持去除色彩斑点。
数字美容-在短时间内用各种特效与工具让人像作品的皮肤更完美。
增强动态范围-轻微的增强动态范围。
去除斑点-通过单击,智能去除斑点。
去除红眼-通过单击去除红眼。
去除雾气-自动去除雾感。
去除紫边-自动去除照片中的紫边色散现象。
去除暗角-去除照片暗角现象。
简单锐化
超强锐化-在一个范围内提高局部对比度。
收缩边缘-解决轻微失焦问题。
处理镜头模糊-在严重失焦后,恢复图中关键信息到可辨认程度。
高斯模糊
失焦模糊-模拟镜头失焦造成的模糊效果。
简单模糊
模糊增强高光-模拟高光漫反射现象。
柔光镜-模拟柔光效果(在高斯模糊功能里面)。
如在“功能与特效”中选择“数字渐变镜”效果。
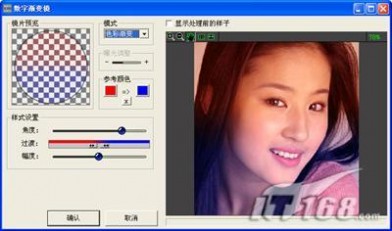
数字渐变镜效果
结合右边特效的预览图,在窗口中可做色彩、角度等调整。

效果对比
Turbo Photo最有创意的功能是“数字星光镜”效果,这种效果可以在图像中高亮(接近纯白色)区域自动加入白色或者彩色的星光,非常有意思。

数字星光镜效果
想要得到这一效果,首先在图像中将需要加入效果的地方制作一块高亮区域。打开要处理的图片后,使用“曝光调整-手动曝光调整功能”。

手动调整曝光
把最末尾一个控制点向下拉一点点,表示把纯白色的部分压制到接近纯白色。调整后图象看上去变化并不大。

手动调整曝光
然后在软件菜单栏下面的按钮栏中单击画笔按钮进入绘图模式,设置刷子大小4个像素以上,B(柔和度)=40%左右,前景色白色(很重要)。在你需要有星光的地方,点2,3下。如果嫌图太小,可以用Alt_+ , Alt_-调整zoom。

单击“刷子”切换到绘图模式

使用刷子工具
最后进入“增强与特效”功能的“数字星光镜”效果,调整范围和幅度参数让星光出现,和控制强弱,其它的可以选择不同的星光等。

使用数字星光镜功能
星光镜效果非常灵活,任何图片都适用,可以随心所欲的加上星光,很容易搞出一些好玩有创意的东西来。
三、编辑带有签名的边框
给自己照的相片加上独特的边框样式不仅美观又能体现出你的独特来,使用Turbo Photo给照片都加上相框只需一步即可,既方便又省去了单独下载添加边框的软件。
单击“边框与签名”功能弹出边框设置窗口,结合预览图在左侧目录中任意选择您满意的边框效果即可。

为相片添加一个相框
更多丰富的TurboPhoto边框可通过单击“边框与签名”窗口中的“下载更多边框”,或者登陆Turbo Photo社区“我爱糊涂”中的“资源下载”栏目得到。
TurboPhoto还具有边框的编辑与管理功能。在编辑管理模板列表中,选择任一边框模板可进行编辑、删除、移动等操作,也可以创建简单或复杂的边框。

编辑和管理边框模板
用户可以创建带有签名的边框,具体的做法是点击“创建新的简单边框”进入边框编辑窗口,可以看到在“模板编辑”窗口中,不仅可以添加模板信息,还可以增加和调整边框的效果。

编辑边框模板
勾选“允许签名”并单击其后的“高级”按钮便弹出“签名设置”窗口,现在就可以为边框添加个性签名,其中可以包含宏。宏是一种预定含义的文字,譬如用户名可以用%U表示等。在旁边的“插入宏”按钮可以插入诸如光圈大小、快门速度一类的宏。当图像EXIF信息中有这类信息的时候,对应的字符串会被插入到签名中。这就为自动加入拍摄信息提供了方便。根据窗口下方的简图可以调整文字效果以及签名的位置。

设置签名
在最后的“个性图标”的高级设置里面,界面跟文字签名的界面差不多,区别是个性图标需要指定图标的文件;同时,图标的叠放方式有“更亮”、“更黑”,“掩模”三种方式。选择更亮方式图标中只有比原始图像对应位置像素亮度高的部分才会显示出来。这比较适合黑底白色的图标。相反“更黑”方式适合“白底黑色”的图标。掩模则需要另一个文件来指示图标中那些部分在叠合的时候不需要显示(另一个文件里面黑色表示透明,不需要显示,白色表示需要)。
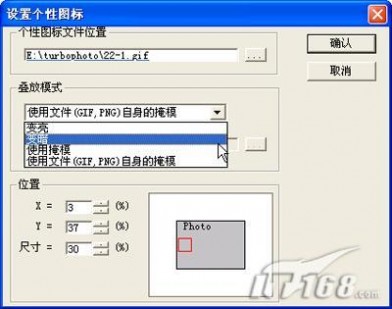
设置个性图标
边框的编辑是一项比较复杂的工作,但可以参考现有的模版加以学习。
编辑好的边框模板在调用边框功能时将自行出现在边框选择窗口中。
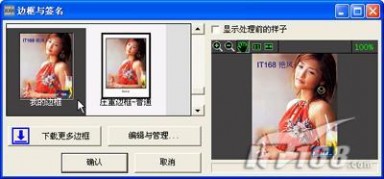
我的边框
四、插入文字与图层特效
1、制作自己的月历
利用Turbo Photo不仅可以插入各式各样的文字效果,并且Turbo Photo V4.7新增加了插入月历文字功能,这样用户就可以轻松制作自己的日历桌面。
在“插入文字”窗口中的“文字”标签中使用“插入月历”按钮即可自动插入任意月份日历。

插入月历文字
在“特殊效果”标签中可调整插入文字的阴影、浮雕以及放射效果。

调整文字效果
最后,将保存后的图片设置为桌面墙纸。

月历墙纸
2、图层特效
图层特效是指在插入文字或者图像时候,对于被插入部分的修饰效果。在插入文字或者图像时,选择“特效”页面可以对其进行设置。
以插入图像为例,在TurboPhot的“编辑”菜单中选择“插入图像”,然后在弹出的“插入图像”窗口中选择“特殊效果”。

图层特效
特效共分为3种,阴影、浮雕和放射,其效果如下图。

三种图层特效
五、色调大师
色调大师功能用于将彩色图像转化为黑白灰度图像,同时,可以加入特殊的色彩效果并且控制细节的表现。
从“色彩调整”功能模块中的下拉菜单里找到“色调大师”。此功能有两个调整参数的标签:“单色化”标签和“偏色设置”标签。前者用于控制从彩色到黑白(或者准黑白)过程的方法。后者用于控制不同亮度部分的偏色效果。

单色调大师
“单色化”标签可通过三种途径实现,分别是“通过降低饱和度获得”、“通过混合RGB通道获得”以及“与原图混合度”。
“偏色设置”中,参考颜色定义了您所期望的偏色色彩。可以分别设置阴影处,中等灰度处和高亮处的偏色以获得灵活的特殊效果,并可调整偏色的程度大小。

偏色效果对比
六、Turbo Photo相册
购买Turbo Photo软件还可以使用Turbo Photo相册软件套件,Turbo Photo相册同样是数码爱好者不可多得的好帮手。用户不但可以自行创建虚拟相册来组织和管理照片以外,还可以象使用AcdSee一样方便地浏览图片或以幻灯片形式连续播放图片。

TurboPhoto相册的界面
Turbo Photo相册的图片搜索功能非常强大,利用该功能,您可以轻松地从复杂的目录和文件堆中,利用包括Exif信息在内的各种形式找到自己的相片。

超强的搜索功能
此外,Turbo Photo相册还拥有强大的批处理图片的功能。
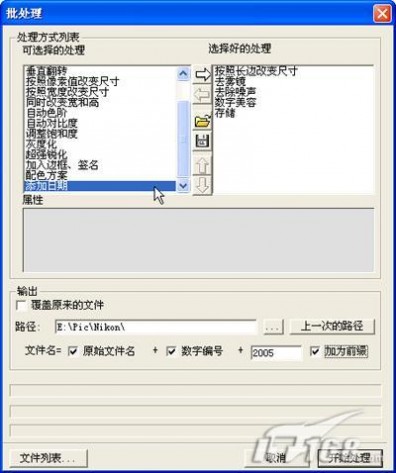
批量处理照片
Turbo Photo相册为用户提供了多达19种批量处理操作,您只需动动鼠标选择好所需操作后,点击“批处理”窗口下的“开始处理”按钮就可以将大量的图像处理工作化繁为简,并且处理后的图片可以定制保存,也可以自动为大量图片添加数字编号。
七、Turbo Photo试用体会
Turbo Photo是图像处理软件领域的一个多面手,其功能之强大无人可极,本人以上仅介绍了Turbo Photo的一些特色功能,除此之外Turbo Photo还具有很多功能,如多达二十多种的特效、Exif信息编辑功能等,此外,Turbo Photo相册还外带有制作屏幕保护、输出Web相册等功能,在此不能一一祥述。

查看相片的Exif信息
Turbo Photo编辑器功能一览表:
|
功 能 |
描 述 |
|
支持文件格式 | JPEG、TIFF、PCX、 BMP、GIF、PNG、TGA |
|
EXIF信息 | Exif 2.0. 察看,编辑,添加和存储和统计 |
|
图像变换 | 翻转、旋转、自由旋转、几何失真、裁剪、图像尺寸、插值方法 |
|
色彩调整与曝光 | 自动色阶、自动对比度、点测光、亮度和对比度、专业直方图、调整直观的颜色、调整白平衡、高级色彩调整、HSB 曲线、单色调大师 |
|
增强特效 | 21种特效并可支持自定义外挂插件 |
|
插入对象 | 加入图像、加入文字效果、图层属性、加入边框、边框模板 |
|
绘图 | 笔刷、颜色、自由绘图、照相机工具、添加去除颜色、清理/平滑工具、涂抹工具 |
四 : Turbo Photo的使用方法
Turbo Photo 是一款简单实用的数码照片后期处理软件,无需任何复杂的操作,只要点几下 鼠标,您的数码照片就会立刻发生变化.虽然软件体积不大,但在功能上却涵盖了绘图,编 辑,特效,添加边框等功能,可谓是一应俱全,并且做出来的图像效果非常棒.一,傻瓜式的操作方法 在图像处理领域, Photoshop 的地位绝对是权威,这是勿庸置疑的,然而对于新手来说,对自己的数码照片往 往要做的只是美化一下而已,面对 Photoshop 复杂的菜单,众多的滤镜,却无从下手.但是 Turbo Photo 简单且人性化的操作流程,可以使每一个没有任何图像处理基础的用户都能够 在最短的时间内作出想要的图像效果. 通过 Turbo Photo 打开一张数码照片时, 会弹出图像 处理向导窗口,这里可以选择最常用的图像效果.在"向导中心"里单击想要的效果后立刻进入编辑程序.TurboPhoto 向导 Turbo Photo自动判断用数码照片状况从而提出解决方案,让用户轻松完成数码照片品质的制作. 如单 击软件界面左侧功能区中的"曝光调整"功能,弹出的窗口将为您提供三种操作方案.曝光调整操作方案 第一种方案最为简便和 直 观, 直接为 您提 供了各 种效 果的预 览图, 您只 需轻 点鼠标 选择满 意的 效果 即可. 任意选择曝光效果 如果需要更细小的部位 需要调整的话,Turbo Photo 还提供了"手工调整"让用户自行调整每个设定值,完成更细致 的数码照片调整.
turbo photo Turbo Photo的使用方法
(www.61k.com]扩展:turbo c 2.0 使用方法 / turbo c3.0使用方法 / turbo c使用方法
本文标题:turbo photo-Turbo Photo操作61阅读| 精彩专题| 最新文章| 热门文章| 苏ICP备13036349号-1