一 : 迅雷下载宝:图片管理功能更实用

腾讯数码讯(严灿)迅雷在近日推出了一款名为“下载宝”的硬件产品,外形十分小巧,功能也不复杂,其除了可提供常规的远程下载功能外,还可以实现简单的家庭网络存储(NAS)功能,连接好路由器和外接硬盘后,就可以在家庭网络中共享硬盘上下载的视频和图片资源等。那么这款售价199元的迅雷下载宝的实际体验究竟如何呢?且看腾讯数码为您带来的一手快评。

在外观上,迅雷下载宝看上去像一个三角形的白色飞碟,边角圆润,正中间印着熟悉的迅雷Logo;整机也十分小巧,不到一个手掌大小,可以节省空间。

下载宝的背面则印有设备的MAC地址等基本信息,其中最醒目的正中间的二维码;我们可以借助手机上的下载宝App通过扫描的方式来关联设备,当然你得提前登陆好你得迅雷会员账号。

既然是一款具备远程下载,且可以提供NAS功能的设备,自然就少不了网络和USB接口了,下载宝配备了千兆LAN口,支持USB 3.0,本身不具备存储功能,目前最大支持外接容量为6TB的硬盘;此外就是硬盘弹出键、重置键和电源接口了。

值得一提的是,下载宝随机附送的配件有一根6类千兆扁线,十分皮实,支持千兆的吞吐量也为高速下载和稳定的传输提供了良好的基础。

在下载宝的机身左侧面,有一个SD卡的插槽,插入后可备份SD卡中的照片和视频,不过并不支持SD卡作为存储盘使用。

性能方面,迅雷下载宝搭载了双核四线程的处理器MT7621AT,采用了256M的DDR3内存,可以很好的应对日常的下载和传输任务。此外,官方也称可以做到7x24小时的持续不间断工作。

下载宝的连接非常的简单,连接好路由器、接好外置硬盘,下载专用APP,接着登录迅雷账号,通过扫描二维码的方式即可关联设备,目前支持Android 4.0、iOS 7及以上的移动设备。

App的主界面十分的简洁,最上面是搜索入口,支持本地硬盘和网络搜索,同时在下面提供了查看本地硬盘和已下载资源的入口。设置中则有备份以及下载设置、缓存管理等功能。
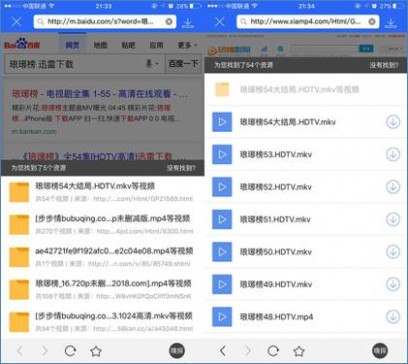
在主界面进行网络搜索时,下载宝会自动切换进入百度搜索,并启用迅雷独有的嗅探功能,对加载出来的网页上的链接进行关键字匹配,并抓取页面上所有的相关资源,点击文件夹就可以进入下载,不过目前还不支持批量选择,同时一次最多也只支持3个任务的远程下载,需要提高。

我们也可以直接通过新建连接的方式来进行下载,与普通使用迅雷的方式一致,下载时也会自动启用“离线加速”和“高速通道”的功能。实测速度还是很给力的,在体验过程中基本都能达到6M/s左右的速度。(当然这也与个人网络状况和所选资源有关)
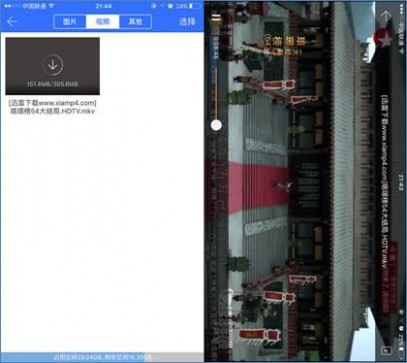
下载好资源之后,我们就可以通过手机、平板等移动设备直接观看视频了,当然前提是得处于同一个局域网络环境下,实际体验中,无论播放还是快进都十分流畅;不过想要远程观看的话,只有通过先缓存的方式了。
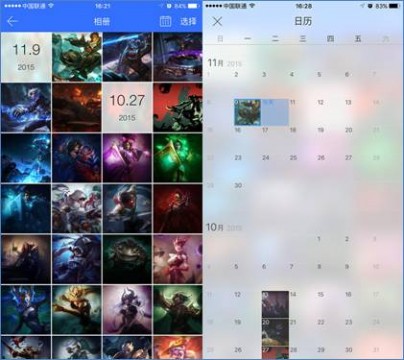
同时,下载宝中还有一个很实用的功能就是可以自动整理存储中的图片,并可按照时间早晚的顺序显示,也支持以日历的形式展现,十分的方便。
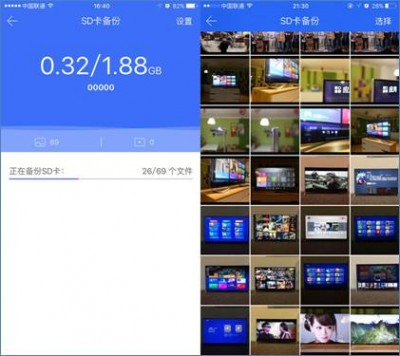
同时,当插入SD卡后支持自动备份,可将其中的资料直接拷贝到本地硬盘中,同时支持手动选择是否删除原有的资料,十分方便摄影爱好者等群体。
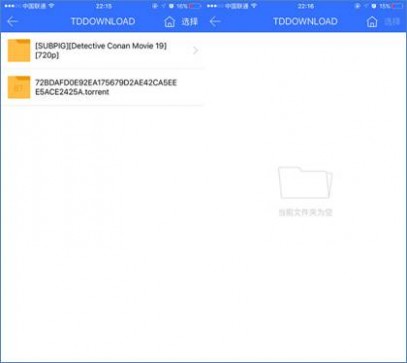
可以共享就避不开隐私的话题,迅雷下载宝也支持私密功能。当使用不同迅雷账号关联同一个下载宝时,只能查看各自下载的“私密文件”,管理员也不例外。

迅雷下载宝集搜索、远程下载、家庭网络存储于一体,看起来似乎与目前一些智能路由器的功能一致。不过其还是有所特点的,毕竟下载是迅雷的老本行,资源和速度更有保障。如果你是重度下载用户,并希望能与家人朋友分享,是可以考虑选购下载宝的,毕竟其199元(含价值180元的半年迅雷钻石会员)的售价还是比较实惠的。
二 : 几个iPhone4的实用小功能
几个IP4的实用小功能(含耳机使用技巧) iPhone操作过程中也有一些小技巧,掌握了这些,你会发现你的iPhone操作体验变得更加愉悦,甚至变成了享受。[www.61k.com]以下我收集的网上一些iPhone使用技巧的汇总。
一、接打电话
——密码锁机时的快速拨号:密码锁机时想临时拨个号码,正常的程序是:滑动解锁->输入密码->电话->键盘->呼叫,这一系列操作其实可以更简单些,在输入密码界面左下角按紧急呼叫,直接拨号码就可以,别让“紧急呼叫”这四个字给骗了,这个界面是可以拨任何号码的。
——拒接来电:在锁屏后,相信很多人都会不知道如何拒接来电,其实只要按一下音量键就能转为无声,如果你想立刻收线,就可以连续按两下开关链就能拒接来电了!
——在号码键盘上打出完整电话,如果电话在地址簿中,号码下方会自动显示出名字。
二、语言输入
——将中文姓名的“最后一个字”的拼音首字母作为地址簿排序依据,可以避免由于姓氏的高重复性造成的查找困难,同时在收件人(sms/email)输入的时候就可以单击字母快速添加联系人。
——输入不同的货币:长按“$”,会显示更多的货币选择,虽然用的机会不多。还有其他制也有隐藏的,试试看! ——大写锁定:如果用iPhone打全大写时,经常按向上的 - 1 -
iphone4功能 几个iPhone4的实用小功能
箭头(就是Shift)可能会有些麻烦,还是去设定Enable Caps Lock 吧,设定->一般->键盘,之后在输入时只要连按两下向上的箭头就能改成Caps Lock 。[www.61k.com]
——输入日期年份的地方,转动到最后是公元99999年,而最前是公元1年,也就是说未来战士也可以用iPhone,但是Apple认为你不可能比耶稣年纪更大。
——文本框滚动在文本框里输入文字,如果超出范围,会发现文本框没有滚动条,单个手指也只能滚动整个页面,这时候用两个手指试试,别忘了iPhone支持multi-touch(多点触控)。 ——输入拉丁文字母按住英文键盘某个字母不放(比如o或者e),会弹出相似的拉丁文常用字母。
——标点符号快速输入法:输入的时候如果想快速输入标点符号,可以按住“123”键后,滑动到你要输入的标点符号上松开,你可以看到符号已经输入并且键盘自动回到了字母键盘。另外,输入标点符号后按空格,也会自动跳回到字母键盘,这对于英文输入是非常人性化的。双击空格,则会自动输入“。”。 ——编写短信的时候,如果想把写的内容全删掉,只需你晃动你的小4几下,会弹出个窗口,选择“取消键入”就可以把内容全删掉了。不用按着删除键半天了。如果是刚粘贴过来的,晃动可以“撤销粘贴”。(补充:其它的IM输入的时候也可以这样用哦。)
——编写的短信,将短信内容全选之后选择替换,你会发现你的简体中文神奇的变为繁体中文了。简繁转换就这么简单。(友情提醒:很多童鞋都无法转换,因为转换的前提是:你准备要转换的字体必须要有相对应的繁体才会有替换的按钮。)
三、有关safari:
- 2 -
iphone4功能 几个iPhone4的实用小功能
——在上网时看中某个MM的图片了,按住她几秒钟你会发现原来是可以保存到照片里面去的。(www.61k.com)
——safari浏览网页时,如果有形如“010-87654321”的文字(是文字,不是链接),试着点一下,会提示你是否打这个电话,这一招在dianping.com之类的网站上订位比较有用。 ——回到页面顶端浏览网页时,随时点击屏幕最上方的状态条,网页会自动跳到顶端,同时显示地址栏;上下左右翻页双击相应方向的空白区域,比如向下翻页,就双击网页靠近底部的空白区域。(此方法查看短信时同样适用)
——按住网页里的某个链接不松,会弹出一个小信息气泡,告诉你这个链接所真正指向的网址。
——iPhone版safari浏览网页有时会遇到网页中间的某个区域是可以滚动的,但你想用手指拖动时却发现整个网页都滚动了,而不是你想要滚动的那片区域。解决方法是用两个手指拖动那块地方。
——你可以自己设置更改喜欢的主页:把你想要设置的主页添加进书签列表,然后把它移动到书签列表的顶部。没错,需要多触动一下——首先点一下书签图标,然后是书签本身。方法虽然有效,但当你想打开自己最喜爱的网页时,会显得好像手忙脚乱。
——自动填写个人资料:Safari提供了一个自动填表格的功能,首先在电话簿中填写自己的个人资料。后后在设定
->Safari->自动填写中,启动后,再选择自己刚输入的资料便可。在填表格时,就会多了一个“AutoFill”自动填写的功能。 ——在新页面打开网页:同Safari,想开个新页,但又不想关闭现在那页,有方法!长按连结,再选择以新页面开启吧! - 3 -
iphone4功能 几个iPhone4的实用小功能
四、程序关闭
——彻底退出当前应用按住home键8秒。[www.61k.com]
——模仿某个你的iPhone突然失去响应的时刻。推动Home按钮也管不了一点作用。按下休眠/唤醒键同样也起不到任何作用。你该怎么办?苹果的重启窍门第一条是:按下Home键且保持不放6-8秒钟,退出任何可以卡住iPhone的程序。如果那也不奏效,试着同时按下Home和休眠键,并保持不放大约10秒钟,就能重新看到Apple的标志。(与iPod相比这个重启技巧花的时间更长一些,在iPod里选择菜单按钮大约4秒后就会重启iPod)。
——暴力的跳出程序:当我们使用程序时不幸“卡”住了,可以先长按上方的Power,等待出现“滑动以关闭”字样后,再长按Home约8秒左右就可以强制退出而不必关机了。
五、有关IPOD
——lock状态双击home键可以调出iPod控制台,而其他状态下则可以设置成直接进入phone favorite。
——你可以重建你的iPod音频控制:如果你在iPod上听过有声图书,你或许会知道,自从第四代iPod发布后,你就能够控制播放速度,设置为更快或者更慢了,随你喜欢。iPhone也有这个功能。只要点一下设置按钮,然后在iPod选项里,点一下“有声图书播放速度”选项,在返回的屏幕中,选择慢、正常或者快即可。其它的iPod功能也在iPhone上能找到。你可以使用设置屏幕来打开声音扫描(用来确定不曲目之间的音量能一致)然后选择22种预置均衡中的任何一个即可。
六、有关电子邮件
——iPhone里看上去似乎不能把已读邮件重新标记为未读 - 4 -
iphone4功能 几个iPhone4的实用小功能
——不过的确有办法能做到。[www.61k.com)在阅读邮件消息时,点一下详细信息,就能看到一个“标记为未读”选项,点一下,下一次你再看收件箱时,这封邮件就会显示一个蓝点,表示还没有被读过。 ——事实上,你不能在iPhone里创建电子邮件文件夹。但你可以用IMAP邮件帐户在IMAP服务器上创建文件夹——举个例子来说,如果你有一 个。Mac帐户,使用。Mac的Web邮件界面。这些文件夹就会显示在iPhone里。而它们的内容将最终会在iPhone和服务器之间进行同步。
——如果你想保留当前正在编辑的邮件,以便一会能重新进行编辑,点一下“取消”键。邮件不会马上被删除,而是会弹出一个对话框,有一个“保存”选 项,不保存,也不取消。点一下“保存”,那么这封邮件消息就会放到草稿文件夹里。(如果你的邮件帐户里当前没有草稿文件夹,Mail将会创建一个)。如果 邮件没有立即出现了草稿文件夹里,也不要大惊小怪,有时需要好几分钟以后邮件才会出现在草稿箱里。
七、有关拍照
——自拍小窍门:先按住快门键不松手,然后对焦,对好后再松开快门,这时才会正式拍摄,不错吧!
——拍照时可以按住拍照键,然后取景,之后点击屏幕任意区域进行拍照。
——删除照片可以不用一张一张删的。打开照片,点击相机胶卷后,点击右上角的按钮,你就可以自由选择多张照片了。
八、有关计算器
——计算器在输入框中划一下,可以删除了1个字符。按C就全删了。
——觉得自带的计算器功能太简单了,横屏会有变成科学计 - 5 -
iphone4功能 几个iPhone4的实用小功能
算器。[www.61k.com]
九、有关备忘录
——输入时误删除了?摇晃一下,就会有惊喜。
十、耳机使用技巧
——暂停播放歌曲及视频:按中央按钮一次即暂停播放,再按一次则会继续播放。
——选择下一首歌曲:连续按两次中央按钮便会收听下一首歌曲。
——返回上一首歌曲:连续按三次中央按钮便会收听上一首歌曲。
——快进:快速按中央按钮两次并且不松开手指便会快进。 ——回退:快速按中央按钮三次并且不松开手指便会快进。 ——接听电话:当有来电时按一下中央按钮便会接听电话。 ——挂断电话:通话中按一下中央按钮便会挂断电话。
——开启语音控制:按住中央按钮不放,直到听见提示音。 十一、其它技巧
——闹钟响起时,sleep键就是小睡功能,而slide就是关闭闹钟。
——iPhone地图应用程序最主要的应用就是获知驾驭方向。出发地点与目标地都有书签图标,所以你可以在搜索地点时快捷地使用书签功能,当前的地点,或者是联系人。在iPhone地图中你首先要做的事情是找到你自己的地址并做上书签——这样可以让查找地点更容易。
——屏幕快速截图:只要一起按下Home和Power两个键,就可以截图了,如果没有静音,还会听到相机的“咔嚓”声。 - 6 -
iphone4功能 几个iPhone4的实用小功能
——google maps定位完成后,仅显示大概范围,用一个类似准星的东西标识出来,这时使用Replace Pin/Drop Pin功能,直接定位到准星的中心点。[www.61k.com]
——股票中可以添加000001.ss或000001.sz之类的股票代码分别代表沪、深市的股票,不过行情延迟有20分钟,做做一天的回顾还是不错的。
——发短信的时候不必等待发送完毕就可以按下home键去做别的,放心,短信还是会正常发出的。
——可以放心地开着wifi而不怕费电,因为当你lock之后20秒左右,wifi就会自动关掉。
- 7 -
三 : 计算机任务管理器的使用说明
熟悉任务管理器
任务管理器之作用
◆显示计算机相关资源使用的信息
◆显示并管理计算机上所运行的程序和进程
◆可以查看网络运行状态
◆可以管理用户登录状态
◆可以完成待机、休眠、关闭、重新启动、注销用户、切换用户的任务
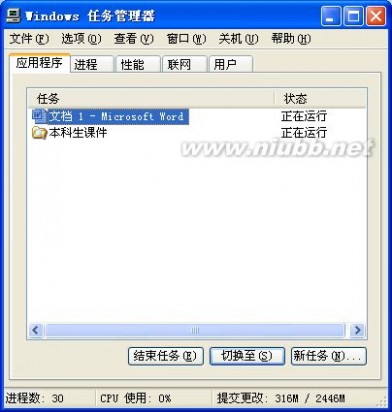
一、 启动任务管理器
第一种方法当然是同时按下Ctrl+Alt+Del 这个组合键了,也可以按Ctrl+Shift+Esc 第二种就是在任务栏的空白处单击鼠标右键,在弹出的菜单里选任务管理器。(www.61k.com] 第三种 开始→运行→输入taskmgr.exe(C:\WINDOWS\system32)
二、 任务管理器的菜单栏介绍
任务管理器的菜单栏分几个选项菜单,我们来逐一认识一下它 1
多任务管理 计算机任务管理器的使用说明
? "文件"菜单 文件选项可以新建任务(同开始→运行),也可以点击浏览找到想运行的程
序然后按确定来启动该程序。[www.61k.com)
妙用:许多软件在安装后会提示我们需要重新启动才能让软件正常使用,如果你不想重启电脑,那么可以这么试试::在任务管理器的"进程"选项卡中选择"explorer.exe"进程,然后点击"结束进程"按钮将它结束,这个时候桌面显示消失了。接下来,我们在任务管理器的"文件→新建任务"中输入"explorer.exe",然后点击运行,就可以让桌面恢复显示,接着试试软件就能正常使用了?
? "选项"菜单 这里可以设置
? 是否使任务管理器总在前端显示。
? ◆是否最小化至系统托盘区。
? 是否最小化时隐藏(不显示小图标)。
? ◆是否显示16位的任务。

? "查看"菜单 更新速度选项可以更改任务管理器的相关数据更新速度,默认的是每两秒更
新一次。其中"高"表示一秒刷新两次;"标准"表示两秒刷新一次;"低"表示四秒刷新一次;"暂停"表示不自动刷新。刷新率越高,占用资源越大。选择列选项,列出了可选的一些反应进程运行情况的参数,在此不做详细介绍。

? "关机"菜单 可以完成待机、休眠、关闭、重新启动、注销用户、切换用户的任务。

2
多任务管理 计算机任务管理器的使用说明
三、 任务管理器选项卡介绍

? "应用程序"选项卡
在这里显示当前系统所运行的程序(最小化至系统托盘区的程序不会显示出来)
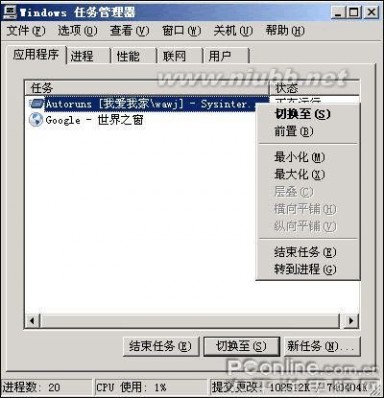
在这里选择一个或多个程序,可以执行的操作有:
? 切换:把选定程序切换为活动(从一个任务切换到另一个任务,类似于快捷键alt+tab) ? 前置:把选定程序切换至前台显示
? 最小化最大化:将选定程序最小化或最大化
? 横向和纵向平铺:必须选择两个以上程序(按着ctrl可多选任务)才能激活这两个
按钮,作用是在桌面在平铺选定程序
? "进程"选项卡
3
多任务管理 计算机任务管理器的使用说明
这里显示了当前正在运行的进程,是查看有无病毒木马程序最简单,最快捷的方法。(www.61k.com)
通常要注意的进程是:
? 名字稀奇古怪的,比如a123b.exe 等
? 冒充系统进程的,比如svch0st.exe 中间的是数字0而不是字母o 。
? 占用系统资源大的。
如果你对某个进程有疑问,可以在搜索引擎上搜索一下该进程名,通常就能得知是否属于恶意进程了。
在这里选择一个进程,可以执行的操作有:
? 结束进程:结束当前选定的进程,系统进程无法结束。
? 结束进程树:通常一个应用程序运行后,还可能调用其它的进程来执行操作,这一组
进程就形成了一个进程树(进程树可能是多级的,并非只有一个层次的子进程)。该
应用程序称之为父进程,其所调用的对象称之为子进程。当我们结束一个进程树后,
即表示同时结束了其所属的所有子进程。所以当你无法结束某一进程时可以尝试结束
进程树试试。
? 设置优先级:比如你同时运行了几个程序,在看碟,杀毒软件在扫描病毒,或者还开
着QQ等。你看碟觉得“卡”,这时就可以用到设置优先级的选项了。在进程列表了找
到播放器的对应进程,然后选择设置优先级,把播放器的优先级设置为高(让计算机
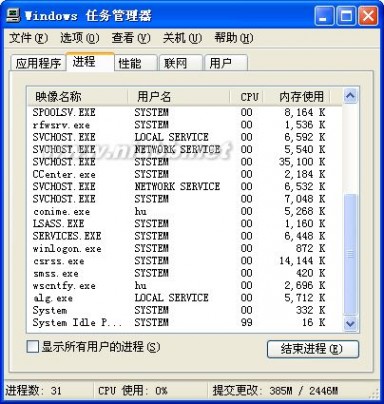
4
多任务管理 计算机任务管理器的使用说明
优先处理该程序),试试,影片不卡了吧?
每个进程里的
? 名称:该进程名
? 用户名:运行该程序的用户的名称
? CPU:该程序占用CPU资源的百分比
? 内存:该程序占用的内存资源
小技巧:删除顽固文件 结束包括explorer.exe在内的所有进程,然后在新建任务中浏览找到无法删除的文件删除。(www.61k.com]
? "性能"选项卡
直接用鼠标双击“性能”标签页的任意区域,这时"CPU使用"和"CPU使用记录"图表就会最大化显示,再次双击即可还原.
这里显示了计算机的资源的使用情况

CPU使用:表示当前使用到了CPU资源的百分之几。如果你的CPU使用率长期性太高,那表明:
61阅读请您转载分享:
? 是你的电脑中毒了。
? 是某个软件出错了。
? 是该升级电脑了。
5
多任务管理 计算机任务管理器的使用说明
CPU使用记录:显示CPU的使用率随时间的变化情况的图表,默认刷新率为每两秒一次,可通过查看菜单调节刷新率,如果你的CPU是双核的,或者是超线程的,这里将同时显示两个核心的使用率,显示两个CPU使用记录。[www.61k.com]

PF使用率:PageFile(虚拟内存),物理内存已经不够用的时候,把将那些暂时不用的数据放到硬盘的虚拟内存文件里,等使用时再调用出来,要降低PF使用率最好的办法是增加内存。 (页面文件:是XP使用的虚拟内存的文件,一般设置的比较大浪费硬盘空间。)
PF使用率太高,那表明:
? 是你的物理内存太小了。
? 是你启动的程序太大型(比如PS)太多了
? 是你的虚拟内存设置的不合理,
常常弹出虚拟内存不足的可以通过 我的电脑→属性→高级→性能→设置→高级→虚拟内存→设置→更改→选择虚拟内存放置的分区(建议放在系统盘外的分区)→选择自定义或系统管理的大小→设置→确定

6
多任务管理 计算机任务管理器的使用说明
页面文件使用记录:显示虚拟内存使用情况随时间的变化情况,可通过查看菜单调节刷新率。[www.61k.com] 总数:显示计算机上正在运行的句柄、线程、进程的总数。
? 句柄:用于唯一标识资源(例如文件和注册表项)的值,以便程序可以访问它。是一种指
针的指针。
? 线程:在运行程序指令的进程中的对象,线程允许在进程中进行并发操作,并使一个进程
能在不同处理器上同时运行其程序的不同部分。
? 进程:一个可执行程序或一种服务。
物理内存:电脑的物理内存使用情况
? 总数:总的物理内存量
? 可用数:当前物理内存剩余可用量,指使用虚拟内存前所剩余的物理内存
? 系统缓存:被分配用于系统缓存用的物理内存量。主要来存放一些关键程序和数据等。一
但系统或者程序需要,部分内存会被释放出来。
认可用量:指物理内存和虚拟内存总和的相关信息
? 总数:是指当前所用物理内存和虚拟内存的总和
? 限制:系统可以提供的最高物理内存和虚拟内存的总和
? 峰值:指此次开机到当前来使用内存的最高纪录。
核心内存:操作系统和必要的驱动程序所占用的内存
? 总数:操作系统和必要的驱动程序所占用物理内存总数
? 分页数:可以复制到页面文件中的内存,一旦系统需要这部分物理内存的话,它会被"映
射"到硬盘,由此可以释放部分物理内存
? 未分页:保留在物理内存中的内存,这部分不会被映射到硬盘,即页面文件中。
? 联网选项卡
只有网卡时,才会显示"网络"选项卡。
? 通过 选项→显示累积数据 可以显示所有通过网络适配器传递的数据; ? 通过 查看→网卡历史记录 可以查看发送、接收以及总共的字节数。
? 通过 查看→选择列 可以设置显示选项。
7
多任务管理 计算机任务管理器的使用说明
? 用户选项卡
这里列举了当前系统已登录登录和连接到本机的用户(只有在系统开启了使用用户快速切换功能时才会显示)
选择某个用户 我们可以
? 发送消息:给该用户发送一个消息(局域网用户,需开通信使服务)
? 断开:断开该用户,该用户还保持登录状态,该用户正在运行的相关任务不会被宗旨,还
可选择连接,继续进行操作。(www.61k.com)
? 注销:让该用户退出登录,该用户的相关运行程序全部关闭。
禁用任务管理器
开始→运行→gpedit.msc,打开组策略编辑器→本地计算机策略→用户配置→管理模板→系统→Ctrl+Alt+Delete选项→删除任务管理器策略→已启用。此方法适用于xp专业版用户

8
61阅读请您转载分享:
本文标题:任务管理器的实用功能-迅雷下载宝:图片管理功能更实用61阅读| 精彩专题| 最新文章| 热门文章| 苏ICP备13036349号-1