一 : PS简单制作漂亮的立体描边彩色绳子
用Adobe PhotoShop CS5进行立体描边 彩色绳子,制作出来的彩色绳子非常漂亮,方法很简单,适合新手来学习,来看看吧!
最终效果图:

步骤:
1、新建一个800*600的画布
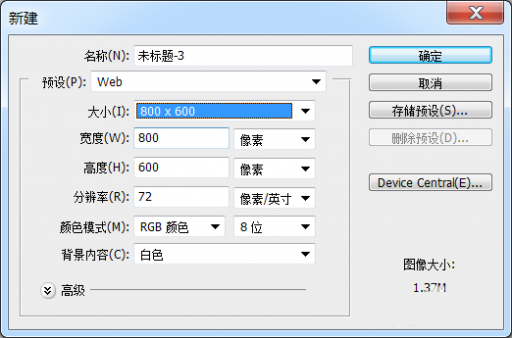
2、选择自由钢笔画一条不规则的线 或者自己喜欢一笔画
用路径选择工具点一下 使其锚点出现
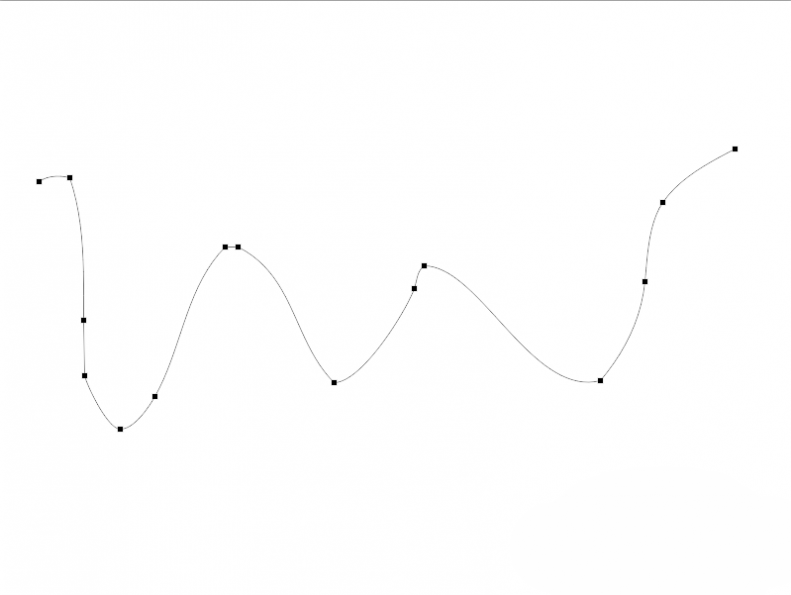
3、点击椭圆选框工具
alt+shift 以第一个锚点为圆心画一个小圆

4、选择渐变工具,圆角渐变 从圆心向外啦
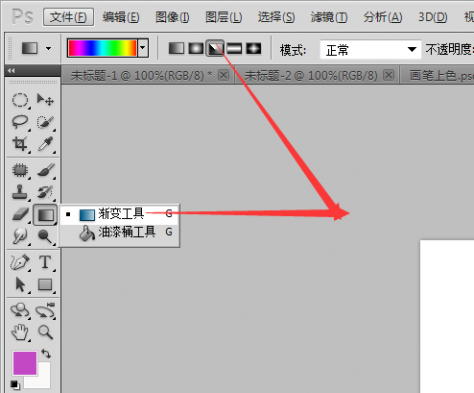

5、ctrl+d
涂抹工具,工具大小小于圆圈!在上面点一下

6、敲回车键,就完成了
隐藏路径(ctrl+H)
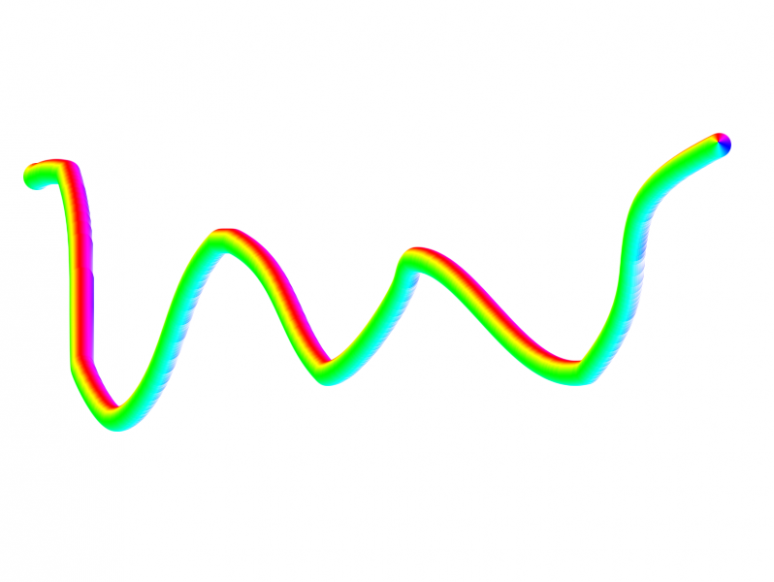
教程结束,以上就是PS简单制作漂亮的立体描边彩色绳子方法介绍,操作很简单的,大家按照上面步骤进行操作即可,希望这篇文章能对大家有所帮助!
二 : PS简单制作漂亮的像素风格人物
本教程主要使用Photoshop简单的方法制作像素风格人物,最近像素化风格很受欢迎,很多同学不知道怎么用PS 做这个效果,今天手把手教你方法。
效果图
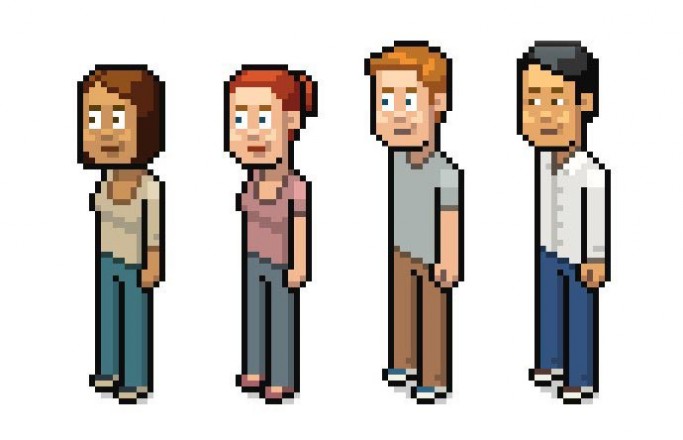

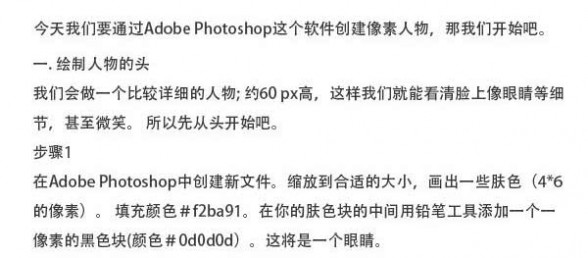




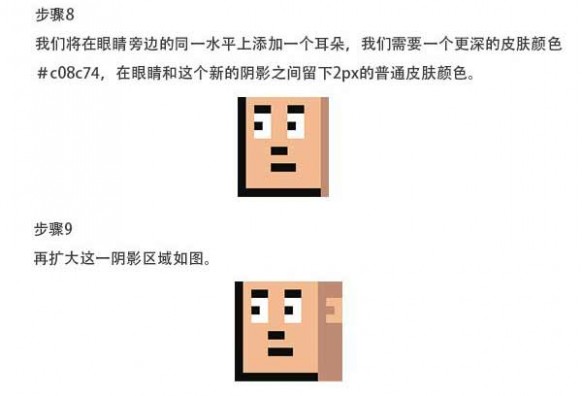










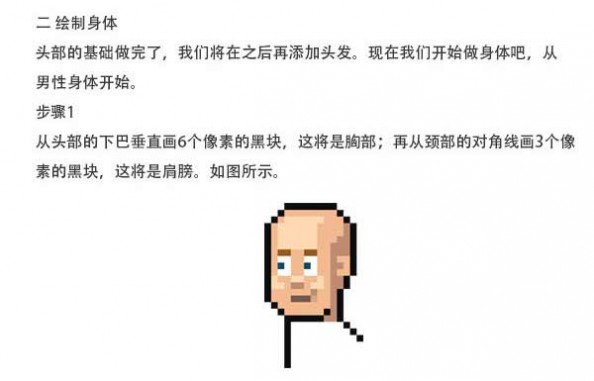







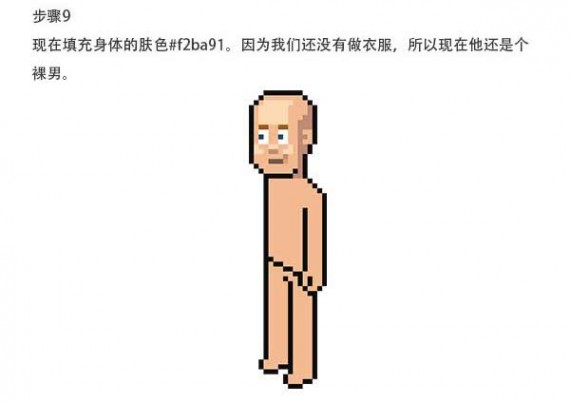
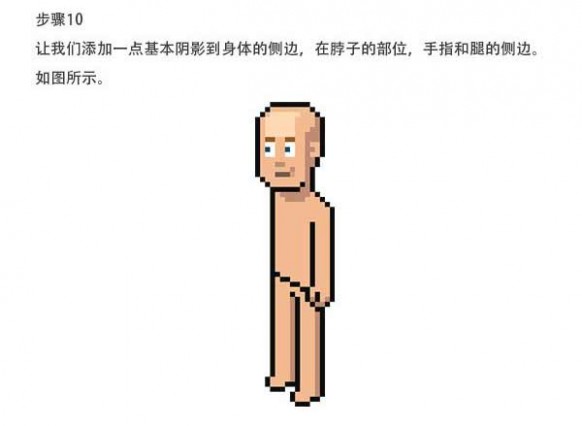



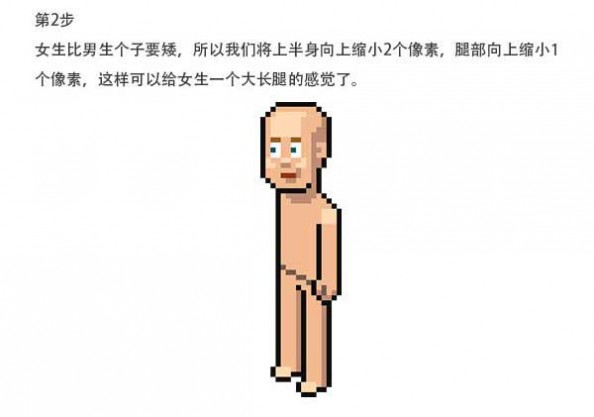



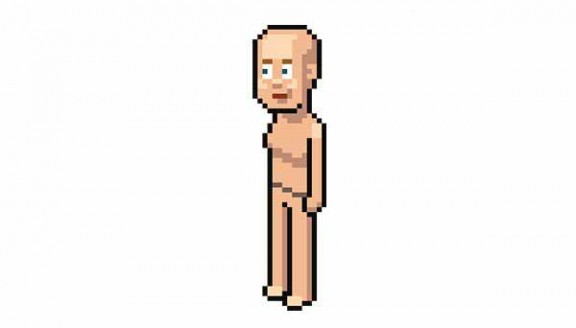

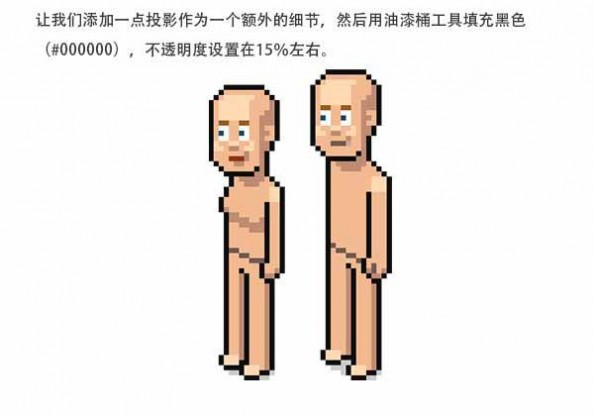
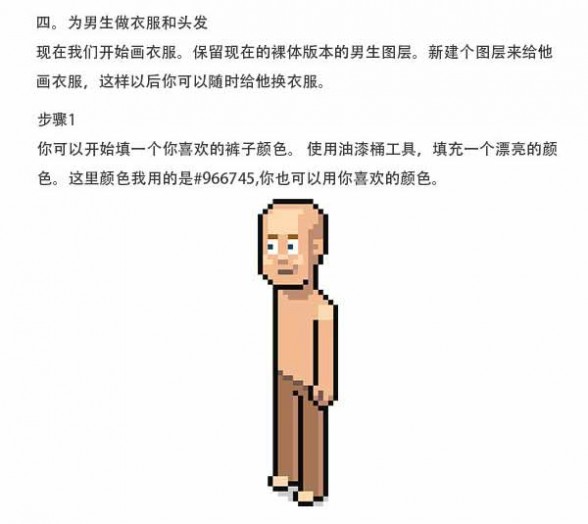


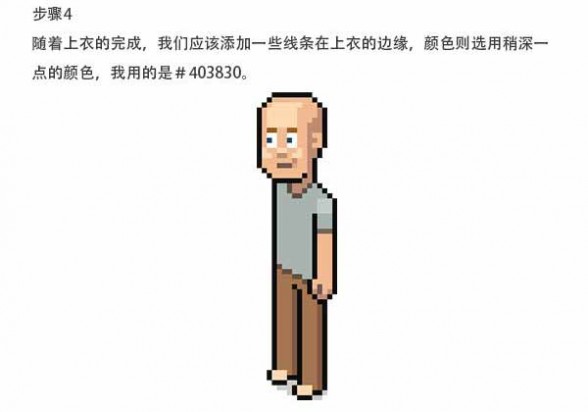
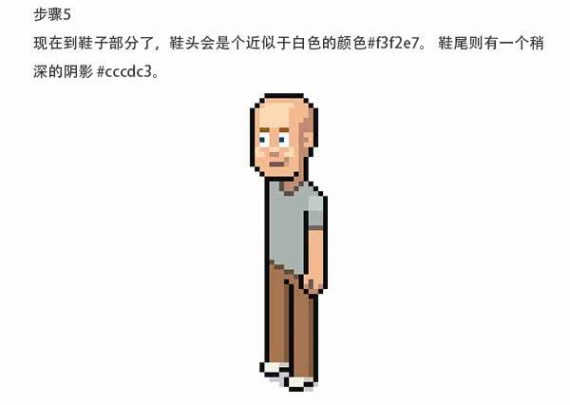






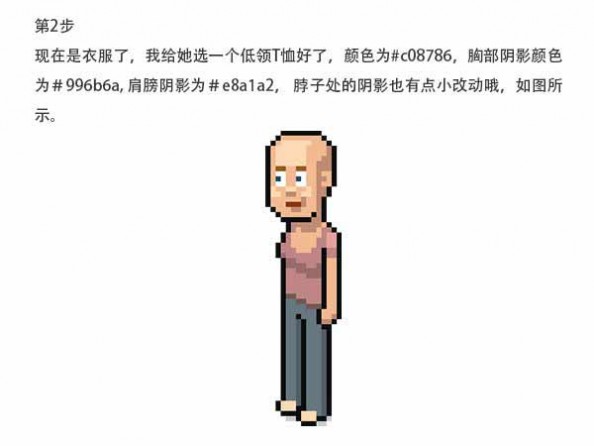






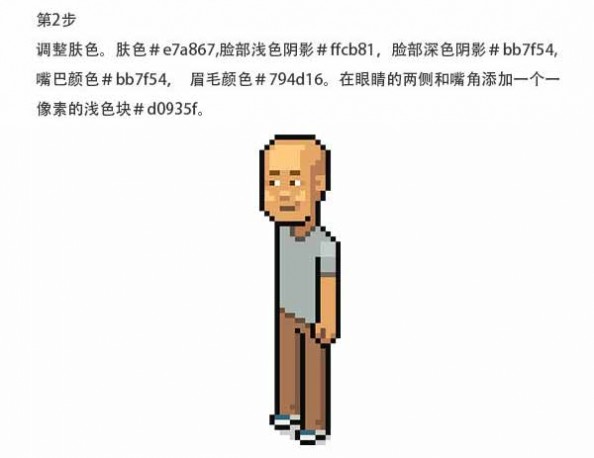

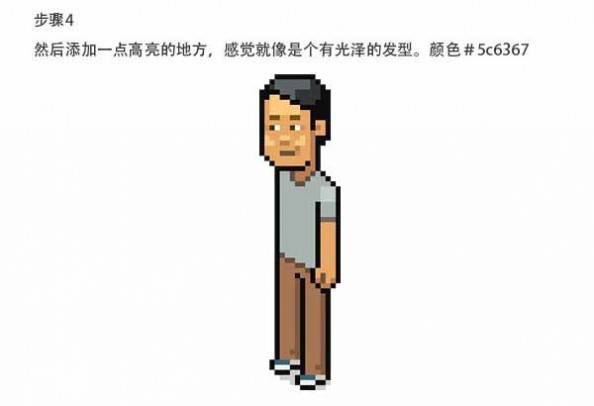



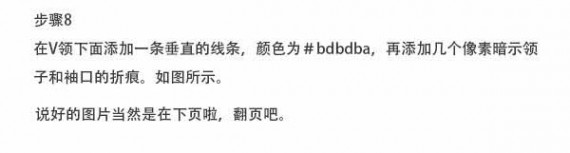










三 : ps制作漂亮的水晶泡泡
下面做的是水晶的气泡,这也是为了练习我们对ps里面的工具的应用,做多了以后在设计的路上会有更多的想像空间。下面我们开始制作。
最终效果图:

1、打开软件新建文档后再新建一个图层,然后画一个正圆选区出来填充黑色。
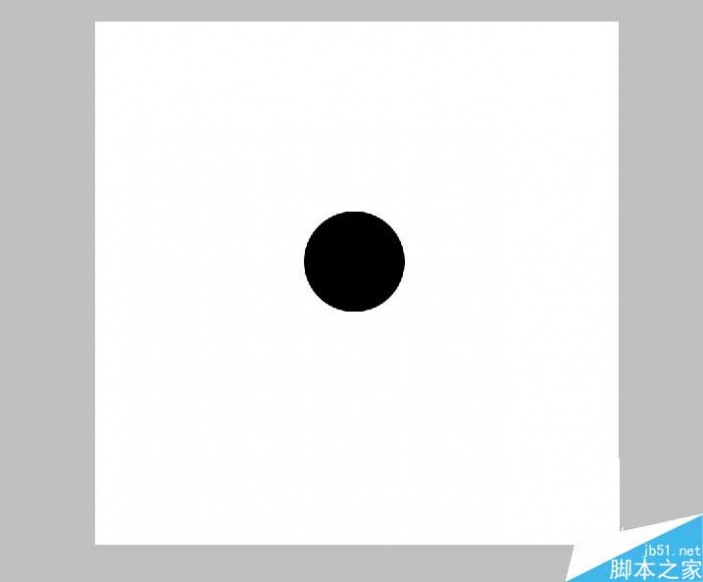
2、再新建一个图层,载入图层1的选区,然后按Ctrl+Shift+I执行反选操作,然后填充任意颜色。然后将图层1隐藏。

3、将图层2进行高斯模糊处理。
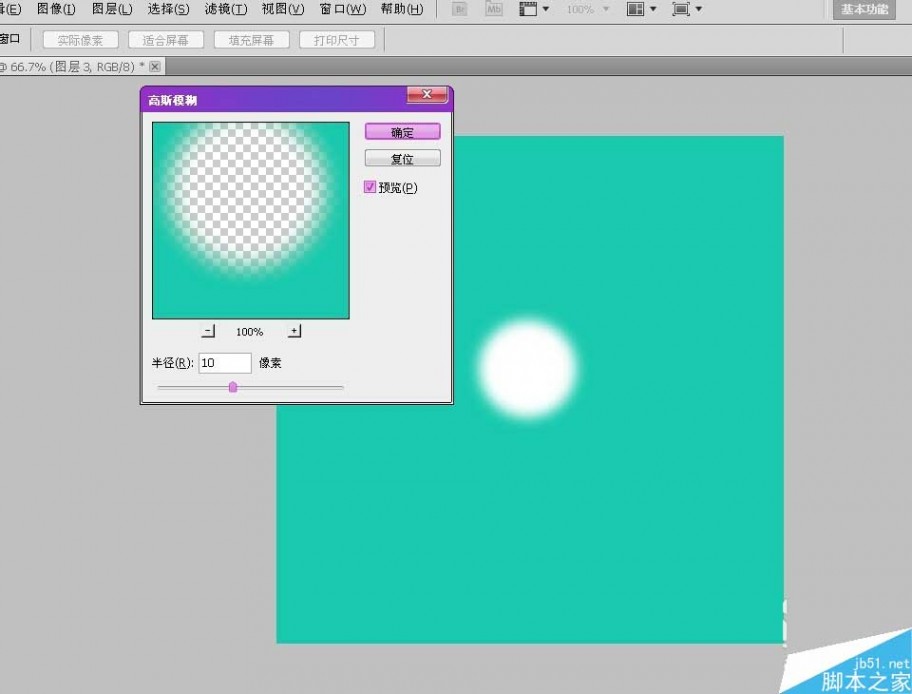
4、下面再载入图层1的选区,载入选区后给图层2添加蒙版。

5、然后将图层2与蒙版的链接断开。断开后点击图层2不是蒙版上面,将图层2入下移动。
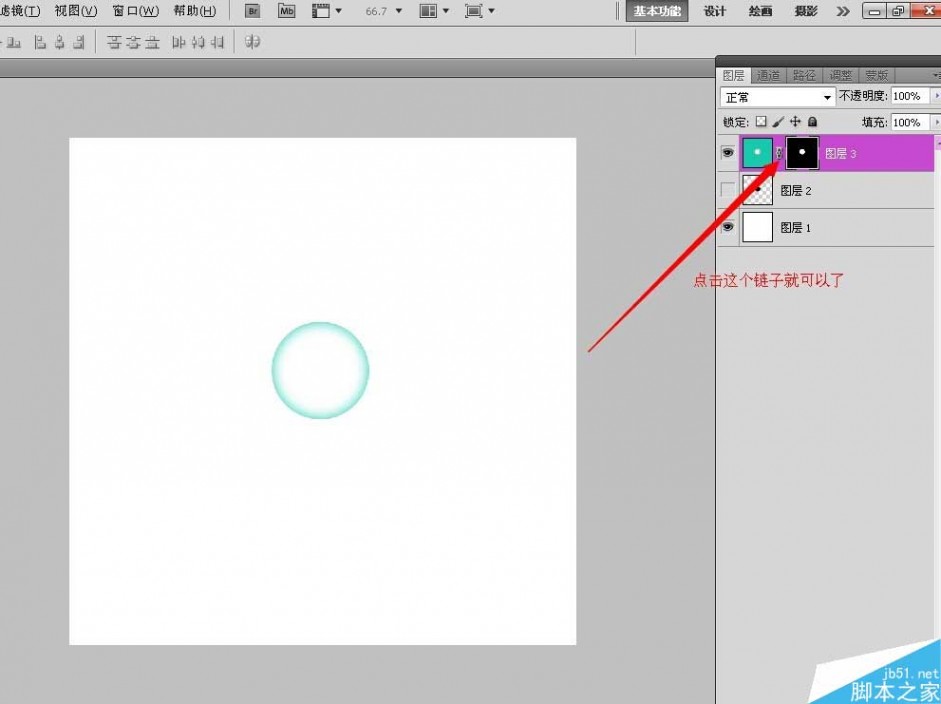
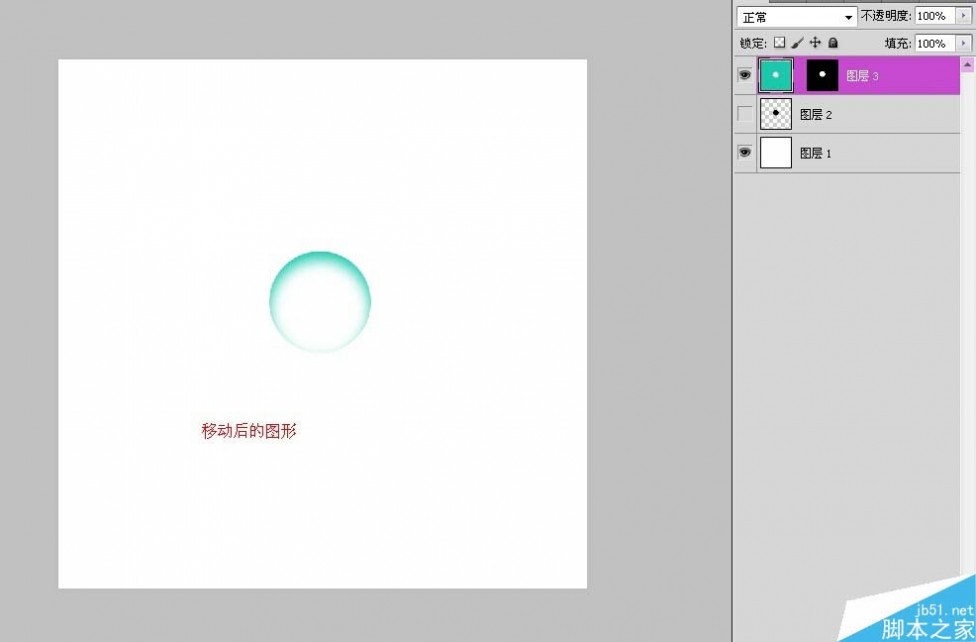
6、再载入图层1的选区,载入选区后新建图层3填充颜色。颜色与图层2的颜色一样。
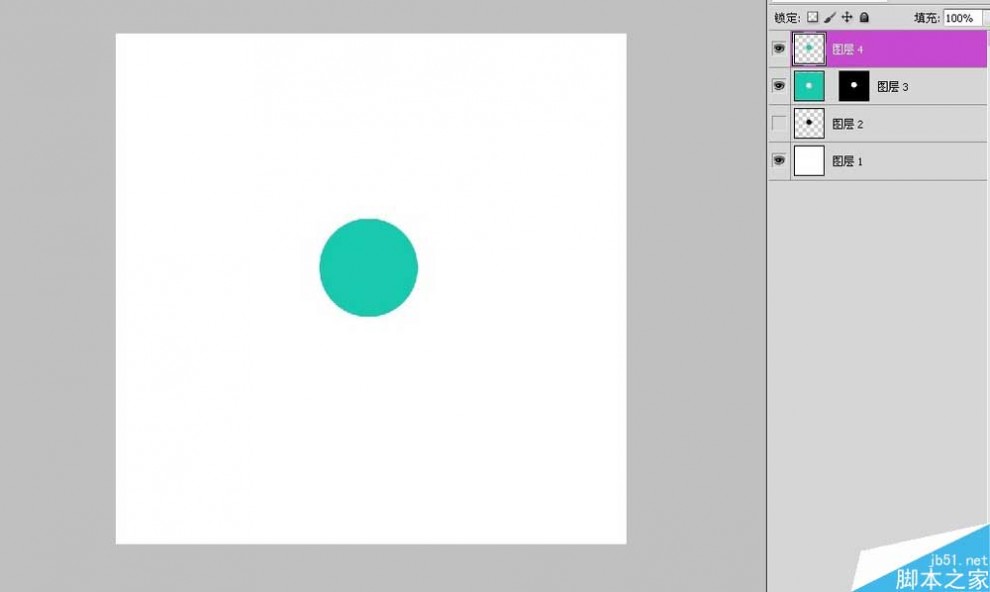
7、给图层3执行模糊处理,滤镜——模糊——高斯模糊。然后将其往下移动。


8、这一步做的是球体的阴影部分,载入图层1的选区,然后点击图层菜单——蒙版——透明蒙版。
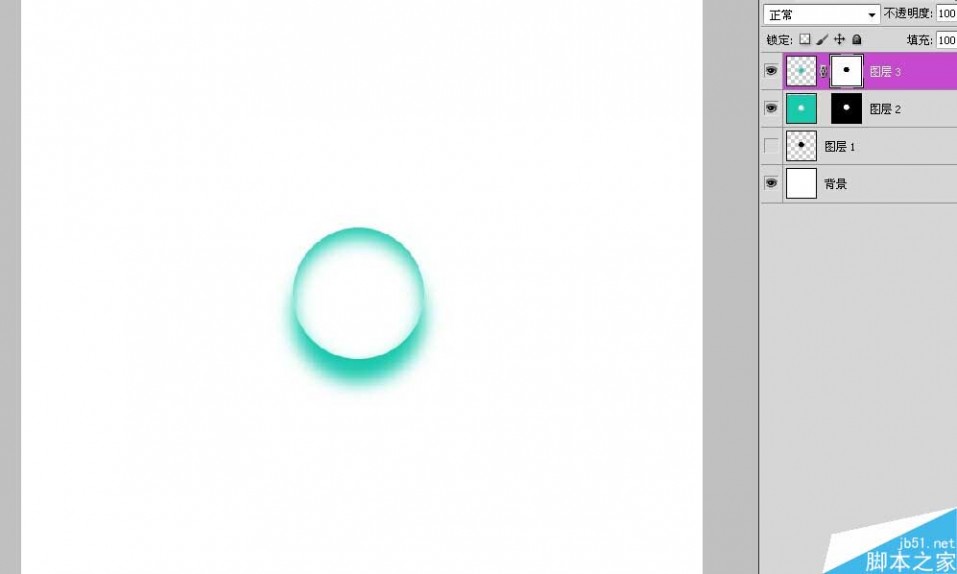
9、再新建图层4,载入图层1的选区,填充白色。
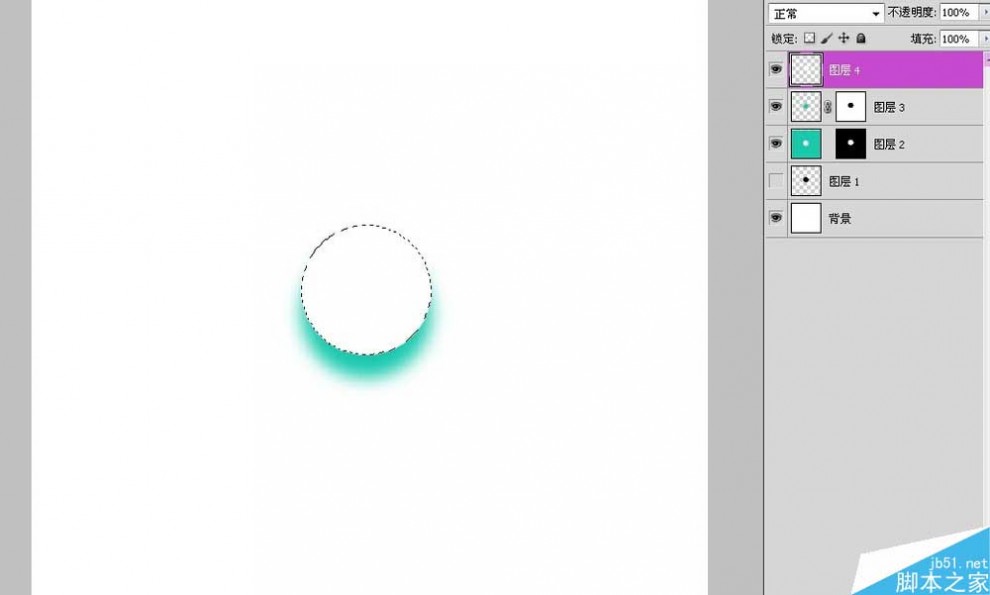
10、然后给图层4进行高斯模糊处理。将其缩小移动到下面形成调光效果。然后再复制图层4,缩小放到上面做高光效果,图层模式改为叠加。

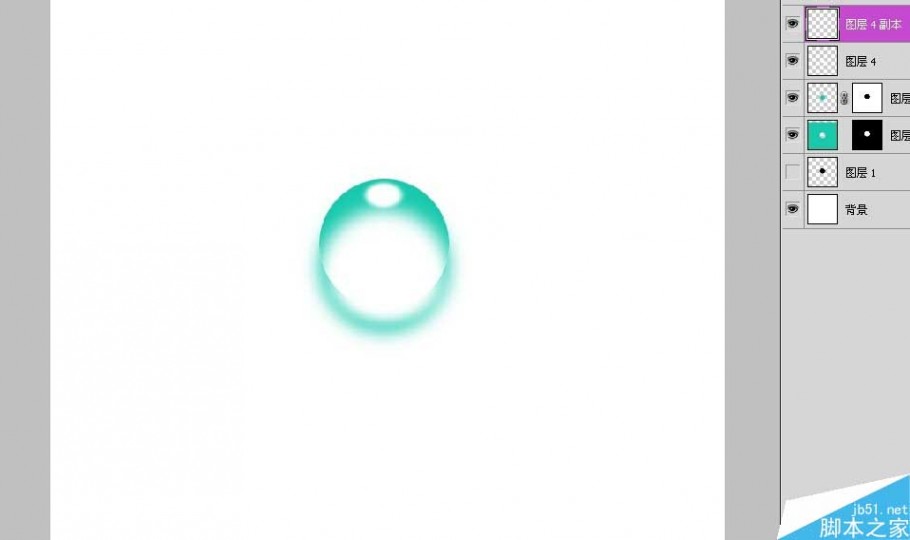
11、最后复制几个出来,再设成不同的颜色就好了。

四 : PS制作漂亮的竹简画方法
漂亮的竹简画是怎么样做的呢,平时只知道是用竹子做的,现在,我教大家用ps做一个,很漂亮的哦,希望大家都来看看,学习制作一下!

方法
1、新建一个空白文档,大小为800*600,当然,可以根据自己的需要来定。
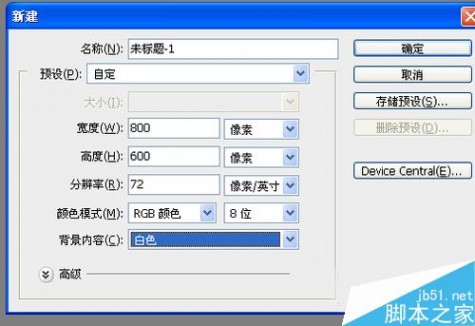
2、前景色和背景色分别选择深浅黄色。

3、滤镜——渲染——云彩。
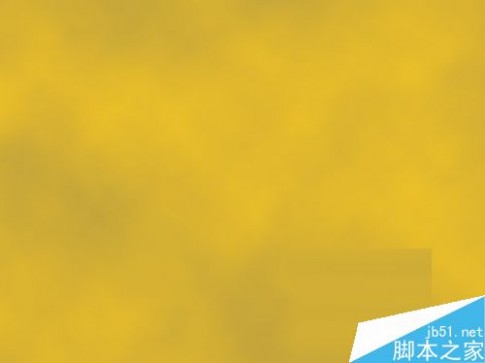
4、滤镜——杂色——添加杂色。
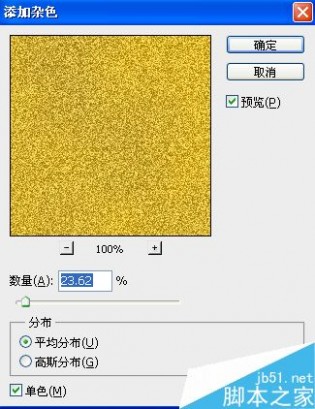
5、滤镜——模糊——动感模糊。参数设置如图。

6、新建一个文档,大小根据自己的需要来定。
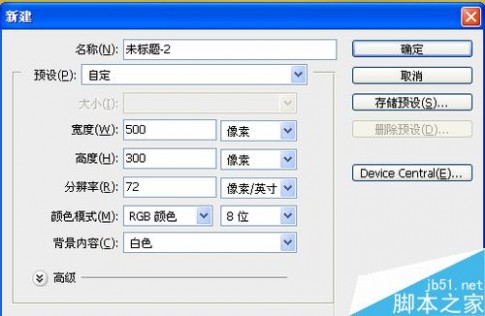
7、从做好的图片上截取一段过来。
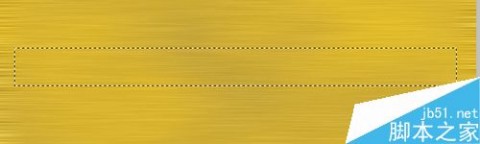
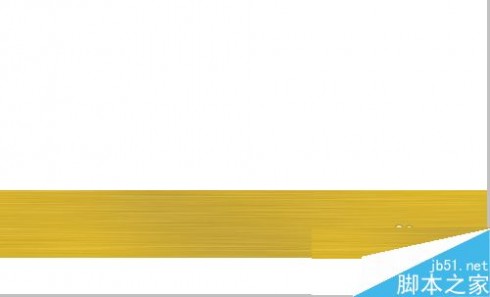
8、选择图层样式——斜面和浮雕。参数如下。
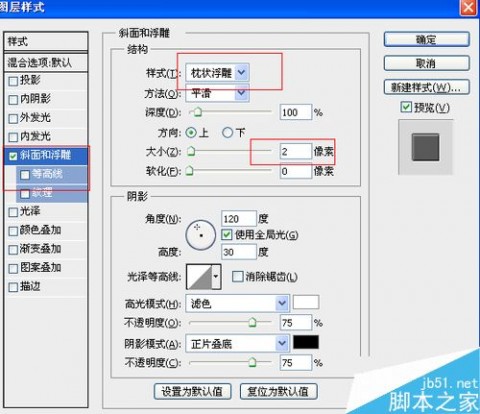
9、crtl+j复制多层,把整个文档覆盖完。
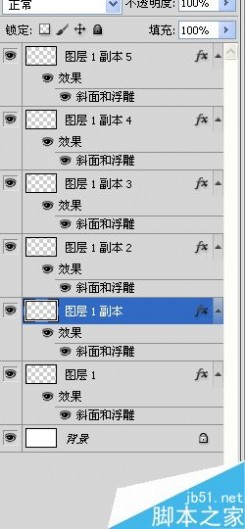
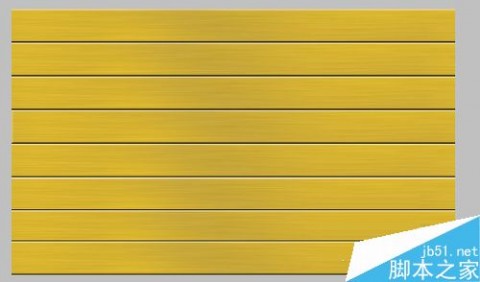
10、拉出一条参考线,然后新建一层,选择画笔工具,画出一些小圆心。
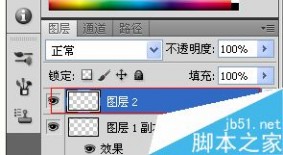

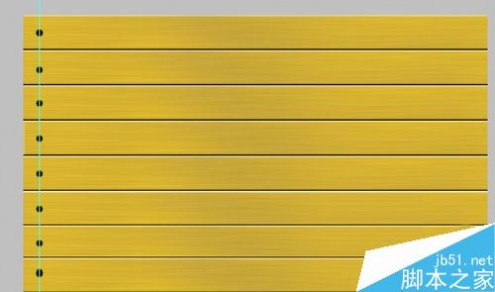
11、选择铅笔工具,沿着参考线画一条线。


12、选择图层样式,参数值为默认。

13、图案叠加选择自己喜欢的图案,图案可以在网上下载。
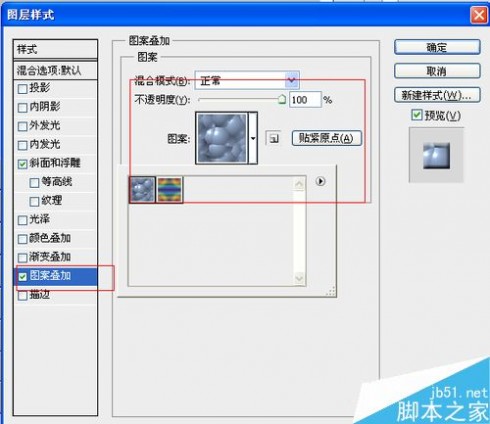
14、选择选框工具,把多余的线条删除。

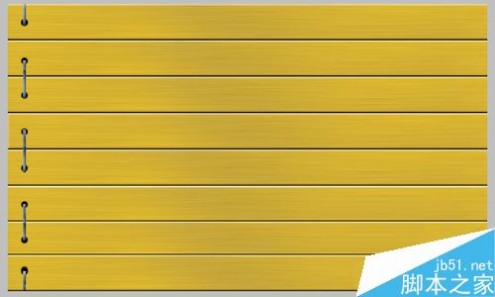
15、然后复制圆心和线条所在的图层,向右移动。效果如下。

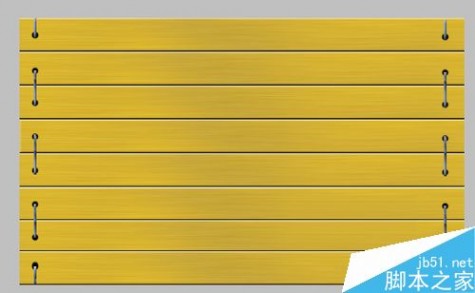
16、把素材图片拉进来,然后ctrl+shift+u去色。


17、模式为颜色加深。
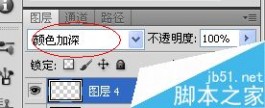
18、最终效果如下。

以上就是PS制作漂亮的竹简画方法介绍,操作很简单的,大家学会了吗?希望能对大家有所帮助!
五 : PS制作漂亮的舞台红帷幕
这篇教程教61阅读的PS滤镜学习者们使用PS制作漂亮帷幕,教程制作出来的帷幕挺漂亮的。制作的难度也不大,推荐一下和61阅读的朋友们一起分享,一起学习了,我们先来看看最终的效果图吧:
具体的制作步骤如下:
1、创建一个新文件,尺寸按自己需要进行设置(建议为1280*960)。将前背景色设置为默认(按D键),使用油漆桶工具(G)将其填充为黑色。复制背景图层一次(Ctrl+J)。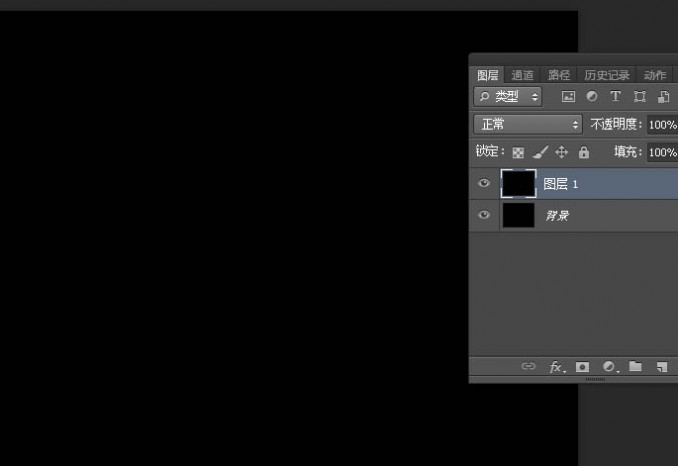
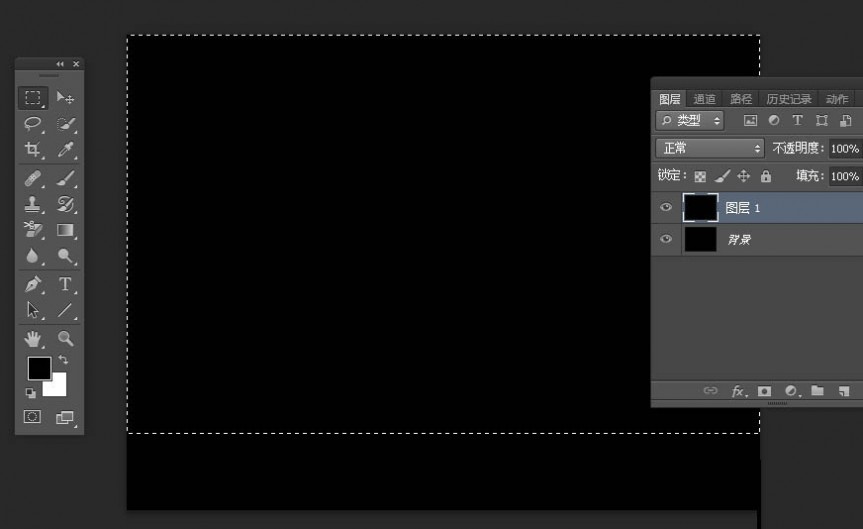
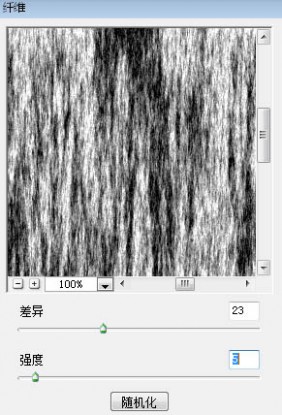
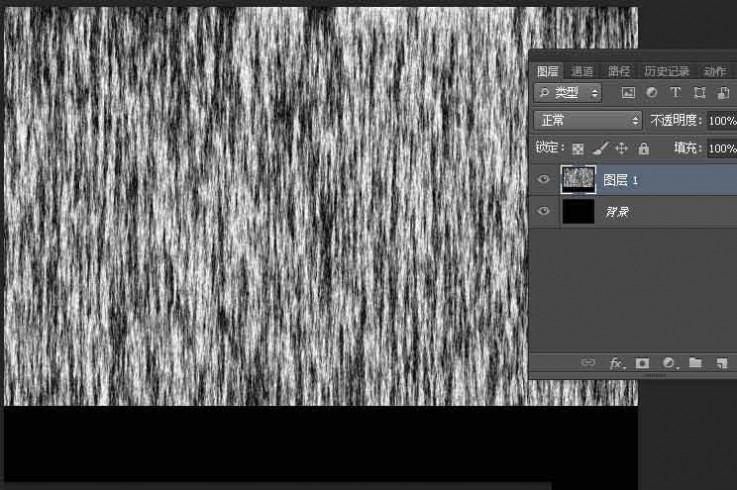


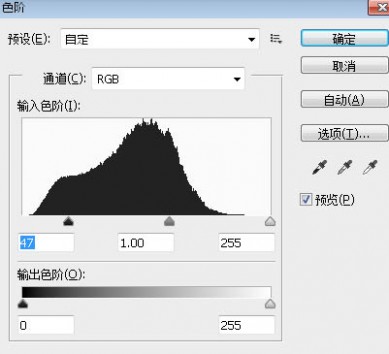

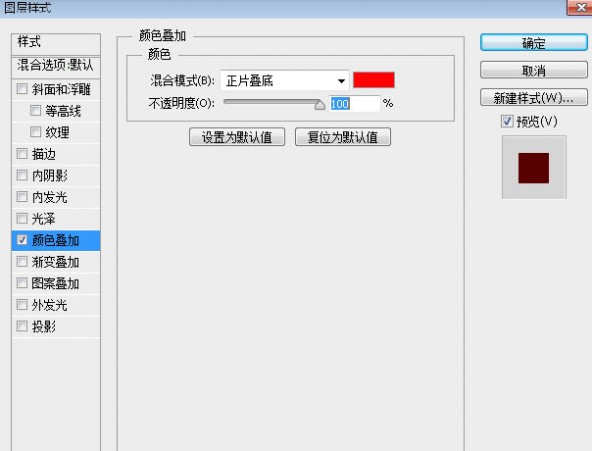
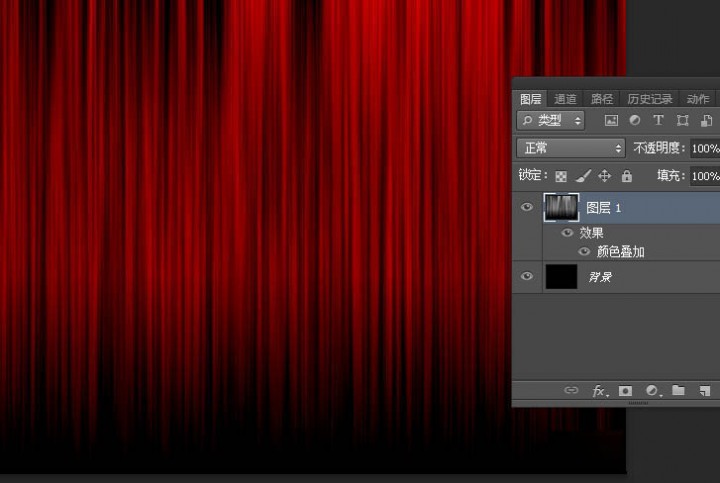

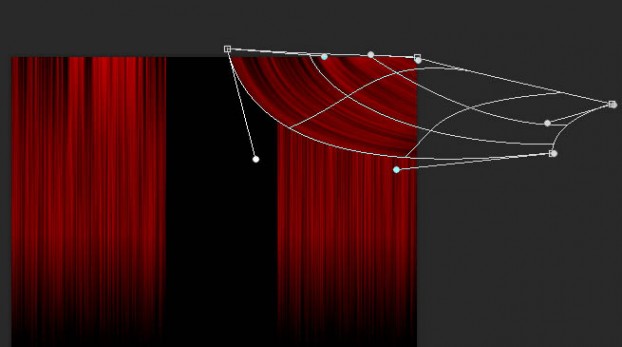
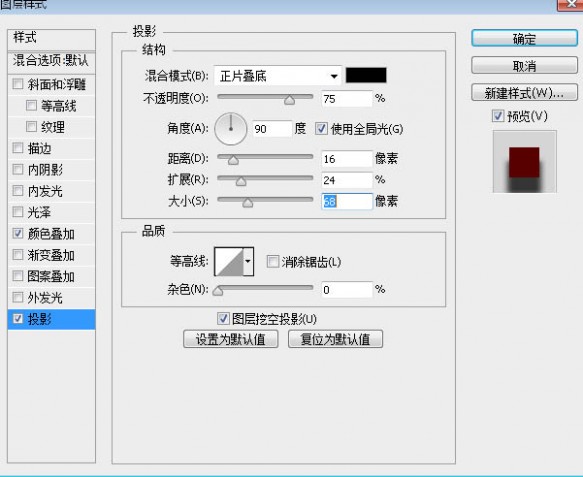
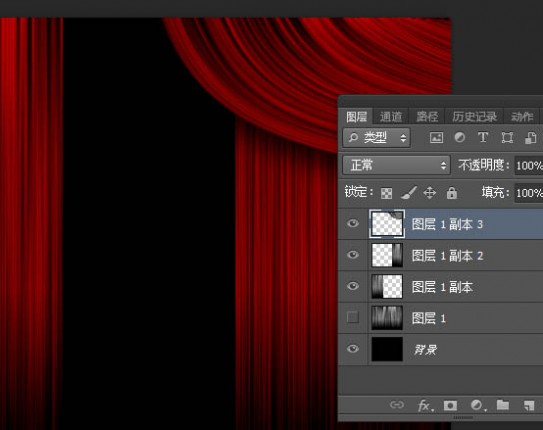

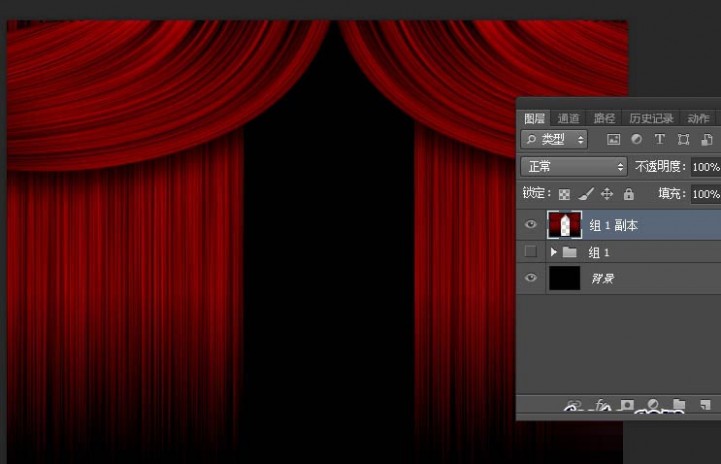
最终效果:

教程结束,以上就是PS制作漂亮的舞台红帷幕方法介绍,不是很难吧,喜欢的朋友可以参考本文,希望能对大家有所帮助!
本文标题:简单漂亮的手工制作-PS简单制作漂亮的立体描边彩色绳子61阅读| 精彩专题| 最新文章| 热门文章| 苏ICP备13036349号-1