一 : google earth
Google Earth是一款面向大众的商业软件,侧重满足大众的浏览、导航、量测的要求
3.Google Earth平台进行GIS开发的可行性和它的优缺点
由于Google Earth平台提供的技术支持,它完全可以进行GIS的开发。
(1)优点:
a)Google Earth包含全球大部分地区的真彩色遥感影像,并根据用户观察视角不同即时发送给用户不同分辨率的图像。用户可以通过鼠标点击、拖拽来控制飞行高度、方向、角度,也可以通过点击导航板或键盘控制。Google Earth除了浏览的功能外,还具有量测功能包括位置星测、高程量测、距离量测和垂直跨大率vertical exaggeration)调整。
b)Google Earth的三个突出特点:一是可以显示矢最数据地标,包括点、线、面等几何类型;二是具有栅格图象叠加的功能,允许用户将本机上或从网上下载下来的地图图片叠加到Google Earth上,并且可以调整祥加图片的透明度,此功能可以方便用户进行深入的观察和分析;三是具有三维虚拟模型,提供了一些城市的三维模型,允许用户使用三维对象。但三维模型的表示能为远没有Google Earth地标灵活,Google Earth地标是Goagle Earth最吸引人的地方。
c)用户可以创建和分享地标,这给Google Earth带了很大的灵话性,也给Google Earth带来了更多的信息。每个人都可以在Coogle Earth上某个地点、线段、区域上定义自己的地标,加入自己的知识,并且用户可以发布和共享地标信息,这样,GoogleEarth就成为一个具有空间标识的信息载体,大量信息、以地标的形式集成到C,oosleEarth上,这些地标内容丰富,包含文字解说、照片等信息。目前网络上已经有很多共享地标,
用户可以直接下载,加入到自己的Coogle Earth软件。Google Earth 4已
经支持中文地标。
d)Google Earth地标使用KML描述。KML全称是Keyhole MarkupLanguage KML,是一个基于KML语法和文件格式的文件,用来描述和保存地理信息并在Google Earth客户端之中显示。
(2)缺点:
虽然C,oogle Earth提供了GIS的功能和影像地图,并让人们感受全民GIS的感觉,但Goagle Earth毕竟不是专业GIS软件,以后他可能会走专业GIS的道路但至少现在不是。它不能满足专业GIS所特有的地理信息功能。
a)Google Earth不具备GIS的数据采集与编辑功能。
b)Google Earth不具备GIS的制图功能。GIS可以提供矢量地图和栅格地图,可以根据用户的需求分层数据各种专题地图,还可以通过空间分析得到一些特殊的地学分析用图,如坡度图、坡向图、剖面图等等。
e)Google Earth不具备空间查询与空间分析功能。专业的GIS空间查询与空间分析功能的包括拓扑空问查询、缓冲区分析、叠置分析、空间集合分析、地学分析、数字高程模型的建立、地形分
析等。
ArcGIS的技术优势及优越性
ArcGIS是美国ESRI公司集近40年GIS研发之经验,奉献给用户的一套从低到高、可无缝扩展的GIS平台系列产品。ArcGIS产品建立在工业标准之上,不但功能强大、使用方便,而且界面友好,可以满足不同层次的用户需求。悠久的历史和强大的产品家族使得其在 GIS 领域具有举足轻重的地位,许多先进的设计思想和概念被其它产品借鉴和采纳。
功能强大
在GIS领域,ArcGIS一直以具有强大的空间分析和空间数据处理功能著称。其独特的空间数据模型及空间分析等功能,使得基于ArcGIS构建的应用系统为相关部门和领导提供了科学的计算结果和决策依据。
ArcGIS产品是目前世界上最为领先的GIS产品,全球有100多个国家在使用各个级别的ArcGIS产品,产品具有完善的系统架构,丰富的GIS功能,为各行各业的用户提供了全面的解决方案。
ArcGIS能够支持超大数据量的存储和用户对响应效率的需求,并且在全球范围内真正拥有TB级数据存储的实例,美国地调局,国家影像局,国土安全部都使用ArcGIS产品管理超过上百TB的基础地理数据,中国的国家基础地理信息中心,各个地方基础地理信息中心,各级测绘局,各级国土局都在采用ArcGIS的存储方案管理上百GB到几十TB的空间数据。
ArcGIS支持最多的数据格式,并且全球几乎所有的GIS软件都支持ArcGIS的数据格式,我国各级测绘部门发布的GIS数据都是采用ArcGIS的格式,ArcGIS的shp和E00数据格式已经成为事实上的数据标准。
可伸缩性
由于ArcGIS系列产品具备相同的核心技术,这就为系统资源的共享、系统的无缝升级、数据和应用功能的平滑移植提供了有力的保障。这样用户可以根据不同应用阶段的需求,统筹规划、分步实施,从而充分地保护前期资金投资和工作投入,保证系统的分步实施不会因为平台的提升和系统规模及功能需求的扩展而陷入两难的境地,避免了系统“升级即重建”的尴尬,使构建的系统从整体上具有极大的延展性和灵活性。
ArcGIS的可伸缩性还表现在它不但可以配置在一个独立的桌面系统上,还可以在互联网上进行部署。使更多用户获得定位、可视化、空间分析以及决策等功能。
标准、开放和互操作性
作为最大的GIS技术提供商,ESRI始终遵循国际通用标准,其产品建立在一系列行业标准和开放的IT技术基础之上。一直以来,ESRI在不断引领全球GIS发展潮流。ArcGIS的先进性、开放性和标准性,保证了基于其所构建的应用系统的技术先进、标准开放和可持续发展。
技术成熟、安全稳定
系统的安全性应具有三个方面的意义:一是系统自身的坚固性,即系统应具备对不同
类型和规模的数据和使用对象都不能崩溃的特质,以及灵活而强有力的恢复机制;二是系统应具备完善的权限控制机制以保障系统不被有意或无意地破坏;三是系统应具备在并发响应和交互操作的环境下保障数据安全和一致性。平台软件是系统的基础,GIS平台的安全稳定直接决定着整个系统工程的稳定性。ESRI公司作为全球最大的GIS技术提供商,从事GIS理论研究、产品开发以及应用拓展近四十年,在全球拥有数以百万计的用户群体,其产品经历了数十年的应用考验-可以说是千锤百炼,技术成熟,成功范例多,稳定性强。
操作简便、易于开发
全新的ArcGIS系列软件不仅有着完善的可扩展的体系结构,而且在保留原来强大功能的基础上,界面风格更加简单友好,易于使用。同时ArcGIS具有公共组件库,详尽的文档和例子代码,使开发ArcGIS变得异常简单。
海量数据的存储
企业级信息系统以及社会级信息系统的核心是 数据仓库 ,用来存储和管理所有的空间和属性数据。这势必要求所选用的 GIS 软件具备海量数据的存储和管理能力。 ArcSDE 对海量数据的存储和管理以及多用户的并发访问等在国内外众多用户现场都得到了很好的验证和考验。例如 NIMA 存储全美的数据量高达 5TB ( 1TB=1000GB ),国家基础地理信息中心存储管理全国全要素各种比例尺的海量数据;北京市交管局存储了全北京市 1:2000 和 1:500 两种比例尺的全要素的地形图,数据量达到 2GB 。
长事务处理和版本管理
通常 RDBMS 采用“锁定 - 修改 - 释放”的策略以实现其对多用户并发操作数据库的控制。但这种策略不很适合用于处理地理数据的 DBMS ,因为有些业务,可以几分钟完成,但有些业务由于其特殊性,也可能要花几个月的时间。这种情形即所谓的“长事务处理”。 ArcSDE 对长事务处理提供了底层的支持。每个用户都是在直接对数据库进行操作(编辑,修改),但是 ArcSDE 为其建立了版本。只有在完成了长事务工作后,系统才将其版本进行存储,并在此时进行版本冲突管理。
ArcSDE 提供版本控制的能力(即 VERSION CONTROL ),该功能使得多个用户可以同时编辑一个图形数据库,甚至是同一空间要素, ArcSDE 可以将不同用户对一个要素的编辑形成不同版本( Version ),并通知用户不同的编辑结果,以决定最后以哪个结果为准。这样可以很好地保证数据的一致性,同时实现多用户高效的并发访问机制。
系统的开放性
为了充分利用已有的企业资源,要求 GIS 软件必须具备良好的开放性,包括支持多种硬件平台、操作系统、数据库以外,还要求能够将已有的各种格式的数据转换目前可用的
数据类型,及支持多种数据格式的转换。
ESRI 的产品已经实现全面开放,硬件平台可以支持 SUN 、 IBM 、 HP Unix 、 Digital Unix 、 SGI 、 Windows NT 、 Alpha NT 等多种;数据库可以支持 Oracle 、 SQL Server 、 DB2 、 Informix 等;开发工具除了软件所带的宏语言以外,由于采用微软的组件对象模型( COM )技术,还可以是 Delphi 、 VB 、 VC 、 C 等大量其它的开发语言。
离线编辑
随着基于 DBMS 管理空间数据的方法渐成主流,同时,在局域网环境下,客户端和服务器之间的网络带宽已经足以应付联机编辑的需要,对空间数据库的联机编辑操作就成了理所当然的选择。但是,对于一些需要频繁地将数据带到野外或其它数据采集现场进行更新的需求,却又难于满足。
ESRI 在圆满地解决了基于 ArcSDE 和 Geodatabase 的联机多用户并发操作和长事务处理问题后,在 ArcGIS 中,给出了针对离线编辑的解决方案。
该离线编辑全面发挥了她的版本管理技术优势,将取出的空间对象置于独立的特定版本中,并在客户端对取出的数据完成离线编辑修改之后,在放回时自动对版本的一致性进行检查,以确保不同的“取出”动作在随后的操作中不会造成数据的不一致。
不仅如此,这种新的解决方案还可以延伸到对空间数据库同步的处理。可以避免通常基于数据库的同步操作给网络通讯带来的巨大压力,也不需要完成数据修改和编辑的终端一定要与空间数据库服务器端处于联机状态,从而轻松实现多数据库之间的同步。
ESRI ArcGIS系列
优点:业内的龙头老大哥,产品丰富多样,产品稳定。B/S到C/S,独立应用程序到辅助脚本,全部都有。现有大型企业应用基本全部指定使用这个系列的软件。用起来奔儿有面子。
缺点:产品线冗长,封装太好,二次开发可扩展性受限,性能由于其产品机理解决和提升受限
Mapinfo公司 mapinfo系列
优点:属中小型企业开发的鲁班斧,近来又有Mapxtreme 2005出现,让人值得期待。重量级小,使用灵活,速度良好。
缺点:产品不够稳定,支持的内容有限。
二 : Google Earth用户手册
GoogleEarth用户手册
翻译制作:GoogleEarth本手册翻译自英文版GoogleEarth官方网站,适用于GoogleEarth4.2或之前的版本
本手册可以复制、修改、传播,但不可用于商业目的
第1章:入门(网页版)
欢迎使用GoogleEarth!一旦您下载并安装了GoogleEarth,您的电脑就变成了一扇通往世界任何地方的窗口,您不但可以查看高清晰的卫星照片和航拍图片,还可以查询道路、街道、商家列表等,更多请阅读本章的“GoogleEarth可以轻松做到的5件酷事”。
1.1揭开GoogleEarth的神秘面纱
她是由

Google公司开发的一款虚拟地球仪软件,她可以让我们每个人都有机会接触到世界上的任何一个角落,下面我们来认识一下她的主界面:
1.搜索面板(Search)–
果。用它来查找位置、行车路线或商业网点以及管理找到的结
2.
3.纵览窗口(Overviewmap)–显示当前3D视图的远景视图。显示/隐藏侧边栏(Hide/Showsidebar)-单击这个图标可以显示或隐藏左侧边栏
(包括Search、Places、Layer面板)。
4.
5.
6.
7.添加地标(AddPlacemark)–多边形(AddPolygon)–路径/线(AddPath)–在当前视图的中间位置创建一个地标。绘制多边形。绘制路线。覆盖图(AddImageOverlay)–将第三方的图片贴到GoogleEarth中,从而覆
盖原来的卫星照片。
8.
9.测量工具(ShowRuler)–测量距离或面积。电邮(Email)–将当前视图用电子邮件发送给朋友。
10.打印(Print)–打印当前视图。
11.在GoogleMaps浏览(ViewinGoogleMaps)–单击这个图标会打开网页浏览器,
将当前视图切换到GoogleMaps中浏览。
)–在地球模式和星际模式之间切换,12.星际模式(SwitchbetweenSkyandEarthEarth)星际
模式是4.2版本新增的最令人赞叹的功能。
13.导航面板(Navigationcontrols)-旋转、移动、缩放、倾斜视图。
14.图层面板(Layers)-列出Google预设的地标集,当你勾选其中的某个图层后,
再放大或缩小地球的时候,就会在视图上显示该图层下的地标或者其它元素。
15.地标面板(Places)-查找、保存、组织和重游地标。
16.增加内容(AddContent)-可将Google官方网站精选的地标添加到地标面板里
来。
17.3D视窗(3DViewer)-浏览地球就是这里面进行,上文所说的“视图”就是指这
块区域。
18.状态栏(Statusbar)-从左到右分别显示经纬度坐标、图像下载进度和海拔。
1.2
1.2.1GoogleEarth可以轻松做到的5件酷事查找您的家、学校或者地球上的任意地点–点击「Places」面板中「FlyTo」标签,在输入框中输入地址,然后点击“搜索”按钮,GoogleEarth就会列出匹配的搜索结果,双击其中的某条结果,GoogleEarth就会“飞”到该位置。

(搜索按钮)
【注:遗憾的是目前在中国只能找到一些大城市的名字,而且对汉字的支持并不理想,大多数情况还需要使用拼音】。
1.2.21.2.2巡游世界–在「Places」面板中勾选「Sightseeing」目录,然后单击“播放/漫游”(PlayTour

)按钮:
1.2.3查找两地间的行车路线,并漫游行车路线。–
《查找位置和行车路线》。
1.2.4查看其他用户创建的特色内容–在「Layers」面板中,勾选「Community请参见本手册后面的第二章节:Showcase」,一些有趣的特色地标或者其它GoogleEarth元素就会显示在3D视图上,点击这些特色内容可了解更多信息。
1.2.5观察三维地形-这个功能在浏览像山脉这样的较高的地形时尤为有趣,比如美国大峡谷(theGrandCanyon)、珠穆朗玛峰(Chomolungma)。先找到要查看的位置,再调节倾斜滑杆,就可以看到三维地形了。

(倾斜滑杆)
1.34.2版本的新功能
4.2版本的GoogleEarth拥有很多令人振奋的新功能,例如:
?
?
?
?
?
?利用星际浏览模式探索宇宙星空,包括众多的恒星、星座、星系、行星以及月球可以添加和浏览更多的3维照片支持KML2.2支持新的语言版本地标描述支持Flash视频将Google精选的内容增加到「Places」面板下
1.4系统需求
在Windows中使用GoogleEarth,至少需要以下配置:
?
?
?
?
?
?MicrosoftWindows2000或XP奔腾III,500Mhz128MB系统内存400MB剩余硬盘空间128Kb/秒的网速带16M显存的3D显卡
?屏幕分辨率1024x768,16位增强色的显示器
在Mac机上运行GoogleEarth,至少需要以下配置:?
?
?
?
?
?
?MacOSX10.3.9或更新的版本CPU:G3500Mhz系统内存:256MB400MB剩余磁盘空间128Kb/秒的网速带16M显存的3D显卡屏幕分辨率1024x768,"ThousandsofColors"的显示器在Linux上运行GoogleEarth,至少需要以下配置:?
?
?
?
?
?
?
?
?Kernel2.4或更新的版本glibc2.3.2w/NPTL或更新的版本XFree86-4.0或x.orgR6.7或更新的版本CPU:奔腾III,500Mhz128MB系统内存400MB剩余硬盘空间128Kb/秒的网速带16M显存的3D显卡屏幕分辨率1024x768,16位增强色的显示器使用Linux的电脑,建议您使用如下软件配置:?
?
?Kernel2.6或更新的版本glibc2.3.5w/NPTL或更新的版本x.orgR6.7或更新的版本
以下GNU/Linux版本经测试可以运行GoogleEarth:?
?
?
?
?
?
?Ubuntu5.10Suse10.1FedoraCore5Linspire5.1Gentoo2006.0Debian3.1RedHat9
请确保您的电脑安装并正确设置了OpenGL驱动程序。如果GoogleEarth运行太慢、迟滞,您可能需要更换显卡驱动程序。
1.5切换语言
你可以切换GoogleEarth的显示语言。
?在Windows和Linux上分别操作如下:
1.
2.选择菜单「Tools」>「Options」,然后在弹出窗口上选择「General」标签在Language区域,选择您所期望的语言,注意:初次安装后,GoogleEarth
会自动选择和当前计算机操作系统相同的显示语言,但如果系统所采用的语言尚未被支持,则会默认为英文版,比如:我们大陆地区大部分的操作系统使用的都是简体中文Windows系统,但GoogleEarth目前还不支持简体中文,所以就会默认显示为英文。
?在Mac上切换语言:
首先退出GoogleEarth,点击屏幕左上方的苹果图标,选择【系统参数】,再点击【International】,选择一种GoogleEarth支持的语言拖放到列表里,然后重新启动GoogleEarth即可。
GoogleEarthv4.2目前支持的语言有:
1.
2.
3.
4.
5.
6.
7.
8.
9.
10.
11.
12.
13.
14.Arabic-阿拉伯语Czech–捷克语Dutch–荷兰语English–英语French–法语German–德语Italian–意大利语Japanese–日语Korean–韩语Polish–波兰语Portuguese–葡萄牙语Russian–俄语Spanish–西班牙语TraditionalChinese–繁体中文
1.6选择服务器
注意:这一节仅适用于GoogleEarthPro(专业版)和EC(企业版)用户。当你第一次启动GoogleEarth企业版时,会弹出一个「选择服务器」的对话框,它可以让您选择一个合适的数据库服务器来使用,这个对话框包含如下设置:
?
?
?Server:选择或输入一个合适的服务器地址。Port:输入被选服务器的开放端口。Alwayslogintothisserver:勾选该复选框后,以后每次启动GoogleEarth都会自
动登录服务器,“选择服务器”的窗口也将不会再出现,如果您仍然希望启动时出现,请点击菜单:「File」>「Disableauto-login」。
?Enablesecurelogin:如果您的工作要求采用安全方式登录服务器,请勾选该复
选框。
若您希望为GoogleEarth添加一个数据库服务器,请点击菜单「File」>「AddDatabase」。若希望退出当前服务器,请点击「File」>「ServerLogOut」,若希望登录服务器,请点击「File」>「ServerLogin」,并且按照本节开始的说明进行适当的设置。
提示:当你添加一个数据库服务器后,GoogleEarth并不会断开当前的服务器连接,这时候,您浏览的数据将同时来自两个数据库,利用这种方式,您可以最多可以从8个数据库同步获取卫图数据。
1.7解除GoogleEarth
如果您的某台电脑已经安装了GoogleEarthPlus,Pro或者EC版本,您可以点击菜单「Help」>「DeactivateGoogleEarthPlus/Pro/EClicense」进行解除,如果您解除的是Plus版本,那么免费版本会自动代替Plus版;如果您解除的是Pro或EC版,那么当前电脑上的授权码会被移除,您可以在另外一台电脑上重新安装Pro或EC版,并可使用这台计算机上的授权码。
提示:当您解除Pro或EC版时请务必记得授权账号和密码以备在另外一台电脑上再次安装时用来验证您的正版用户身份。
1.8增加内容
您可以从GoogleEarth精选地标库中找到很多有趣的内容,比如:3D建筑模型,Bob
Marley的航空摄影集,国际汽车大奖赛等,欲打开这个精选地标库,请点击「Places」面板右上角的「AddContent」按钮,然后默认的网页浏览器会被启动,并且自动访问精选地标库网页,点击网页上列表旁的「OpeninGoogleEarth」链接便可将这些精选的内容添加到「Places」面板的列表中。
提示:虽然「AddContent」按钮只在GoogleEarth4.2版本中出现,但即使您使用的是较老的版本,仍可使用该精选地标库,请直接访问:KMLGallery,然后点击「OpeninGoogleEarth」同样有效。
1.9浏览地球
您可以用多种方法来浏览地球及地形,比如:
?
?
?用鼠标操作用导航面板操作用键盘控制
您还可以使用倾斜的方式来查看三维地形。当然,任何时候您都可以恢复到上北下南、垂直俯视的视角。
1.9.1用鼠标操作
若您希望使用鼠标来操作,请尝试把鼠标移到3D视图区域,然后按住一个鼠标键(左、中、右键都试一下),开始移动,看看3D视图会发生什么样的变化。根据您点击的鼠标按键不同,这个操作可以让您:
?
?
?
?任意方向移动视图缩放视图倾斜地图(用中键或滚轮)旋转视图(用中键或滚轮)
下面将详述可以用鼠标完成的所有操作:
?移动视图–将鼠标移至3D视图区域,当鼠标图标变成张开的手掌时,按下鼠
标左键,这时候图标变成了握紧的手掌,不要放开,并且开始移动鼠标,这时候视图也会跟着移动,您可以想象这只握紧的手
后拉动地球到您想要查看的地方,如下图:就是您实际放在地球上的手,然

?漂浮地球–类似于上述移动视图的方法,按住鼠标左键短暂地向任意方向快速的
拖动一次,然后松开,就像把地球“扔出去”一样,地球就会不停地转动起来,若希望停止转动,点击视图的任意位置即可。
?缩放视图–使用鼠标来缩放视图的方式有好多种,下面逐一介绍:
?使用鼠标左键:选择视图中的任意点,双击鼠标左键,开始放大,双击右键则
缩小,单击停止缩放,再次双击则会放得更大或缩得更小。
?使用滚轮:如果您的鼠标有滚轮,也可以利用滚轮来进行缩放,将滚轮向后转
动放大,向前转动缩小,若同时按下Alt键,可以减小缩放幅度。
?使用鼠标右键:选择视图中的任意点,按下鼠标右键,当鼠标图标变成双向箭
头时,向后拖动放大,向前拖动则缩小。若迅速短暂地拖动一下,就像把图像“扔出去”一样,则会不停地放大或缩小,单击视图停止缩放。
?使用手指:在有些触摸屏电脑上,没有鼠标,我们可以用左右手的各一个手指,
同时指到一个地方,然后同时向侧下方移动放大视图,若同时上侧上方移动则缩小视图。
?倾斜视图–若您的鼠标有中间键或者可以按下的滚轮,按住该键,前后移动鼠标,
可倾斜当前的3D视图。按住Shift键,同时转动滚轮,也可达到同样的效果。?旋转视图–和上述倾斜视图的功能类似,按住鼠标中键或滚轮,左右移动鼠标,
可旋转3D视图,旋转的方向与鼠标移动方向相同。若按住CTRL键,同时转动滚轮,也可达到同样的效果。
?设置鼠标滚轮–要改变滚轮设置,请单击「Tools」>「Options」>「Navigation」>
「NavigationMode」>「MouseWheelSettings」,移动滑块来设置用滚轮来调节视图的速度,若勾选了「InvertMouseWheelZoomDirection」会使滚轮的调节方向相反。
以上的鼠标操作只有在「PanandZoom」导航模式有效,这是默认的导航模式,若您的GoogleEarth已经切换到了其它模式,可以采用以下两种方法切换到该模式下:
?
?快捷键:同时按下Ctrl+T菜单:如果您是Windows或Linux用户,请选择「Tools」>「Options」>「Navigation」>
「NavigationMode」>「PanandZoom」.Mac用户,请选择「GoogleEarth」>「Preferences」>「Navigation」>「NavigationMode」>「PanandZoom」
1.9.2用导航面板操作
若要使用导航面板操作,请将鼠标移至3D视窗的右上角,默认情况下导航面板就会出现,若没有出现,请点击菜单「View」>「ShowNavigation」>「Automatically」,将导航面板设置成随鼠标位置自动隐藏和显示。
利用导航面板您同样可以移动、缩放、旋转、倾斜3D视图,如下图,显示了它的控制

项并对这些控制项逐一说明。
1.倾斜滑杆-改变视图的倾斜角度,将滑块向右侧拖动将视图变为水平检视,向左侧
拖动变为垂直检视,双击滑杆两端的图标,自动将视图逐渐变为完全的平行或垂直检视状态。
2.操纵杆–可任意方向拖动操纵杆,将3D视图上、下、左、右移动。
3.方向键–点击四个方向键之一,将使视图向点击的那个方向移动。
4.指北针–点击并拖动
状态。
5.缩放滑块–拖动滑杆缩放视图,您也可以双击
最小。或图标将视图放到最大或缩到图标可旋转视图,单击图标,恢复到上北下南的检视
6.导航环–拖动这个圆环旋转视图。
1.9.3用倾斜视角来查看山丘地形
第一次启动GoogleEarth时,默认的视角是从上而下垂直俯视,感觉像是从飞机上向下看一样。
?从0~90度来观察地形–您可以用鼠标或导航面板来控制3D视图的倾斜角度,
这样就可以从不同的角度来观察正在浏览的区域,最大倾斜角度为可达90度,相当于和被观察区域在同一个水平面上。
?启用地形–当您观察地球上任意一处山丘时,使用倾斜的功能会非常有趣,请勾
选「Layer」面板下的「Terrain」。
?旋转视图从各个方向观察–当您倾斜检视一个如山丘这样的目标时,您可以转动
视图,围绕这个目标,从东、南、西、北各个方向来观察目标。
?使用鼠标中键或滚轮进行更流畅的操作-可以使用鼠标中键或滚轮来使视图倾
斜、旋转等操作。
下两幅图是同一山丘在垂直和水平两种不同检视状态下的不同效果:
垂直检视水平检视
如果您希望让地形的高低差异显示得更明显,那么您可以调节地形外观,方法如下:选择菜单「Tools」>「Options」>「3DView」,然后调节「ElevationExaggeration」数值,您可以将这个值设为0.5到3之间的任何一个数字,包括小数值。比较适中的直是1.5,因为这

个值下的显示效果比较接近实际外观。

1.9.4恢复默认显示方式
当倾斜或旋转了3D视图后,您可以随时恢复视图到上北下南、垂直俯视的状态,常见方法如下:
?
?
?单击指北针

图标,恢复到上北下南。,恢复到垂直俯视。单击倾斜滑杆左侧的按钮先点击一下3D视窗,然后按下键盘上的“R”键,将同时恢复上述两项。
1.10设置启动时默认位置
你可以设定每次启动GoogleEarth时的默认显示位置,若需这么做,请在您浏览到适当的位置和角度时,点击「View」>「Makethismystartinglocation」即可。
1.11其它支持
除了本用户手册之外,Google还提供了很多其它的资源可以帮助我们更好的使用GoogleEarth,包括:
?–此处提供了使用GoogleEarth的上手教程。
?–列出并解答了一系列GoogleEarth的常见问题。
?–和全世界的用户一起分享使用经验和有趣发现。
第2章:查找位置和行车路线(网页版)
查找位置和行车路线是GoogleEarth中两个最常用的功能,您可以通过以下几种方法用
GoogleEarth来查找并管理位置或行车路线:
?
?
?
?
?
?
?
?查找特定的位置查找和打印行车路线漫游和保存行车路线删除搜索结果显示和隐藏兴趣点旅游观光(Sightseeing)在GoogleMaps里查看位置搜索其它用户创建的内容
提示:并非所有语言版本的GoogleEarth都支持本章的所有功能。
2.1查找特定位置
您可以使用「Search」>「FlyTo」标签下的功能来搜索一个特定位置,请在搜索框中输入地名或地址,然后单击“搜索”(Search)按钮即可。
“搜索”(Search
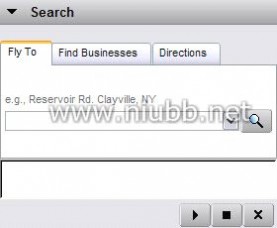
)按钮
在「Search」面板的每个选项卡中,都会显示一个示例格式(如上图中的“ReservorRd.Clayville,NY”-美国纽约州的一个地址),GoogleEarth能识别以下类型的地址格式(其中逗号可有可无):

邮政编码
纬度,经度90210小数格式:37.7,-122.2;度、分、秒格式:37
25'19.07"N,12205'06.24"W或372519.07N,122
0506.24W
提示:目前,精确到街道级别的搜索服务仅限于部分国家或地区,另外,部分地址格式目前还不能被GoogleEarth识别,这包括:
?
?多数国家的小城市单独的州名或省名
2.2寻找商业网点
您可以在「FindBusinesses」标签下搜索一个地区的商家目录,比如:餐厅、超市等。操作方法:在「What」框中输入您想要查找的服务,比如“ComputerRepair(电脑维修)”,点击搜索按钮,在当前视图中会显示前10条与之匹配的商家列表,如果搜索结果超过10条,则会分页显示。如果您是想查找某一特定城市里的商业服务,您可以在「Where」框中输入城市名称和城市所在的州名称,再点击搜索按钮,这样GoogleEarth就会在您输入的城市里查找您想要的商业服务。遗憾的是该功能在中国大陆地区暂不被支持。
您可以使用以下几种方法进行搜索:
?精确名称:如果您知道某商家的名称,可以直接输入名称进行查找,比如:"CostPlus
WorldMarket",这样搜索结果也会更精确,如果不是连锁店的话,往往一次就能准确找到您想要找的商家。
?部分名称:如果您仅知道商家名称的一部分,可以采用这种方法查找,比如
Disneyland,但这样搜索出来的结果往往会很多,不够精确。比如:您输入DisneylandinAnaheim,CA,结果您会看到Disneyland酒店、Disneyland乐园以及很多名称包含Disneyland的商家都出现在搜索结果里,很难一次找到您想要找的商家。
?关键字:如果您并不需要找特定的商家,而是想查找提供某种服务或销售某种商
品的所有商家,那么您可以采用这种方式,这种方式搜索出来的结果标题中未必包含您输入的关键字,但在描述或商家提供的服务清单里可能会有。比如:您输入”salon(美容院)”,返回的结果里可能会包含Supercuts或者HairByJodi或者任何其它和salon有关的商家。
GoogleEarth会自动保存您最后10个搜索条件,当您下次运行GoogleEarth仍可以使用,只要从下拉框中选择即可。
另外,「FindBusinesses」的搜索规则是搜索当前视图中间位置或者「Where」框中输入地址周边的商户,所以假如您晚餐时,忽然希望查找餐厅附近的电影院,那么您可以在「What」框中输入电影院名称,再在「Where」框中输入餐厅的地址进行搜索。
2.3获取并打印行车路线
你可以利用GoogleEarth获取并打印连接起点和终点的行车路线。
2.3.1获取路线
?鼠标左键单击3D视图区域的地标,在弹出的地标介绍窗口中选择「Directions
from」或「Directionsto」,或者右键单击搜索结果列表或地标列表,在弹出菜单上选择「Directionsfrom」或「Directionsto」,这两种方法都会使「Search」面板自动跳转到「Directions」标签下,并在对应的输入框中自动填入您选择的地址,再在另一框中输入适当的地址,点击搜索按钮
索结果列表中。
?上述方法会自动填入起点或终点地址,其实也可以手动输入起点和终点地址,然
后再点击搜索按钮。,相应的行车路线就会出现在搜
通过上述两种方法,如果GoogleEarth能搜索到合适的行车路线,则会在3D视图上用一条线显示出来。
2.3.2打印路线
首先请确认行车路线已经在3D视图上创建,然后选择菜单「File」>「Print」,在弹出的打印对话框中选择「DrivingDirections」,再点击「Print」按钮,会弹出另一个打印对话框,进行适当的打印设置,再点击「Print」按钮,GoogleEarth就会打印出当前3D视图的行车路线。若您想移除视图上路线,只需取消勾选搜索结果列表前对应的复选框。
2.4游览并保存行车路线
如果在3D视图上自动创建了一条或多条行车路线,您便可以利用游览功能在GoogleEarth先模拟驾驶一遍。
2.4.1游览路线
请先选择一条路线,然后点击「Search」面板下方的播放按钮

即可,视图会自动从路线的起点开始漫游只至终点,在游览过程中视图会自动放大和旋转,也会适当停留,等
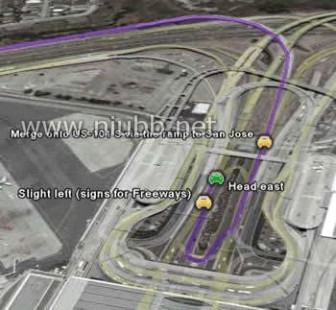
待图像完全加载,到达终点后,会自动缩小到能显示整个路线的状态。
2.4.2保存路线
如果GoogleEarth找到了两点之间的路线,就会将其显示在「Search」面板的列表里,如果您愿意,您可以将其保存到「Places」的「MyPlaces」目录下,操作如下:首先在搜索结果里找到希望保存的路线,然后点击鼠标右键,在弹出菜单上选择「SavetoMyPlaces」即可保存。保存后,您下次运行GoogleEarth便仍可以在「MyPlaces」目录下找到,并且可对其进行编辑、游览、打印等。
2.5删除搜索结果
若您对部分搜索结果不满意,那么可以将它们删除,方法是逐条右击这些结果,然后在弹出菜单中选择「Delete」,若您对所有结果都不满意,要一次性将它们全部清除,那么有两种简单的方法:一是右击搜索结果目录,然后选择「DeleteContent」,二是点击「Search」面板下方的清除按钮
2.6显示和隐藏兴趣点显示和隐藏兴趣兴趣点
GoogleEarth向我们提供了大量各种类型的兴趣点(POIs),包括道路、边界、主要地名、餐馆、加油站、商场、机场、旅游点、公园、学校和医院等。若勾选了「Layers」面板的「PlacesofInterest」项,那么当您浏览地球的时候就会在当前视图范围中显示这些兴趣点。
您可以对这些兴趣点做如下一些操作:
?
?查找往返POI的行车路线,详情请参见本章的《查找和打印行车路线》。在互联网上搜索与兴趣点有关的内容:请先单击兴趣点图标,在弹出的POI介绍
窗口中,单击「GoogleSearch」。
?将兴趣点保存到「MyPlaces」目录中:右键点击兴趣点图标,在弹出菜单中选择
「SavetoMyPlaces」。
2.7观光(Sightseeing)
如果您是第一次使用GoogleEarth,这个功能将是一个很好的入门简介。在「MyPlaces」目录中有一个「Sightseeing」目录,包含了许多已经标注在地球上著名景点,要查看这些景点,请先展开「Sightseeing」目录,然后双击其中的某项,3D视图就会“飞”到那个位置,带您去游览一番,如下图就是其中的一项:梵蒂冈的圣彼得大教堂

如果您的GoogleEarth是由旧版本升级而来,或者您已删除了「Sightseeing」目录,那么您可以打开GoogleEarth安装目录中的default_myplaces.kml文件,找回「Sightseeing」。具体方法如下:
?选择菜单「Files」>「Open」,在弹出的对话框中,定位到GoogleEarth的安装目
录。
?选择default_myplaces.kml文件,然后单击“打开”按钮,在「TemporaryPlaces」
中将会出现一个新的「MyPlaces」目录。
?展开这个新的「MyPlaces」目录,就能看到里面有一个「Sightseeing」目录。您
可以将它拖到真正的「MyPlaces」目录下,或者在「Sightseeing」上点击右键,然后在弹出菜单中选择「SavetoMyPlaces」。
2.8在GoogleMaps里浏览
若希望将当前3D视图在GoogleMaps里浏览,可以选择下面两种方法的其中之一:?
?点击工具栏上的图标+Option+M)使用Ctrl+Alt+M快捷键(苹果机上使用:
2.9搜索其他用户创建的内容
您可以通过下述方法搜索其它GoogleEarth用户或者GoogleMaps用户建立并分享的内
容(KML文件)。
1、在「Search」>「FlyTo」标签下搜索一个特定位置。
2、点击搜索结果底部的「Communitymaps」链接,其它用户创建的相关内容就会出
现在3D视图上,并以标示。
3、选择并点击其中的任意一个了解详情。
另外,若您勾选了「Layer」列表中的「GoogleEarthCommunity」选项,可以获取更多其它用户创建的精彩内容。
第3章:制作地标(网页版)
如果您是第一次使用GoogleEarth,「Places」面板中会有一个空的「MyPlaces」目录,供您保存感兴趣的地标,若是升级GoogleEarth,您原来保存在「MyPlaces」中的地标会被自动导入到新版本中。每次启动GoogleEarth时,都会自动载入「MyPlaces」中的内容。另外,「Places」面板中还有一个「TemporaryPlaces」目录,这个目录中的内容在关闭GoogleEarth时会被自动清除。整个「Places」面板就是用来保存和管理您的地标、商家名录以及其它所有GoogleEarth支持的对象。
本章主要介绍添加地标到「MyPlaces」目录中的基本方法以及地标的简单应用,包括:?
?
?
?
?创建地标保存兴趣点(POI)到地标库将搜索结果保存到地标库保存3D视图打印3D视图
提示:如果GoogleEarth启动时间过长,那可能是您的「MyPlaces」中的内容太多,使GoogleEarth启动时要加载过多的内容,超过了您电脑的处理能力,所以如果遇到这种情况,请尝试把不常访问的内容移到另一个目录中,然后把这个目录先备份到磁盘里,再删除这个目录。
3.1创建地标
根据下面的方法您可以在3D视图中的任意位置创建一个地标:
1、标注位置-将视图定位到您要标注的地方,并将视图缩/放到最合适的大小,再任选下面一种方式标注地标:
?选择菜单「Add」>「Placemark」
?单击工具栏中“图钉”

样的图标
然后会弹出一个编辑地标的对话框,并在视图中间位置显示一个闪烁的黄色方框。将鼠标移到黄框上,当鼠标变成一个手指状图标时,拖动鼠标,将黄框拖到您想标注的位置,若您知道想要标注位置的经纬度,也可以在该对话框中手工输入,GoogleEarth
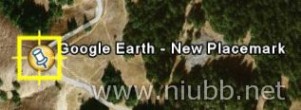
会自动定位到您输入的位置。
2、设置地标的下列属性
?
?
?
?Name–地标的名称,该名称将会显示在「Places」面板中。Description-地标描述,这部分内容支持使用HTML书写。Style,Color–为地标图标选择颜色、大小和透明度。View-设置地标位置,要了解每个参数的作用,请将鼠标移到相应的输入区上面,查看提示。
?Altitude-在视图里查看地形时,可以将地标图标显示在空中,这个选项就是用来设置显示的高度的。勾选「Extendtoground」则会显示一条与地面垂直的线。
?(图标)-点击对话框右上角的图标按钮,选择地标图标的样式。
单击「OK」按钮完成地标的创建,地标将会保存在您创建之前选中的目录里,保存之后,你依然可以随时修改其位置及各项属性。
3.2保存兴趣点(POI)
您可以将3D视图中显示的任何POI保存到「MyPlaces」目录中,方法是在视图中的地标上点击鼠标右键(Mac系统中是CTRL+左键),并在弹出菜单中选择「SavetoMyPlaces」;或者您也可以使用复制功能,操作如下:
1.
2.选择想要复制的POI,然后点击鼠标右键,并从弹出菜单中选择「Copy」。展开「MyPlaces」目录,选择想要保存POI的目录,再次点击鼠标右键,并从弹出菜单中选择「Paste」
3.3分享地标
当您创建好地标后,您可以通过来分享。方法是在地标上单击右键,在弹出菜单中选择「Share/Post」,就会出现GoogleEarthCommunity发贴向导页面,根据提示操作即可。您也可以将其保存为KML文件来分享,详情请见后续章节。
3.4保存搜索结果
每次完成搜索后,搜索结果都会自动组织成一个目录显示在「Search」面板中,目录的名称就是您输入的搜索关键字,每个目录包含了最前面的10个结果。您可以通过下面的几种方法将搜索结果保存到「MyPlaces」目录:
?
?
?用鼠标直接将搜索结果拖放到「MyPlaces」目录中。在搜索结果上单击右键,选择「SavetoMyPlaces」。使用复制方法,即在搜索结果上单击右键,选择「Copy」,然后在「Places」面板
中的目标目录单击右键,选择「Paste」。
其实您也可以将整个搜索结果目录直接拖放到地标库中,操作方法和针对单个搜索结果一样,当搜索结果被保存到地标库后,您就可以对其进行管理,比如:更改名称、位置和描述等。
对于不希望保存的搜索结果,您可以单击「Clear」或(X)按钮将其清除,或者不做任何操作,因为当您退出GoogleEarth时,搜索结果会被自动清除。
3.5保存图像
当3D视图加载完毕后,您可以将其转换为图片保存到磁盘上,方法是先选择菜单「File」>「Save」>「SaveImage」,或者使用快捷键:Alt+Ctrl+S,然后在保存对话框中选择磁盘上的任何文件夹,再点击“保存”按钮即可。被保存的图片将包含视图中所有看到的内容,包括地标、边界和其它图层信息。GoogleEarthFree版用户只可捕捉视图当前显示的图像,而GoogleEarthPRO/EC用户则可选择更高分辨率的图像:
?
?
?1400点/英寸2400点/英寸4800点/英寸
3.6视图打印视图打印
当3D视图加载完毕后,您可以使用「File」>「Print」命令或者快捷键Ctrl+P来打印当前视图。选择打印后,会出现打印对话框,询问需要打印的内容,这包括:
?
?MostRecentDrivingDirections-打印行车路线。Graphicof3DView-打印3D视图,这个选项将会打印视图中所有看到的内容,
包括地标、边界和其它图层信息。
?SelectedPlacemark/FolderinMyPlaces-打印3D视图以及「Places」面板中
勾选的内容。
对于“Graphicof3DView”选项,GoogleEarth各个收费版本可以选择不同的分辨率来打印,包括:
?
?
?
?1000点/英寸1400点/英寸*2400点/英寸**4800点/英寸**
其中标有“*”的分辨率,仅GoogleEarthPlus/PRO/EC版用户可以使用,标有“**”的仅GoogleEarthPRO/EC用户可以使用。
第4章:使用图层()
GoogleEarth在图层中提供了许多实用的地理信息,您可以根据需要来选择其中的一部分显示在当前3D视图中。图层包括地图、道路、地形甚至建筑物等资料。完整的图层列表显示在「

Layers」面板中,如下图:
注意:在图层的「View」选项中,您可以选择显示AllLayers(所有层)、Core(主要层)或只显示NowEnabled(选定层)。
您可以使用这些图层来:
?
?显示和保存兴趣点。显地图信息,如边界、道路和地形等。比如:您可以在层设置面板中勾选或取消「Borders」图层来显示或隐藏国家、州或省的边界。
?显示三维建筑。
4.1图层和地标
GoogleEarth图层中所展示的内容都是由Google或其合作伙伴提供,Google再将其汇总、整理并发布在图层面板里,其实和地标相似,任何人都可以利用GoogleEarth或KML创建并分享自己的成果。
4.2使用兴趣点(POI)
本节介绍使用兴趣点的技巧,包括:
?
?
?
?查找当前视图中的兴趣点保存或复制兴趣点到「MyPlaces」查看图层的子图层调整兴趣点的显示
4.2.1查找视图中的兴趣点
您可以按以下步骤来找到当前视图中的特殊兴趣点:
?调整视图显示您想查找的整个区域。比如,您想查找某座城市的所有学校,那么就先调整视图,显示出整座城市(您可以使用缩放功能、移动视图的功能)。?
?展开图层目录及其子目录。勾选一个或多个图层,如果当前视图范围内包含您所勾选的兴趣点,则会显示视图中。
4.2.2保存或复制兴趣点到「MyPlaces」
您可以右键单击兴趣点,在弹出菜单中选择「SavetoMyPlaces」来保存兴趣点;或者右键单击兴趣点,选「Copy」,再右击「MyPlaces」目录中的目标目录,选「Paste」。
4.2.3查看图层的子图层
有些图层名称前会显示一个“+”图标,这表示该图层还含有子图层,您可以单击“+”图标来展开它,查看子图层列表。比如「Dining」图层中就包含了很多不同类型餐厅的子图层,包括快餐、海鲜等,您可以选择只显示特定类型的餐馆,或选择整个「Dining」目录来显示所有餐馆。
4.2.4调整兴趣点的显示
如果您在浏览地球的时候,勾选了较多的图层,那么GoogleEarth很可能需要在一小块区域中显示数百个兴趣点,重叠在一起,极不方便查看,但您可以通过以下两种简单的方式调整它们的显示:
?放大视图-尽量靠近您感兴趣的区域,来看看是否会显示您感兴趣的兴趣点图标。
请记住,并非所有图标都可以从高空中看到,许多图标(比如道路)只有在一定的海拔高度范围内才会显示,另外,放大到较低的高度,也会使发生图标重叠的几率减小。
?调整图标大小–选择菜单「Tools」>「Options」,在「3DView」标签下,更改
「Labels/Iconsize」区域的值(小、中、大三种)。
第5章:使用地图(网页版)
本章介绍如何设置和使用地图信息,比如:照片、道路、地形、边界、建筑以及模型等,下列为本章所阐述的主题:
?
?
?
?
?
?
?浏览照片添加照片道路地形边界查看三维建筑物查看GoogleSketchUp三维模型
5.1浏览照片
您可以在GoogleEarth里浏览特定的高清晰照片,这是GoogleEarth4.2版本里的新功能,比如“Gigalpixl”图层里的高清照片,要实现这个功能,有下面两种方法:?在「Places」面板里,双击带有图标的内容。
?在「Layer」面板里,先勾选「Gallery」>「Gigalpixl」。然后在3D视图里双击带有图标的对象,或者在这种地标的描述窗口中点击「Showfullscreen」.但请注意,Gigalpixl高清照片并不是每个地方都有,如果您在当前的3D视图中看不到Gigalpixl的图标,可以尝试切换到其它地方查找。
下面是浏览高清照片专用的控制面板,你可以用它缩放、移动视图区域的高清照片,这个控制面板只有鼠标出现在3D视图右上角的时候才会出现,下面我们来认识一下该

面板。
1、方向键–点击移动照片,观察照片的不同部位,这些方向键只有当照片放大到一定程度时才会显示。
2、缩略图–点击并拖动这个缩略图也可以移动照片,左键双击它可放大视图,右键双击缩小视图,白色方框内的区域表示照片上你正在观察的区域。
3、退出按钮–点击「ExitPhoto」退出高清照片浏览模式,回到标准的地球视图。
4、缩放滑杆–使用该滑杆可放大或缩小当前的视图,缩放功能也可以分别通过在
缩略图上双击鼠标左右键来实现。
5.2添加照片
你也可以将高清照片添加到GoogleEarth,添加的照片不会被别人看到,除非你愿意和别人分享,勾选「sharethem」,添加照片的方法如下:
1.选择菜单「Add」>「Photos」。
2.GoogleEarth

会弹出下图所示的对话框中
3.请输入以下信息:
?Name–照片显示在GoogleEarth里的名称。
?Link–输入照片存放的路径或URL,如果是本地计算机上的图片,建议点
击「Browse...」按钮,通过文件选择对话框确定图片路径。
?Transparency–设置照片在3D视图里显示时的透明度。
?Description标签–输入对照片的简单介绍。
?View标签–设置照片所展示的内容在地球上的位置,可以手动输入经纬
度,也可以直接在3D视图上拖动照片到你希望放置的位置。
?Photo标签–这个标签包括如下设置:
o
o
o
o
oCameraplacement–设定默认的观察点Heading–照片相对于正北的方向Tilt–相对于地表的倾斜度Roll–用这个旋转照片的绝对定位Fieldofview–设置照片显示时的尺寸比例,如果勾选「LockAspect
Ratio」则保持照片原始尺寸
4.当上述各个参数都设置完毕后,点击OK按钮,照片便被添加进了GoogleEarth。
5.3道路
道路(Roads)图层可显示当前3D视图中的道路信息,包括高速公路、国道、地方公路和街道等。您可以在「Layer」面板中展开「Roads」图层,控制美国、加拿大及许多国际道路的显示。但要注意只有当3D视图调整到一定大小时,有些道路信息才会显示。比如,当视图涵盖整个省的范围时,您也许只能看到主要的高速公路,当你放大到更小的范围时,

才能看到次要的高速公路或其他道路信息。如下图就只显示了美国某州的主要高速公路:提示:如果看不到某条道路的名称标签,请放大或重新定位视图,直到出现标签为止。
5.4地形
地形(Terrain)图层可显示当前视图的三维高度数据。高度数据仅限于自然地貌,如山川、峡谷等,不适用于建筑。您可以在「Layer」面板中勾选「Terrain」图层来显示它们,比如:您喜爱的滑雪胜地或峡谷。
如果您希望让地形的高低差异显示得更明显,那么您可以调节地形外观,方法如下:选择菜单「Tools」>「Options」>「3DView」,然后调节「ElevationExaggeration」数值,您可以将这个值设为0.5到3之间的任何一个数字,包括小数值。比较适中的值是1.5,因为这个值下的显示效果比较接近实际外观。
提示:由于地形数据是卫星照片附加的信息,显示地形数据时,GoogleEarth必须花费更多的时间来下载数据。所以,如果您对三维地形不感兴趣,建议不要勾选「Terrain」图层,这样可以缩短数据下载时间,使您能更流畅地浏览地球。
5.5边界
边界(Borders)图层用来显示一个地区和另外一个地区之间的分界线及地区的名称,它的范围很广泛,可能包括:
?
?
?
?
?
?
?国际边境(InternationalBorders)国家和地区名称(CountryNames)岛名(IslandNames)海岸线(Coastlines)州和省界(1stLevelAdminBorders(States/Provinces))州名和省名(1stLevelAdminNames(States/Provinces))县名和县城、美国县界(2ndLevelAdminRegions(Counties))
和「Roads」图层一样,各级别的边界线也只有在视图放大到一定程度时才会显示。比如您查看的是一个非常大的区域,可能只看见主要的边界,只有放大图像、降低到一定高度时,才能看到下一级别的边界资料。
5.63D建筑
GoogleEarth中的部分地理区域可显示简单的三维建筑模型,这些模型一般是由Google或第三方组织、个人提供,您可以按照以下操作步骤来查看:
1.
2.在「Layer」面板中勾选「3Dbuilding」图层。将视图移动到某个大城市,例如:如旧金山(SanFrancisco),调整视图到适当

的高度,地面上就会开始显示亮灰色的三维建筑。
3.
4.

放大视图,将会显示更多的细节,直至整幢建筑的形状完全显示出来。倾斜或旋转视图,以最佳视角来查看三维建筑。
5.7GoogleSketchUp三维模型
其实「3Dbuilding」图层中的很多3D模型都可以在Google官方的3D模型仓库中找到,所以我们也可以直接从该网站获取建筑物的3D模型,并在GoogleEarth里查看,操作步骤
如下:
1.
2.
3.
4.
5.

访问(三维模型仓库)。搜索感兴趣的模型。单击「DownloadtoGoogleEarth」来下载模型,但并非所有模型都提供下载。放大视图,直到显示出完整的3D模型。倾斜和旋转视图以获取最佳的显示效果,如下图:
AT&T棒球场的GoogleSketchUp模型
提示:您也可以下载整个3D模型仓库来获取您想要的模型。
使用地标第6章:章:使用地标(网页版)
当您熟悉了创建地标的基本方法后,就可以参考本章内容来了解「Places」面板的更多功能了,本章包含以下内容:
?
?
?
?整理地标保存地标打开地标显示和隐藏地标
6.1整理地标
整理保存在「Places」面板中的地标非常容易,就像您整理硬盘中的文件和文件夹一样。本节包含下列内容:
?新建目录
?重新组织地标或目录
?重命名地标或目录
?删除地标或目录
6.1.1新建目录
您可以在「Places」面板中创建一个新的地标目录,以便将别的目录或地标移到新目录中。操作方法是右击「Places」面板中的任一目录(这一目录将会成为新创建目录的父目录),在弹出菜单中选择「Add」>「Folder」,或者直接选择菜单「Add」>「Folder」,或者使用快捷键Ctrl+Shift+N,然后在弹出的对话框中设置新目录的属性:
?
?Name–显示在「Places」面板中的名称。Description–描述,比如:您可以输入将存入该目录的地标概述,描述前面的
一些文字将会显示在「Places」面板中。创建完成后,当您在「Places」面板中单击它时,该描述将会以气泡弹窗的形式出现在3D视窗中。另外,您可以使用HTML标签来书写该描述,比如:<b></b>、<br>、<imgsrc="...">、<ahref="...">等。?View标签-如果您希望以同一个视角来观察这个目录中的所有地标,那么这个属
性就会对您非常有用。
6.1.2重新组织地标或目录
您可以使用以下三种方法来组织地标或目录:
?
?用鼠标拖动地标或目录到新位置。用鼠标拖动地标或目录到其它目录内。
?右击某个地标或目录,在弹出菜单中选择「Cut」,再右击新的位置或另外一个
目录,选择「Paste」。
用这些方法,您就可以将地标或目录放到新的位置,或其它目录中。注意:如果您上面整理的对象位于「TemporaryPlaces」,而您希望以后还能使用它们,那么请务必保存这些数据到「MyPlaces」或硬盘上。如果您关闭GoogleEarth而没有保存这些数据,系统会弹出一个确认对话框,询问您是否将「TemporaryPlaces」中的内容保存到「MyPlaces」,如果选择了“No”,系统会自动清除「TemporaryPlaces」中的所有内容。
6.1.3重命名地标或文件夹
若要快速重命名某个GoogleEarth对象,您可以右击该对象,在弹出菜单中选择「Rename」,或者先选中该对象,再从菜单栏选择「Edit」>「Rename」,然后输入新名称即可。
6.1.4删除地标或目录
您可以使用以下几种方法来删除「Places」面板中的GoogleEarth对象:
?
?右击欲删除的对象,在弹出菜单中选择「Delete」。先选中该对象,再选择菜单栏中的「Edit」>「Delete」或者使用快捷键:Delete。在执行上面的操作后,会弹出一个确认对话框,询问是否确认删除,请根据实际情况选择“Yes”或“No”。请注意:若删除一个目录,该目录里的所有内容(包括子目录)也会被一并删除,并且GoogleEarth中没有回收站,所以删除的内容将无法恢复。
6.2保存地标
您可以将地标、3D模型或整个目录保存到电脑硬盘上。这些内容将被保存为单一的KMZ格式文件,任何时候都可用GoogleEarth打开,并还有下面的几个好处:
?与其他GoogleEarth用户分享您保存的内容-您可以在GoogleEarth中直接
邮发地标、模型或整个目录给其他GoogleEarth用户,但也可以直接邮发您硬盘中的任何KMZ文件。另外,您还可以将KMZ文件上传到网上的相关论坛(如
GoogleEarth社区),给其他GoogleEarth用户使用,当然,您也可以将它放到自己的网站上或其他网络位置供他人下载。
?加快GoogleEarth启动速度-GoogleEarth每次启动时都会自动加载「My
Places」中的所有内容,所以如果地标太多,启动将会变慢。您可以将一些不常用的地标保存在硬盘上,然后在「MyPlaces」中删除它们,从而加快GoogleEarth的启动。
要保存某个地标、模型或目录,请右击该对象,在弹出菜单中选择「SaveAs...」,然后选择硬盘路径,并输入文件名,单击“保存”按钮,保存的文件扩展名是.kmz。
6.3打开地标文件
您可用以下方法来打开电脑硬盘中的地标文件:
?选择菜单「File」>「Open」,在文件选择对话框中选择一个KMZ或KML文件,然
后单击“打开”按钮。打开的地标会出现在「TemporaryPlaces」目录中,同时3D视图会根据该地标内容“飞”到相应的位置。
?先在硬盘上找到KMZ或KML文件的位置,然后将文件拖到GoogleEarth的
「Places」面板或3D视窗中,松开即可。
提示:如果使用拖放的方法来打开地标文件,您可以将它直接拖放到「Places」面板中的特定目录。如果「MyPlaces」没有展开,可以先拖到「MyPlaces」上不放,稍微停留一下,该目录会自动展开,然后就可以放到指定的目录了。
6.4显示和隐藏地标
当您的「Places」面板中储存并勾选了大量的地标,这样会使视图很凌乱,您可以使用显示/隐藏功能来决定它们是否显示在3D视图上。要显示或隐藏地标,只需勾选或取消该地标前面的复选框即可,若勾选或取消目录,可批量管理该目录中的地标可见性。
注意:如果某目录前面的选择框显示为一个点图标

不是全部)已被选中。,说明该目录中有部分对象(而
第7章:关于KML()
KML(或KeyholeMarkupLanguage,Keyhole标记语言)是一种XML语法格式的语言,可用于保存诸如点、线、图像、多边形或3D模型等特定的地理信息,可被GoogleEarth、GoogleMaps或微软的VirtualEarth打开。您可以使用KML文件其他使用者一起分享GoogleEarth或GoogleMaps创建的对象。更棒的是,您可以从网站找到內含各种有趣功能或地标的KML文件。
GoogleEarth和GoogleMaps处理KML文件的方式,与网页浏览器处理HTML和XML文件的方式很类似。就像HTML一样,KML也定义了一些TAG用于规定地理数据的显示方式,因此,您可以把GoogleEarth和GoogleMaps以及微软的VirtualEarth当作是KML文件的浏览器。但GoogleMaps只能识别一些特定的KML标签,具体原因请参阅。
另外,还有一种GoogleEarth能够识别的文件格式:KMZ,它其实是一种压缩文件格式,甚至能够被Winrar这样的解压缩软件打开,它能存储更多的KML文件不能存储的信息,比如:图片、视频等,但无论那个KMZ文件解压以后,你会发现它始终会包含一个KML文件,用来定义它所包含的各种其它文件在GoogleEarth上的显示,所以KMZ文件归根结底还是KML文件,只是它包含了更多的用于显示的辅助资料。
7.1KML教程
详细的KML教程请访问英文版官方网站:http://earth.google.com/kml/或者国人翻译

,可以按照它网但目前只提供英文版:
7.2选项设定KML错误错误选项
您可以通过以下步骤设定GoogleEarth打开KML时遇到错误的处理方式。
1.选择菜单「Tools」>「Options」>「General」。
2.在KMLErrorHandling区域下,选择其中一项:
?Silentlyacceptallunrecognizeddata–直接接受所有无法识别的数据,
这表示即使遇到任何错误,KML也会被继续加载。
?Showpromptsforallerrors–显示所有错误信息,选择该选项,在遇到
KML中的任何错误时,都会显示一个提示。
?Abortfileloadonanyerror–放弃有任何错误的文件载入,这将在遇到
任何KML错误时,取消加载该文件。
3.单击“OK”按钮
第8章:分享地标()
本章介绍如何与他人(包括GoogleEarth用户和非GoogleEarth用户)共享地标、形状等GoogleEarth对象。您可以通过下面的方法来分享您的地标:
?用电子邮件发送视图
?用电子邮件发送地标
?通过网络上分享地标
?创建网络连接
注意:您也可用通过GoogleEarth社区网站来与其他GoogleEarth用户分享地标。
8.1用电子邮件发送视图
目前在Mac电脑上,仅可以通过Mail、Entourage或Eudora发送电子邮件,而Windows则仅可以通过OutlookExpress和Gmail来发送。要与他人分享当前视图内容,一般可以采取下列两种方法:
?
?将视图转换为图片,邮发给没有安装GoogleEarth的朋友转换为KMZ文件,然后邮发给安装了GoogleEarth的朋友
如果您选择发送图片,GoogleEarth会自动将视图转换为一个JPEG图片,并添加到电子邮件的附件中;同样,如果您选择发送KMZ,KMZ文件会也被自动添加到邮件附件中。下面详细介绍两种方法的具体操作步骤。
1.选择发送内容,如果准备以图片方式发送,请执行下列任一操作:
?
?
?选择菜单「File」>「Email」>「EmailImage」按下快捷键:Ctrl+Shift+E单击工具栏中的电子邮件图标,并选择「Graphicof3DView

」
以KMZ文件方式发送,则请执行下列任一操作(注意:与上述步骤是不同的):?
?
?选择菜单「File」>「Email」>「EmailView」按下快捷键:Ctrl+Alt+E单击工具栏中的电子邮件图标,并选择「Snapshotof3DView

」
2.在「SelectEmailService」窗口中,选择邮件发送程序,如果您是首次选择Gmail,系统会提示您登录。选择后,GoogleEarth会自动将视图转换为图片或生成KMZ文件,并自动启动邮件工具。如果您不希望每次发送邮件时都要求选择邮件发送程序,您可以在选择前勾选「Rememberthissetting,don’tdisplaythisdialogagain」。
3.填写收件人的电子邮件地址及正文内容,然后点击“Send”按钮。
注意:如果您使用KMZ文件发送,并且您的朋友使用的Keyhole2.2,甚至更老的版本,那么他(她)可能无法打开您的KMZ文件,所以这种情况下,还是建议使用图片发送。
8.2用电子邮件发送地标
如果您希望跟朋友分享的内容不在当前视图上,而是在其它的地标文件中,那么您还可以采用和上面类似的方法发送这个地标文件,前两步是:
1、在「Places」面板中选中您想要分享的地标。
2、执行下列任一操作:
?
?
?
?右击该地标,并在弹出的菜单上选择「Email」选择菜单栏「File」>「Email」>「EmailPlacemark」按下快捷键:Ctrl+E单击工具栏中的电子邮件图标,并选择「SelectedPlacemark/Folder」后面的步骤和8.1介绍的方法相同。需要注意的是,如果您所选的地标中有自定义的图标或覆盖图(Overlay),并且这些图标或覆盖图是您本地硬盘中的文件,那么它们会被自动打包进KMZ文件之中,因此,这种KMZ文件可能会较大。
8.3在网络上共享地标
除了将地标数据保存在本地的电脑硬盘之外,您也可以将它们保存在互联网服务器上,这样,其他GoogleEarth用户就可以直接使用这些数据了。与其他能在线访问的文件一样,您可以创建一个指向该KMZ/KML文件的超链接,以方便读取。将地标数据保存到服务器上,至少有以下几个好处:
?
?方便使用-您可以在任何地方、使用任何电脑来访问这些KMZ/KML文件。易于发布–可以随时更新,随时发布,并且只需发布一次,就可以让很多人同时
分享,比起用电子邮件发送地标要容易很多。
?备份-如果您电脑出了故障,丢失了本地硬盘中的数据,您可以将服务器上的
KMZ/KML文件复制到本地,恢复丢失的数据。
8.4创建网络连接
网络连接其实也是一个KMZ/KML文件,但是它本身并不包含任何能在GoogleEarth里显示的内容,因为它实际上只是一个连接,连到另外一个包含GoogleEarth对象的KMZ/KML文件,这个概念有点像我们电脑桌面上常见的“快捷方式”。网络连接常用来传播8.3所述的位于某台互联网服务器的KMZ/KML文件,可能是因为这样的KMZ/KML文件内容需要经常的更新,如果直接让其他用户下载,那么就不能保证更新之前下载这些文件的用户能看到更新后的内容,所以仅提供一个连接,这样,只要保证这个连接不变,用户任何时候都能看到最新的内容;另外也可能因为发布者不希望使用者看到他们创作的KMZ/KML文件的源代码,所以制作成网络连接,这样既可以让别人分享自己的成果,也不容易让别人窃取自己的成果。
既然网络连接必须指向一个实际包含GoogleEarth对象的KMZ/KML文件,那么要想创建一个网络连接,这就得先把相关的KMZ/KML文件上传到某台互联网服务器。上传文件需要用到FTP软件,这方面的知识可以查询相关书籍,下面主要阐述如何创建网络连接:
1.选择下面的任一种方式唤出网络连接编辑框,如下图:
?选择菜单「Add」>「NetworkLink」
?右击「Places」面板中的某个目录,在弹出菜单中选择「Add」>「NetworkLink」,
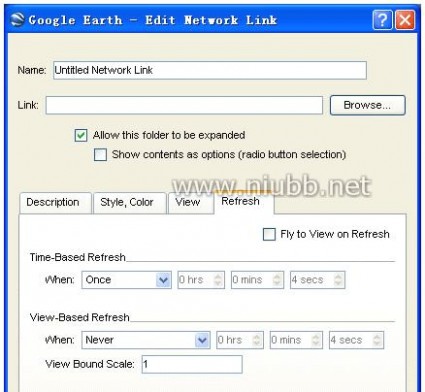
这种添加方式会自动把网络连接放到选中的目录中
2.填入下列各相关属性:
?
?Name-显示在「Places」面板中的名称。Link-指向KMZ/KML文件的URL或完整路径,例如:http://www.61k.commyKMZ.kmz,如果指向的是局域网上的文件,你可以
单击「Browse...」来定位,若填写正确,视图会自动“飞”相应的位置。
?
?
?Description–对该网络连接的描述,支持HTML语法。Style,Color标签–设置图标的颜色、大小和透明度。View标签–设置网络连接的默认视图,点击「Snapshotcurrentview」
将会把当前视图作为默认视图。
?Refresh–设置刷新参数。
3.点击“Ok”按钮,完成网络连接的创建,您可以像管理「Places」面板中其他Google
Earth对象一样,管理这个网络连接。
第9章:漫游地标(网页版)
除了漫游行车路线外,您还可以漫游「Places」列表中的其它对象。方法是先勾选您想要漫游的GoogleEarth对象,然后点击「Places」面板底部的「Play」按钮。这样就会在3D视图中开始逐一“飞”越您勾选的GoogleEarth对象,并且在每个对象处都会稍作停留。要停止漫游,请点击「Places」面板底部的「Stop」按钮,要暂停或继续漫游,请再次点击

「Play」按钮。
1、“播放”按钮
2、“停止”按钮
9.1
?设置漫游目标勾选的对象:首先在「Places」面板里勾选所有需要漫游的对象,然后点击
按钮,GoogleEarth就会从第一个被勾选的地标开始逐个显示所有被勾选的地标。
?漫游单个地标或单个目录:勾选这个需要漫游的地标或目录,取消所有其它项目
的勾选,然后点击按钮,如果是单个地标,GoogleEarth便会直接显示目标,但如果是一个目录,GoogleEarth会逐一显示该目录下的所有对象,包括子目录下的对象。
?行车路线:勾选包含行车路线或路径的目录,并取消勾选其它项目,再点击按钮。
9.2设置漫游参数
您可以通过修改漫游参数来控制飞行速度、停留时间、循环次数以及观察角度等,方法是先选择菜单「Tools」>「Options」,然后选择「Touring」选项卡,GoogleEarth显示如下图所示的对话框:

各参数说明如下:
?Fly-To/TourSetting
?Fly-ToSpeed-飞越速度,这是在「Search」面板中搜索到目标后,在
3D视图中“飞”向目标的速度。
?TourSpeed-漫游速度,这个值若设置的过大,可能会在漫游时使视图
的下载速度跟不上,造成看不清漫游目标的缺憾。
?
?TourPause–设置漫游时在每一个目标点的停留时间(范围为0-60秒)Showballoonwhentourispaused-如果勾选这个选项,当漫游到一个
目标点时,会显示目标点的描述
?
?PlayTour...Times-设置漫游的循环次数。DrivingDirectionsTourOptions
漫游行车路线时的选项,其中包括“相机倾角”(CameraTiltAngle)、“相机距离”(CameraRange)和“漫游速度”(Speed)。
目录第10章:编辑地标和编辑地标和目录()
如果您已经熟悉了创建和组织地标及目录的基本操作,那么您可以在本章进一步了解到更多关于如何修改已存在地标及目录的知识,包括:
?
?
?
?
?
?
?
?更改位置设置视图编写描述更改标签外观更改图标更改线的外观设置高度目录特性
方法是:在「Places」面板中,右击某个地标或目录,然后在弹出菜单中选择
「Properties」,便会弹出地标或目录的编辑框,在这里您可以实现上面所列出的各种功能要求。
10.1更改位置
当您编辑在一个地标时,可能需要重新调整它在地球上的位置,下面有好几种方法可以实现更改位置的要求。
10.1.1在3D视图直接拖动地标图标
当地标的编辑框出现后,3D视图区域会出现一个黄边的方框,包围着您正在编辑的地标图标,您可以直接拖动这个方框到任意新的位置。如果需要移动地球才能找到您想要的位置,请将鼠标移出方框再拖动即可。
10.1.2将地标锁定在3D视图的中心
这个方法和上面拖动地标的方式正好相反,上面的方法是将地标拖到新位置,而这种方法是将新位置拖动到地标的下方,两者都能实现更改位置的要求。当新位置在当前视图范围
之外时,这种方法将非常适用。锁定地标的方法是先选择「View」标签,然后再勾选「CenterinView」即可,一旦该选项被勾选,地标图标将会自动移到3D视图的中心位置,并且不能再被拖动。这时您可以拖动地球来调整地标在地球上的新位置。
10.1.3手动输入新位置的经纬度
这种方式最快最准,但要求您知道新位置准确的经纬度,这往往可以从GPS设备获取,如果您已经知道,则可直接在「Longitude」和「Latitude」框中输入经纬度,输入完毕,地标会立即自动定位到新的位置。
经纬度的度量单位有:
?小数(DDD)–度量单位只有“度”,如:49.12223889N。这种格式的精度取决于
小数位数。
?
?度、分(DMM)-度量单位分两个级别,分别是“度”和“分”。如:497.0055722"N。度、分、秒(DMS)–度量单位分三个级别,分别是度、分、秒,如:497'20.06"N,
其精度取决于“秒”的小数位数。
您可能也已经注意到,这三种格式其实很相似,而且它们之间还可以任意的相互转换,其中“秒”和“分”的转换单位是3600,即3600秒=1分;而“分”和“度”的转换单位是60,即60分=1度。如此转换,你会发现上面示例的3个坐标值其实是相等的。
经纬度的书写格式有:
?纯数字-各个计量单位之间可以用空格分开。比如,DMS度量的坐标可以表示为:
372423.3,而DMM度量的坐标则可以表示为:497.0055722。若只用空格分隔让你觉得不方便阅读,您也可以用各级别度量单位的专用符号来分隔,用单引号(’)来表示“分”,双引号(")表示“秒”,上浮的小圆圈(°)表示“度”,例如:49°7'20.06"。
?包含方向标记(北/南,东/西)-使用字母N、S、E、W分别表示北、南、东、西
四个方向,书写时可不区分大小写,放在坐标值前后都可以,例如:N372423.3和372423.3N是一样的。您可以用负号(-)来表示方向西或南,但请注意使用负号时,就不可以再输入方向字母。例如:372519.07,-1220508.40是一组有效坐标值,而372519.07N,-1220508.40则是无效的。
注意:当输入一组坐标值时,GoogleEarth会将第一个坐标值解析为纬度值,所以书写时必须将纬度值放在前面,除非您使用了方向字母,那么经度和纬度的书写次序就不会影响GoogleEarth的识别了,比如,您可以先输入经度为:1220508.40W3725
19.07N,但是您不能使用负号(-)来先输入经度,比如:-1220508.40372519.07是不能被识别的;经度和纬度值之间您可以使用空格、逗号或斜线来分隔,比如下面的三组坐标:37.7N122.2W;37.7N,122.2W;37.7N/122.2W都是有效坐标。
另外,在输入框中输入经纬度时,一旦光标离开输入框,地标的位置就立即会被重设,但视图却不会跟着移动。所以,您的地标也许会从当前视图中消失,要想重新唤回地标,请点击「View」标签下的「Resettodefaultview」按钮,视图就会移动到地标的新位置。
10.2设置视图
这里所说的视图是指当GoogleEarth“飞”到地标所在的位置后,从3D视窗里看到的样子。一般当您新建一个地标时,GoogleEarth会默认将当前3D视图作为该地标的视图。但是,您可以更改它并保存下来。这样,再次访问该地标时就会显示保存的视图。
例如:当您第一次访问某个地标后,您可能会发现通过适当的调整,比如倾斜、放大或改变方向后会比默认的效果更佳,能更好的展示地标所在的位置,那么您就可以将调整后的视图保存为该地标的默认视图,下次访问时,就会以这个新的视图来显示了,如下面两幅图,展示的就是同一位置不同的显示方式。

垂直俯视、上北下南的视图经过倾斜和旋转后的视图
若希望设置并保存新视图,请执行下面的任一操作:

?套用-首先将3D视图调整到想要的样子,然后右击「Places」面板中需要设置新
视图的地标,再在弹出菜单中选择「SnapshotView」,这项菜单的功能可把当前视图设置为被选地标的默认视图。
?编辑-先右击「Places」面板中需要设置新视图的地标,在弹出菜单中请选择
「Properties」,选择后3D视图会“飞”到地标所对应的位置,并且会弹出地标编辑窗口,再选择「View」标签。这时您可以调整到新的视图,完毕后,请点击「Snapshotcurrentview」按钮,最后点击「OK」保存新的设置。
?恢复–如果调整后的视图最终看起来并不是您想要的,那么您可以点击「View」
标签下的「Reset」按钮恢复到默认的视图样式。
注意:当你改变一个地标的视图时,只是改变了它的显示方法,但并没有改变它的坐标,因此,您甚至可以为某个地标设置一个在视窗中看不到该地标图标的视图。
10.3编写描述
地标或目录的“描述”(Description)框可以容纳很长的文本,足够您写入非常详细的描述内容。描述内容会在您点击「Places」面板中对象或3D视图中的图标时出现,出现

在一个气泡弹框里,如果描述内容过长,还会自动出现滚动条,如下图(埃菲尔铁塔):另外,在「Places」面板中,地标或目录的名称下面也会显示一些描述的摘要,如下图:

关于描述的书写,请注意下面几个要点:
?有效的URL会被自动显示成超链接,用户可在气泡弹框点击超链接访问该URL指向
的网页。
?支持绝大部分HTML标签,如字体、图片和表格等。所以如果您熟悉HTML,就可以
发挥创意,编写一个风格漂亮的描述。
?可以在描述中包含图片。方法是使用HTML的IMG标签来实现,图片来源可以是来
自本地电脑硬盘(如:<imgsrc="D:\test.jpg">),也可以来自互联网(如:<imgsrc="http://www.61k.comtest.jpg">)。
注意:虽然理论上您可以在描述框中输入无限长的文字,但是过长的文字会对GoogleEarth的性能产生一些不良的影响,所以在书写时应做好取舍。
10.4标签外观更改标签外观更改
编辑地标或目录时,您可以更改「Name」框中文字或者设置「Style,Color」选项卡中各参数的值来更改该地标名称和图标显示在视图上的外观,「Style,Color」选项卡包含下列参数:
?Color–设置名称或图标的颜色,单击「Color」右侧的小方块,然后在颜色拾取
器中选则想要的颜色。
?
?Scale–显示比例,设置名称标签或图标的大小,最大比例为4。Opacity-透明性,数值越低,显示越模糊,取值范围为:0到100。
10.5图标更改图标更改
创建、编辑地标或目录时,若您觉得默认的图标不好看,那么您可以单击「Name」框右侧的图标按钮来选择一个新的图标。请注意,如果更改一个目录的图标,那么该目录下的所有成员的图标都会跟着一起被改变,这对统一风格非常有效,但如果您在目录编辑窗口中看不到更改图标的按钮,那可能是这个目录下已经包含了一些成员,并且这些成员的图标是不一样的。这时如果您还是希望统一它们的风格,请先在「Style,Color」选项卡中单击「ShareStyle

」,单击后图标按钮便会出现。
如果GoogleEarth预设的所有图标都不能让您满意,那么您也可以使用自定义图标,操作步骤如下:
1.
2.
3.点击「Name」框右侧的图标按钮。在图标选择窗口里点击「AddCustomIcon...」。输入图标的路径或URL,或者单击「Browse...」按钮来选择硬盘或局域网上的图片。10.6设置高度
我们现在可以假设地球是平的,那么地表和地表以上的空间就构成了一个三维空间,在这个三维空间里,任一点都应该由三个参数才能确定,比如:X、Y、Z,对应到我们现在用的大地坐标系统里,那就是经度、纬度、高度,地标的海拔高度就是指地标所指定的“点”离地面的高度(Z值),在GoogleEarth的表现是地标图标在3D视图上的高度。这个参数在创建、编辑地标时,您可以在「Altitude」选项卡中设置。

您可以直接在「Altitude」中输入一个值或者拖动下面的滑杆,输入框右边的选择框有三种高度类型可供选择:
?Clampedtoground–紧贴地面,这是新建地标时的默认值。表示将把地标锁定
在地面,高度值为零,这样可保证不管地形(Terrain)是否开启,地标图标都会固定在地面上。
?Relativetoground-相对于地面,这种情况下,地标的实际海拔高度将取决于
当地的海拔。例如,您将意大利威尼斯的地标海拔高度设为10米,那么,地标的实际海拔高度也是10米,因为威尼斯的海拔是0,但您将同一个值设在美国的丹佛,那么它的实际海拔高度将是1626米,这是因为丹佛的海拔是1616米。
?Absolute–绝对海拔高度,指相对于海平面的高度,若选用这个选项,您需要知
道当地的海拔,否则可能会使地标“钻”到地面以下,比如,上例中的丹佛,如果您在这里还是将值设为10米的话,那么当视图“飞”到这个位置,您很可能看不到地标图标,因为它在地球肚子里。
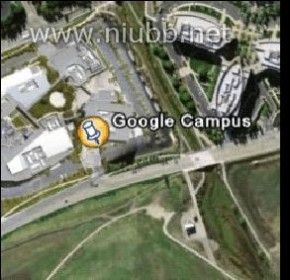

要查看高度设置的效果,需要适当的倾斜视图,如下面两幅图:
Google总部相同地标,开启地形
高度值为相对于地面9米,未开启地形
如果即使您倾斜了视图,但高度效果还是不明显,那么您可以选中「Extendtoground」来绘制一条指向地面的直线,这样肯定能您很明显的看出高度效果。
10.7目录特性目录特性
您可能已经注意到在进行「Style,Color」和「Altitude」设置的时候,包含地标的上层目录编辑框里有时候会出现这两个选项卡或属性,有时候又不会出现,这是因为目录有它的特殊性,本节将介绍其特殊性,并重点介绍目录与成员属性之间的关系:
?Name、Description–即目录的名称和描述,这两个属性仅作用于目录本身,不
影响该目录中的其它成员。
?View选项卡-与名称和描述属性一样,这个选项卡下面的所有属性也仅作用于目
录本身。
?风格共享–这个特性在上文已有提及,不过上文针对的是更改目录成员的图标,
事实上对于成员的外观也同样有效,您可以只设置一下目录编辑框「Style,Color」选项卡下的属性,就可以让该目录中的所有成员拥有相同的外观。如果在目录编辑框中看不到这几项设置,那么您必须先单击一下「ShareStyles」按钮来启用共享。?高度共享-与风格共享类似,在启用共享的状态下,修改目录的高度属性也会覆
盖掉该目录中所有成员的高度设置。但是,仅启用共享,而不修改高度的话,各成员的原有设置不会被覆盖。
提示:如果某个目录下包含很多成员,那么建议您先设置该目录的统一风格,再调整单个成员的风格,而且一旦修改了某成员的风格时,目录的“风格共享”即会失效。对于高度设置也是同样的建议,不过,修改了单个成员的高度,目录的「Altitude」选项卡就会消失,必须单击「ShareStyles」按钮才能重现。
第11章:测量距离和面积章:测量距离和面积)
GoogleEarth提供了多个用于测量距离和估算面积的工具,但是不同的版本所能使用的工具不一样,视不同情况你可以使用的测量工具有:
?Line:直线,所有版本的GoogleEarth都支持使用直线来测量,直接是连接两个点的图形,测量结果是两点之间的直线距离。
?Path:曲线,同样也适用于所有版本的GoogleEarth,它是连接两个或多个点之间非闭合的图形,测量结果是所有连接点所组成的曲线之间的距离。
?Polygon:多边形,仅适用于GoogleEarthPro版本,它是连接至少三个点之间的闭合图形,测量结果是该图形的周长和面积。
?Circle:圆,仅适用于GoogleEarth
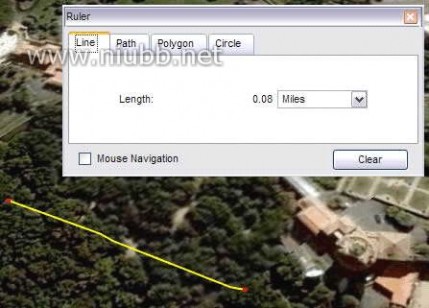
Pro版本,它的测量结果是该圆的周长、半径以及面积。
下面介绍使用测量工具来测量距离、面积或圆周长的基本操作步骤,如下:
1、将3D视图定位到想要测量的区域,并确保视图没有倾斜,即是垂直俯视的方式,为了万无一失,最好按一下“U”快捷键,另外,还请关闭了地形功能,以保证测量的准确性。测量工具仅根据各点的经纬度来计算,而不考虑海拔的变化。
2、选择菜单「Tools」>「Ruler」或者点击工具栏上的“直尺”状测量图标,弹出“测量”对话框,最好将对话框移动到不会妨碍测量的位置。
3、视需要选择Line(直线)、Path(曲线)、Polygon(多边形)或Circle(圆)中
的一种测量工具,并请选择一种度量单位。
4、在3D视图“画”出测量的范围,结果会自动显示在“测量”对话框上。下面介绍如何修改测量工具在视图上画出的形状:
?修改和重定位几何图形:当你在3D视图里定义好一个几何图形后,你可以通过拖
动的方式改变它的位置或范围,要实现这一点,请先打开这个几何形状的“Ruler”编辑框,然后当你鼠标移动到该图形时就会变成一个手状的图标,这意味着你可以拖动了。对于圆,你可以点击圆心并拖动到新的位置,对于曲线和多边形,GoogleEarth是依据各点设定的先后顺序连线而成的,所以要改变它的形状,必须在原有两点之间插入新点,GoogleEarth会自动连接并形成新的图形,但增加新点时要注意,请先选中这两个点之中先创建的那个点,否则会从最后一点连到新添加的点。?删除选中的点:如果你希望移除某曲线或多边形上的一个点,请先选中该点,然
后按下键盘上的“Backspace”键。
?删除选中的图形:先在「Places」面板里选中该图形对象,然后点击右键,再在
弹出菜单中选择「Delete」。
?移除所有图形:点击测量对话框中的「Clear」按钮,可删除3D上的所有测量用
的几何图形。
?移动视图:默认情况下,在使用测量工具是,点击并拖动鼠标时,会在3D视图上
添加一个新的点并随之移动,但若你勾选「MouseNavigation」,那么这个动作将被用来移动视图。
GoogleEarth提供了以下类型的度量单位用来测量长度、周长、半径、面积:?长度、周长、半径:Centimeters(厘米)、Meters(米)、Kilometers(千米)、
Inches(英寸)、Feet(英尺)、Yards(码)、Miles(英里)、NauticalMiles(海里)、Smoots。
?面积:SquareMeters(平方米)、SquareKilometers(平方千米)、Hectares
(公顷)、SquareFeet(平方英尺)、SquareYards(平方码)、SquareMiles(平方英里)、SquareNauticalMiles(平方海里)、Acres(英亩)。
第12章:遨游太空()
除了可以浏览地球之外,GoogleEarth4.2版本还允许您探索神秘的太空,包括众多的恒星、星座、星系、行星以及月球,要浏览这些平时我们难以接触的目标,只要选择菜单「View」>「SwitchtoSky」或者点击工具栏上的切换按钮,那么你眼前的地球稍后就会变成的无际的宇宙星空,称之为:

GoogleSky。
值得注意的是,当您切换到星际模式的时候,呈现在你眼前的视图可能不是每次都一样,因为切换到星际模式后的视图,是以地球当前位置的上方为基准。比如:切换前地球上的当前位置是上海,那么切换后的视图将是上海的夜空,所以如果切换前地球的位置不同,切换后的初始视图也会不一样,当你退出星际模式时,GoogleEarth会返回到切换前地球上的位置。
12.1检视星空
当您切换到星际模式后,你就可以通过鼠标和键盘的操作来浏览星空了,也可以勾选图层列表中的选项来浏览那些已经预设的天体,目前,图层列表包含以下项目:?
?
?
?WelcometoSkyCurrentSkyEventsOurSolarSystemBackyardAstronomy
?
?
?
?FeaturedObservatoriesEducationCenterHistoricalSkyMapsSkyCommunity
和浏览地球类似,您可以通过鼠标操作来轻松控制这些图层,比如点击+/-图标来展开/闭合图层,勾选或取消勾选来显示/隐藏图层所包含的内容。若您有兴趣,您还可以点击视图上的天体标签,来了解更多关于这个天体的相关资料。比如:您勾选了「BackyardAstronomy」图层,等视图加载完毕,您就可以点击某搜索点图标来了解它的资料。
12.2星际模式的特殊之处
在星际模式下,一些GoogleEarth的功能将不可用,比如:
?
?
?
?
?
?
?
?
?
?Atmosphere(大气层)所有GoogleEarth的图层倾斜滑杆某些特殊的外接控制设备,比如:3DConnexion将当前视图显示在GoogleMaps里显示/隐藏纵览图测量功能选项对话框(要进行这些设置,需要返回到地球视图)设置默认的起始位置程序启动时的提示
12.3关于坐标
坐标用来指定天体在宇宙中的位置,在地球上坐标是用经纬度来表示的,但天体的坐标是用赤经(Rightascension,RA;希腊字母α)、赤纬(Declination,Dec;希腊字母δ)来表示的,以春分点所在之经线为原点,天体随地球自转通过子午线与春分点过子午线的时间差,即为天体的赤经,以时、分、秒表示;赤纬就是天体的位置与天赤道位置的差,在天赤道以北多少度就为正多少度,反之,在天赤道以南多少度为负多少度。取值范围为负90度
到正90度,南天极的赤纬为-90度,北天极的赤纬为+90度,天赤道的赤纬为0度。天球赤道坐标系的纬度规定与地球纬度类似,只是不称作“南纬”和“北纬”,天球赤纬以北纬为正,以南为负。
12.4搜索星空
您可以搜索您感兴趣的天体,在搜索面板里有两种标签,其中在[SearchtheSky]下只能通过天体的名称来搜索,而且目前不支持行星的搜索,而[Locationsearch]下则是通过天体的坐标来搜索,所以我们可以输入任何合法的天体坐标进行搜索,比如5:34:32.01,32:00:45.96,搜索结果会罗列在[Places]面板中。
12.5显示网格
您可以在Sky视图里显示网格,这样便可以看出各个天体的大致坐标,有两种方法可以显示/隐藏网格线,请选择菜单「View」>「Grid」或者使用快捷键:Ctrl+L,网格线显示后会以纵横交错的红线覆盖整个视图,当放大视图时,网格也会自动作出相应的变化。
第13章:绘制曲线和多边形()
在GoogleEarth的3D视窗里你可以自由绘制各种形状的曲线或多边形,然后可以像保存地标一样将绘制的图形保存在「Places」面板里,这两种图形有着地标的所有属性,比如:名称、描述、风格以及位置坐标,曲线创建后还可以“漫游”,也可以在创建后像编辑地标或目录一样再进行编辑。
下面介绍创建曲线或多边形的步骤:首先在3D视窗中找到你想创建图形的位置,然后
选择菜单「Add」>「Path」或者「Add」>「Polygon」,也可以使用快捷键:Ctrl+Shift+T或Ctrl+Shift+G,完成此操作后,创建曲线或多边形的对话框便会出现,同时鼠标指针会变成一个白色的十字方框。这时可拖动鼠标在地球上画出你想要的图形,画完图形后,再在编辑框中填入适当的属性。如何画图形?有下面两种方法:
?任意形状:在地球上点击鼠标,不要放开,鼠标会变成上箭头状图标,这时你可
以自由拖动鼠标,画出你想要的图形,如果是画多边形,当松开鼠标时会自动闭合,形成一个完整的图形。无论是那种图形,松开鼠标后都会在图形上自动添加很多“拐点”,当鼠标再次移动到这些“拐点”处时,鼠标又会变成手状图标,表示您还可以通过拖动当前的“拐点”来改变图形的形状。
?规则图形:在地球上点击鼠标,鼠标所点之处会留下一个“拐点”,将鼠标再移
动到其它地方,再次单击,便会又有一个“拐点”,并且GoogleEarth会自动和上一点之间用直线连接,重复这样的动作,等一个规则图形所需要的所有点都按顺序画完了,这个图形便也就形成了。
?混合方式:您也可以混合使用上述两种绘图的方式,可以先“拖”动鼠标形成一
部分图形,再放开鼠标,通过单击鼠标设置“拐点”,让GoogleEarth自动连线,
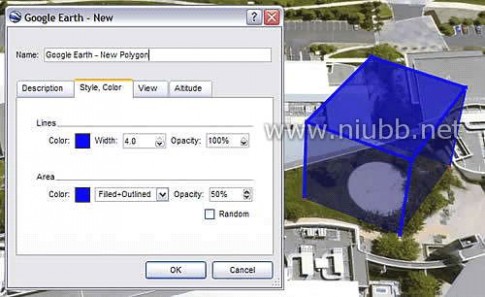
完成剩余的部分,反之也可以。
提示:在绘制图形的过程中,3D视图暂时不能通过鼠标操作,您可以使用键盘或导航面板来控制地球。另外,点击「Style,Color」选项卡,可改变图形的外观。还有,若您绘制的是一个多边形,还可以将其绘成3维的立体形状,方法如下:
1.
2.在编辑框中点击「Altitude」选项卡。将滑杆从「Ground」向「Space」拖动,或者直接在「Altitude」框中输入适当的值。
3.勾选「Extendsidestoground」,这时视图中的多边形即会变成一个3维的立体图形
了。
最后,若想要的图形在3D视图中已经画完,请点击「ok」按钮保存图形到「Places」面板。也可点击「Cancel」按钮,那么之前所做的一切都会被取消。
第14章:覆盖图()
在GoogleEarth里,您可以使用自定义的图像或GoogleSketchUp3D模型来覆盖地球视图,自定义图像往往可提供一些额外的信息。比如:用一张气象卫星图来持续更新并反映当地的气象状况,也可以绘制一张详细的旅行路线图贴在地球上。GoogleSketchUp是一个3D。
14.1了解覆盖图
首先要说明覆盖图和前面章节所介绍的添加照片到GoogleEarth的功能有点相似,但并不是同一个概念。它是一张覆盖在地球表面的图片,在浏览时,您只能看到这张覆盖图,而看不到地球的卫星照片。在本节我们将详细了解到有关覆盖图的全部知识点。
14.1.1使用覆盖图的必要条件
覆盖图所使用的图片可以来自本地磁盘,也可以来自互联网,支持的图片格式有:BMP、DDS、GIF、JPG、PGM、PNG、PPM、TGA、TIFF,其中PNG和GIF格式的图片还可以设置它们显示时的透明度。图片可以是一张普通地图、气象卫星图或者其它各种图片,更多的示例和创意请参见GoogleEarth社区。
覆盖图本身必须利用简易的圆柱投影来标示北方(朝上)。简易的圆柱投影(或称PlateCarrée)是一种简单的地图投影法,其中经线和纬线均为等距的平行直线,两两成直角相交(此格式也称为Lat/LonWGS84投影)。由于可在覆盖图上进行某种程度的修改,因此对小区
域来说,常见的UTM地图就相当好用了。不过,如需覆盖大区域的精确覆盖图,就必须利用简易的圆柱投影。
注意:覆盖图的使用会消耗很多内存资源,尤其图片的尺寸超过2000*2000,就更可能会影响GoogleEarth甚至正在运行的其他软件的性能,所以大尺寸图片,最好事先使用图片处理软件处理一下,压缩其尺寸后再导入到GoogleEarth。
14.1.2覆盖图的特色
覆盖图和普通的地标有着很多相同的特征,比如:
?
?
?将其保存为KMZ文件编辑其属性和各项设置的参数邮发给其他用户:具体操作方法和邮发普通地标一样,也是在「Places」面板里先
选中,然后点击鼠标右键,在弹出菜单里选择「Email…」,然后选择Email发送工具,再依提示操作即可。但请注意,邮发共享的覆盖图,必须接受方也安装有GoogleEarth才能查看。另外,还请注意,若覆盖图的图片来自本地计算机,邮发时并不需要另发图片,因为GoogleEarth

会自动包含图片一起发送给对方。
除了上述和普通地标共有的特征之外,覆盖图还有一些普通地标不具备的特征,比如:?设置覆盖图图片的透明度—请先在「Places」面板里选中一个覆盖图对象,然后
拖动面板底部的透明度滑杆,默认透明度是100%,向左拖动降低,向右则增加,直至0%或100%。如果您的鼠标有滚轮,也可以使用滚轮来调整,方法是:先

点击一次透明度滑杆,然后滚动滚轮即可。如下图:
?自动适应地形—当您在创建覆盖图时,如果terrain(地形)图层是勾选的,那么创
建的覆盖图会自动适应地形,使覆盖图好像是紧紧地贴在地面上一样,如下面的两幅图,分别表示的是没有适应地形和已适应地形的状态

:

?自动更新:这要先进行刷新设置才能有效,GoogleEarth提供两种刷新方式可供选
择,一个是按时间刷新,另一个则按当前查看的位置刷新。前一种比较适合按一定的时间周期更新的图片,如果时间设置的合理,我们便可以每隔一段时间都能看到最新的图片;后一种的刷新时刻,根据当前3D视窗正在浏览的位置而定,比如:你可以设定仅当3D视窗包含了覆盖图所在的位置时再刷新图片,这样可以节

约带宽资源。
?显示次序:当多个覆盖图在同一坐标位置显示时,你可以设定每个覆盖图的显示
次序(DrawOrder参数),GoogleEarth会严格按照设定的次序和刷新设置显示图片。

14.2创建覆盖图
创建覆盖图,请执行下列步骤:
1、首先在3D视图上找到想要创建覆盖图的位置,并且缩放至适当的高度。
2、选择菜单「Add」>「ImageOverlay」,或者使用快捷键:Ctrl+Shift+O,GoogleEarth
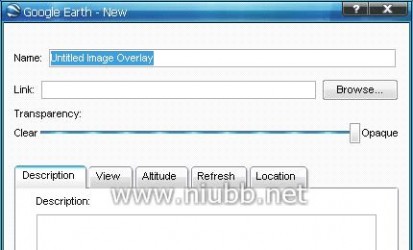
会弹出覆盖图的编辑框。
3、在该编辑框填入下列属性或设置参数
?
?Name–覆盖图的名称,会显示「Places」面板里。Link–覆盖图图片的存储路径或URL,如果填写正确,所选的图片会立刻显
示在视图上。
?Transparency–图片透明度,拖动该标签下面的滑杆即可,视图中的图片透
明度会实时的作出响应。
?
?
?Description–描述,比如:可简要介绍覆盖图的来源以及创建目的。View选项卡–设置“飞”到覆盖图后的初始视图。Altitude选项卡–设置显示时的海拔高度。
?
?Refresh选项卡–设置覆盖图的刷新类型和频率。Location选项卡–设置覆盖图位置。
4、等一切都调整好后,点击「Ok」按钮,覆盖图便创建完成。默认保存的位置是在「Places」面板里,保存好后,视需要还可以对其再编辑,方法是先在列表里选中并点击鼠标右键,在弹出菜单里选择「Properties」。
调整图片:当图片显示在3D视窗里后,会被一些的绿线包围,这些绿线可以让我们调
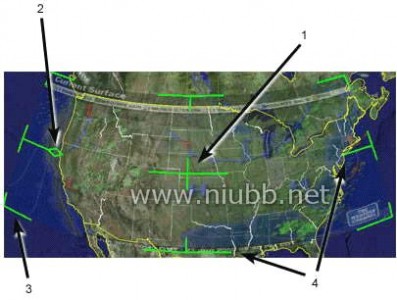
整图片的大小、方向和位置,下面逐一说明:
1.当鼠标移动到上图“1”所示的十字中心位置时,指针会由形状,这表示你可以拖动图片,从而改变覆盖图的位置。变成只有食指伸出的
2.当鼠标移动到“2”所示的菱形位置时,鼠标同样会由
这时可通过移动鼠标旋转图片。变成只有食指伸出的形状,
3.当鼠标移动到图片四个角边上时,如“3”所指的位置,鼠标会变成双向箭头形,
这时拖动鼠标上下移动可改变图片的高,左右移动改变图片的宽,若向图片中间或反中间方向移动则可对图片进行成比例的缩放,若按住Shift键,鼠标则会变成四方向图标,这时再移动鼠标会使图片延中心方向缩放。
4.当鼠标移动到左右或上下两边的绿线上时,指针会变成双向箭头形,拖动分别可改
变图片的宽和高,同样也可以配合Shift键使用,效果同上。
定位图片:当你选择了「Location」选项卡,你可以看到下面的选项:
?覆盖图四个角的坐标:通过手动设定图片东、南、西、北、四个角的坐标,可以更
精确的定位图片在地球上位置,而且可改变图片的大小,但若非必须手动设定,或
者并不清楚图片的精确坐标,建议这四个值最好还是不要改动,直接使用自动生成的坐标。
?DrawOrder:当多个覆盖图在同一坐标位置显示时,你可以设定每张图片的显示
次序,GoogleEarth会严格按照设定的次序显示图片。
?FittoScreen:点击将还原图片的尺寸,方向,并从新定位到屏幕的中间。14.3创建WMS覆盖图
WMS覆盖图是指使用Google指定的第三方组织提供的图片创建的覆盖图,这些图片存放在供应方的服务器上。一般情况下能提供更专业的信息,例如气象的形成与状况、地形图、高清晰的卫星照片等。若要创建WMS覆盖图,请执行下列步骤:
1、前两个步骤请参照上文。
2、在编辑框中选择「Refresh」选项卡,并点击其中的按钮。
3、系统会弹出的WMS对话框,在「WMSServer」右边的下拉框中选择一个服务器,
或者点击「Add」按钮添加一个,然后再选择。
4、稍后,GoogleEarth便会分别列出所选服务器提供的透明图和不透明图。
5、在这两个列表中逐个选择您想要的图层,并点击「Add->」按钮,所选图层就会被
添加到窗口右边的「SelectedLayers」列表中;若希望从「SelectedLayers」列表中删除,请点击「<-Remove」按钮;若要排序,请点击「MoveUp」或「MoveDown」按钮。
6、完成上面的操作后,请点击「ok」按钮,若希望先看一下效果,可以点击「Apply」
按钮。
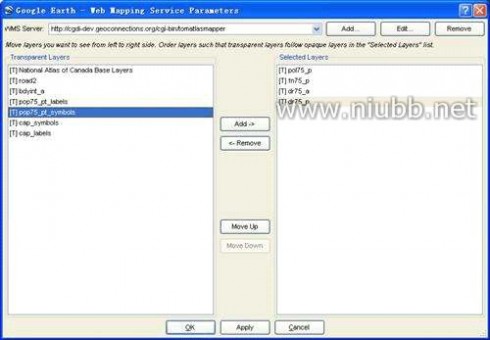
14.4打开和浏览覆盖图
当一个覆盖图创建好以后,便可以直接在GoogleEarth里浏览了,除了自己创建的以外,我们还可以浏览别人通过邮件发送给你的覆盖图,也可以直接浏览来自互联网上的覆盖图,如果是邮发内容,你可以直接双击附件或者先将附件保存到指定的目录,再用GoogleEarth打开,如果是互联网内容,那一定要有一个URL连到覆盖图文件存放的服务器路径,打开方法也有两种,且基本同上,要么直接打开,要么先保存到本地,再打开。
第15章:导入数据(网页版)
用GoogleEarth的导入功能可以将用户自定义的地理数据导入到GoogleEarth,目前
GoogleEarth支持下面两种类型的数据:
?向量数据:向量数据是指那些点、线、曲线、多边形数据,点数据常被用来定义一
个特殊的位置,比如一个城市的中心;直线或曲线常被用来定义路线或边界;而多边形常被用来定义一个范围,比如一个湖;您可以从第三方设备导入这些数据到GoogleEarth,比如:ESRI。可以先将这些数据在普通的文本文件里整理好,然后再一起导入到GoogleEarth,导入以后就可以像管理普通地标或目录一样,对其进行管理,还可以利用「StyleTemplates」定义它们的外观,或者将其制作成一个按时间轮流显示的动画。
?图像数据:比如航空地图或者地形图,GoogleEarth可以接受GIS图像和非GIS图
像。
注意:数据导入功能只能在Plus、Pro和EC版本上使用,而且Plus版本每次最多只能导入100条数据。
15.1导入向量数据
导入向量数据的操作步骤:
1、首先选择数据文件,你可以将数据文件从磁盘上直接拖到GoogleEarth里或者选
择菜单「File」>「OpenorImport」,然后再在弹出的对话框中选择要导入的文件,这个文件可以来自局域网内的其它计算机上,但GoogleEarth不支持从互联网上直接打开此类文件,所以如果你想要导入的数据存放在远程服务器上,则必须先下载到本地才可以导入。
2、当选择完数据文件后,GoogleEarth会询问您是否要设置映射关系,如果您选择了
“Yes”,那么您可以为即将导入的这些数据定义一个映射关系,也可以直接选择一个已经定义好的映射关系。
3、一旦导入完成,所有导入的成员都会出现在3D视图上,同时也会列在「Places」
面板的「TemporaryPlaces」目录下,其标签、图标、颜色以及描述都会按照设定的映射关系显示。但是:如果没有使用映射关系,GoogleEarth会自动寻找名为“Name”的列,并且将该列下的数据作为显示在3D视图上和列表中的名称,如果导入的数据中没有“Name”列,则会选择第一列的数据作为列表和显示的名称。
接下来将要介绍如何:
?
?
?导入第三方数据导入普通的文本文件查看导入的数据
15.1.1使用第三方数据
第三方数据是指由其它地理信息系统软件生成的数据,GoogleEarthPro或EC用户可以导入下面两种向量数据:
?
?MapInfo(TAB)ESRIShape(SHP)
注意:大多数第三方GIS数据都需要有一些其它文件的支持或配合才能正常使用,所以如果导入的数据不能正常显示在3D视图上,那么很可能是因为某些支持文件没有被成功加载。所以在使用之前请注意查看这些向量数据文件的相关说明。
15.1.2使用普通文本文件
除了导入TAB、SHP以及一些其它格式的向量数据以外,您还可以使用自己定义的数据,只是目前GoogleEarth只能识别定义在普通的文本文件里“点”数据,另外这样的文件需要为每一列命名,并且每一列的值与值之间要用逗号、空格或者制表符分割才能被识别,要实现这样的格式,你可以借助于Excel这样的电子表格软件,只是在保存的时候注意保存为TXT或者CSV文件。
既然是“点”数据,那么这样的文件就必须要有一列指定“点”的坐标值,这样被导入的数据才能被对应到3D视图上,坐标值可以是一准确的地址或者是一个GoogleEarth支持的地理坐标。但也要注意在同一个文件不能同时出现表示地址或地理坐标的列。
?使用地址:在美国、英国、加拿大、法国、意大利、德国和西班牙这几个国家,
GoogleEarth可以识别精确到街道门牌号级别的地址,例如:123EasyStreet,SanJose,CA,95330,这些地址信息可以定义在一列,也可以分多列定义。
?使用地理坐标:您也可以使用经纬度来表示地理位置,GoogleEarth支持的地理坐
标格式有:DMS(度、分、秒)、DDD(小数度)、DMM(度、分、小数秒),详情请参阅本手册上面的相关章节。
在您自定义的数据里,可以使用任意数量的列来描述一个“点”,这些描述导入后都会在GoogleEarth里显示出来,描述的列可以是以下两种数据类型:
?
?文本或字符串数字型(整数或小数)
15.1.3查看导入数据
在您成功导入数据后,您可以选择菜单「Tools」>「Table」来查看导入的数据,在该表格里会包含所有导入到「Places」面板中的数据,表格还支持下列功能:
?
?
?
?按列排序-你可以单击某列的标题,来按照该列排序。单击高亮-在该表格里选择某条记录后,在「Places」面板中也会同步高亮显示。双击后,在3D视窗里会“飞”到当前记录包含的内容。右键弹出菜单,执行相关功能。
15.2导入图像
上文介绍了如何导入向量数据,下面我们来一起了解向GoogleEarth导入图像的相关知识点。GoogleEarth可以接受GIS图像和非GIS图像,目前GoogleEarth支持的GIS图像格式有:
?
?
?TIFF(.tif)美国国家影像交换格式(.ntf)ErdasImagineImages(.img)
上面这几种格式的图像本身带有坐标信息,所以导入GoogleEarth后,可以自动定位到地球对应的位置,但必须保证导入的图像所包含的坐标信息是正确的,你还可以导入另外几种格式的图像,但是这些格式的图像不包含坐标信息,所以导入后,若希望对应到地球上某个位置,需要手动设置才行。
?
?
?AtlantisMFFRaster(.hdr)PCIDSKDatabaseFile(.pix)PortablePixmapFormat(.pnm)
?DeviceIndependentBitmap(.bmp)
下面详解如何打开和保存GIS图像。在GoogleEarth打开GIS图像,可以选择菜单「File」>「Open」,或者直接在磁盘上选中GIS图像拖放到GoogleEarth里,打开后,GoogleEarth会尝试使用WGS84坐标格式来自动定位图像对应在地球上的位置,然后,GoogleEarth会创建一个PNG格式的覆盖图,覆盖图的名称将会和导入的图像文件名称相同,这时你可以像调整普通覆盖图一样调整其在「Places」面板下的位置,或更改它的相关属性。
打开时请注意,如果导入的图像尺寸超过GoogleEarth允许的最大尺寸,那么必须缩小或裁剪,GoogleEarth允许的最大尺寸跟显卡有关,当前一般2048*2048的最大尺寸比较普遍,有些较高配置电脑最大可支持到4096*4096像素,而有些配置较低的笔记本电脑则最大只能支持1024*1024像素,或者更低。若需要查看您所使用的电脑允许的最大尺寸,请选择菜单:「Help」>「AboutGoogleEarth」,查看弹出窗口中MaxTexturesize对应的值

。
如果导入的图像尺寸超过GoogleEarth允许的最大尺寸,则会弹出一个对话框,提示你进行缩小或裁剪,您可以选择:
?按比例缩小:这种方法的最大好处就是图像的纵横比例不会变化,但因为图像变小,
可能会使图像的某些细节之处表现不佳。
?裁剪:这种方式不会削弱图像的分辨率,但不能保留图像的全部,只能取其一部分。当完成了缩小或裁剪后(仅当必要时),GoogleEarth就会开始定位图像在地球上的位置,如果图像较大,这个过程将持续较长的一段时间,但会有一个进度条显示,而且在完成之前,你可以手动取消这个过程,当然,如果只是普通图像,并不包含坐标信息,GoogleEarth
会给一个提示,但不会执行这个步骤。另外,在导入带有坐标信息的GIS图像,GoogleEarth不支持NAD83的坐标格式。
当您导入GIS图像后,GoogleEarth会临时的将其保存在「Places」面板的「Temporary」目录下,你可以根据需要将其转移到「MyPlaces」下,也可以通过右键「SaveAs」,将其保存在磁盘上。
第16章:使用GPS设备(网页版)
如果您拥有GPS,那么您可以将它连接到电脑,并且将其定位数据导入到GoogleEarth,这个功能适用于GoogleEarthPro/EC/Plus版本,但不适用于Free版本。
16.1支持的设备
GoogleEarth目前支持的绝大部分GPS设备都是由或这两家公司生产的,在GPSBabel网站上列出了所有正式支持的设备,您可以尝试列表之外的设备,也可能有未被列入但实际可用的其他设备。对那些不被支持的设备,您可以将其GPS数据先导出到电脑,保存为.gpx或者.loc文件,然后再在GoogleEarth里打开,效果也差不多。
16.2必须的连接器
您的计算机需要具备一个可以连接GPS设备的接口,可以是USB或者串口,另外,还需要一根数据线,这种线应该在购买GPS时随机附送,若没有连接线则必须另外购买才行。
16.3关于GPS数据
通常情况下,当将GPS数据直接导入到GoogleEarth后,根据GPS数据类型,会自动被归分到下面的三个目录下:
?Tracks:该目录存放航迹数据,这些数据往往由GPS周期性的自动创建,每条记
录表示GPS持有者所经过的一点,连接所有点连接起来就是持有者所经历的路线。?Waypoints:这类数据往往是由使用者手动输入的,表示单个点的坐标,比如:
家、公司等。
?Routes:这是由GPS为使用者生成的路线指南,如果使用者希望从一个地方到
另外一个地方,但却不清楚最佳路线,这时可通过GPS来生成路线指南。16.4导入GPS数据
如果您计算机上存储有.gpx文件,那么您可以直接将其拖到GoogleEarth里,GPS数据就会被自动导入;若希望GoogleEarth直接读取GPS的数据,那么请执行下列步骤:
1.
2.
3.首先将GPS连接到计算机,并确保计算机已安装相关驱动,能够识别接入的GPS。运行GoogleEarth,并打开GPS电源。一旦GPS已激活,便可在GoogleEarth的「Tools」菜单里点击「GPS」项,无
需等待其连接到卫星,点击后会出现如下图所示的窗口:
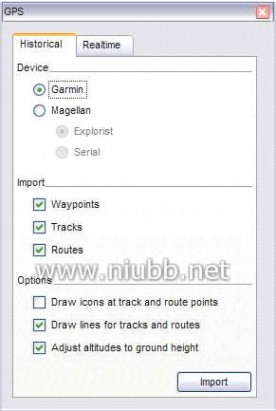
4.
5.在「Device」下选择当前GPS设备生产商。在「Import」下选择你希望导入的数据。
在「Option」下,若勾选「Drawiconsattrackandroutepoints」,那么导入的所有坐标点都会在3D视图上标示出来,这样会降低导入速度,并且会消耗较多的内存,所以默认没有被勾选;若勾选「Drawlinesfortracksandroutes」,那么导入的航迹数据和路线指南会以一条线显示在3D视窗上;若勾选「Adjustaltitudeto6.groundheight」,那么GoogleEarth会忽略每个坐标点生成时GPS设备离地面的高度,比较适用于那些是通过步行、开车或骑自行车生成的航迹数据,但若你的航迹数据是通过乘飞机生成,那就不适用了。
7.点击「Import」按钮,GoogleEarth便开始加载GPS数据,完成后会出现一个
确认对话框,点击「Ok」按钮即完成导入。
导入的数据会出现「Places」面板的列表里,根据GPS设备生产不同,可能是在「GarminGPSDevice」或「MagellanGPSDevice」目录下,展开后,会看到三种不同类型的GPS数据都被自动组织好,并被列在三个不同的子目录下,如下图:
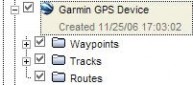
对于这些导入的数据,你可以像编辑普通地标一样,对其进行编辑、转移、共享、保存甚至删除等操作。另外请注意,如果在导入过程出现了错误,你可以尝试重启GPS,然后再按照上述步骤重新导入。
16.5浏览实时的GPS信息
上述GoogleEarth载入的GPS数据都是早已生成的数据,事实上GoogleEarth还可以直接配合GPS浏览实时的数据,不过这项功能比较适用于笔记本电脑用户,操作方法和上面所述的差不多,当弹出GPS对话框后,请选择「RealTime」选项卡,然后进行下面几个选项的设置:
?
?Selectprotocol–GPS和电脑的通讯协议,如果你不知道怎么选,请选择NMEA。Trackpointimportlimit–设置GoogleEarth每次读取坐标点的最大值,这个值
若比较小,导入的速度就会较快。
?
?Pollinginterval(seconds)–设置GoogleEarth从GPS读取数据的时间间隔。Automaticallyfollowthepath–勾选后会在3D试图的中间实时显示从GPS读
取的坐标。
?设置好上面的各个选项后,点击「Start」按钮开始实时追踪
16.6查看时间轴
如果你导入的数据包含有时间信息,比如GPS航迹,那么您还可以在GoogleEarth里查看这些时间信息,操作步骤如下:
1.
2.导入一组包含时间信息的数据,比如GPS航迹。在「Places」面板里选中对应的记录,时间轴就会出现在3D视窗的顶部,并且你
会看到时间轴的左右两端分别显示了开始时间和结束时间。如下图:

3.针对上图所示的时间轴,你可以:
?通过拖动上图中“2”所示的两个小三角形图标来设置3D视图中所显示数
据的时间范围。
?拖动“5”或者点击“1”来移动时间轴,从而在3D视图中检视不同时间
段的不同数据。
?
?点击“3”自动播放。点击“4”设置时间轴的相关参数。
16.7设置时间轴
点击上图的“4”图标,弹出设置时间轴的窗口,您可以进行以下项目的设置:?
?DisplayTimeIn–设置时间显示的格式。Clamptobeginningofwindow–勾选该选项表示每次都从时间轴的起始位
置开始播放。
?
?Animationspeed–设置时间动画的播放速度。Repeatmode–设置动画的循环方式:Wrap(不间断循环播放)、Once(只
播放一次)、Bounce(双向不间断循环播放)。
第17章:电影制作()
电影制作功能仅适用于GoogleEarthPro和EC,这两种版本的用户可以利用该功能来录制3D视图的运行过程,并且将其保存为一个视频文件,GoogleEarth支持的视频格式有:?
?WMA–仅适用于Windows和Linux,输出的影片会经过压缩和优化。AVI–同样也仅适用于Windows和Linux,输出的影片没有经过压缩,所以会较大,甚至使一些播放器无法播放所录内容,所以一般不建议使用,除非您希望在影片录制后,还会再用视频编辑软件进行二次处理时,这种格式才比较合适。
?
?MOV–仅在Mac机上可以使用该格式,可使用AppleQuickTime播放。JPG–这种格式或许会让您觉得很惊讶,事实上GoogleEarth可自动视频拆分成多帧,然后每帧再以JPG图片格式保存,这种方式比较适合需要录制后对每帧再编辑时使用。
17.1影片质量
GoogleEarth支持两个级别的影片质量设定:
?Standardqualitymovie(real-time)–标准画质,你的每一步操作都会被完整的记录,影片的帧频取决于显卡的档次,若显卡档次太低,录制电影过程中GoogleEarth的运行速度可能会受到一定程度的影响。
?High-qualitymovie(tour-modeonly)–高画质,仅适用于录制GoogleEarth的漫游过程,录制每一帧前都会等待3D视图的数据流完全加载,从而获取最高的帧质量。
17.2更新显卡驱动
虽然显卡驱动对录制影片的功能本身没有太大影响,但较差的驱动会导致3D视图出现异常,比如显示不完全或者黑屏等等,而这些异常的显示也会被录制下来,这就会影响所录影片的质量,所以录制影片之前最好还是确认正在使用的显卡驱动不会导致3D视图出现异常,我们建议显卡至少要有64MB的显存。另外,增加内存缓存也可能会使录制的影片更加流畅。
17.3增加3D视图的清晰度
这个要求可以通过设置3D视图的DetailArea来实现,这个参数设置3D视图中有多大的区域显示高清晰的卫图,以像素计,其值越高,3D视图显示的高清晰区域就会越大。录制出来的影片也就越清晰,我们建议若你的显卡有超过64MB的显存,则可将DetailArea设为Large,如果低于64MB则建议设为Medium.
17.4调节漫游的速度
当录制漫游地标的过程时,最好能采用较低的漫游速度,这样才能看清每一点。但是,哪种速度较为合理,因为影响因素太多,所以谁也无法给出确切值。建议您重复多录制几遍,然后回放,再确定哪种速度最合适。另外,需要注意在一段影片的录制过程中,漫游的速度都会是一样的,所以若你需要在一段影片中使用不同的漫游速度,则必须先录制不同速度下的不同影片片段,然后再在视频编辑软件中将各片段组合。
17.5隐藏或显示3D视窗中的显示项
隐藏或显示诸如导航面板、状态栏、网格或者围绕在地球外围的大气层等辅助项,您都可以通过选择「View」菜单下的相关子菜单来实现。
17.6提升计算机性能
因为影片的录制,相对需要消耗较大的内存和显存,所以在录制时,最好不要有其它大型程序也在运行,若是要录制较长时间没有交互的影片,还请确保时间不要超过系统启动屏保的时间。
17.7开始录制
请按照以下步骤录制影片:
1、选择菜单「Tools」>「MovieMaker」,弹出录制影片的对话框。
2、从影片的压缩格式选择框里选择一个您期望的格式,如果您期望的压缩不是WMV
(WindowsMediaVideo)或者.mov(QuickTime),那么你可以选中Advanced框,选择AVI格式,不过请注意,AVI格式的影片不会被压缩,所以产生的文件会较大。
3、选择影片质量级别。
4、设定FPS(每秒的帧数),FPS的最大值是60,能提供最平滑的影片,但产生的影
片会较大,消耗较大的存储空间。但较低的帧频又会影响播放效果,所以要权衡这个参数,建议还是试录后再决定,若您只是希望录制后在网络上传播,一般设为30比较适合。
5、选择影片的显示尺寸,有以下的尺寸可供选择:
?
?
?
?
?
?
?320x240640x480800x600720x480(NTSC)720x576(PAL)1280x720(HD)1920x1080(HD)
6、选择影片保存的位置,您可以点击「Brower」来选择一个存储位置,并且为影片
命名。
7、点击「RecordTour」按钮开始录制,这个按钮只有在正确选择了影片的保存位
置并且命名后才有效。
8、当影片录制完毕,你可以点击「StopRecording」按钮停止录制,影片将会被保
存在第6步所选择的存储位置。
第18章:设置3D视图()
GoogleEarth提供了很多针对于3D视窗的设置,通过这些设置您甚至可以订制3D视图的样式,本章将主要介绍这些设置(某些功能仅适用于GoogleEarthEC版),包括:
?
?
?
?
?
?显示或隐藏带有坐标信息的网格在全屏模式和普通视图模式之间切换自定义3D视图的显示尺寸显示或隐藏纵览地图设置3D视图的显示属性设置内存和硬盘的缓存
18.1显示网格
要显示或隐藏带有坐标信息的网格可以选择菜单「View」>「Grid」或者使用快捷键Crtl+L,网格会以白色线条覆盖整个3D视图,坐标信息则显示在中间,你可以利用这些坐标信息大致确认一个地方的地理坐标,当放大视图时,坐标的精度也会越来越高。比如下面两

幅图中的拉斯维加斯就是在不同精度时的对比

18.2全屏模式
若要将视图切换到全屏模式浏览,可以选择菜单「View」>「FullScreen」,或者使用快捷键F11
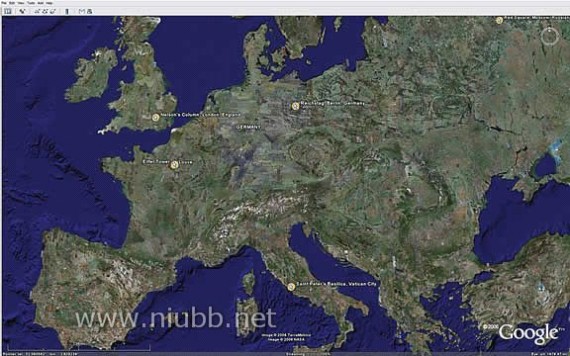
,全屏模式下的视图会放大,如下图:
18.3自定义显示尺寸
利用「View」菜单下的「ViewSize」功能可以自定义3D视图的显示尺寸,该功能比较适用于打印、投影或者录制,因为这几种需求往往对视图的显示比例有特殊要求。GoogleEarth支持下列几种显示尺寸:
18.4纵览地图
选择菜单「View」>「OverviewMap」或者使用快捷键Ctrl+M可以显示或隐藏纵览图小窗口,它显示在3D视图的左上方,并用十字形指针指示出当前3D视图正在浏览的位置,如下图,正在浏览法国巴黎,在纵览窗口中也显示出了巴黎的相对位置。


利用纵览图功能,您可以:
?确定3D视图当前的大概位置:比如您从GoogleEarth社区获得了一个KMZ文
件,打开后,3D视图定位到了一个您很陌生的位置,这时您便可以利用纵览图来比对当前的大概位置。
?迅速为3D视图定位:有时候在平面的纵览图里更能分清楚世界各地的相对位置,
这时您便可利用这个特性来迅速定位3D视图,因为双击纵览图上的任一位置,3D视图也会跟着定位到双击的位置。
18.4.1调整纵览图的大小和显示比例
若需要调整纵览窗口的大小和缩放比例,请选择菜单「Tools」>「Options」,然后选择「3DView」,在该选项卡下的最下面,有一个「OverviewMap」的区域,在该区域下拖动「MapSize」的滑杆可调整纵览窗口的大小。另外,在该区域下还有一个「ZoomRelation」的设置项,默认值是1:infinity(1:无穷),通过该选项可设置纵览图相对于3D视图的显示比例,其值有下列三种情况:
?1:infinity–这是默认值,表示无论3D视图如何缩放,都会在纵览图中显示整个
地球的视图。比如上例中的法国巴黎就是这种显示比例。
?1:1–表示同一个缩放水平,如下图的埃菲尔铁塔以同样的比例显示在纵览窗口
中,但因为纵览窗口的纵横比和3D窗口的不同,所以它能显示更多周边的区域,为了区分,在纵览窗口中会以一个红色的方框开标示当前3D视窗里正在浏览的区域范围。
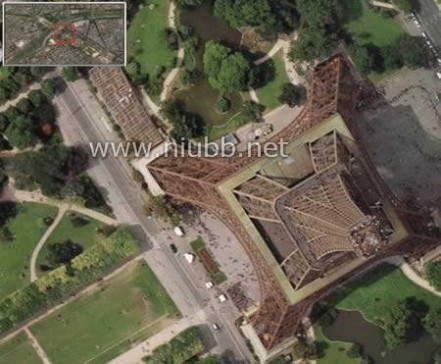
?1:n–这个n可以是小于260任意值,比如10或50,其值越小纵览窗口显示的
范围就越大,但当前3D

视图浏览位置的标示就会越不精确,如下图:
18.53D视窗的显示参数
你可以设置很多参数来影响3D视图的显示效果,比如:图标\标签大小,坐标显示的格式等。和OverviewMap的设置在同一个窗口,也是通过选择菜单「Tools」>「Options」,然后在弹出的窗口上选择「3DView

」选项卡,如下图:
在动手设置前,需要注意,这里的各项参数值越高,对计算机的要求也就越高,所以设置时请注意平衡,这里的参数包括:
?DetailArea:这个参数设置3D视图中有多大的区域显示高清晰的卫图,以像素计,其值越高,3D视图显示的高清晰区域就会越大。这个参数会根据计算机显卡的性能自动变化,但一般情况下默认值是Medium(512x512)。
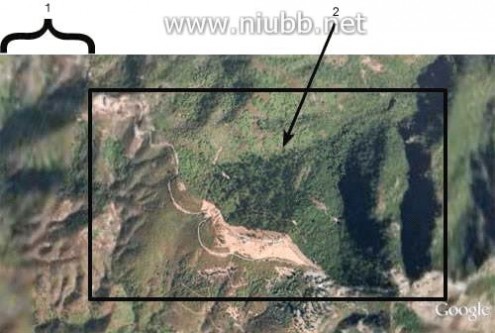
1、逐渐模糊的区域2、高清晰区域
?
?Texturecolors:显示的色彩数,一般32位色才能准确表现景物的真正色彩。Anisotropicfiltering:各向异性过滤,是一种对像素的处理方法,使用显卡的该
功能可以生成更加逼真的画面。尤其在GoogleEarth里将3D视图倾斜到水平角度时,效果最为明显。但是该功能需要较高档次的显卡,最少有32MB的独立缓存,而且会影响GoogleEarth的速度,所以默认值为:Off(关)。
?Labels/iconsize:这个参数设置3D视图中图标和标题大小,如果某个位置有很
多图标,比较拥挤,那么建议设置成Small,这样便可以看到更多的图标。?Graphicsmode:这个参数设置GoogleEarth3D视图的转译模式,在window
系统上支持OpenGL和DirectX两种模式,但在Linux和Mac上只支持OpenGL。因为OpenGL适用于市面上绝大部分显卡,所以将其设为最初的默认值,但Window用户在启动GoogleEarth时会自动检测并推荐最佳模式。若需切换转译模式有两种方式,一是在这里设置,也可以先关闭GoogleEarth,然后从“开始>所有程序>GoogleEarth”菜单里选“StartGoogleEarthinDirectx/OpenGLmode”。如果在某种模式下使用GoogleEarth仍然会出现一些显示问题,请尝试勾选这里的「UseSafemode」,这样GoogleEarth在转译时会忽略一些对显卡要求较高的功能。
?ShowLat/Lon:显示经纬度,这里实际上是设置经纬度的格式。当鼠标在3D视
窗区域移动时,在视窗的左下角会实时地显示出鼠标当前位置的经纬度信息,默认情况下格式是度、分、秒即DD.MM.SS

,如下图:

在这里你也可以将其设置成仅显示度的格式,如下图:或者是

格式,如下图:
?ShowElevation:显示海拔高度,和经纬度类似,当前视图的海拔高度也会显示
在左下角,事实上,它就显示经纬度信息的右边,这里可以设置它的度量单位,如果选择Feet、

Miles则从低到高会先以英尺为单位,当英尺的数量到达一定值时,再换算成英里为单位来显示,如下图:
如果选择Meters

、Kilometers,则会先以米为单位再以千米为单位,如下图:?Fonts:调整字体将影响3D视窗里各种文本的显示,一般情况下,建议使用
「Primary3DFont」,但如果某些文本里包含一些Arial不能显示的特殊字符时,就请选择「Secondary3DFont」。
?TerrainQuality:地形品质,该参数设定在显示地形数据时的详细程度,其值越
低在显示地形时速度就越快,反之则越慢。如果您希望让地形的高低差异显示得更明显,那么您可以调整「ElevationExaggeration」的值,您可以将这个值设为0.5到3之间的任何一个数字,包括小数值。比较适中的直是1.5,因为这个值下的显示效果比较接近实际外观。
18.6增加内存和硬盘缓存
增加内存和硬盘的缓存可以提升GoogleEarth的性能,同样选择菜单「Tools」>「Options」,然后在弹出窗口上选择「Cache」标签,如下图:
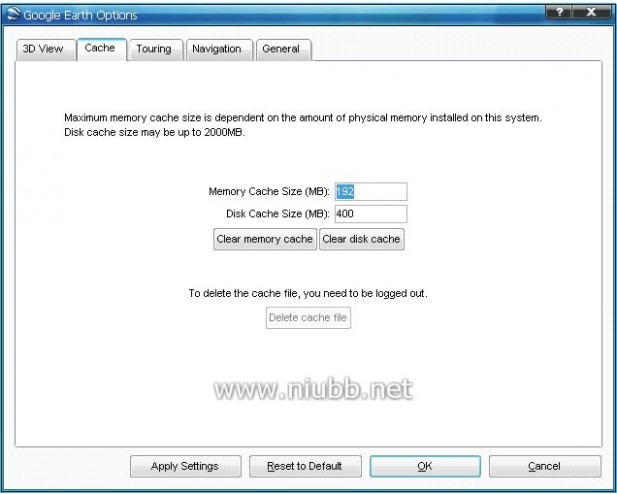
内存缓存大小的设置可以不管物理内存的实际大小,因为GoogleEarth会自动根据实际大小进行调整,但硬盘缓存的大小不可超过2000MB。较大的内存缓冲区在使用Pro和EC版本的打印或制作电影功能时,性能的提升较为明显,而硬盘缓存主要用来存储已浏览区域的卫图数据,以备断线时使用。点击「Clearmemorycache」可以清空当前缓存中GoogleEarth生成的数据,点击「Cleardiskcache」则可以清空硬盘缓冲区临时保存的卫图数据。若您希望删除已经保存的数据来释放硬盘空间,请先选择菜单「File」>「ServerLogout」,然后再回到该选项卡,点击「Deletecachefile」按钮。另外,需要补充说明的是,若这里的内存缓存设置的值过大,虽然GoogleEarth有了提升,但有可能会减低其它应有程序的性能。
第19章:键盘控制
GoogleEarth的快捷键,以Windows英文版为基础(网页版)
19.1全局操作


19.2导航面板操作
下面快捷键针对导航面板,但需要注意的是,程序的当前焦点必须在3D视窗,否则将无效,若希望将焦点转移到3D视窗,只要在3D视图的任何位置点击鼠标即可。另外,下面的多数快捷键若配合Alt键一起使用会使移动幅度变小。


19.3漫游操作
当使用地标漫游功能时,可以使用Ctrl+Alt+P(Mac:+Option+P)来启动播放或暂停,该快捷键的使用同样要求程序的当前焦点必须在3D视窗。
19.4面板操作
当焦点在左侧的「Places」面板或「Layers」面板时,您可以使用以下快捷键

三 : 用Google Earth环游地球
“哈哈!太好喽!我到美国了!我到美国了!”我兴奋地叫出声来。
你也许会疑惑地问,我不是还在家里吗?怎么就到了美国呢?其实,我是利用GoogleEarth将自己的“足迹”印上了地球。
我早就想要环游世界了。我曾幻想自己到了奥地利,去欣赏维也纳歌剧院里那优美的乐曲;我曾幻想自己到了法国,去体验埃菲尔铁塔那高大的身姿;我曾幻想自己到了英国,去感受茫茫雾气中飘飘欲仙的快感;我曾幻想……如今,有了GoogleEarth,这一切的幻想都能变成现实。
GoogleEarth是一款卫星地图照片程序,可以显示地球上任一位置的实景。然而,想要将自己的“足迹”印上地球,还要一个图片管理软件:——Picasa。
我先将自己照片中的背景去除,只留下我一个人。接着,在Picasa中的工具栏里点击“添加地理位置”,这时,Earth自动打开,选中我的照片。Earth卫星地图中出现了一个虚拟的,用绿色线条画出轮廓的立体地球,“地球”中心有一个瞄准镜般的十字标,我用标拖动十字标停在美国华盛顿的白宫,再在Picasa中选中我的单人照,点击粘贴,将照片放入指定地点。再看地图时,我的身影一下子放上了“地球”,我站在了地球上!我再点击美国华盛顿,我竟来到了美国!
“!我到美国了!”我开心极了,又打开图片浏览,看着我在美国的情景:我正站在高大的白宫前,天上飘着白云,肢下踏着绿油油的草地,我的双手举成“V”字形,笑得嘴都咧开了……
我又用同样的方法“去”了冰天雪地的南极,“参观”了高大雄伟的英国大本钟,“浏览”了规模宏大的北京故宫……“地球”上到处留下了我的足迹,无处没有我神气十足的身影。
朋友,你也想“登”上地球吗?记住,环游世界非难事,Earth帮你圆美梦!
本文标题:google earth-google earth
61阅读| 精彩专题| 最新文章| 热门文章| 苏ICP备13036349号-1