一 : 教你如何把"桌面"资料和"我的文档"资料转移到其它盘?
相信很多经常用电脑的人都有把文件放在桌面和我的文档里的习惯,本人也不例外,但突如其来的系统问题可能会让你对自己的懒惰行为痛恨万分,系统中毒,系统崩溃无法开机等等问题出现时,相信你最先考虑的就是保存在桌面和文档里的文件是否都还在.下面的办法教你轻松把我的文档和桌面内容转移到其它盘,就是系统出问题,也可以高枕无忧了.
首先修改系统桌面文件夹的位置,在运行中输入regedit打开注册表编辑器,找到hkey_current_user/software/microsoft/windows/currentversion/explorer/usershellfolders分支,这里右边的一些项是定义一些系统文件夹的位置的。其中desktop就是表示默认的系统桌面的位置的,默认的值是%userprofile%/桌面,我们可以把它修改成1个我们想要作为桌面文件夹的文件夹的绝对路径,保存即可了。
然后打开新的桌面文件夹,比如我设置的是d:/menu/desktop,把除了几个默认的系统图标(我的电脑/我的文档/回收站/网上邻居/internetexplorer)外的所有的快捷方式全部复制到d:/menu/desktop(新的桌面文件夹)中,然后注销次,系统的桌面文件夹的位置就已经变了,你可以自己在新的桌面文件夹中添加删除图标,然后看看桌面的变化,看是不是已经变了。
我的文档的路径改变方法:我的文档点右键-属性-目标文件夹-改变你需要转移的目标盘的盘符.比如:d:administratorMyDocuments,然后确定就OK了
二 : windows7系统中我的文档怎样默认移动到D盘?
首先,打开我的电脑(win7中是“计算机”)。在右侧有一个文档,打开它。
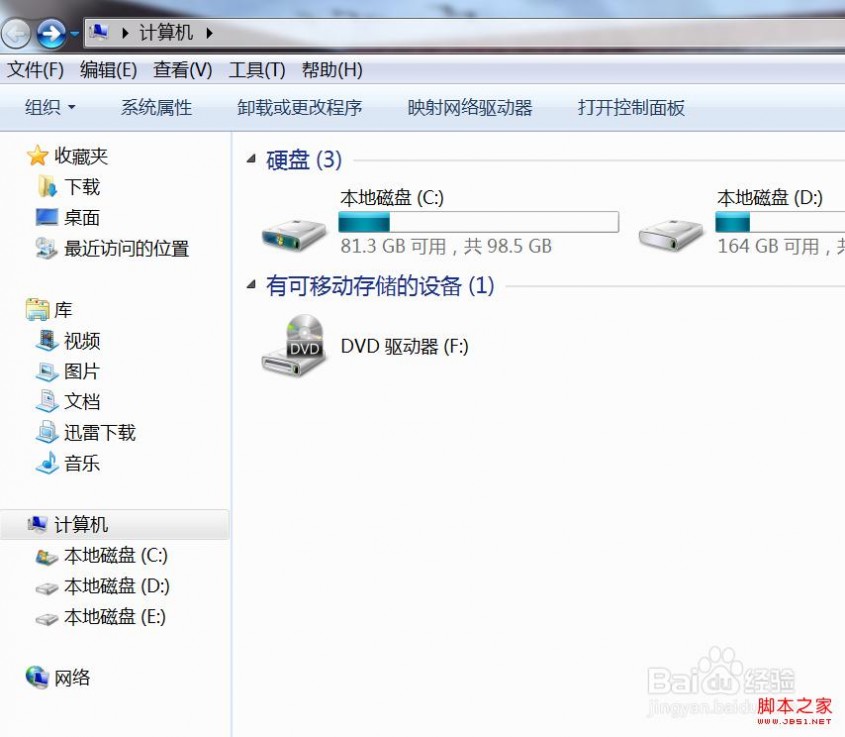
在“我的文档”上右击——属性,
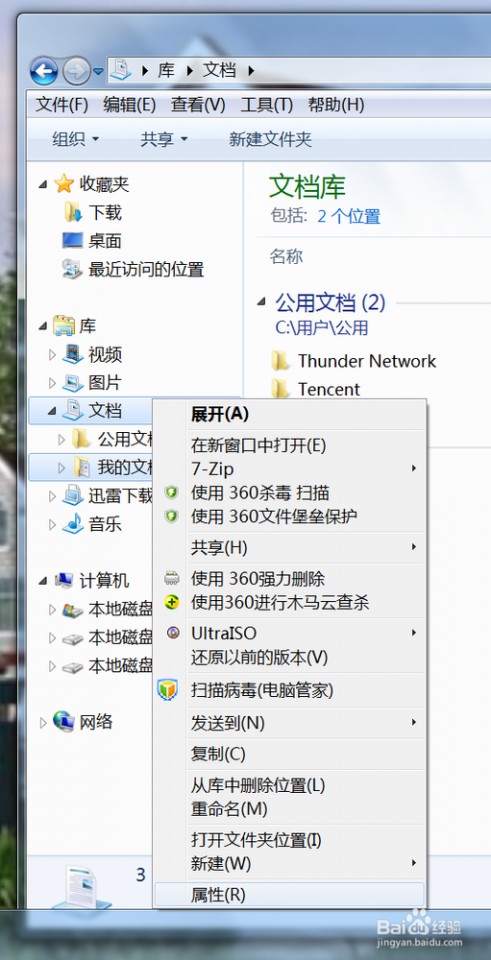
在弹出的窗口中,选择“位置”标签,将“我的文档”的路径修改成D盘就行了。如下图所示

三 : 移动办公必备应用盘点上 办公文档篇
随着智能手机功能越来越强大,除最基本的电话功能之外,智能手机强大的应用扩展能力使得智能手机不仅成为人们日常生活中的娱乐工具之一,同时也成为不少上班族们移动办公的重要助手,当然想要让你的工作更有效率的话你还需要适合你的移动办公应用,今天小编就给大家推荐几款,有移动办公需求的人士可以关注一下:
1.办公文档系列
对于上班族来说,最基本的办公需求应该就是查看各种办公文档了,在移动的过程中需要查看一下Office或者PDF文档的时候,下面的几款应用也许可以帮到你:
Quick Office iOS(¥98元)/Android
Quickoffice是手机上一款强大的移动办公应用,常常处理文档的人对它应该不会陌生了,在诺基亚塞班平台流行的时候就能看到它的身影。它可以方便的在手机上查看、编辑Word文档、Excel电子表格、PowerPoint幻灯片以及PDF文档,它可以作为移动办公的最小载体而随时随地编辑各种文档,用手机收到的邮件附件为Office文档的,也可以随时打开来查看和编辑。
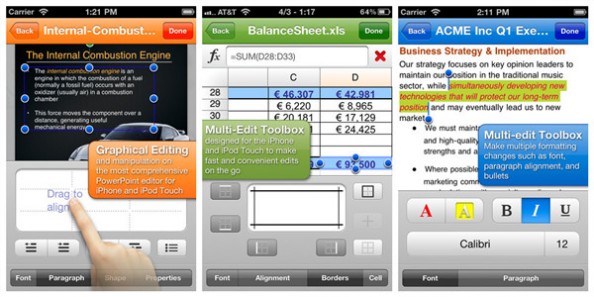
对于iOS平台用户来说,使用这类软件的一大麻烦就是同步文档问题,不过好在Quickoffice提供WIFI同步功能,只要你的iOS设备和电脑是在同一个WIFI网络下,你就可以通过电脑浏览器访问应用所提供的网址无线同步所需的文档到你的设备中,省去使用数据线通过iTunes同步的麻烦。
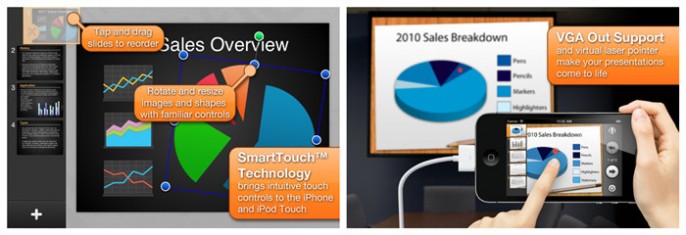
出品Quickoffice的公司在今年六月的时候被Google收购,所以现在这款应用是Google家的了。
Documents To Go iOS(¥68元)/Android
Documents To Go也是一款手机平台的移动办公应用,能够进行幻灯片编辑、阅读以及PDF阅读功能,也能对Word文档和 Excel表格进行阅读与编辑,对文档作复制、粘贴、插入等各种编辑动作。因此有了“DocumentsToGo”,用户能够直接在手机上编写文档,随时随地记录工作内容,及时更改重要文件。

Documents To Go同样支持WIFI文件同步功能,不过需要在电脑上安装特定的软件配套使用,相比前面的Quickoffice来说要麻烦一些。
Documents To Go还支持云端数据同步功能,目前主要支持Google Docs、Box.net、Dropbox、iDisk、Public iDisk等,只要有这些服务的帐户,就能直接登陆下载这些云存储服务中保存的文件数据。
iWork iOS
说到办公套件就不得不提一下iWork,iWork 是Apple推出的生产力套装软件,它是制作精美文档、电子表格和幻灯片的最简单的方法。使用 Pages 进行写作和页面排版都非常简单,Numbers可以为你提供一系列简便的方法来理清数据表格,用Keynote中新的电影动画效果、过渡效果和特效创建幻灯片的话可以持续吸引观众的眼球。
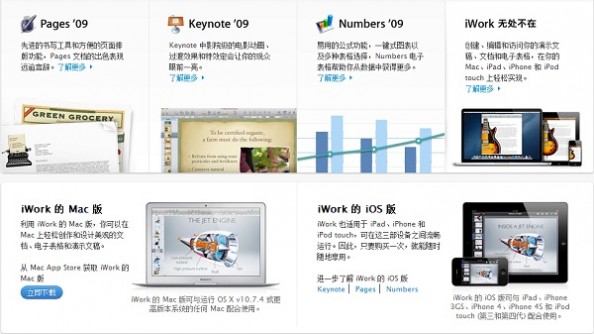
需要提醒大家一点的是这三款应用如果都分别购买安装的话,所花费的银子将会是一笔不小的数目(每款售价¥68元)。
GoodReader iOS 价格:¥30元
GoodReader支持Office 文档、PDF、TXT、HTML、图片以及音视频 等几乎所有主流文档的浏览阅读,支持书签,支持横屏操作,支持与Dropbox等存储服务、Gmail等邮箱、Google Docs进行绑定同步等,还可以通过WIFI网络使用电脑传输文件,甚至还有FTP Server功能。

GoodReader最强大的功能不是看PDF文档,而在于操作和管理。可以这么说,正是因为有了它的存在,让我们在还没有越狱的情况下,可以拥有像Windows一样的文件管理操作,包括:设置密码加密、新建文件夹、复制、粘贴、剪切、删除等等。除了不能安装应用之外,它甚至可以取代iTunes的大部分功能。
除支持的文件格式众多以及强大的文件管理功能之外,GoodReader在售价上也相对前面几款要便宜很多。
前面介绍的几款办公应用的正版售价可不便宜,以小编的个人经验来看,移动办公方面的应用都普遍售价偏高,所以这类应用在普通用户之间普及还有一定的难度,比较适合预算比较充足的商务人士使用,下面小编就给大家介绍两款免费办公文档查看应用,对于不大愿意花钱的童鞋来说也许可以尝试一下:
WPS手机版 Android2.1及以上系统版本 免费
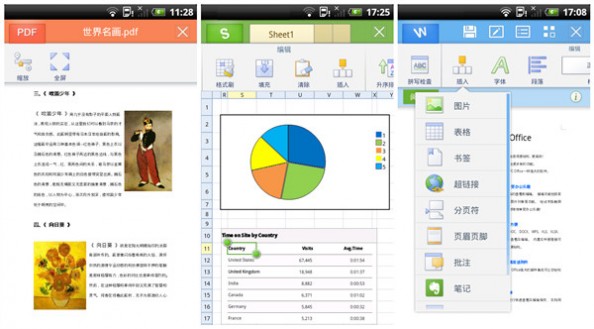
金山WPS Office手机版是金山公司推出的一款Android平台上的免费办公应用,支持查看、创建和编辑各种常用Office文档,包括doc/docx/WPS/xls/xlsx/et/ppt/pptx/txt等多达26种文件格式,用户还可以编辑同步GoogleDocs以及Dropbox中的各种文档,方便用户在手机和平板上使用,满足你随时随地办公的需求。

应用会自动归档你手机中的文档,方便查看,同时编辑好的文档还可以通过邮件一键发送,界面简洁易用,美观大方,在免费办公应用中算是非常强大的一款产品了,不过遗憾的是并没有推出iOS版本。
Doctape – files to go iOS 免费
这款应用主要是一款办公文件查看应用,你在iPhone中并不能实现办公文档的编辑功能,而且除图片文件可以从iPhone相册上传之外,其它所有类型的文件都需要在电脑上上传到特定的网站上之后才能通过iPhone查看,Doctape是一款在线文档同步应用,比如他们可以让你在线查看pdf文档,或者是浏览视频,而不用将这些内容下载到本地。
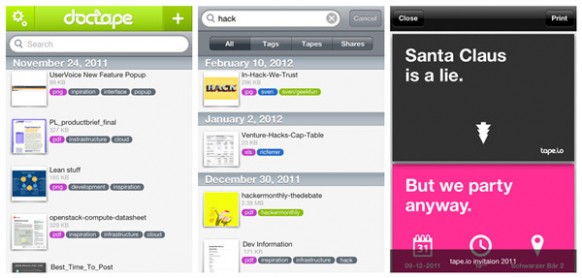
Doctape 基于 Node.js,使用它不需下载任何文件,一切都是在云端完成的。目前 Doctape 支持包括 JPEG、PNG、PDF、MP4 和 DOC 的一些文件格式。用户在上传文件后可以标记、查看、分享或是下载文件。
PPT控 iPhone 免费
有时候当你外出参加演讲或者进行产品展示的时候,由于主办方并没有提供激光笔,盯着电脑看PPT做演讲又显得很不礼貌,也显得你这个演讲者非常业余,怎么办呢?如果你是用的iPhone手机的话,你可以试试PPT控,如果是Android手机的话就用PowerPoint遙控器,这两款应用都可以将你的手机变成激光笔,非常方便的就可以从手机上控制大屏幕中的PPT演示,除基本的翻页功能之外,你还可以对PPT进行重点标注,设置放映时间等。

需要注意的是二者都必须和演示电脑处在同一个WIFI网络下,而且二者都需要在电脑上安装特定的软件才能正常使用(应用中有相应说明)。
Google Docs
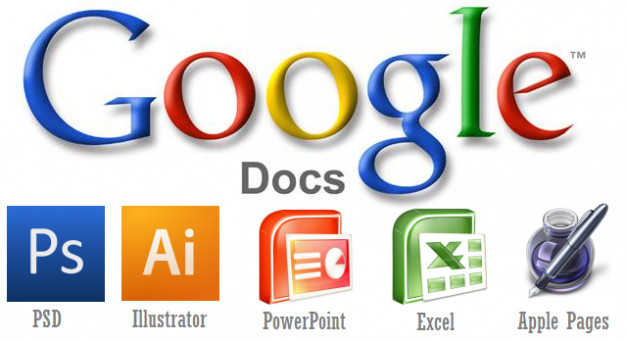
说到办公不得不提Google Docs,谷歌曾推出过一阵子的独立Google Docs手机应用,不过后来手机端的Google Docs服务整合到了GoogleDrive手机应用当中,但是国内由于方校长的缘故,GoogleDrive手机版是无法正常使用的,这里小编也就不多做介绍了。
由于时间关系以及篇幅的关系,本推荐上半部分小编主要就给大家介绍几款手机平台的Office办公文档相关的应用,同时小编在这里要对国内的Android手机用户表示深深的羡慕,具体原因你懂的,你看到iOS平台中办公应用一个个动辄几十几十的售价了么?
后面小编会继续推出《应用推荐: 移动办公必备应用盘点下——其它应用篇》,在下篇里小编将会向大家推荐几款第三方邮件客户端、文件扫描以及云存储方面的应用介绍盘点。
(流云 供雷锋网专稿,转载请注明来自雷锋网及作者)
四 : windows7系统中我的文档怎样默认移动到D盘?
首先,打开我的电脑(win7中是“计算机”)。在右侧有一个文档,打开它。
“www.61k.com”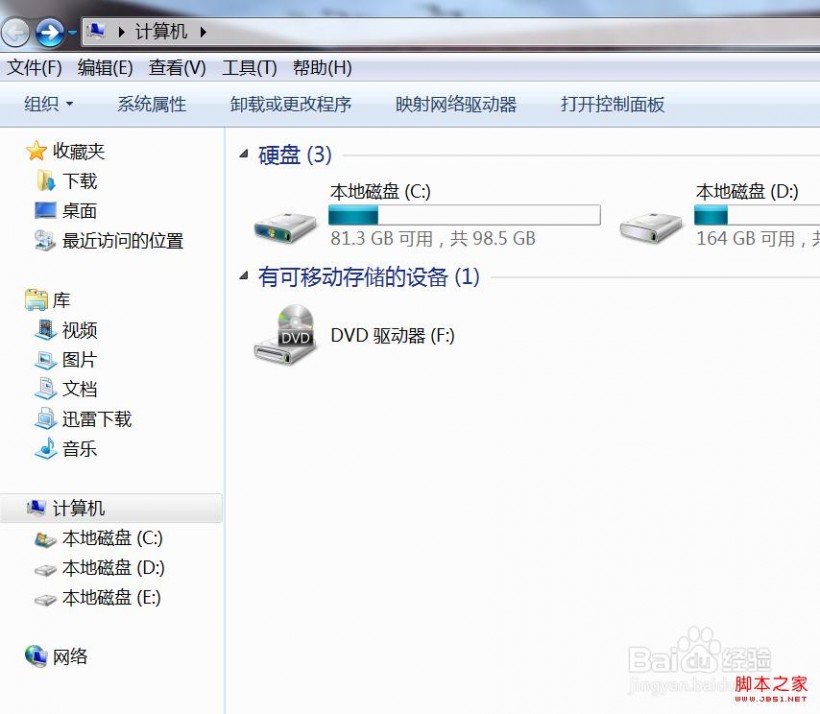
在“我的文档”上右击——属性,
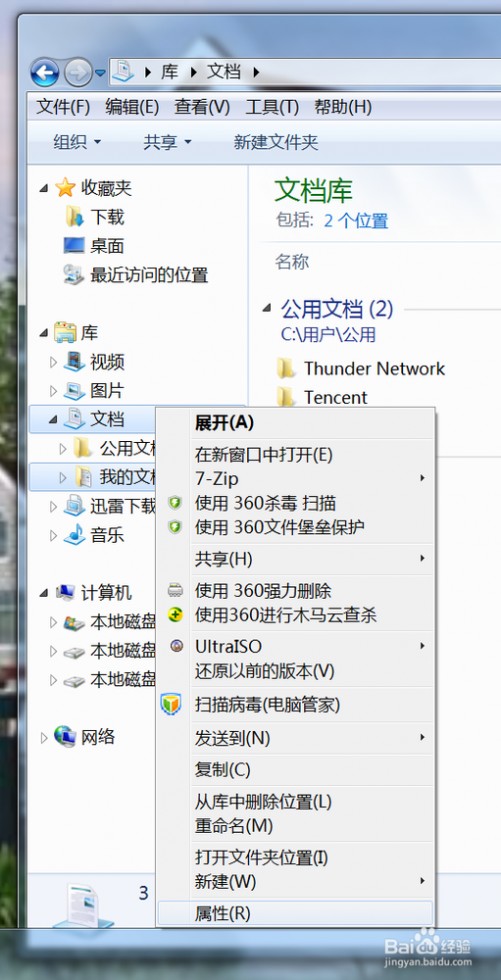
在弹出的窗口中,选择“位置”标签,将“我的文档”的路径修改成D盘就行了。如下图所示
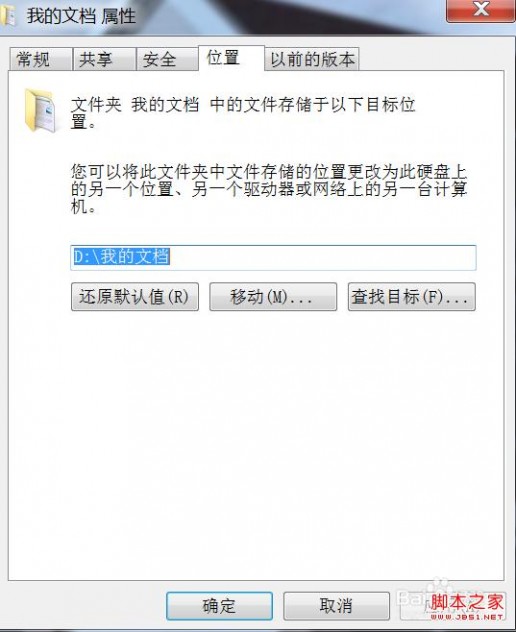
五 : 如何移动收藏夹和桌面、我的文档等到其它盘
一般情况下,IE浏览器收藏夹都默认放在C:Documents and SettingsAdministrator里。每次需要还原或重装系统时,都会使IE浏览器收藏夹和桌面里的东西丢失。而且,人们常常喜欢把常用文件放在桌面上,这样,电脑运行就会越来越慢,为什么?C盘被占用,空间越来越小呗。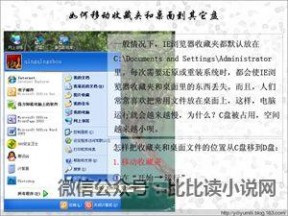
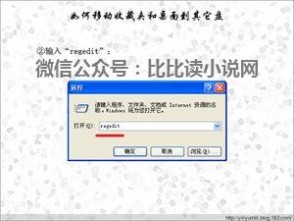



未完待续,更多精彩请关注比比读小说网微信公众号
本文标题:我的文档移动到c盘-教你如何把"桌面"资料和"我的文档"资料转移到其它盘?61阅读| 精彩专题| 最新文章| 热门文章| 苏ICP备13036349号-1