一 : Word 2007 目录怎么自动生成
Word 2007目录怎么自动生成



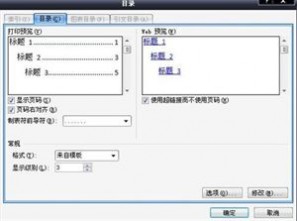

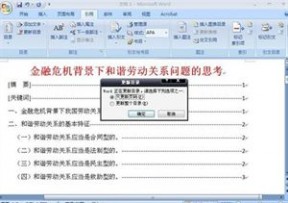
二 : word怎样自动生成目录?
写毕业论文的注意了:怎样自动生成目录(以后要用,怕没了,转过来自己看)
微软WORD这个软件出来了很多版本包括word2003,word2007,word2010,估计大家都很熟悉,但有不少功能我们并没有用到,其中不乏非常实用的。今儿个我给大家介绍一下如何用WORD自动生成目录。这对那些用WORD写书,写论文的朋友很有帮助。
用WORD根据文章的章节自动生成目录不但快捷,而且阅读查找内容时也很方便,只是按住Ctrl点击目录中的某一章节就会直接跳转到该页,更重要的是便于 今后修改,因为写完的文章难免多次修改,增加或删减内容。倘若用手工给目录标页,中间内容一改,后面页码全要改是一件很让人头痛的事情。应该自动生成的目 录,你可以任意修改文章内容,最后更新一下目录就会重新把目录对应到相应的页码上去。
步骤:(以下内容在WORD2003中操作,其它版本如word2007,word2010略有差别,但大同小异。)
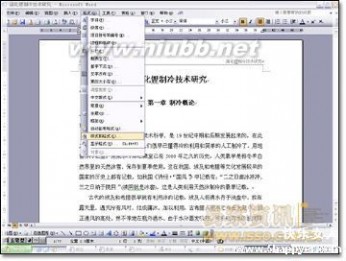
1.在[格式]中选[样式与格式]
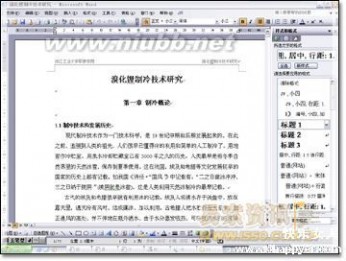
2.出现右边的一条“样式格式”栏,这里面主要就是用到标题1,标题2,标题3。把标题1,标题2,标题3分别应用到文中各个章节的标题上。例如:文中的 “第一章 制冷概论”我们就需要用标题1定义。而“1.1制冷技术的发展历史”就用标题2定义。如果有1.1.1×××那就用标题3来定义。
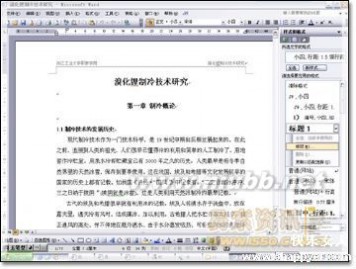
3.当然标题1,标题2,标题3的属性(如字体大小,居中,加粗,等等)可以自行修改的。修改方法:右键点击“标题1”选“修改”,会弹出修改菜单,您可以根据自己的要求自行修改。
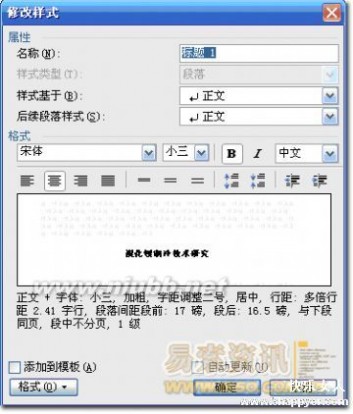
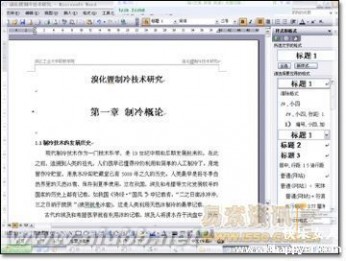
4.用标题1,2,3分别去定义文中的每一章节。定义时很方便,只要把光标点到“第一章 制冷概论”上,然后用鼠标左键点一下右边的标题1,就定义好了[www.61k.com];同样方法用标题2,3定义1.1;1.1.1;依此类推,第二章,第三章也这样定义,直到全文节尾。
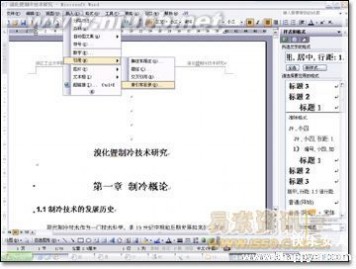
5.当都定义好后,我们即可生成目录了。把光标移到文章最开头你要插入目录的空白位置,选[插入]--[引用]--[索引和目录]

6.选第二个选项卡[目录],然后点右下的确定。就OK了。
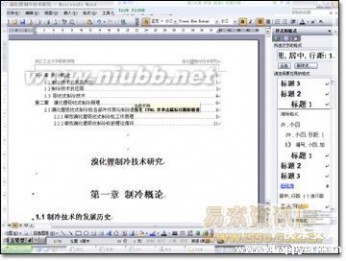
上图就是自动生成的目录
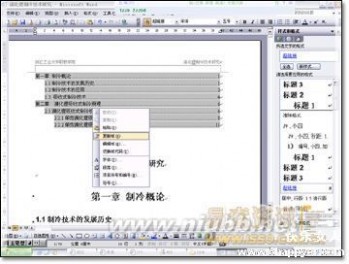
7.当你重新修改文章内容后,你需要更新一下目录,方法是:在目录区域内,点右键,选[更新域]

三 : word怎样自动生成目录?自动生成目录方法介绍
Word文档目录是个比较麻烦的东西,每次修改完正文后,目录的内容和页码可能都会发生变化,因此需要重新调整。那么word怎样自动生成目录?下面小编就为大家介绍自动生成目录方法,来看看吧!
步骤
第一步,找到你要生成目录的文章,打开它,就是下面这个界面

第二步,点击word里面的菜单-视图-显示/隐藏-文档结构图-勾选,出现下面的界面,左面出现的都是你未来的目录里有的,你看那些不是目录应该出现的你给他去掉,清除他的格式就行了

第三步,点击word里面的菜单-开始-样式,里面好多标题1、标题2、标题3...这些是让你更改你的文章里的标题格式,在这里改了之后你所有的标题1等都会格式跟你设置的一致
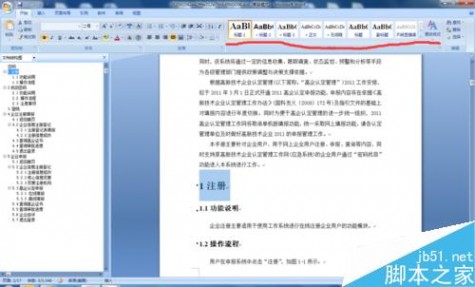
第四步,做好上面的步骤之后,就可以生成目录了,这时候你就要选择你想在哪一页生成目录啦,是在第一页还是封皮后面的那一页等,我选的如图所示,封皮后面的一页,

第五步,点击word里面的菜单-引用-目录-插入目录,进入下一步的选择
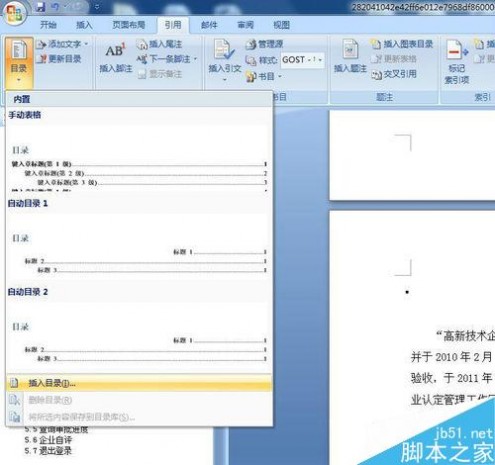
6第六步,上一步之后的界面就是这样,弹出个这样的框,里面那些勾选的你看你的情况选。

第七步,还有一个地方必须注意,格式的地方,这个格式决定了你的文章的风格,你多试试看

第八步,点击上面的确定按钮,就生成了目录,如下图所示
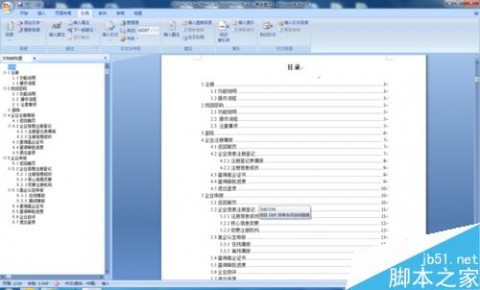
注意事项
把每一个要出现在目录里的都设置级别:标题1,标题2,标题3。。。
生成目录之后还可以再调格式
以上就是word自动生成目录方法图解,操作很简单的,大家了解了吗?希望这篇文章能对大家有所帮助!
本文标题:word目录怎么自动生成-Word 2007 目录怎么自动生成61阅读| 精彩专题| 最新文章| 热门文章| 苏ICP备13036349号-1