一 : xp系统如何安装桌面主题 电脑桌面主题美化教程
一步步教你美化你的电脑的桌面主题.
相信长久的面对着自己电脑一成不变的XP主题桌面一定感到枯燥了吧?如果你不否认,那么请你在打开下面的网址选择一个你觉得漂亮的桌面主题包吧!
如果你已经选好了,那么我们就开始吧!
看看我的XP系统的桌面主题,如何?~~漂亮么??
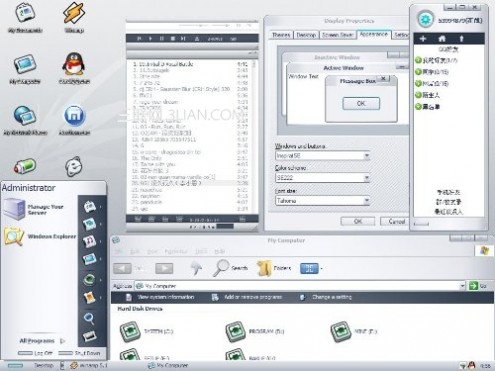
做到这一点真的不难,如果你也有美化XP的想法却不知道怎么下手的话,那么往下看,我会用最简单的方法教大家让自己的XP界面漂亮起来.(同样适用于win2003)
美化XP最重要的是XP主题的使用,这个是前提,我们平时接触到的对话框样式,按钮样式,窗口样式,菜单....都是主题在起作用,一个好的主题会让你的XP焕然一新~~这篇文章主要向大家介绍XP主题文件的使用哦~~
呵呵在此之前有些要说明的,很多人担心这么做占用系统资源,其实完全不必担心.除非你使用传统的经典界面,否则只要使用WINDOWS主题都是一样的,而且使用主题和不使用主题对于资源的消耗是很小的.可以说甚至不会觉察到.对于每一个XP主题,更是大同小异.....一句话,只要使用主题,无论你使用哪一个主题,都是一样的.
不多说了,转入正题
首先介绍主题文件,了解这一部分的人或者懒得去了解这个的人可以跳过~~不过我建议大家还是看看,回有好处的
一步一步来,首先,在桌面上单击右键,选择"属性",会出现这个对话框:
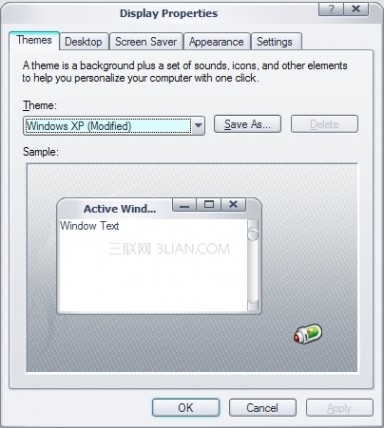
其实这个对话框用到的很少,我们要用到的是这个对话框:
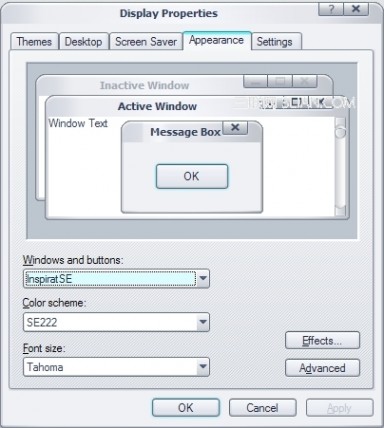
这里可以选择的有样式,颜色和字体等,现在这里选项还很少,少数的几个选项都很难看 -_- 个人意见~
这些主题文件存放在C:WINDOWSResourcesThemes里面,打开后会看到一个luna文件夹和Windows Classic.theme文件,其中Windows Classic.theme是WINDOWS传统经典的主题,类似于win2000和win98的样式,而luna就是XP默认使用的蓝色主题,在luna文件夹下会有一个shell文件夹和luna.msstyles文件.其中.msstyles为扩展名的文件就是主题文件,可以双击打开,而shell文件夹里的东东就是.msstyles文件所需要的一些其他文件,我们不用去了解.
因此,我们只要下载不同的.msstyles文件(及其配套的shell)就可以更换不同的主题了,只要你心情好,每天找一个新主题,那么你每天都有全新的XP界面~!!
在你满世界下载主题文件之前还有一个最重要的,那就是必须进行一下小小的破解.XP默认是不允许是用其他第三方主题文件的.(自私的表现)因此在系统内一个叫UXTheme.dll的文件上做了限制,这个是是用其他主题必须的东东,因此我们要破解它使得可以使用其他第三方主题文件.
使用工具:UXTheme Multi-Patcher,只有一个可执行文件.
很小的一个程序,只有1.03M大小。
下载后运行这个UXTheme Multi-Patcher 5.5,下载后双击运行:

点击patch,等运行完毕后提示重启,这时重启XP即可
引用:
注意事项:运行时不能将XP安装盘放在光驱内,如果你是从硬盘安装的XP,那么需要将XP安装文件所在目录改名,否则无法patch
运行时如果出现WINDOWS文件保护警告属于正常现象,点击取消,保留这些不可识别的文件即可
OK,重启完毕,我们可以用其他的主题了!
打开后,你就可以选择你自己喜欢的主题来下载了。
下载完毕后一般都是压缩文件,解压开之后找到.msstyles文件双击打开:
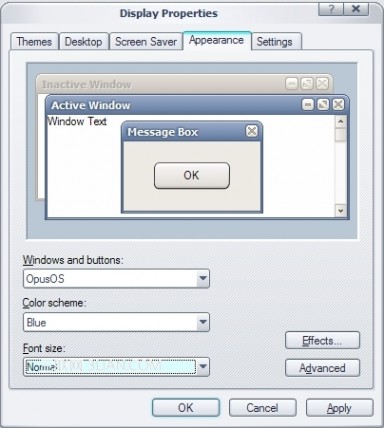
OK顺利的话我们已经可以看到新主题的预览了~!
如果你下载的主题是.wba格式的话,你还需要在本站下载WindowBlinds5软件,安装这个软件后,双击.wba文件就可以变换主题了。
接着继续讲,样式选择不要动,在颜色选项里会有一些作者提供的不同样式,都试试看吧~挑一个最喜欢的.同样字体也可以挑选,完毕后点击"应用",OK,我们已经用上新的主题了~!享受吧~~!!
到这里为止,我们已经成功的进行了最初步的美化,虽然到这一步距离文章开始的效果还有距离,接下来对于图标等资源的替换留到下次再讲,先享受用之不尽的各种主题吧
二 : 华海电脑网教你做系统 如何安装电脑系统教程
之前华海电脑网给大家带来如何安装电脑系统的图文教程,帮助不少网友解决了不会安装系统的烦恼,部分网友建议,因此制作一个安装系统视频教程提供给大家更好的认识和学习。对于新手朋友安装系统是一个”技术派“的事情,自己只有花钱消灾,不过安装过第一次后发现电脑做系统是那么简单,又有成就感。三 : 电脑如何安装Android系统 电脑安装安卓系统的图文教程
我们知道安卓系统是谷歌真多智能手机与平板电脑开发的一款操作系统,不过近期谷歌推出了安卓X86系统,可以在电脑中同样运行该系统,下面我们来教大家如何使用U盘为电脑安装安卓X86系统,由于初期安卓系统安装在电脑上意义不大,但我们可以把Androidx86装到U盘里,然后从U盘启动电脑(类似Windows PE),就可以在U盘里运行并体验到AndroidX86系统了或者创建虚拟机安装安卓系统也是可以的。
UltraISO主界面
2.2,使用 UltraISO打开我们需要写入U盘的安装镜像。操作为:找到菜单栏,依次选择文件->打开,并选择所需镜像。

打开 UltraISO
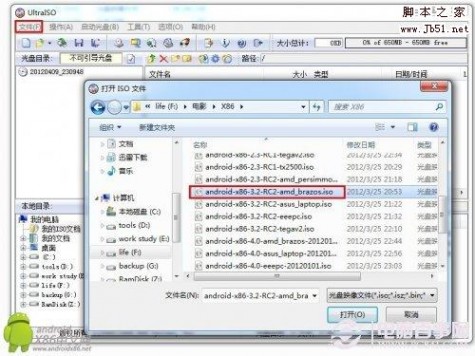
选择所需镜像
将镜像文件写入U盘
2.3,镜像加载完毕后,我们就要准备将镜像写入到U盘中,传统的复制粘贴只能将数据复制到U盘而不能创建引导文件,所以我们需要使用UltraISO专门的映像写入功能。

镜像加载完毕
2.4,在UltraISO主界面菜单栏中依次点击启动->写入硬盘映像后打开一个对话窗口。在“硬盘驱动器”项目中,选择你要制作成启动盘的U 盘(软件默认U盘)、在“写入方式”项目中选择“USB-HDD+”或“USB-ZIP+”(尝试选择,有效为准);点击“写入”,等待片刻,提示“刻录 成功”后,就表明制作结束。期间会弹出提示窗口,U盘上的所有数据都会丢失,点击“是”,另外用户也需要提前备份好U盘里的数据。

选择“写入硬盘镜像”

刻录成功,此时AndroidX86的系统镜像已经以Live CD的形式烧录到了U盘里。
第三步:设置引导,进入安装菜单
镜像制作完成后,我们就可以开始体验了。我们插好U盘,然后需要在主板BIOS里面将U盘设置为优先启动项,(。由于每款主板产品的BIOS界面都各不相 同,所在设置上也有不完全一样,大家可以参考自己电脑的主板说明书再来进行相应的操作,另外也可以按照启动时显示器提示的快捷键直接进入选择系统启动的设 备(目前主流的主板都支持启动里快捷键选择启动的驱动器)。

七彩虹AE50(APU E350)主板可以快捷进入启动选择项

U盘系统加载过程(很激动)
第四步:进入U盘运行。启动之后就可以直接进入到Android x86的安装菜单。Android x86的安装菜单非常简洁的。菜单四个选项从上至下依次为:Live-CD直接运行Android x86、Live-CD VESA模式、Live-CD Debug模式以及进入安装向导。
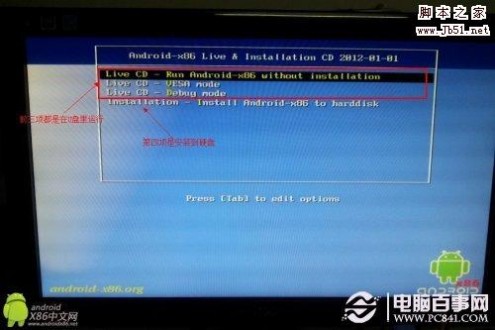
安装菜单
前三项都是在U盘里运行,第四项是安装到硬盘。其中第一项和第四项是我们最常用的。第一项是直接在安装盘上运行Android x86。而第四项则是与安装windows系统一样将Android x86安装到我们的电脑硬盘中。这一次先使用第一个,后面再单独详细介绍硬盘版AndroidX86的安装。
第四步:进入系统,设置。
进入系统后。将会由设置向导开始,主要进行语言和账号等相关设置。

设置语言
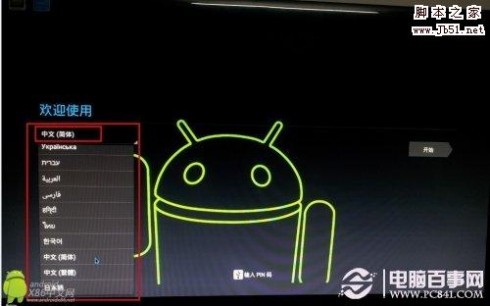
已经可以看到AndroidX86系统原生支持多国

整个设置界面和内容与手机刷完机后几乎完全一致,最后一张图是MOTO MB855和Android X86系统的对比。
说明:安卓系统确实给用户带来了全新的体验,尤其是在触摸等领域做的更出色,谷歌近期推出的安卓Android X86系统只是初期测试版本,不过随着系统的不断完善,我相信未来安卓系统也会成为一款不错的电脑操作系统,有兴趣的朋友不妨学习与关注下。
四 : win8系统下如何快速找到自己下载的电脑主题安装文件安装
电脑主题是我们进入电脑操作系统最先看到的界面,win8系统默认下的几套主题早已经不能满足用户的需求了,因此许多时间用户都是自己下载喜欢的win8电脑主题,但是有些用户反映,自己安装的主题文件位置找不到,那么这些主题是被安装到了那里去了呢?下面系统城的小编就带大家一起了解一下win8昔日安装的主题文件位置。
win8系统下如何快速找到电脑主题安装文件的位置
1、Win+R在运行中输入%temp%,然后确定。
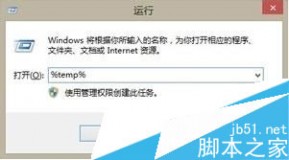
2、打开temp文件夹,在地址栏中点击Local,打开Local文件夹。
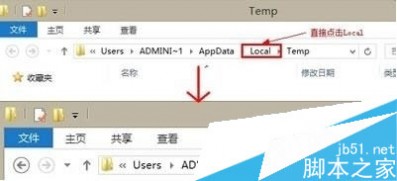
3、在Local文件夹下依次打开Microsoft——Windows——T hemes。T hemes文件下放的就是我们自己安装的主题了。

点开安装的主题文件夹里,DesktopBakground中放的是当前主题的桌面背景,这样我们就找到了主题文件的2个位置,要是想要主题壁纸的朋友们,利用这个要领就可以轻松收藏了
五 : 如何解决老电脑安装windows8系统花屏的问题
笔者的电脑比较老了,配置为AMD Athlon64 X2 5000+处理器、NVIDIA C68主板和DDR2 667 2GB内存,最近尝鲜升级安装了Windows 8开发预览版,倒也运行自如不显慢。而且在安装好系统后,所有硬件的驱动都是自动安装好了的,显得十分方便。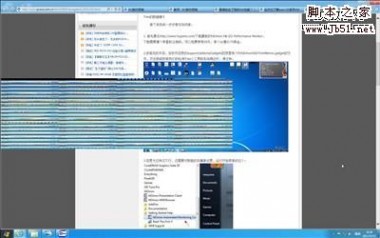
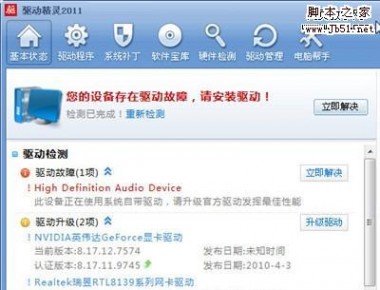
61阅读| 精彩专题| 最新文章| 热门文章| 苏ICP备13036349号-1