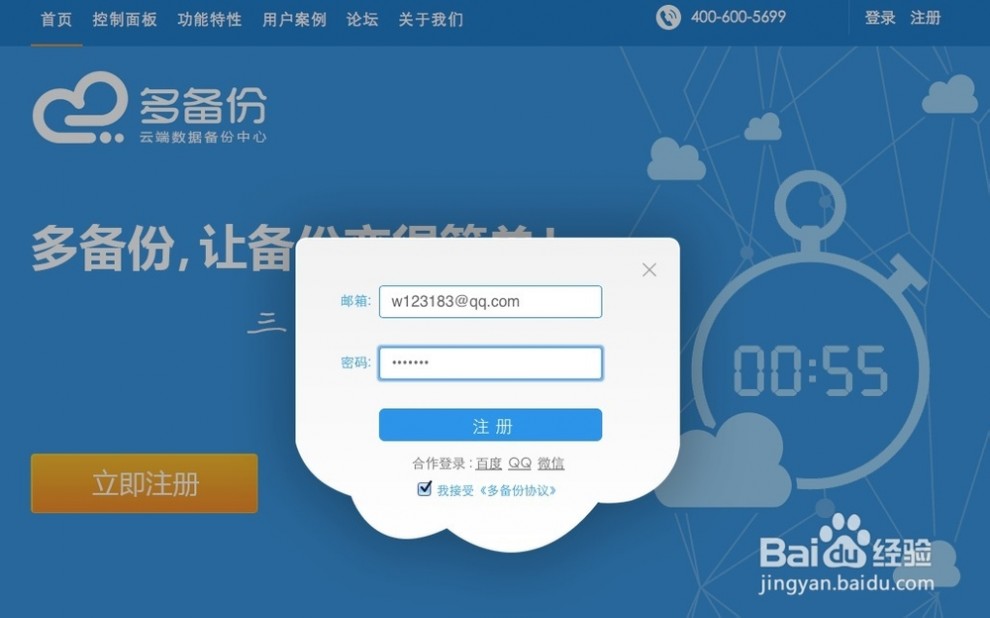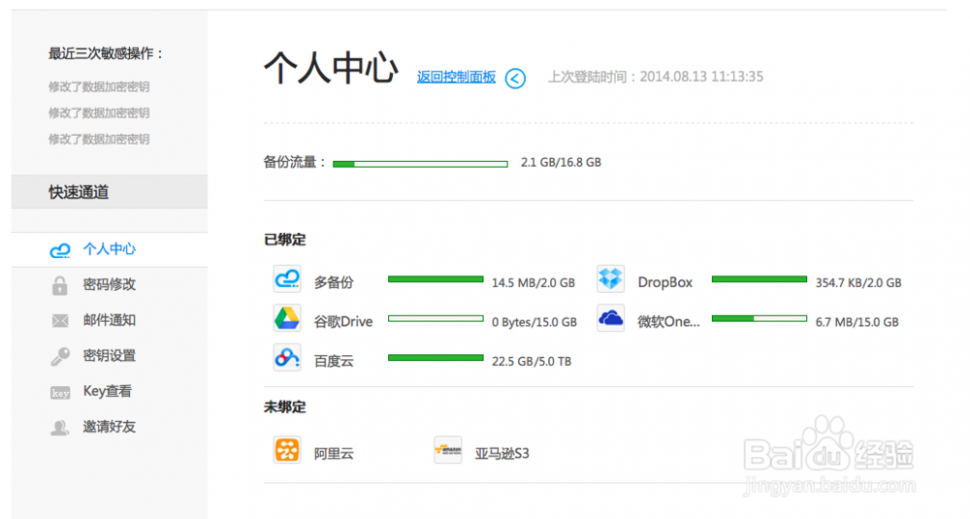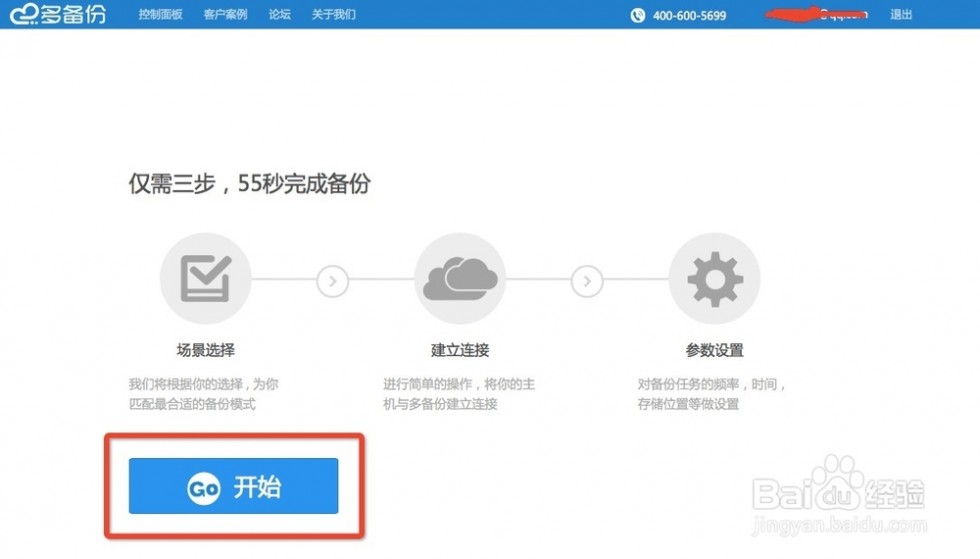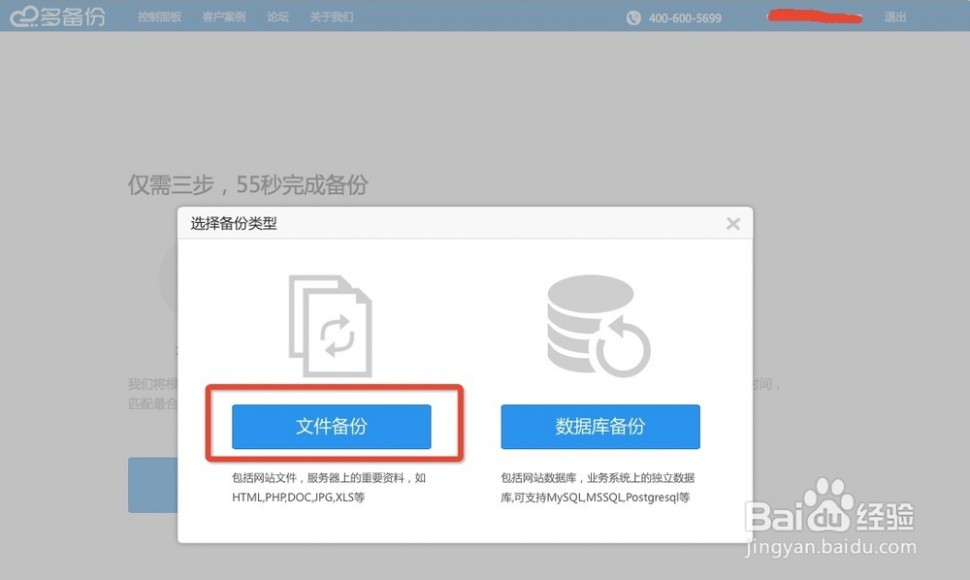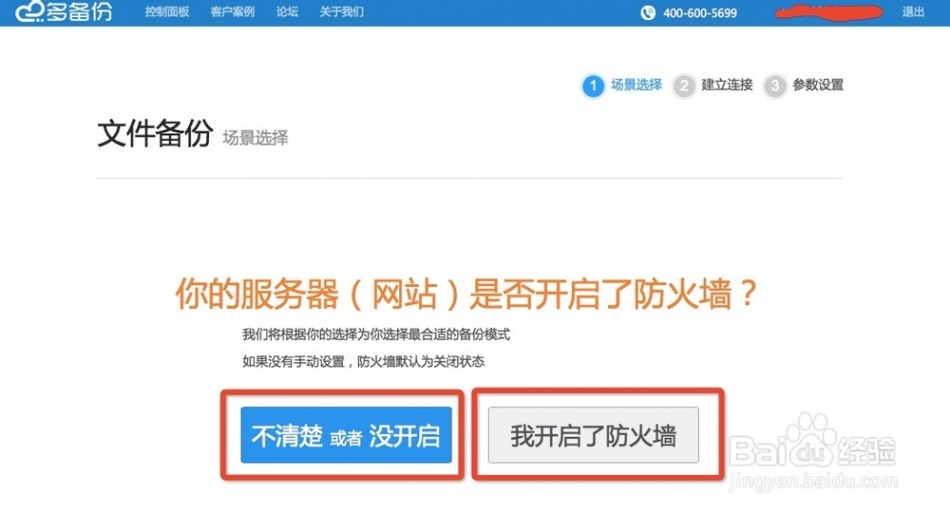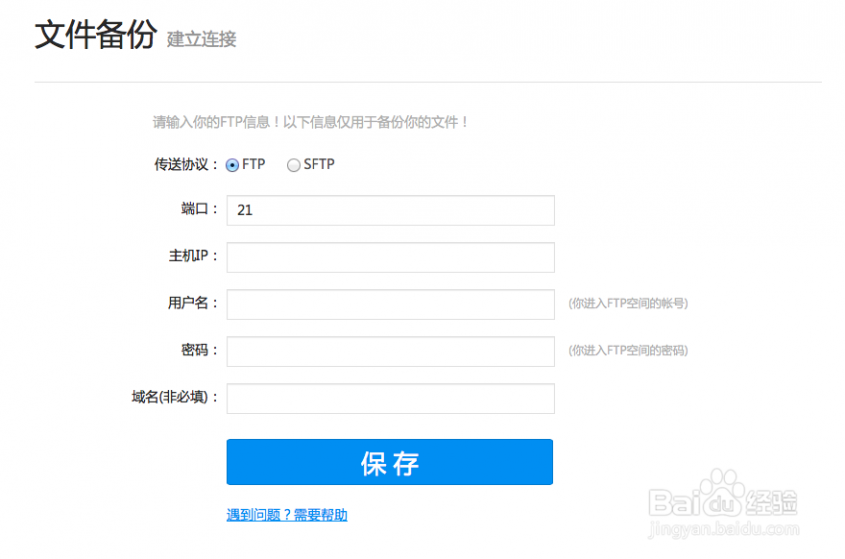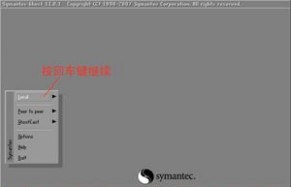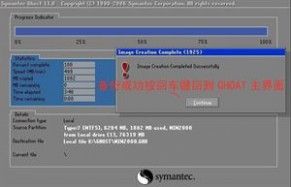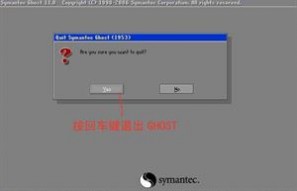一 : Win8.1系统如何使用自带映像备份功能进行备份?
操作步骤:
1、首先打开控制面板—系统与安全–历史文件记录(通过历史文件记录保存你的历史文件副本)。
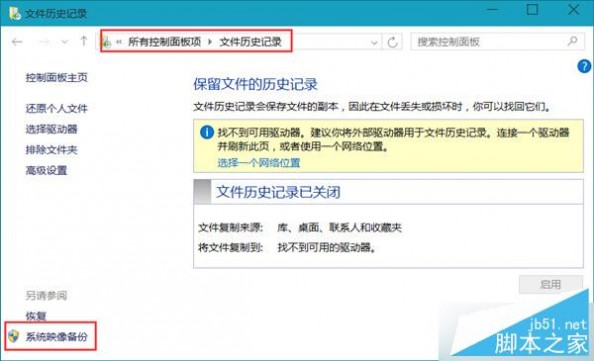
2、左下角就有“系统映像恢复”的按钮了,点开;
3、选择备份的位置,其中系统会提示你建议保存到移动存储设备上,如下图,直接保存到同一块硬盘会提示如果XXX…这里就无视了,如果你有移动硬盘也可以保存到移动硬盘里,;
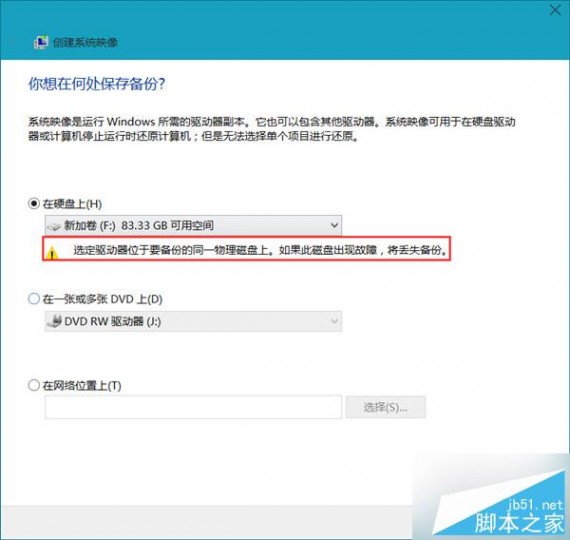
4、点击下一步后进入选择界面,其中默认选择系统分区,看下图,系统分区不一定就只有C盘,比如小编的D盘也是:

5、继续点击下一步,可是备份…备份过程会非常漫长..需要耐心等待。
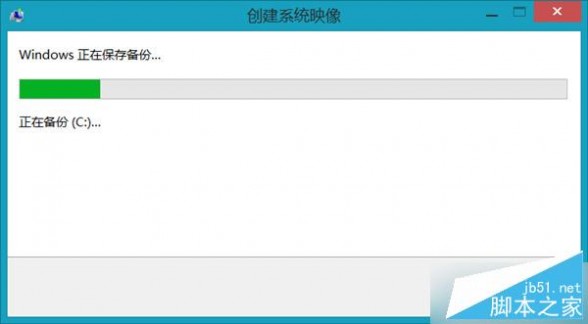
说明:该功能备份需要消耗大量的空间,比如你100G的C盘,现在使用了90G,那么备份文件的大小就是90G。
另外备份好你可以发现,实际上这个功能就是为你需要备份的盘打包成了vhdx(就是Windows自带的虚拟机Hyper-V创建的磁盘格式),它不会对文件进行压缩,也就是导致备份文件非常大的原因。
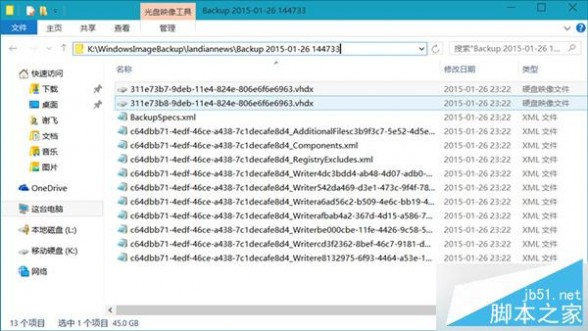
利用Win8.1系统自带的映象备份功能就能够轻松地完成系统备份操作,这样一来用户就不用花费大量的时间去下载一个Ghost系统了。
以上就是小编带来的Win8.1系统如何使用自带映像备份功能进行备份 Win8.1系统使用自带映像备份功能进行备份教程,希望能够帮助到大家!
二 : 多备份的使用教程
[多备份]多备份的使用教程——简介通过多备份可以快速把网站、数据库备份到百度云,阿里云,dropbox
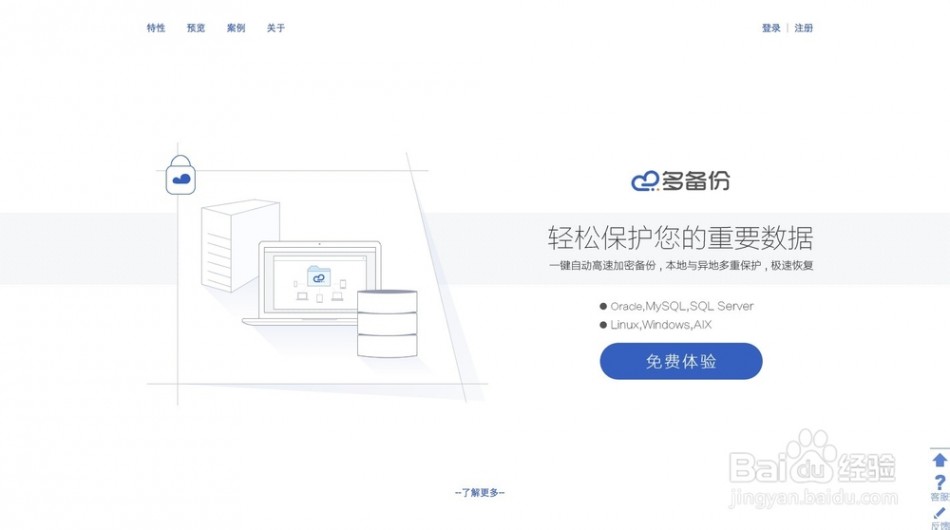 [多备份]多备份的使用教程——知识点
[多备份]多备份的使用教程——知识点注册百度云、dropbox、阿里云等账号
[多备份]多备份的使用教程——详细知识[多备份]多备份的使用教程 一登录官网www.61k.com点击注册按钮,输入邮箱和注册密码
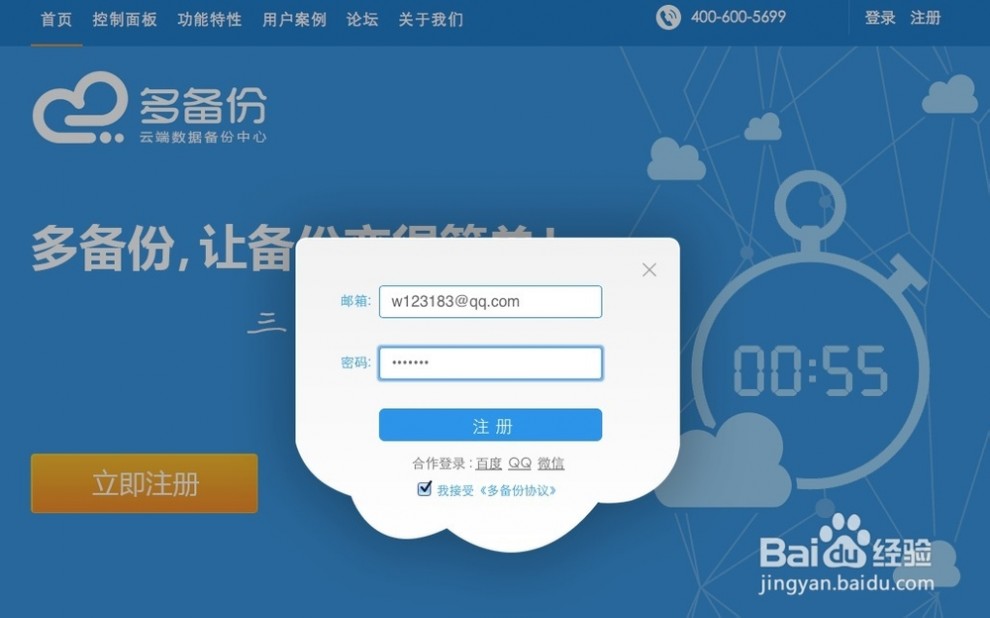 [多备份]多备份的使用教程 二
[多备份]多备份的使用教程 二进入到 控制面板 后,我们可以通过点击右上角的 账号信息 ,设置相关的备份网盘,查看key和查看邀请链接
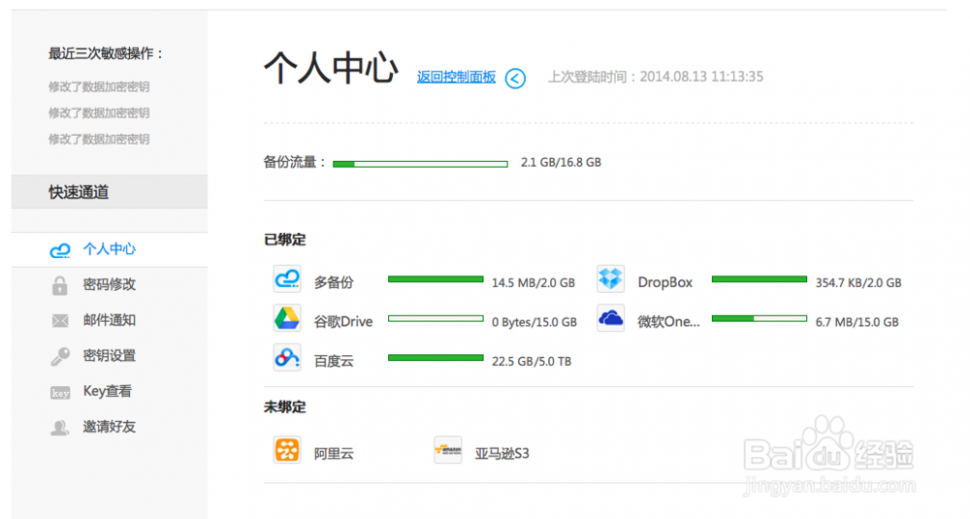 [多备份]多备份的使用教程 三
[多备份]多备份的使用教程 三让我们重新返回到控制面板,开始进行我们的网站备份。选择 开始
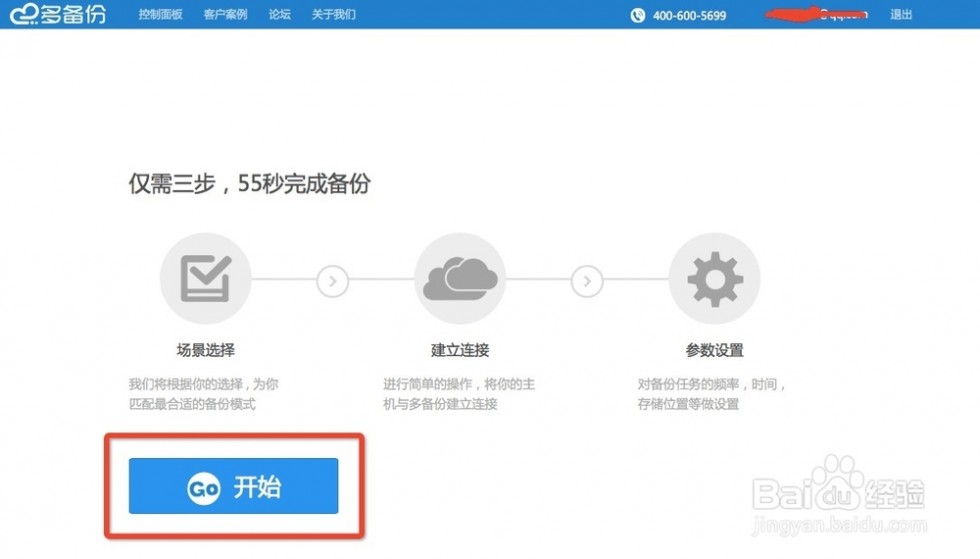 [多备份]多备份的使用教程 四
[多备份]多备份的使用教程 四这里会出现两个选项,我们先选择 网站备份
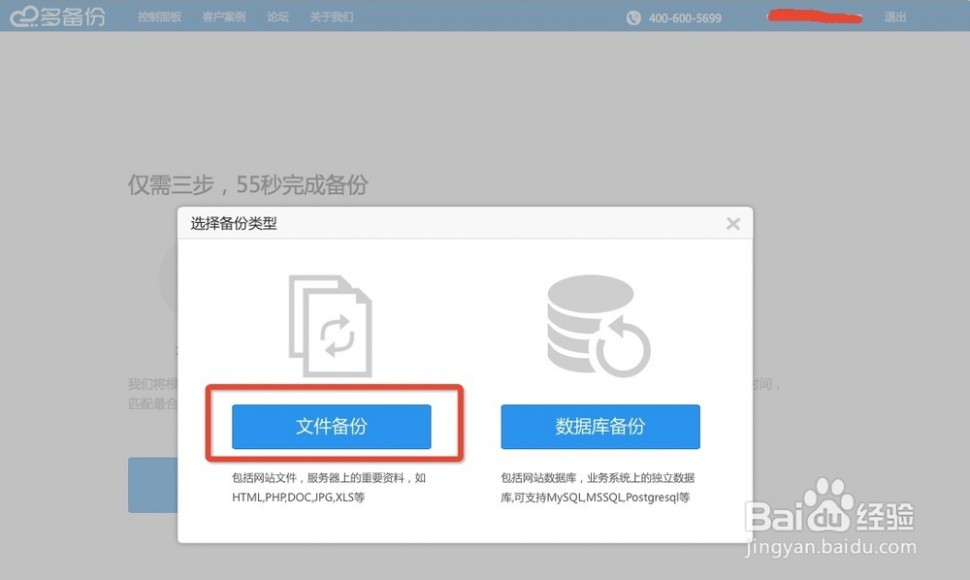 [多备份]多备份的使用教程 五
[多备份]多备份的使用教程 五这里有两个选择,是否开启防火墙。若选择 不清楚或没开启 ,则可通过ftp和sftp的方式备份。如果选择 开启了防火墙,则通过在服务器上部署客户端的方式进行备份。
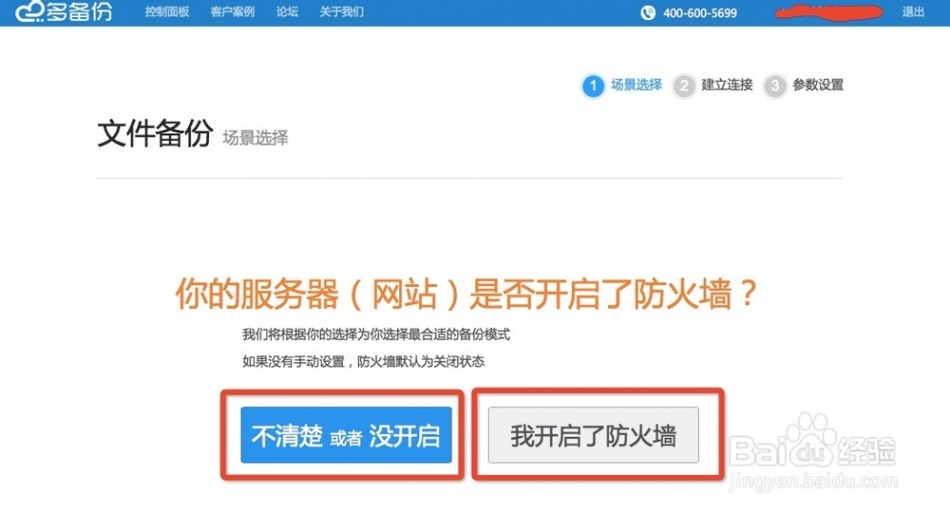 [多备份]多备份的使用教程 六
[多备份]多备份的使用教程 六在建立链接 下,我们输入ftp和sftp方式备份,输入端口,ip,用户名,密码。在 参数设置 下,我们输入存储位置,备份频率,备份时段。
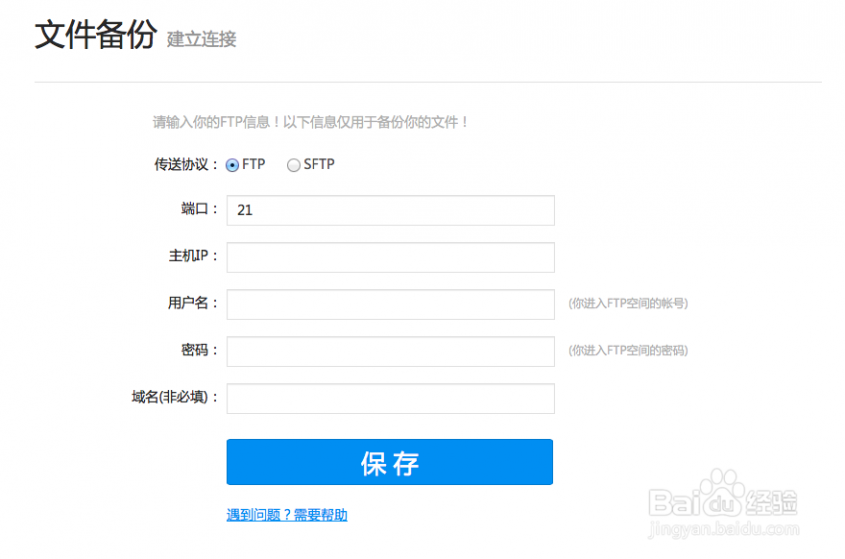
 [多备份]多备份的使用教程 七
[多备份]多备份的使用教程 七重新返回到 控制面板 ,则会跟踪网站备份的情况
 [多备份]多备份的使用教程 八
[多备份]多备份的使用教程 八刚才选择 开启了防火墙,则会进入到客户端部署页面。只要下载脚本,即可自动部署到服务器上。按照网站提示操作即可。
 [多备份]多备份的使用教程 九
[多备份]多备份的使用教程 九控制面板会出现之前备份的样本,只需要选择想要恢复的时间和想要迁移的时间对应的样本,即可快速完成。
 [多备份]多备份的使用教程 十
[多备份]多备份的使用教程 十数据库备份和 网站备份 的流程差不多。这里也不赘述了。
[多备份]多备份的使用教程 1一最后希望各位对数据不敏感的站长也能通过多备份这种低门槛的工具实现网站的快速备份。别到数据丢时才来唏嘘。
[多备份]多备份的使用教程——注意事项备份到网盘上较难找,需要查找相关教程
三 : 封装的win7,使用ghost 11.0.2版备份加恢复,4K对齐。
我正想说这个,那就是说,11.5.1可以在C盘对齐被破坏的情况下,用重新分区对齐格式化的方式重新对齐分区后再把镜像恢复,而11.0.2只能在C盘对齐没有破坏的情况下恢复镜像保持对齐。也就是说11.0.2只能保持对齐而不能恢复被破坏的对齐!11.5.1既可保持、亦可恢复对齐!这样理解就对了吧?实际情况是:如果C盘确认对齐没有被破坏,就完全用不着11.5.1,避免慢得要晕的弊端,可以用11.0.2备份、恢复镜像而保持4K对齐;而如果C盘对齐已经破坏,就用11.5.1恢复镜像的同时修复C盘的4K对齐,这也是11.5.1慢的重要原因:一边恢复镜像一边对C盘做4K对齐的修复!!!
四 : 手动使用GHOST备份系统的详细图解
手动使用GHOST备份恢复系统的详细图解-1
2009年12月13日 星期日 22:07
GHOST是一款非常优秀的数据备份和恢复软件,除系统(分区).整个硬盘备份与恢复,分区,硬盘对拷外还可以用于其他方面:下面主要是如何在DOS下使用GHOST如何备份系统好恢复系统的图解,顺便提一下在WINDOWS下使用Ghost32.exe同样可以备份或恢复分区,但无法恢复本系统。除非两个系统都不安装在C盘。另外安装双系统可以互相备份或恢复另一个系统,但也无法恢复本启动区的所在C盘分区,
GHOST.EXE软件下载:d.namipan.com/sd/1311903
首先将下载的GHOST.EXE文件存放在C盘以后的任意一个分区内(但一定要FAT32文件格式的分区)比如放在F盘下的GHOST11文件夹内.镜像文件(备份文件)可以存放在NTFS格式分区,以及WINDOWS动态磁盘的简单卷,并可读取和恢复操作.
用启动盘启动或其他各种方式启动电脑到DOS环境下,如:A:\>
然后输入: F:\GHOST11\GHOST ( 其中的 F 是GHOST软件所在的分区. GHOST11是GHOST.EXE存放的文件夹名),如果盘符和目录不同,要注意更改为相对应的盘符和目录.
运行GHOST.EXE后会出现下面的界面,如: 图1 接着按Enter 回车键, 进入GHOST的主界面 如图1-1

图1

图1-1
系统备份:
进入GHOST主界面后,在第一项 Local(默认项) 如图2 按Enter回车键进下一步.
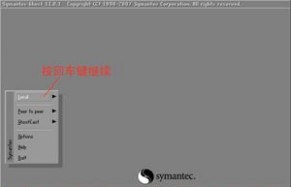
图2
选第二项 Partition 如(图3) 按Enter回车键

图3
再次选第二项 To Image 如(图4) 按Enter回车键

图4
然后 在下面界面上你要选择需要备份的系统或其他分区的所在硬盘.如果电脑内有多个硬盘,会同时出现多个选项.见(图5) (单硬盘按Entet键即可,进入下一步)

图5
用上下翻页键来选定要备份的分区,系统一般在C盘(默认C盘,也就是 1的位置) 见(图6).

图6
首先按Enter(回车)键一次, 注意此时选中的分区的蓝色条的颜色要变深并且"OK"按钮的字体变黑 如图7

图7
按Tab键, 选中的分区的蓝色条内的字体变黑,同时"OK"按的字体会变白. 见图8
然后按Enter回车键进下一步.

图8
在下面的对话框内不用做任何操作,直接输入备份的文件名就可以了.然后按Enter回车键进入下一步. (这使用于GHOST.EXE是放在硬盘的FAT32格式的分区,备份文件同样也自动储存在此分区的同一目录上 .) 见图9
注意如果使用光盘内的GHOST.EXE启动GHOST的,必须要选择硬盘分区,GHOST的镜像文件支持NTFS格式分区,同样也支持WINDOWS动态磁盘的简单卷.并且可以储存或恢复).

图9
要想把文件储存到其他分区内,如NTFS格式的分区.在出现图9对话框时,首先按Tab键共8次,使光标移到上方 Look in:的右边白色框内也就是红色圈内的位置,按Enter回车键后,会弹出下拉列表(见图10)
在下拉列表内用上下翻页键选好要储存的分区后回车即可,(如果要把备份到指定的文件夹内,可以新建一个文件夹,在上方最右边的就是新建文件夹按钮,旁边的是上一级按钮,并且要用Tab键找到指定的文件夹后按Enter回车键方可) 然后再按Tab键使光标移到下方 File name:右边的文本框内输入要备份的文件名.
参考 图10

图10
当输入文件名并且按Entet回车键后,在下面的图中选好是否需要压缩的备份.见图11

图11
用左右翻页键选定后,按Enter回车键后会出现下面提问是否需要备份对话框.用左右翻页键选"Yes"按钮.然后按Enter回车键后就开始备份GHOST镜像文件.备份完毕后会自动弹出对话框. 见图12-图13

图12
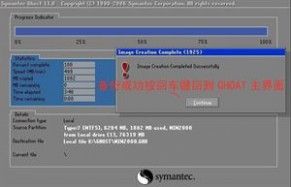
图13
备份完毕后,当弹出对话框时(图13).按Enter回车键后,退到GHOST的主界面上.选择"Ouit"按Enter回车键退出 见图14

图14
选"Yes"按钮,按Enter回车键,退出GHOST,回到DOS.
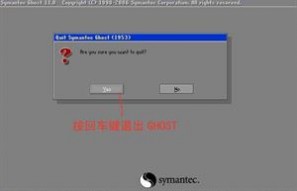
图15
本文标题:
使用ghost备份系统-Win8.1系统如何使用自带映像备份功能进行备份? 本文地址:
http://www.61k.com/1122501.html 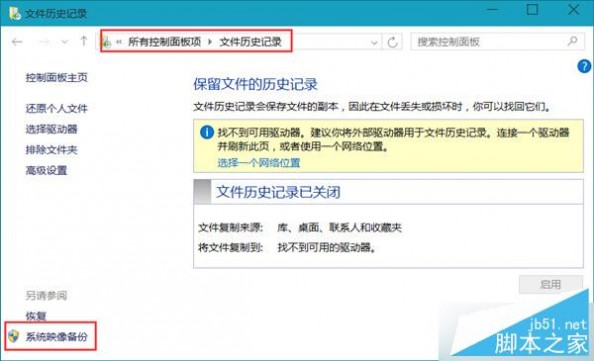
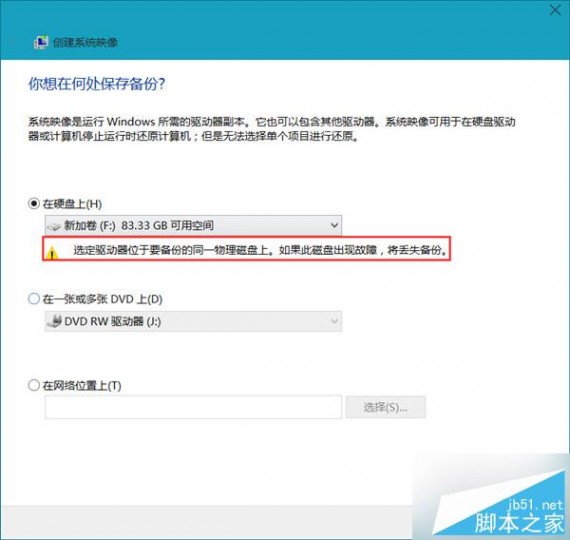

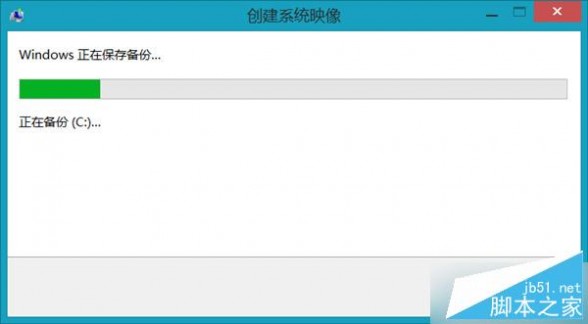
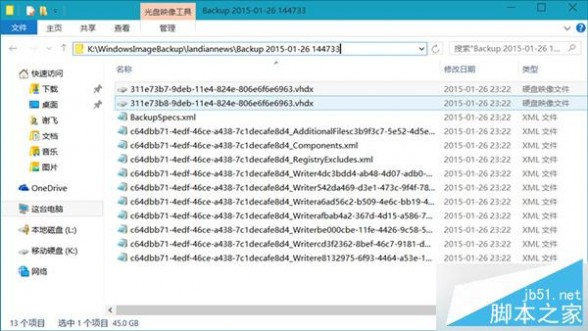
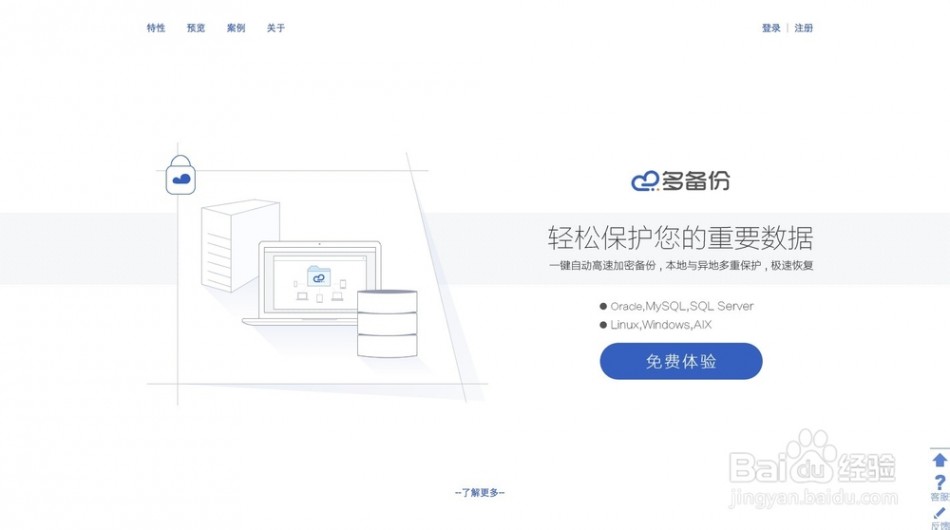 [多备份]多备份的使用教程——知识点
[多备份]多备份的使用教程——知识点