一 : photoshop设计打造出紫色炫丽亮光层叠文字效果
最终效果








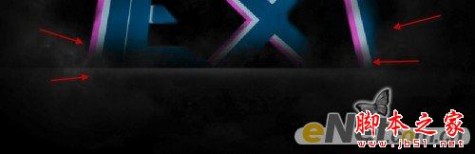





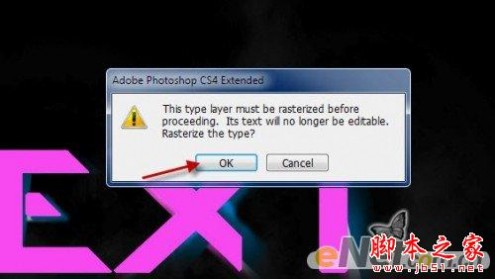





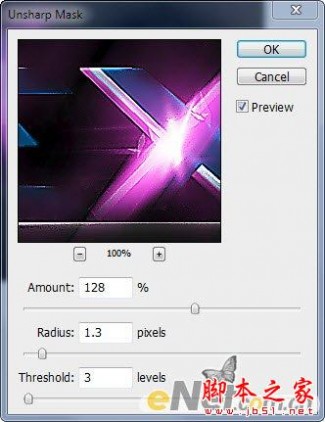


二 : ps打造艺术感彩色人像海报效果
走在城市的大街小巷随处可见各种海报宣传,它不仅显示了城市万象,同时对个人来说会造成一定的视觉冲击力,引起人的注意,进而启动宣传的作用,下面小编就为大家介绍ps打造艺术感彩色人像海报效果方法,一起来看看吧!

方法/步骤
启动photoshop cs5,执行文件-打开命令,打开一副事先准备好的人像照片。

在图层面板中双击背景图层进行解锁操作,执行图像-调整-去色命令,切换到图层面板,右键单击图层0,选择下拉菜单中的复制图层命令,复制一个新图层。
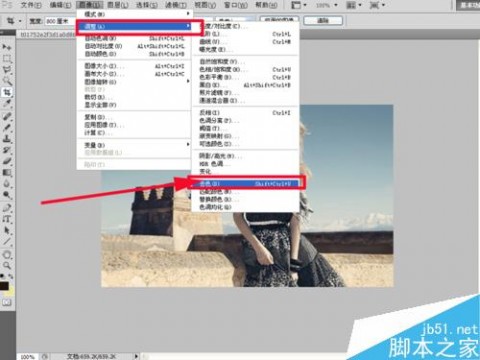
在图层面板中选择图层0副本,执行图像-调整-曲线命令,在曲线里调整曲线的弧度。一边调节一边观看图像变化,直到自己满意为止。

切换到人像照片图片,选择图层面板,点击右下角的创建新组按钮,创建一个组,把事先准备好的水彩图片拖入到组。关闭组的小眼睛。
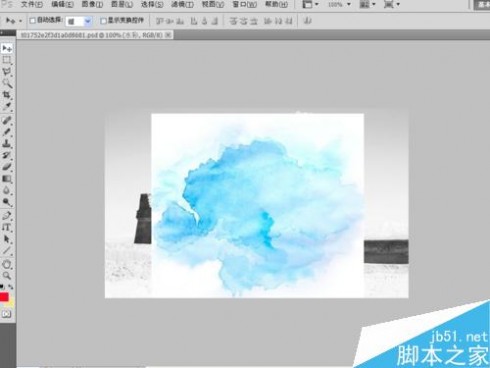
在图层面板中选中图层0副本,执行选择-色彩范围命令,在色彩范围选项卡中选择选择范围选项,点击图片中的白色区域,然后确定。

在图层面板中打开组的小眼睛,点击右下方的添加图层蒙板按钮,然在组里新建图层1,执行编辑-填充命令,使用白色前景色填充。
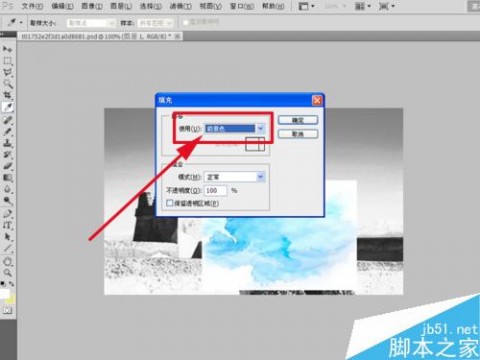
在图层面板中把组里图层1拖拽出来,放置在图层0和图层0副本中间,这时候大体的人像轮廓隐约的能看出来。
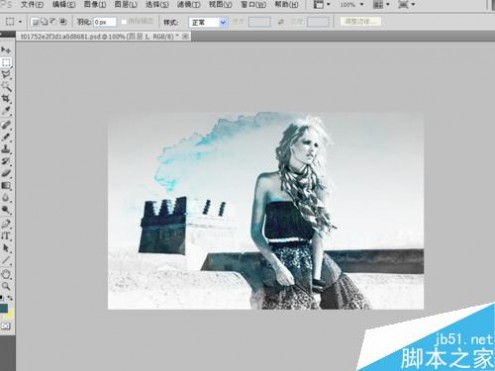
在图层面板中选择水彩图层,右键单击该图层选择下拉菜单中的复制图层,得到一个水彩图层副本,设置水彩图层副本图层类型为颜色加深。

选择水彩副本图层,执行编辑-自由变换命令,调整图层的大小和位置,让其晕染的更加自然。
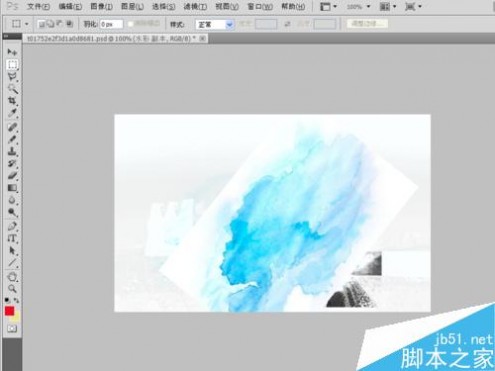
选择水彩图层,执行图像-调整-色相饱和度命令,调整颜色,接着执行图像-调整-曲线命令,调节曲线。

将所有图层进行合并,执行图像-调整-色相饱和度命令,一边看着一边调节直到满意为止,执行自动色阶。

执行图像-模式-索引颜色命令,执行文件-存储为命令,存储名称为海报。艺术感海报就制作完成了。
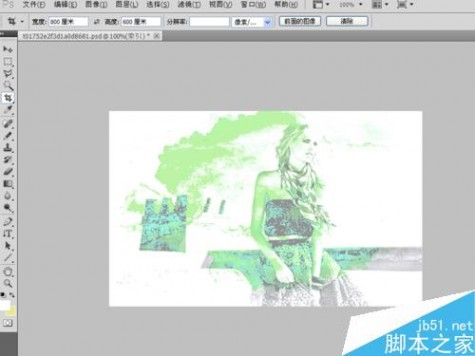
以上就是ps打造艺术感彩色人像海报效果方法介绍,操作很简单的,希望能对大家有所帮助!
三 : ps打造超酷的激光剑效果
在电影《星球大战》中最为突出的就是“激光剑”,在后续的中国各类武侠片中也经常出现类似于激光剑的特效,本例利用简单的PS视觉特技来完成类似于激光剑的效果,主要涉及到滤镜中的高斯模糊应用,有兴趣的朋友可以一试!

方法/步骤
1、本教程采用photoshop CS5制作,其它版本基本通用,先在PS中打开原图,如下图所示:

2、新建一个透明图层1,如下图所示:

3、单击选择常用工具栏中的“矩形选框工具”,如下图所示:

4、在文档中拉出一个竖直的矩形选区,效果如下图所示:

5、将前景色设置成白色,然后单击选择“油漆桶工具”,如下图所示:

6、利用油漆桶工具将选区填充成白色,如下图所示:

7、单击选择菜单“滤镜->模糊->高斯模糊”,如下图所示:
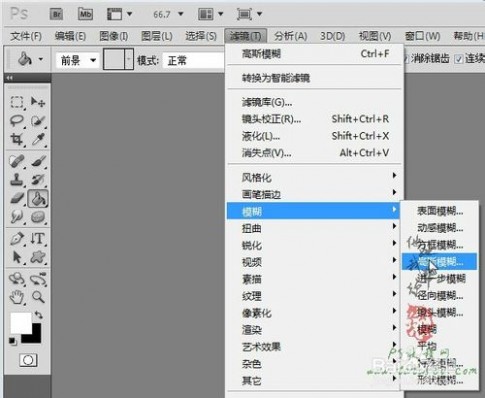
8、在弹出的高斯模糊设置窗口中设置半径为2,效果如下图所示:
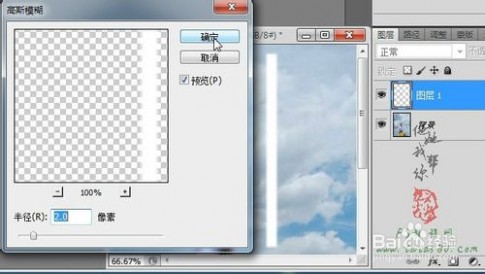
9、将图层1复制生成“图层1副本”并拖动置于图层1下方,如下图所示:

10、确保单击选中图层1副本,然后同样通过菜单“滤镜->模糊->高斯模糊”将半径设置为8,效果如下图所示:
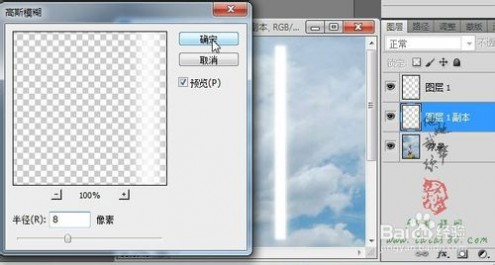
11、接下来用同样的方法进行操作,将图层1再复制生成图层1副本2并置于图层1副本下方,然后设置高斯模糊半径为14,如下图所示:
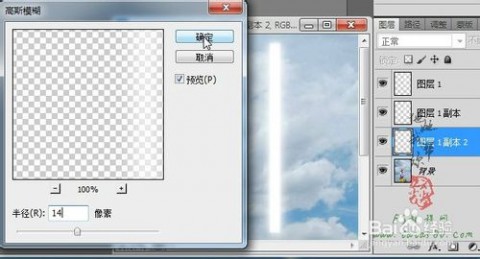
12、最后再复制生成图层1副本3,设置高斯模糊半径为20,这样经过多层的叠加后激光电弧的效果就显现出来了,如下图所示:

13、按住Ctrl键,将图层1及所有副本一起选中,然后单击右键选择“合并图层”,如下图所示:

14、合并图层后将生成图层1,选择菜单“编辑->变换->扭曲”,适当将上部缩小,这样能形成剑的粗形,效果如下图所示:

15、如果觉得效果还不够理想,应用扭曲变换后可以再选择菜单“编辑->变换->变形”,适当调整四个顶点,让剑更具有弧度,如下图所示:

16、应用变形后,将图层1复制生成图层1副本并置于图层1下方,如下图所示:

17、确保单击选中图层1副本,选择菜单“图像->调整->色相/饱和度”,如下图所示:
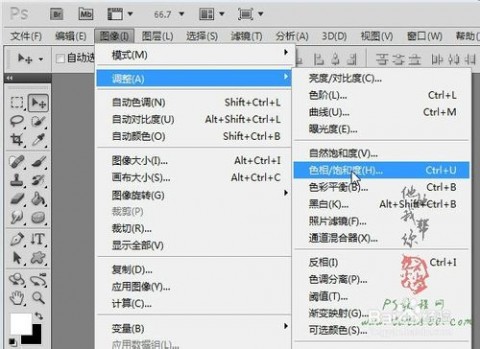
18、在弹出的“色相/饱和度”设置窗口中,勾选“着色”,适当降低明度,将饱和度设置成100,然后改变色相值即可得到不同颜色的激光剑效果,如下图所示:
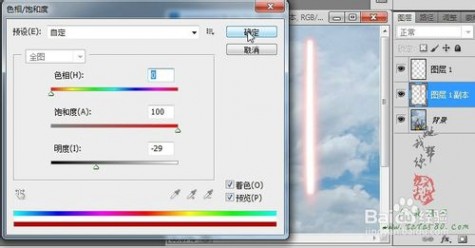
19、将图层1和图层1副本一起选中,然后单击右键选择“链接图层”,这里之所以不采用合并图层,是为了后续可以更改激光剑的剑弧颜色,链接后效果如下图所示:

20、确保图层1和图层1副本处于选中状态,选择菜单“编辑->自由变换”或按Ctrl+T快捷键进行自由变换,适当调整大小及角度,使之与美女手上的剑相重合,效果如下图所示:

以上就是ps打造超酷的激光剑效果教程,希望能对大家有所帮助!
本文标题:彩色激光打印效果-photoshop设计打造出紫色炫丽亮光层叠文字效果61阅读| 精彩专题| 最新文章| 热门文章| 苏ICP备13036349号-1