一 : Fireworks调整人像照片色调
说起照片处理大家就会想到Photoshop,其实Fireworks中也有很多工具可以帮助我们快速调整照片色调。
下面我们介绍详细的调整步骤。
在Fireworks中打开一张我们准备处理的图片:
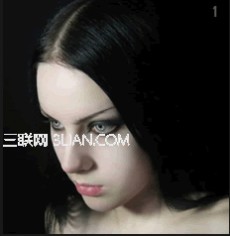
新建一层,将图片复制粘贴在改层,设置其为屏幕模式,并进行高斯模糊,参数为3。

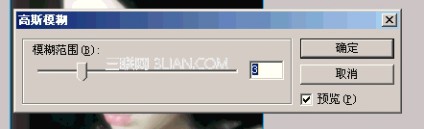

接下来克隆你刚刚的那个图层。
设置成饱和度模式,同时用滤镜色相/饱和度,参数如下:

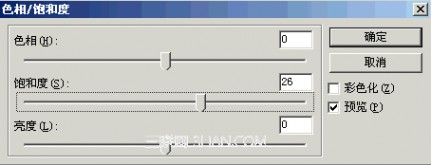
我这里饱和度设置为了26,原文为60,但我觉得效果不太好。
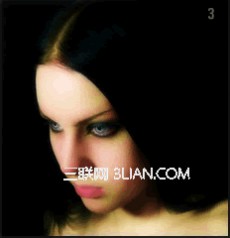
再克隆原来的图片,选择色彩增值模式,同时用亮度对比度滤镜。


最后得到如下结果:

二 : 在Win7中如何根据需要调整预览窗口的大小的技巧
任务栏缩略图预览是Win7 特有的 Aero Peek 的一大应用。当鼠标悬停在任务栏图标之上时,便会打开缩略图预览窗口,帮助用户快速找到想打开的内容。操作界面本来就以“友好易用”为主旨,在此基础上,今天小编再和大家分享一个小技巧:根据需要调整预览窗口的大小。
先教大家一种使用魔方优化大师的方法,打开魔方优化大师中的美化大师,选择“任务栏&通知区域”,只要修改任务栏窗口预览大小的像素值就可以啦!

如果您喜欢自己动手,挑战一下自己,那我就再来给大家分享另一种操作方法。
注意:下文中提到的操作会涉及到注册表的修改,修改注册表具有一定的风险,不恰当的修改可能导致系统不稳定,请谨慎操作。
打开开始菜单,在开始搜索框中,输入“regedit.exe”,按回车键打开注册表编辑器。
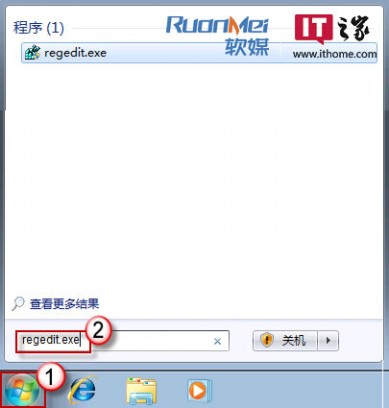
如果有用户账户控制窗口跳出,请按“是”继续。
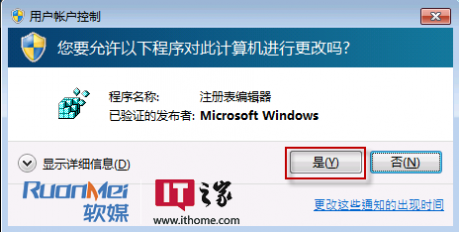
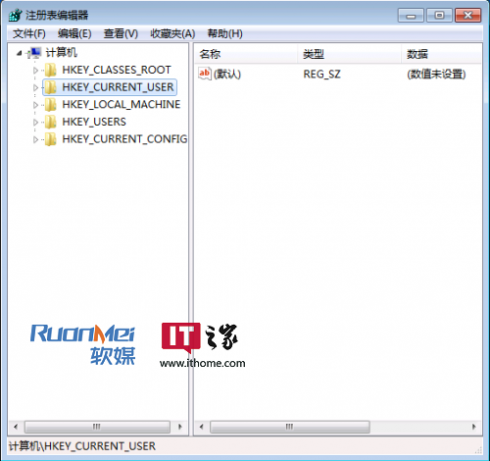
找到以下注册表项: HKEY_CURRENT_USERSoftwareMicrosoftWindowsCurrentVersionExplorerTaskband
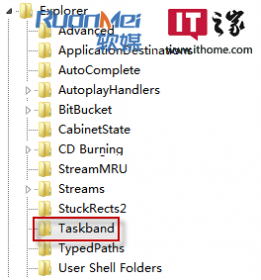
在右侧的空白处右键鼠标,选择“新建”〉“DWORD (32-位)值”。

然后命名为“MinThumbSizePx”。

接着,双击刚才新建的“MinThumbSizePx”值。将“基数”选为“十进制”。数值数据您可以根据情况自己决定。系统默认的预览窗口大小为230像素左右,您可以依此上下调整。例如,本文我们设定为300像素,将窗口放大。

按“确定”。然后退出注册表。重启一下电脑就可以看到效果了。是不是变大了点呢?

想恢复原样?那也简单,把刚才新建的注册表值删除就好啦!
三 : Word如何插入图片、调整大小和排版?
在工作当中,我们经常会使用到办公软件office系列,尤其是Word。在对文档进行编辑的过程中,肯定避免不了插入多张图片、表格、形状、文本框等,下面小编就为大家详细介绍一下,不会的朋友快快来学习吧!
插入图片、调整大小
打开需要编辑的Word文档:

拖入图片:

点击该图片,可以看见图片周围出现调整小方块,拖动右下角方块,改变图片大小。注意:按住 Shift 键 ,可等比例缩放(保持原图长宽比)。
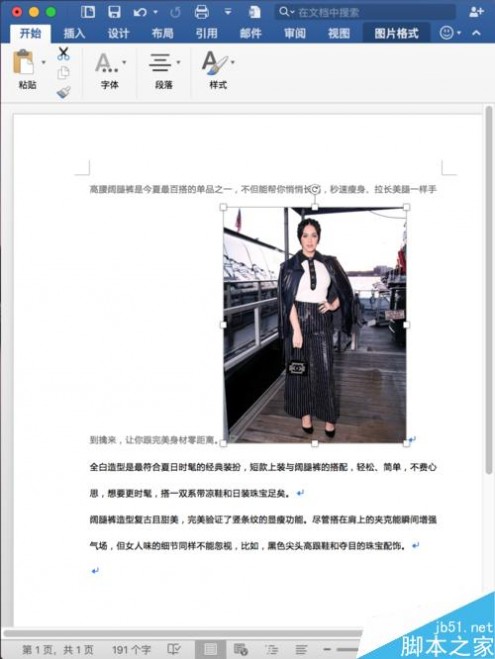
默认的图片是嵌入在文字中,这样文字有些乱,在图片上按鼠标右键,选择“自动换行”,选择“上下型环绕”。
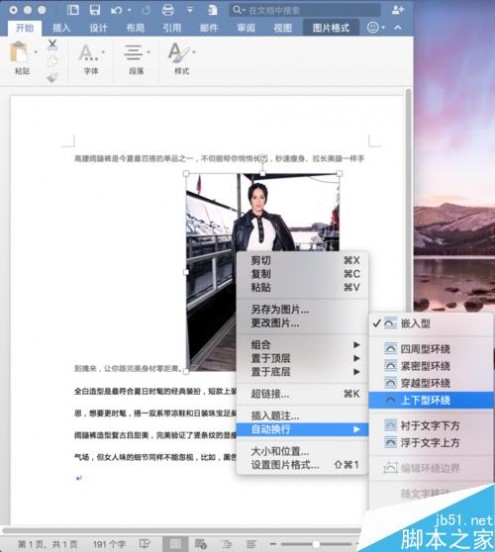
这样图片嵌入在两行文字之间,容易与文字对齐:
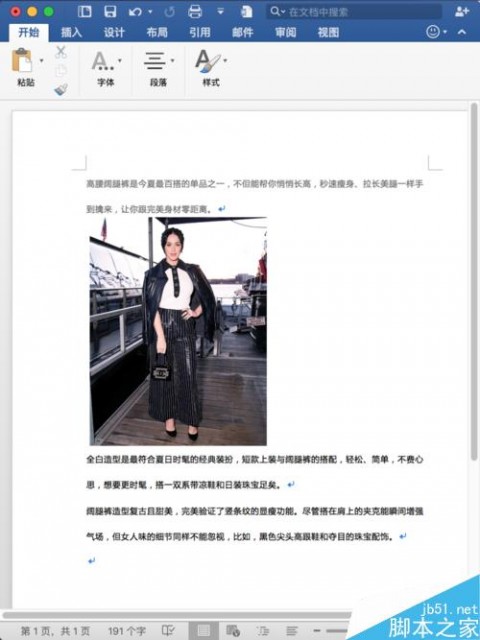
并排放置图片
如果需要并排添加另一张图片,用同样的方法设置为“上下型环绕”,可以方便的实现。为保证图片大小一致,可以先复制左边图片:
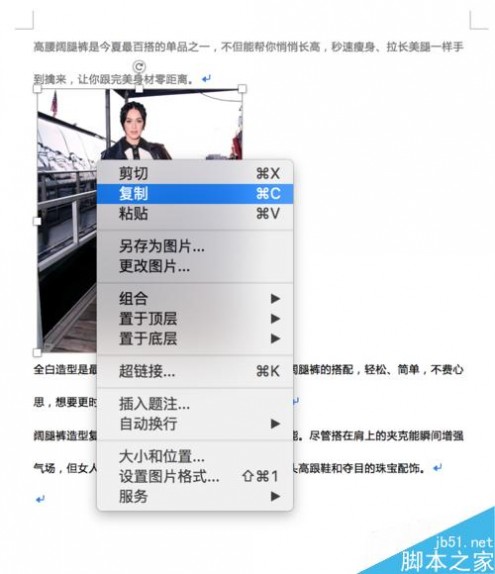
粘贴后,拖动到需要的位置:

右键选择“更改图片”:
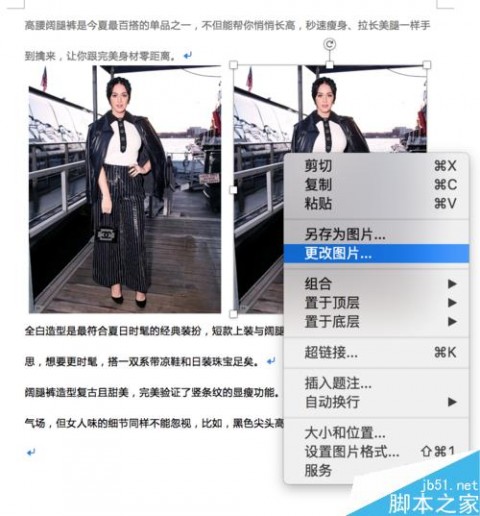
选择替换的图片,新图片就自动调整好大小了:

添加图片标题
点击需要添加标题的图片,右键选择“插入题注”:
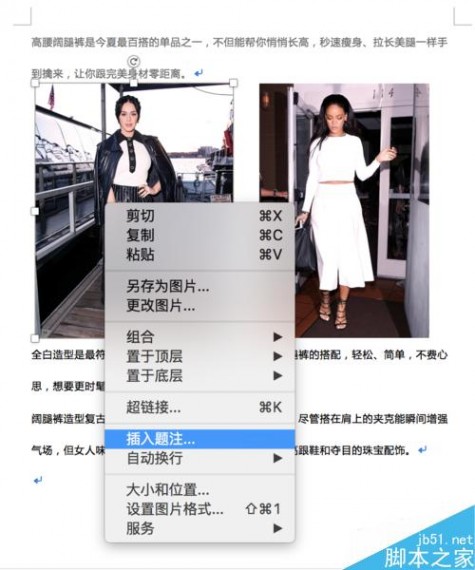
对话框中确定标题样式,点击确定:
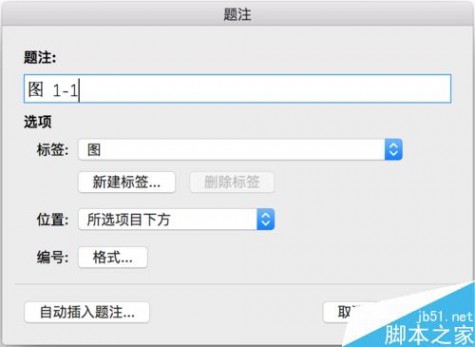
标题就被插入到图片下方了,这时,标题和图片是分离的,并且有自己的“自动换行”类型,导致其它文字排版混乱了:

同时选择图片和对应标题,Mac OS 中需要按住 Command 键,Windows用户请自行尝试,右键选择“组合”:

这时组合的“自动换行”类型还是默认的,按上面第一章介绍的方式调整组合的类型为“上下型环绕”:
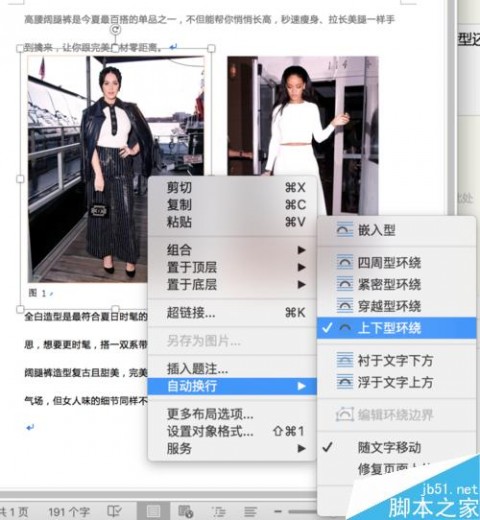

利用第二章介绍的技巧,可以很快的将组合复制到右边,再改变其图片和标题,这样保证了格式和大小。
以上就是Word如何插入图片、调整大小和排版方法介绍,操作很简单的,大家学会了吗?希望这篇文章能对大家有所帮助!
本文标题:如何调整照片大小-Fireworks调整人像照片色调61阅读| 精彩专题| 最新文章| 热门文章| 苏ICP备13036349号-1