一 : 在屏幕上设计键盘
手机都变触屏的了,手机上的键盘也不可避免的成了虚拟键盘。在屏幕上设计虚拟的键盘会遇到些什么问题?
问题一:木有触感了
没有了触感,对于人机交互来说,是个退步。人对设备的操作失去了一个特性,触感的价值,就不必多说了吧。
触屏输入法中实现了"按下键后浮出放大"的功能,但这并不能完全解决无触感的问题,用户并不总是按下后,看,再松开的。因为这样效率太低了。人更愿意相信自己的操作是对的,出错了再修改。所以即使有放大的当前键,也不是总有人看的。
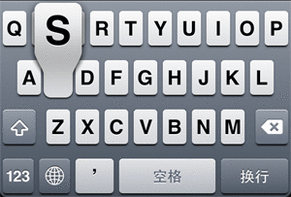
失去触感是移动触屏设备的一大遗憾,或许这也就是科技发展过程中一个不完美的阶段吧。当然我们也不必为触感的消失过分遗憾,科技的进步,必定会朝着弥补这些缺陷的方向发展。也许过不了多久,屏幕就能突起一个个的按键了。
问题二:与26键输入法相比,9键输入法减少了界面间的切换
"是选择9键的输入法,还是选择26键的输入法?"实体键盘时代,你就只能选一次,买手机的时候。现在变成触屏的虚拟键盘了,9键或是26键随时任你选。对这两者的比较也就显得有意义了。
输入需要包括:汉字、英文、数字、各种符号。用户要完成一段输入,往往并不是只写汉字,或只写数字。通常是又有汉字,又有数字,还得点标点符号,说不定还会偶尔拽个英文。于是不得不在多个界面间切换。
9键输入法实际上是用8个键来实现汉字拼音,屏幕里剩下的空间除了切换到英文、符号、数字这些切换键,还有空儿,可以把一些常用符号摆出来,让用户打完文字后,不用切换到"符号"界面就能直接点"句号",减少了界面间的切换,提高了效率。
26键的输入法,能把所有的26个字母都放下就不容易了,自然没余力摆放常用符号了。

9键的汉字拼音输入界面加入了一些符号,这界面就不能再称为9键汉字拼音了,不好定义名字了,肿么办?再想个别的更贴切的名字就好了。并不能因为内容逻辑不完美就不加入常用符号了。好的设计理念:让用户能更高效的完成任务,而不是单纯强调内容逻辑的准确。相比于26键的输入法,9键输入法有这个条件更好的照顾用户的输入任务。值得肯定的是,大多数第三方9键输入法也都是这么做的。
IOS4原生的笔画输入法,用了5个按键来输入中文笔画,但却没有利用可能的空档儿多塞下几个常用的符号,原本有可能帮助用户少几次界面间的切换,但却没有去做。

分析完了这些后,我想起来去看一眼IOS5的笔画输入法:
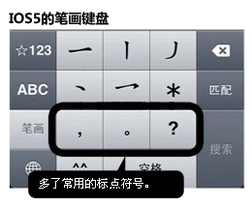
当与其他设计者思想相通的那一刻,"我到了~"
界面间切换的频率并不是判断输入法优劣的唯一指标,所以这里也不是说9键输入法就是比26键的好。
输入法是个面向熟手的产品,用户经过一段时间的学习才能较好的掌握。再去浅尝其他输入法时,肯定会觉得有难度。于是,中无论是用26键的,还是用9键的,或者是用手写的,往往都会觉得自己目前用的输入法是最好用的。
问题三:键盘的内容因需要而变
实体键盘中,一个按键上标注的不止是数字,还有符号,也许还有笔画。因为,需要这一个按键在不同的状态下打出来不同的字符。

触屏的虚拟键盘原本就是需要出现的时候才出现的,同样道理,也应该是需要什么样的键盘就出现什么样的键盘。
好的设计理念:为不同的用户任务设计不同的界面。在输入网址时,空格键没用了,".com"键可以让输入网址更高效。

(26键的键盘终于有空间做一点儿为用户任务的设计了。)
对于只需输入数字的输入框,输入进去别的一定就是错了。既然不希望用户出这种错,那就不提供给用户可能导致错误的工具。这类产品干脆自己做了只能输入数字的输入法,而不是调用系统的输入法。这也正是为特定任务而设计的思想。
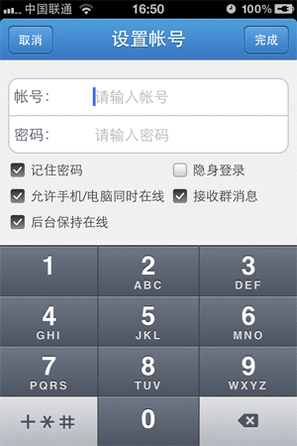
问题四:功能更强大了,结构问题也更大了
实体键盘的手机受硬件局限,能打出来的字符以及输入方法都有限。现在变触屏了,全拼、9键拼音、笔画、五笔、手写,英文、数字、符号,你好意思不提供哪项吗?提供如此多的功能,要摆弄清楚这些界面之间的关系也就更难了。
对于输入法,要达到哪些要求才算是个好的结构设计?
要求1:一个按键指向唯一的一个界面。使得用户可以很容易的预判点击按键后会到哪儿。
要求2:同一个按键,在不同的界面上,位置不变。这样更容易记忆按键的位置。
要求3:可直接互通的两个界面中,用于互通的按键在界面中的位置一致。这是为了方便的返回前一个界面,怎么来的就怎么回去,来去一致。
要求4:尽可能的实现两两界面间的直达。这可以让界面间的切换更快捷。
我们挑个最难搞的—IOS系统中的输入法。先看IOS4原生输入法:

IOS的输入法中,如果能从界面1直接到达界面3,3个界面就完全直达了,实际使用起来会方便很多,可行吗?我们来试一下:
如果三个界面都能直接互通:
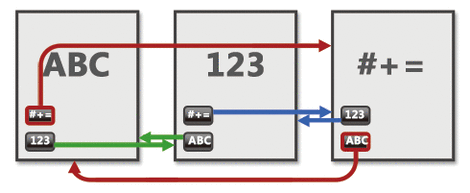
红色箭头线标出了问题所在:虽然每两个界面都可以间互通了,但却有一组互通按键的位置不一致了。 结论:三个界面要做到两两彼此直接互通,则至少有一组无法实现用于互通的按钮位置一致。
IOS输入法为了保证两界面间用于互通的按键位置一致,砍掉了界面"ABC"上直通界面"#+="的按键,形成了现在我们看到的方案:
这个方案有哪些不足?
损失了一个直通,这自然带来了相应的跳转不便。
按键"123"在第一个界面上的位置和第三个界面上的位置不同。这个不足的成因虽然是可以解释的,但确实会给用户形成这样的模糊印象:"123按键有时候是在左下角,有时候是往上窜一行的。"
三个界面,要想两两直通,已经出现问题了,如果是4个界面,当然就更有问题了。而第三方输入法就是要面对4个界面。
对于IOS原生的输入法,中文、英文各是一个输入法,于是,先将中文、英文分开成2组,每组中再各自有文字、数字、符号三个界面,总共6个界面:
而第三方输入法,安装后只是一个输入法,要对付6个界面显然太难了。于是第三方通常将中、英文符号以及其他乱七八糟的符号统统划归到一起,形成:中、英、数字、符号4个界面。
既然3个界面,4个界面都无法很好的做到任何两界面全部直接互通,那么第三方索性采用了另外一种思路:"主-从"的信息架构方式,中文界面为"主",其他页面为"从":
但是按照这个模型,想要在从界面之间跳转则比较麻烦,总要先回主界面。
如果,在"从界面中1"中添加去"从界面2"和"从界面3"的按键,另外两个从界面也如是,那么… 是的,就成了四个页面两两全部直接互通了。也就无所谓"主-从"的结构了。前面已经分析了,这样做将很难保证"用于互通的按键在界面中的位置一致。"如果你有兴趣,不妨试一下,试试到底会有几组按键不能保证位置一致。这更像是一道数学题。
只是"主-从"结构不够快捷;四个界面两两全部直通又做不好。于是大多数第三方输入法都采取了折中的方式:采用主从结构为基础,并在一些从界面中添加一些去其它从界面的按键。
比如百度输入法:
这是更好的办法吗?还用前面设计要求来衡量,可以看到,嗯,还是有些问题滴:
也许你已经意识到了,这"主从"改良方案中,要实现所有的设计要求,是不可能的。而这些设计要求确实能帮助用户学习、记忆,进而掌握这个输入法,是有价值的。所以,问题出在改良的"主从"架构上,这种架构方案原本就很难同时达到各项设计要求。
下面是另外一个第三方输入法-触宝:
用于两个界面互通的按键位置完全是固定的,赞~ 在从界面上去往其他从界面的按键更少了,更接近纯粹的"主从"架构,界面间的直达也更不便了。
你还发现了些什么?
结构看似是个较真儿的问题,因为用户通常不会意识到结构。对于输入键盘这样的针对熟手用户的产品,用户更倾向于靠记忆去使用,然而,这并不意味着多离奇的结构设计都是ok的,清晰的结构设计是一定程度上的,甚至是无意识的被用户认知到的,帮助用户更快的形成了记忆。
二 : 键盘上打印屏幕键(PrtScr/SysRq)的用法.
原文发表于易优商务网(www.yiyoushangwu.com),查阅更多博文,请登录易优商务网。
众所周知,PrintScreen键是一个拷屏键,通过PrintScreen键可以迅速抓取当前屏幕内容,然后粘贴到“画图”或“Photoshop”之类的图像处理程序中即可进行后期的处理。但是,下面的这几个非典型用法许多朋友可能并不是很熟悉,今天就让笔者给各位介绍一下PrintScreen键的几个非典型用法,看后你一定会大吃一惊,没想到Print Screen键还可以这样用!
1. 启用高对比度
高对比度的作用是用可选的颜色组合来提高屏幕对比度,从而使用户更容易看清屏幕内容。因为高对比度是为视力有损伤的人设计的,所以对大多数的用户用处不大,但如果你的视力不太好,该功能就非常实用了。
同时按下键盘左边的Alt键和Shift键,在不松开上述两键的前提下,按下“PrintScreen”键。这时,你会听到“嘀”的一声响,同时弹出一个“启用高对比度”对话框。单击“确定”按钮即可启用高对比度。另外,你还可以通过单(www.61k.com)击“设置”按钮来设置自己喜欢的高对比度方案。具体步骤是首先单击“启用高对比度”对话框中的“设置”按钮,在弹出的“辅助功能选项”对话框中单击“高对比度”栏中的“设置”按钮,如图1所示。接着弹出“高对比度设置”对话框,在“高对比度外观方案”下拉式列表框中选择一种你喜欢的方案,单击“确定”按钮即可。另外,你也可以通过控制面板的辅助功能选项进行相同的设置。

图1
2. 抓取当前活动窗口
一般情况下,我们按下PrintScreen键,当前屏幕上显示的内容将会被全部抓下来。但我们通常只需要抓取当前活动窗口中的内容,因此在每次抓图后都要进行适当的裁剪,十分的麻烦。
其实,我们可以在按住“Alt”键的同时,按下“PrintScreen”进行屏幕抓图,这样抓下来的图像仅仅是当前活动窗口的内容,然后保存即可。
3. 抓取电影画面
虽然用Print Screen键可以方便地抓取当前屏幕中的内容,但是对于视频“PrintScreen”就无能为力了,当我们在看电影时,遇有精彩的视频画面想抓下来时,却发现抓下来的只是播放器的边框,中间的播放界面当存盘后就会变成漆黑一团。在没有存盘的情况下会随同播放器一起动态播放当前视频。这时我们往往不得不启用专业的抓图软件或录屏软件来抓取我们所需要的视频图像。专业的抓图软件或录屏软件不但要占用很多的系统资源,而且并不是每一个人手边就有这样的“大块头”,有没有办法让“PrintScreen” 也具有抓取视频的功能呢?功夫不负有心人,方法还是有的。
“Windows Media Player 9.0”:在抓屏前单击Windows MediaPlayer播放器菜单栏的“工具→选项”,在弹出的选项对话框中选择“性能”选项卡,拖动“视频加速”选项的小滑块将“视频加速”由“完全”设置为“无”,如图2所示,单击“确定”按钮。关闭并重新启动WindowsMedia Player,接着就可以任意地抓取Windows MediaPlayer中的视频了。抓屏过后,忘记将上述“视频加速”设为“完全”。

图2
“RealPlayer”:在抓屏前单击RealPlayer播放器菜单栏的“视图→首选项”,在弹出的“首选项”对话框中选择“性能”选项卡,在“视频卡兼容性”选区将“使用视频优化显示”复选框前的勾去掉,单击“确定”按钮。关闭并重新启动RealPlayer,同样,抓屏过后,别忘记将上述设置改回来。
“RealOne Player”:在抓屏前单击RealOnePlayer播放器菜单栏的“工具→首选项”,然后在弹出的窗口中单击“硬件”,接着在右侧窗格中找到“视频卡兼容性”栏目中拖动滚动条将“视频卡兼容”改为“最可靠”,如图3所示,单击“确定”按钮。

图3
4. 抓取DirectX图
与抓取电影画面一样,PrintScreen键通常情况下是无法抓取DirectX图的,不过没有关系,只要我们略施小计,就可以赋予PrintScreen键更多神奇的魔力,让Print Screen键可以轻松地抓取DirectX图。
单击“开始→运行”,在弹出的运行对话框中输入“Regedit”,回车后打开注册表编辑器。在注册表编辑器中依次展开如下分支:[HKEY_LOCAL_MACHINESoftwareMicrosoftDirectDraw],在右侧的窗口中新建一个“DWORD”值,并将其重命名为“EnablePrintScreen”。双击,在弹出的编辑对话框中将其数值数据修改为“1”,单击“确定”按钮,并关闭注册表编辑器。现在PrintScreen键已经具有了抓取DirectX图的功能,还不快试试!
三 : Win10如何开启屏幕键盘?Win10开启屏幕键盘的两种方法
Win10开启屏幕键盘的两种方法:
方法一:打开桌面左下角“开始”,选择“所有应用”找到“Windows轻松使用”,然后展开找到“屏幕键盘”即可;
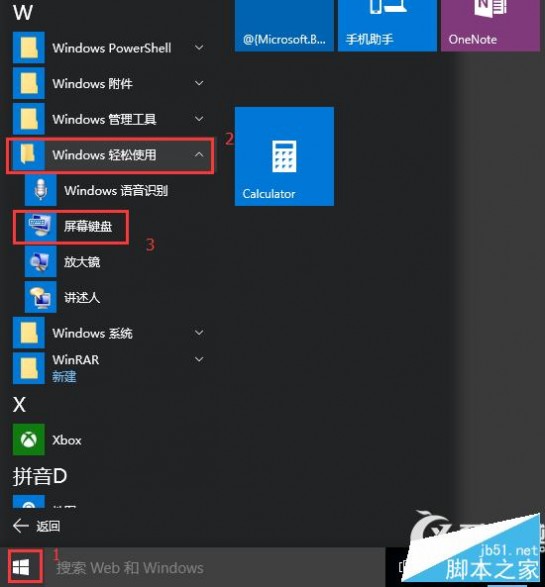
方法二:点击屏幕左下角“搜索”,在框里输入“OSK”就会出现“屏幕键盘”
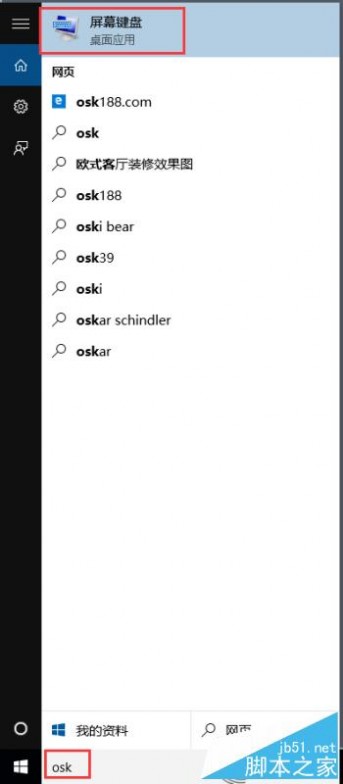
以上就是对Win10开启屏幕键盘的两种方法的介绍,方法很简单,有兴趣的朋友可以动手尝试下。
四 : windows8.1屏幕键盘使用图解
提起Windows 8,也许绝大部分人都把注意力集中在界面和操作习惯的变化上,喜欢的人说好,而不喜欢的人也不会吝惜口水,谁也说服不了谁。抛开这些主观性的争论不谈,其实Windows 8间接推动了不少技术的前进脚步。比方说对触控显示屏的推动,在Windows 8之前,触屏的使用基本都集中在手机和平板设备上。随着Windows 8问世,配备触控屏的Win8平板以及一体机等新型个人电脑大量上市,让更多普通用户知道了原来Windows电脑也可以触控操作。
随着不久前Windows 8.1预览版发布,除了对用户反馈的多项功能进行改进外,Windows 8.1的触控体验也得到了改进。不仅完善对各种尺寸设备的兼容,在输入功能方面也更为强大,特别是国人关注的中文输入方面。
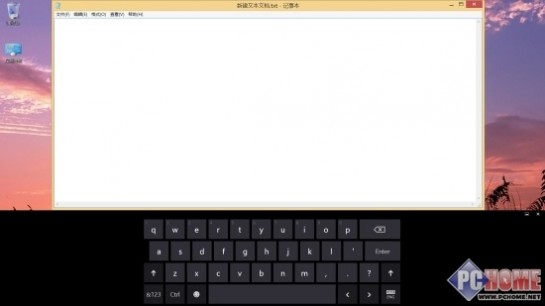
Windows 8.1屏幕键盘
多种键盘布局
Windows 8.1的屏幕键盘UI并未做出什么改动,和Win8中的一样。根据屏幕大小以及使用习惯,屏幕键盘布局可以改成分离式或者手写输入。
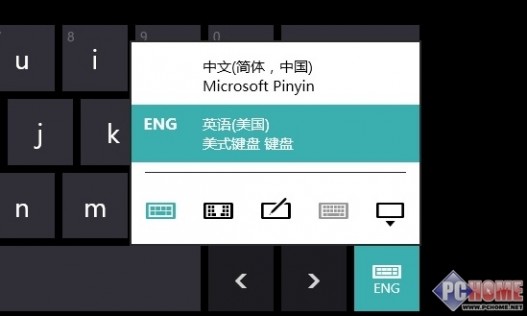
切换输入法以及键盘布局
习惯双手握持设备的用户可以尝试这种分离式键盘布局,通过左右拇指来进行输入操作。

左右分离式键盘布局
在这种模式下还可以调节屏幕键盘的大小,使其更适合自己的手指。方法:点击左侧键盘空格键右侧的竖排3点符号。
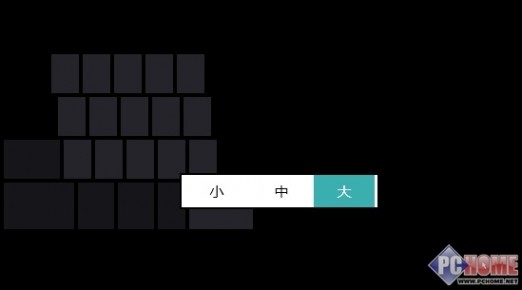
子键输入模式
在输入体验方面,Windows 8.1屏幕键盘增加了“子键”输入模式,按住某个屏幕键1秒左右即可展开相关子键。对于最上方一排字母键来说,点选并向上滑动即可输入对应的数字,无需等待子键展开。
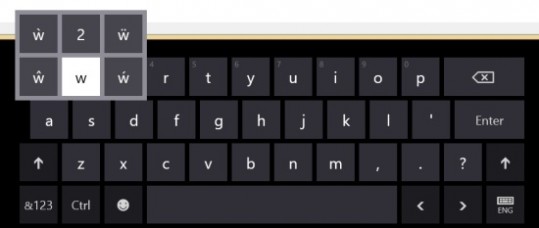
按住字母键1秒左右即可展开子键
除了标准字母键外,符号和数字键也都有各自的子键,其中数字键可以让用户输入不同形式的数字序号。
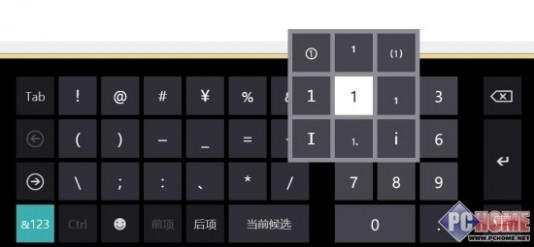
数字键也有子键
在普通文字输入外,屏幕键盘还附带了一些趣味表情和图案。
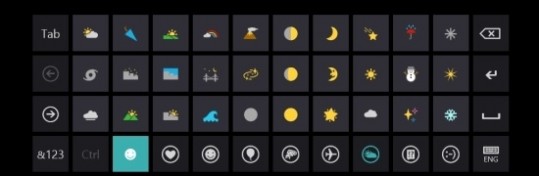
表情和趣闻图案输入
手写输入
一直以来用电脑的人都习惯键盘输入形式,即使换成手机或者平板电脑也依然延续键盘式的输入方式,反倒是手写这种更贴近自然生活的形式慢慢被遗忘。其他平板的手写输入表现如何暂且不论,但是在Windows 8.1预览版里,手写输入功能相当实用

Windows 8.1屏幕手写输入
Windows 8.1里的手写输入区域支持连续多字写入,也可以连续写入后逐个修正,同时还支持中英文混合输入。
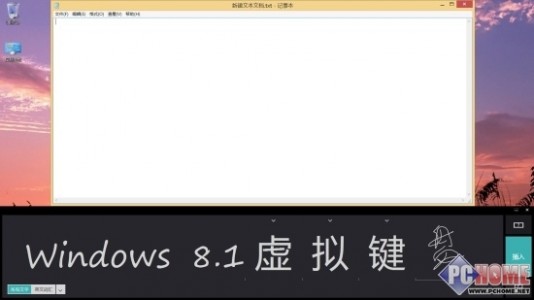
中英文混合输入
识别后的每个文字上方都有一个小箭头,点开可以看到相似的字型,用于修正识别结果。

单个文字修正
其实,手写输入对中老年用户非常有意义,这个年龄层次的用户绝大部分对拼音/五笔等中文输入方式并不适应,反倒是直接写字对他们来说更方便。
眼下离Windows 8.1正式发布还有一段时间,屏幕键盘也许还有更改的可能,但是有理由相信即使改变也是变得更好。
本文标题:屏幕键盘-在屏幕上设计键盘61阅读| 精彩专题| 最新文章| 热门文章| 苏ICP备13036349号-1