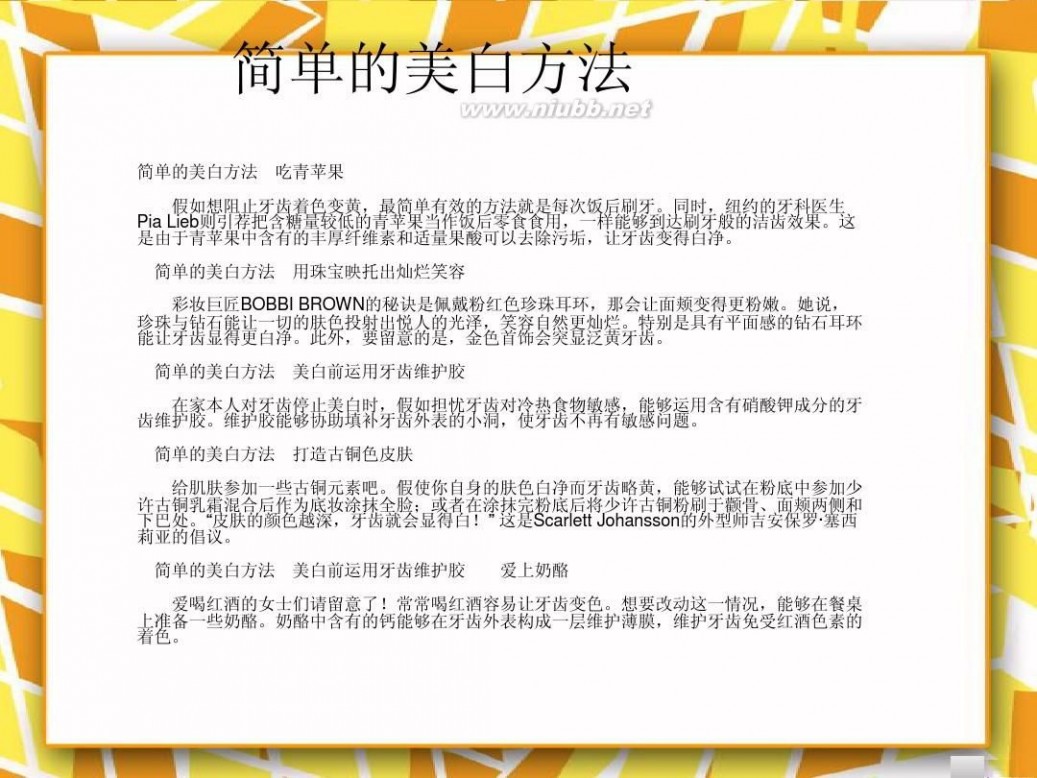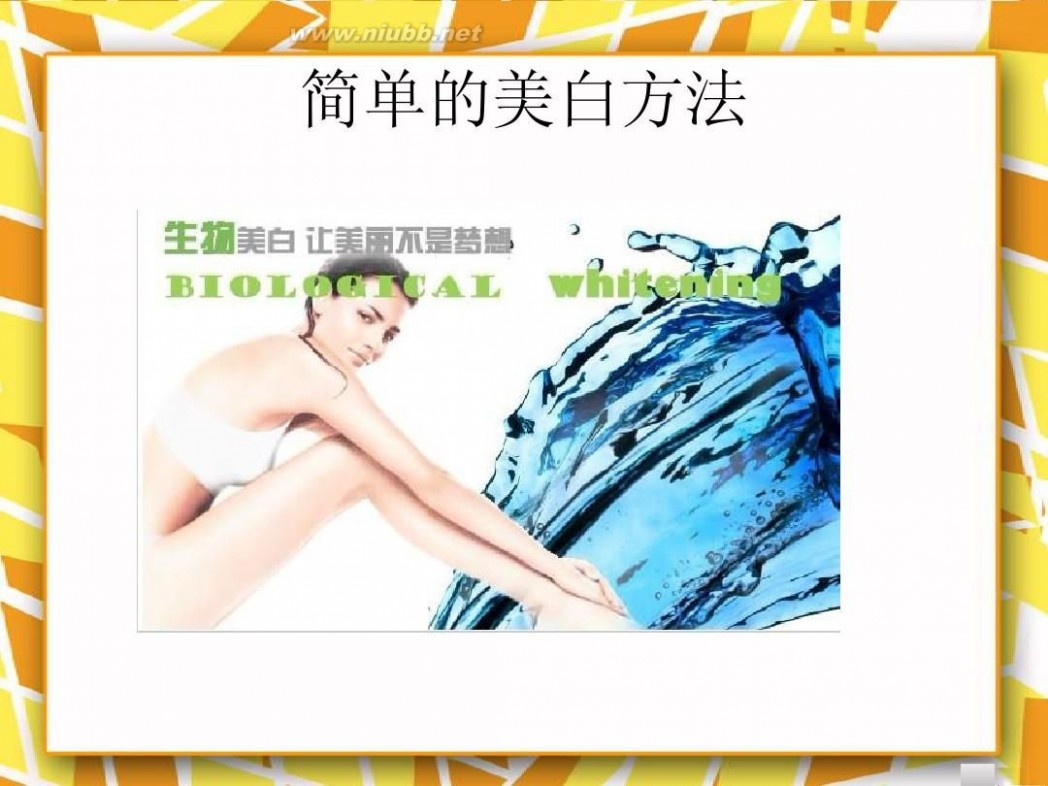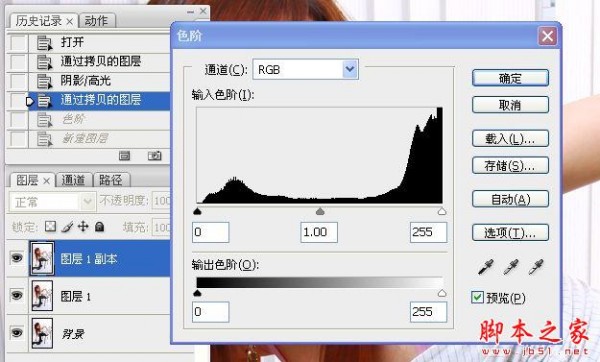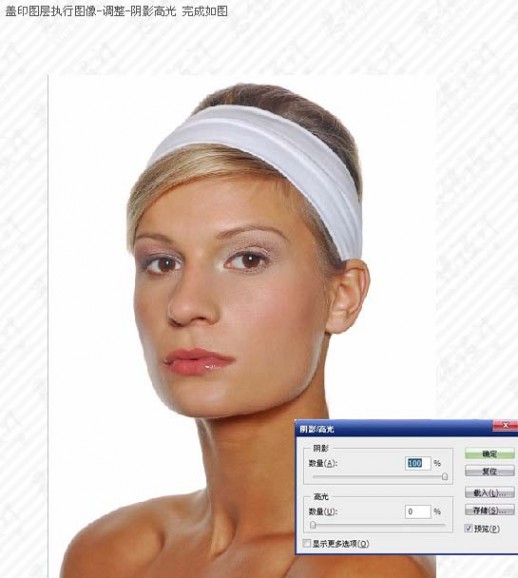一 : 简单的美白方法

简单美白 简单的美白方法

简单美白 简单的美白方法

简单美白 简单的美白方法
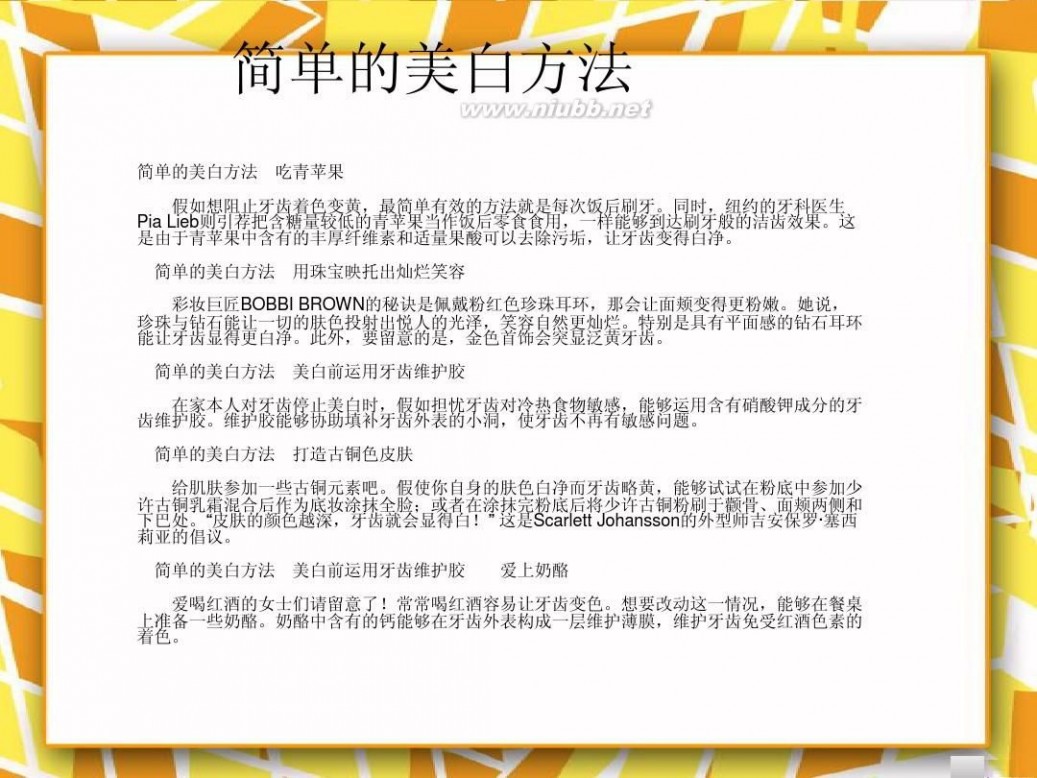
简单美白 简单的美白方法

简单美白 简单的美白方法
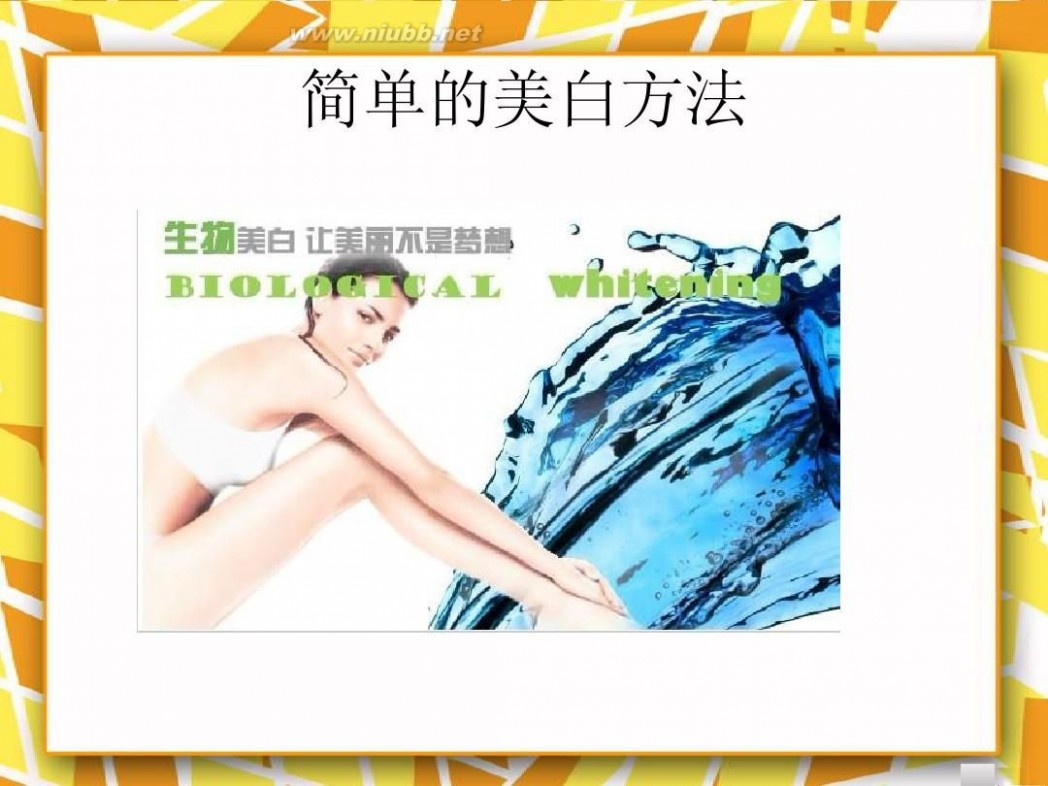
简单美白 简单的美白方法

简单美白 简单的美白方法

二 : 简单的Linux终端美化方法分享
绿色字体输出:
echo -e "�33[1;32;40mPass�33[0m"
红色字体输出:
echo -e "�33[1;31;40mFail�33[0m"

文本终端的颜色可以使用“ANSI非常规字符序列”来生成。举例:
echo -e "�33[44;37;5m ME �33[0m COOL"
以上命令设置作用如下:背景色为蓝色,前景色为白色,字体闪烁,输出字符“ME”,然后重新设置屏幕到缺省设置,输出字符 “COOL”。“e”是命令 echo 的一个可选项,它用于激活特殊字符的解析器。“�33”引导非常规字符序列。“m”意味着设置属性然后结束非常规字符序列,这个例子里真正有效的字符是 “44;37;5” 和“0”。修改“44;37;5”可以生成不同颜色的组合,数值和编码的前后顺序没有关系。
可以选择的参数如下所示:
颜色代码:
QUOTE:
字背景颜色范围: 40--49 字颜色: 30--39
40: 黑 30: 黑
41: 红 31: 红
42: 绿 32: 绿
43: 黄 33: 黄
44: 蓝 34: 蓝
45: 紫 35: 紫
46: 深绿 36: 深绿
47: 白色 37: 白色
ANSI控制码:
QUOTE:
�33[0m 关闭所有属性
�33[1m 设置高亮度
�3[4m 下划线
�33[5m 闪烁
�33[7m 反显
�33[8m 消隐
�33[30m -- �33[37m 设置前景色
�33[40m -- �33[47m 设置背景色
�33[nA 光标上移n行
�3[nB 光标下移n行
�33[nC 光标右移n行
�33[nD 光标左移n行
�33[y;xH设置光标位置
�33[2J 清屏
�33[K 清除从光标到行尾的内容
�33[s 保存光标位置
�33[u 恢复光标位置
�33[?25l 隐藏光标
33[?25h 显示光标
具体的摘抄一些如下:
�33[0m 关闭所有属性
�33[1m 设置高亮度
�33[4m 下划线
�33[5m 闪烁
�33[7m 反显
�33[8m 消隐
�33[30m -- �33[37m 设置前景色
�33[40m -- �33[47m 设置背景色
�33[nA 光标上移n行
�33[nB 光标下移n行
�33[nC 光标右移n行
�33[nD 光标左移n行
�33[y;xH设置光标位置
�33[2J 清屏
�33[K 清除从光标到行尾的内容
�33[s 保存光标位置
�33[u 恢复光标位置
�33[?25l 隐藏光标
�33[?25h 显示光标
[ <parameters> m 设置显示属性. 同样的序列可以设置一个或多个属性.
par 作用
0 所有属性重设为默认值
1 设置边框 www.61k.com
2 设置亮度减半(用一种颜色模拟另一种颜色)
4 设置底纹(用一种颜色模拟另一种颜色)
(用于模拟的颜色由using ESC ] ...设置)
5 设置闪烁
7 设置反转视频(reverse video)
10 重设选定映像,显示控制标记,
反转元素标记.
11 选择空映像,设置显示控制标记,
重设反转标记.
12 选择空映像,设置显示控制标记,
重设反转标记.(在完成映像表转
换之前反转标记引起每一字节的
高位反转.)
21 设置正常亮度(和 ECMA-48 不兼容)
22 设置正常亮度
24 关闭下划线
25 不闪烁
27 反转视频关闭
30 黑色前景
31 红色前景
32 绿色前景
33 棕色前景
34 蓝色前景
35 品红前景
36 孔雀蓝前景
37 白色前景
38 打开下划线,设置默认前景色
39 关闭下划线,设置默认前景色
40 黑色背景
41 红色背景
42 绿色背景
43 棕色背景
44 蓝色背景
45 品红背景
46 孔雀蓝背景
47 白色背景
49 设置默认背景色
三 : Photoshop简单为偏暗的室内人像美白及润色
原图

最终效果

1、拷贝图层。

2、阴影/高光,让头发暗部细节显现。

3、再次拷贝图层。

4、色阶,白场,点击人物背景(你认为是应该是白色的地方)。
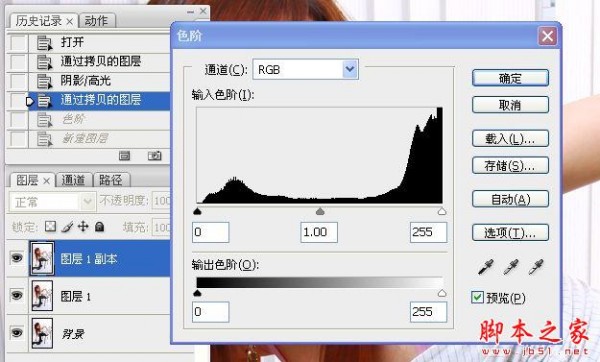

5、盖印图层。

6、应用图像。红通道,滤色。不透明度70%。


7、添加蒙版,把不需要提亮的地方擦拭。


8、盖印图层。

9、外挂滤镜人物皮肤修缮。

10、添加图层蒙版,填充黑色,用画色画笔涂抹出皮肤足可。



11、色彩平衡调整图像。

12、色相饱和度调整图像。

13、盖印图层,对皮肤污点处理。



14、锐化。

最终效果:

四 : Photoshop简单给偏暗的人物美白及润色
本教程简单的介绍人物磨皮美白的一些基础方法。在处理图片之前,首先需要对原图分析一下,有哪些部分需要处理(这个完全根据自己的感觉而定的)。处理的时候可以适当用一些外挂滤镜来磨皮及调色。
原图

最终效果

、首先我们分析原图,这个片子人物皮肤与脸部皮肤差距较大,皮肤有明显痘痕和色斑。现在我们开始来修正。把背景图层复制一层,使用钢笔工具勾出去掉部分轮廓,去掉以后需要稍微模糊一下,这样看起来真实一点。

2、接下来使用魔术棒工具选取皮肤部分肤色差异较大的地方,用曲线工具微调是的差距不是这么明显,效果如下图。

3、合并可见图层,对调整过后的图层进行磨皮,可以选用外挂滤镜。如:Noiseware,效果如下图。

4、新建一个图层,按Ctrl + Alt + Shift + E 盖印图层,执行:图像 》 调整 》 阴影高光,参数及效果如下图。
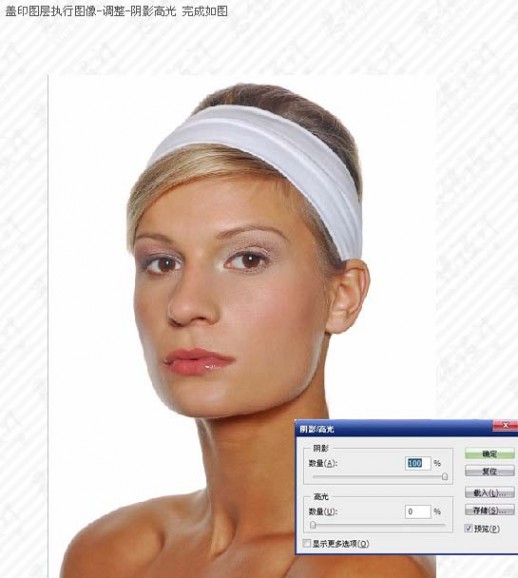
5、新建一个通道混合器调整图层,选中单色,设置调整图层的不透明度为60%。

6、新建一个图层,盖印图层,选择菜单:图像 》 模式 》 Lab 颜色,选择拼合。然后创建色阶调整图层,对a,b通道进行调整,参数设置如下图,确定后再创建曲线调整图层,参数设置如下图。确定后再次创建色阶调整图层,点自动,然后把图层混合模式改为“柔光”,图层不透明度改为:30%。

7、最后用照片滤镜修正一下色偏,参数设置如下图,确定后完成最终效果。

本文标题:
简单的美白方法-简单的美白方法 本文地址:
http://www.61k.com/1105644.html