一 : PS利用综合多种方法抠出人物透明的碎发
素材图片中人物头发边缘由于逆光,发丝有点模糊,并与背景融合,很难精确抠出;最好的方法就是用抽出滤镜把杂乱的发丝抠出,剩下的用通道抠出即可。

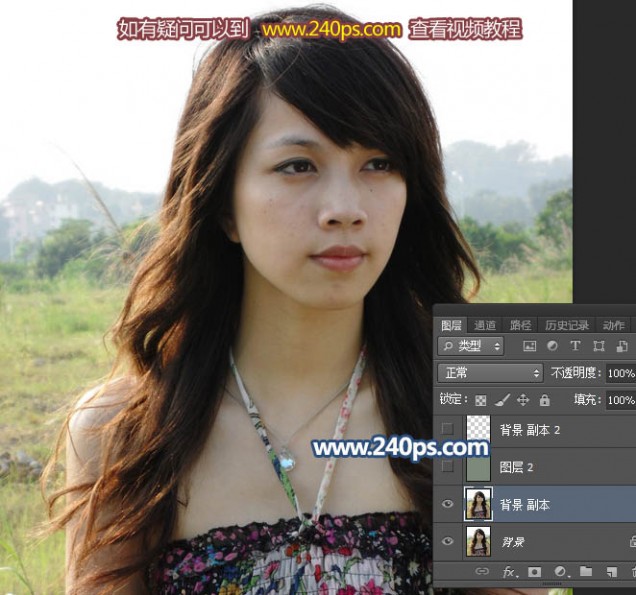
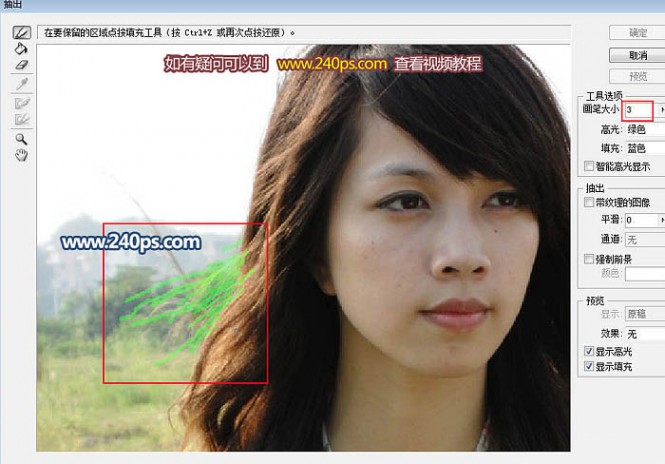
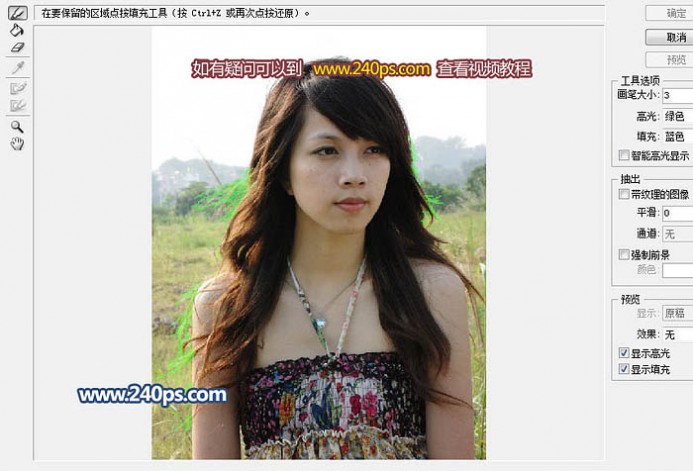
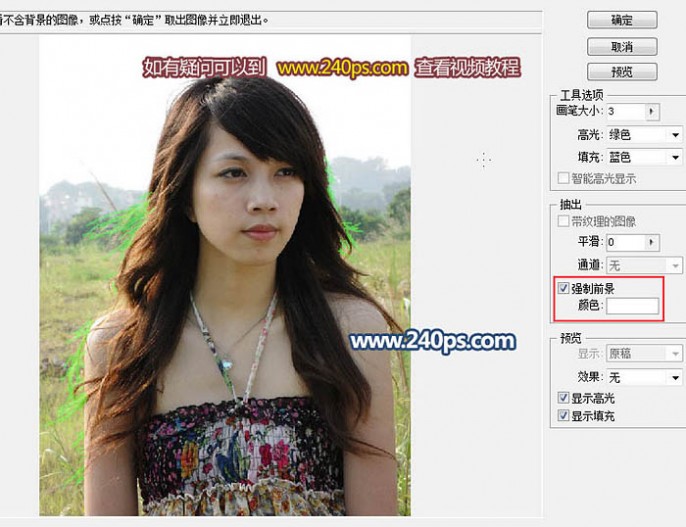
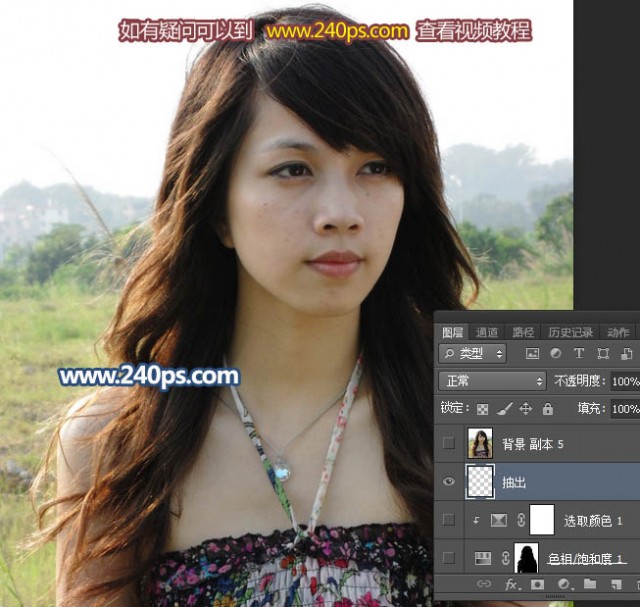

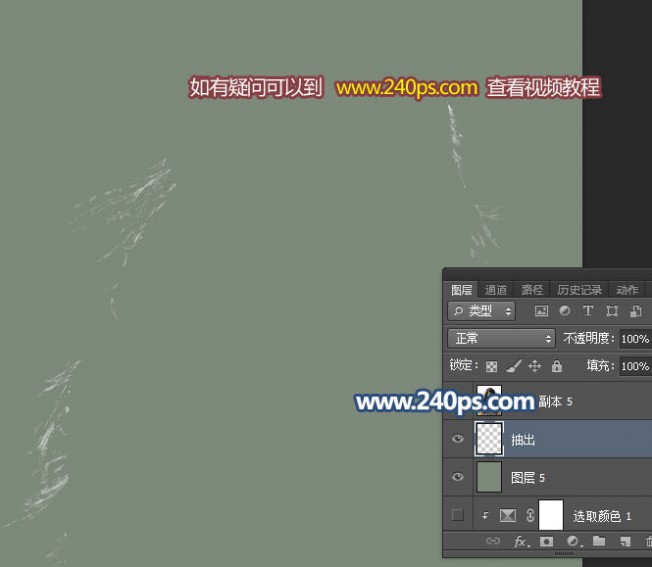
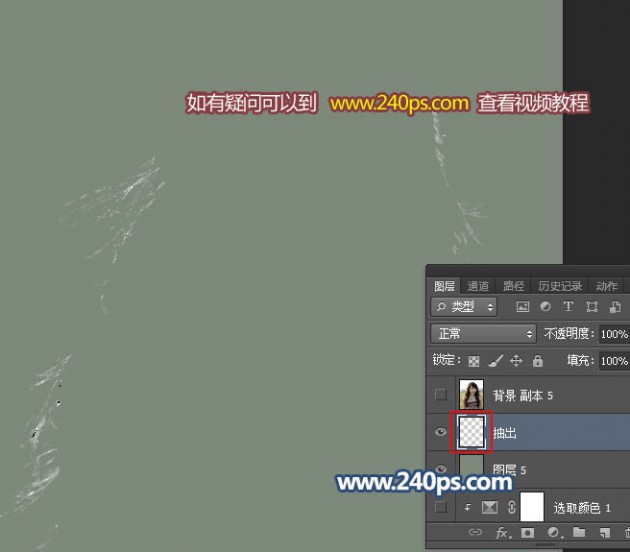
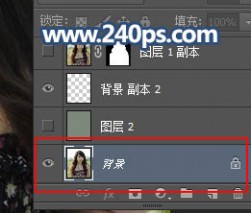

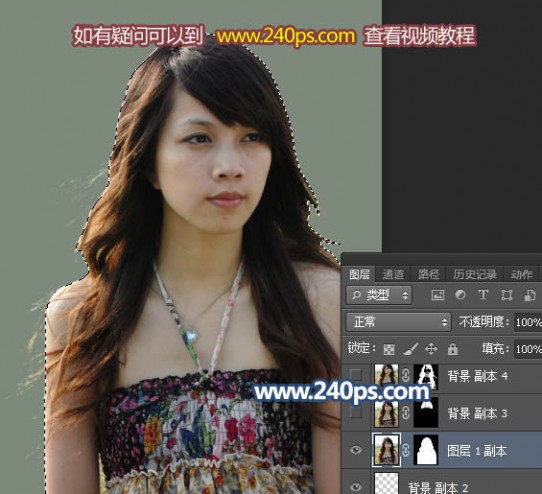

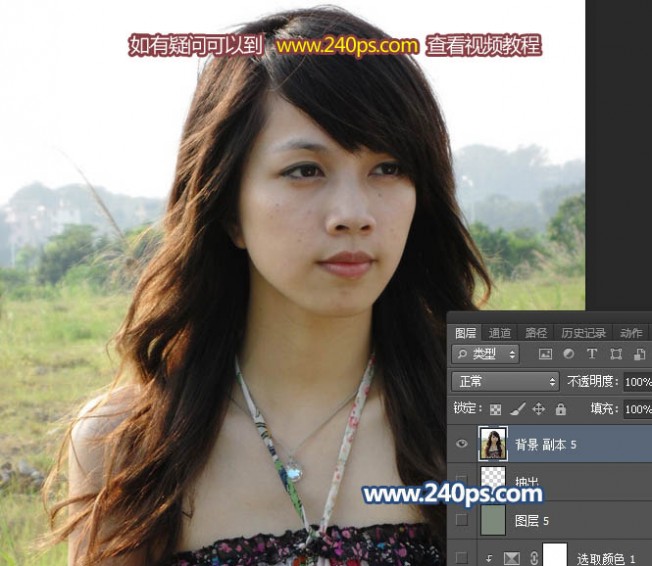
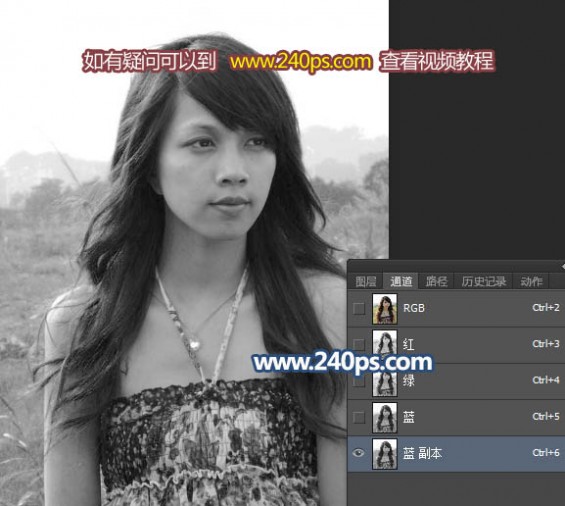
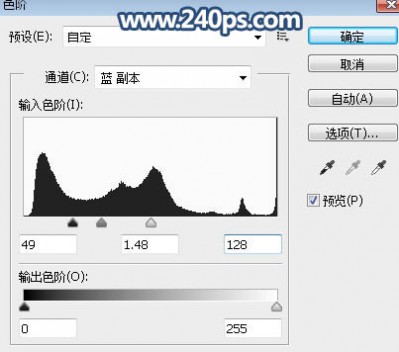
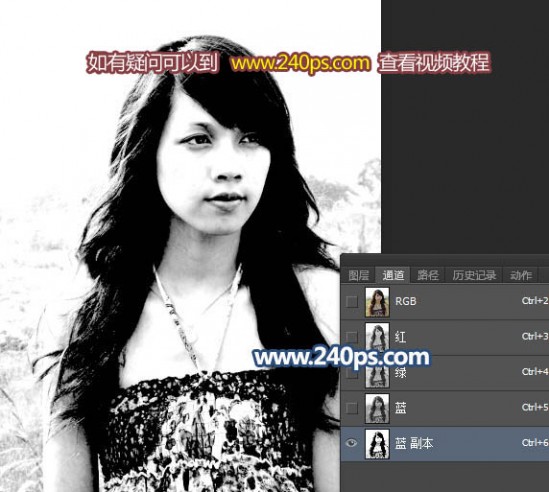
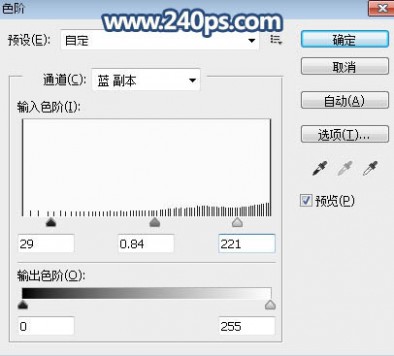

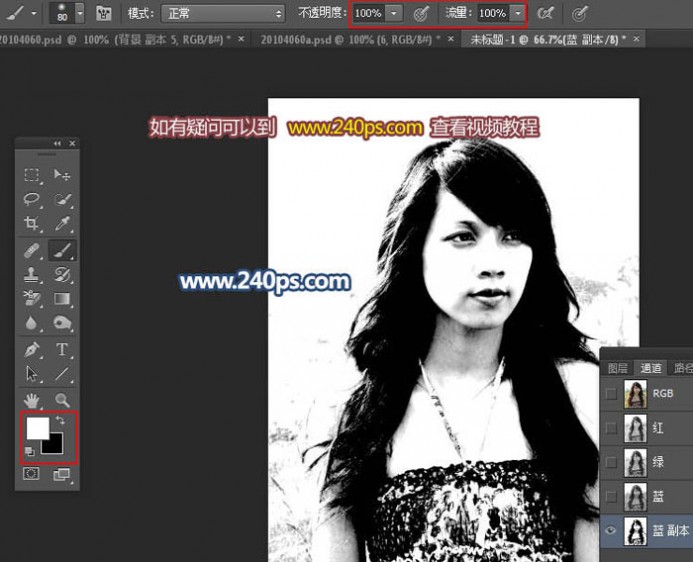


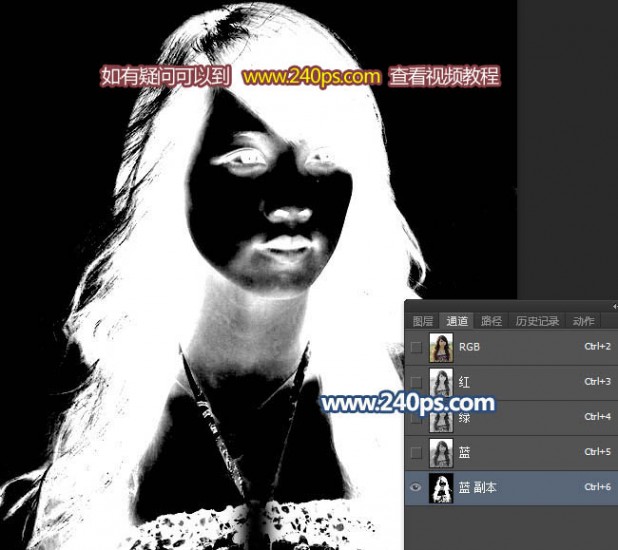
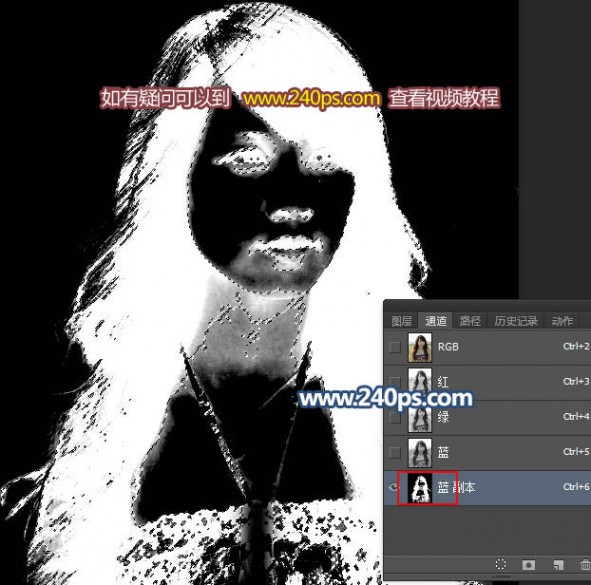
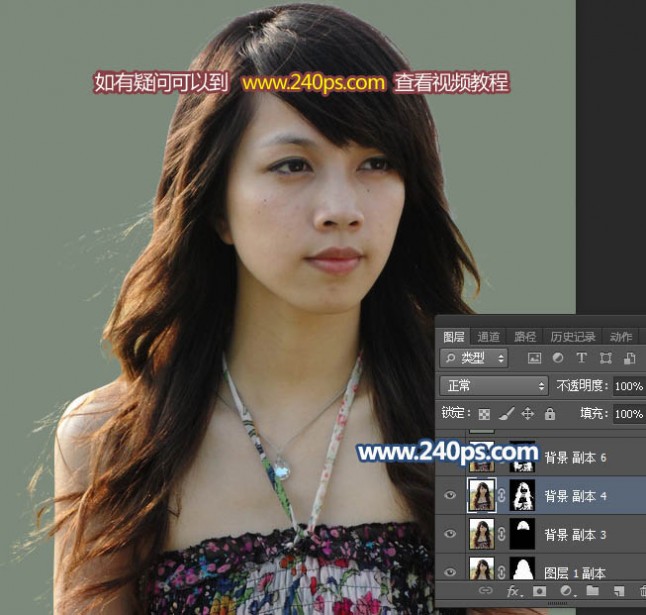
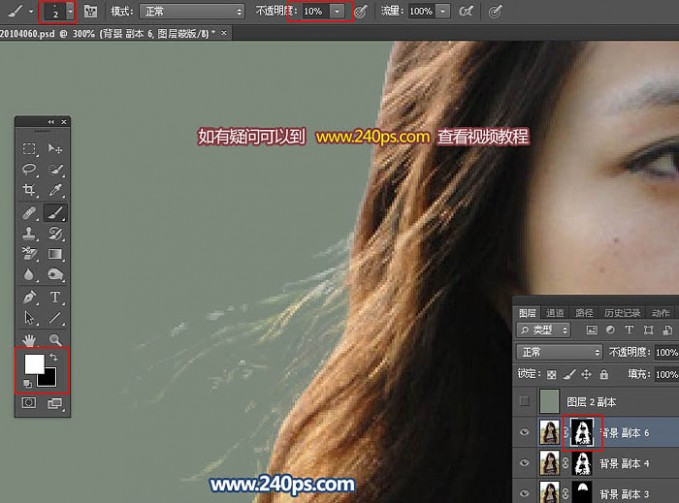


二 : PS简单快速屏蔽掉图片上某一种颜色的方法
这篇教程像61阅读的PS学习者们介绍一种PS简单快速屏蔽掉图片上某一种颜色的方法,教程挺实用的,难度不大,推荐过来和61阅读的朋友们一起分享学习了,喜欢的朋友就给我好评吧:第一步,把图片打开复制原图,并转换复制的图的模式为CMYK。
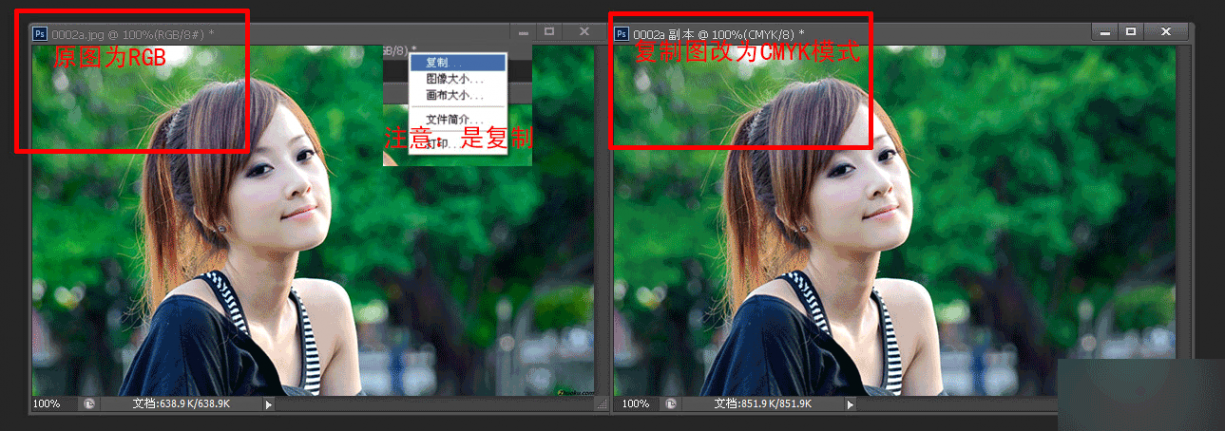
第二步,在RGB模式的这个图片上用应用图像命命令参数如下图所示

这时大家会发现图片里面的红色没有了,青色在RGB里面是由蓝色绿色通道混合产生的,红色和青色是互补 色那么2个通道用变亮模式去计算,大家可想而知。
(用CMYK里面青色通道和RGB里面红色通道去计算颜色 的成分,变亮模式就是基色和混合色谁亮用谁,结果就是RGB模式里面的红绿蓝3个通道的红色成分相同了)。
同样的方法,把青色通道改为洋红色通道可以屏蔽掉绿色,因为洋红和绿是互补色。(下图所示)
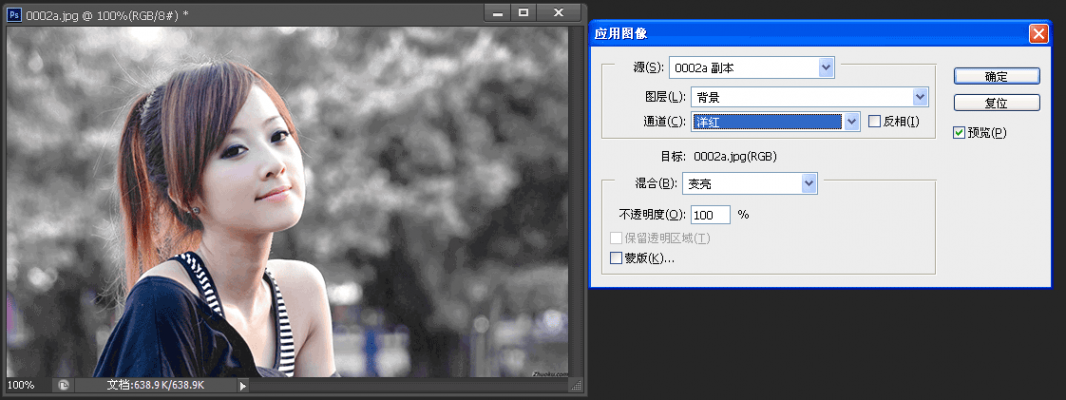
改为黄色通道就可以屏蔽掉蓝色。
这里大家可以用同样的方法去尝试屏蔽一下青色,洋红色,和黄色,(注意混合模式,尝试用其他图去练习,教程只是方法,不是数据)
总结:
屏蔽颜色指的是把某个颜色的色相去掉,有的朋友要说了,其实很简单用色相饱去单独屏蔽不就行了嘛,这种方法也可以但是这种方法做了以后
容易结色块,有的时候可以适当的用一下,如果不是想完全屏蔽掉某种颜色(注意:这里的颜色指的是色相) 去色的原理很简单,就是3个通道黑白灰
3种关系相同了自然就把色相去掉了,新手朋友可以去试一下,用去色命令后再去看3个通道的黑白灰成分(黑白灰成分可以理解为颜色的成分的多少)
不要以为上面说的是废话说了一堆通道的东西,大家记住了通道就是通往高手的道路,如果不理解通道学习PS再学十年也就是操作高手不是调色高手。
教程结束,以上就是PS简单快速屏蔽掉图片上某一种颜色的方法,希望能帮助到大家!
三 : PS制作非常简单的正方形叠心
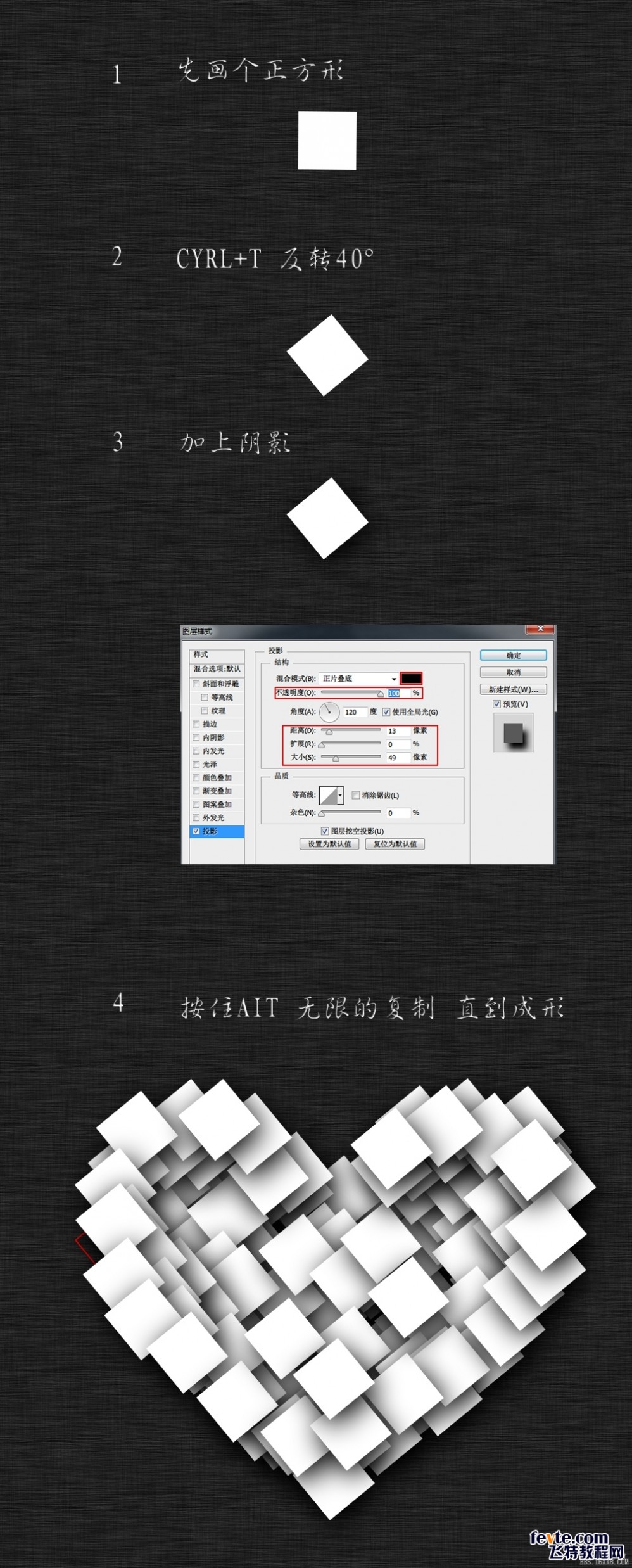
四 : Photoshop 图片添加隐形水印的简单方法
原图:

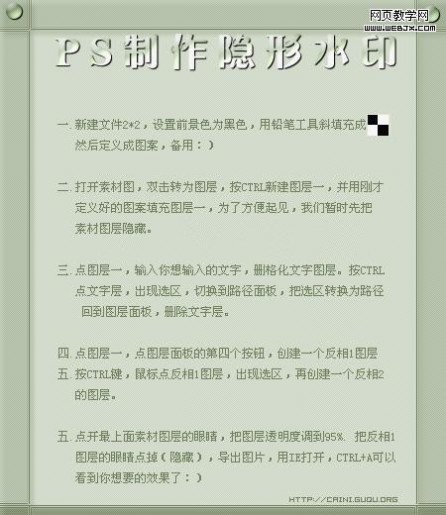
61阅读| 精彩专题| 最新文章| 热门文章| 苏ICP备13036349号-1