一 : 用ps怎么磨皮美白?PS磨皮美白方法介绍
很多我们在处理人物图片时候,磨皮美白都要用,但是要怎么用PS磨皮美白呢,下面小编就为大家介绍PS磨皮美白方法,我们一起来看看。
方法/步骤
1、按快捷键“CTRL+O”打开要磨皮美白的图片
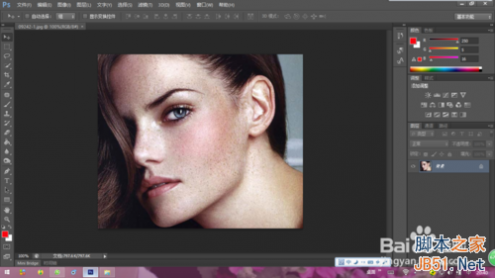
2、按快捷键“CTRL+ALT+2(@)“提取高光的部分,这时候会出现蚂蚁线,出现后,我们按快捷键”CTRL+SHIFT+I“反选它。
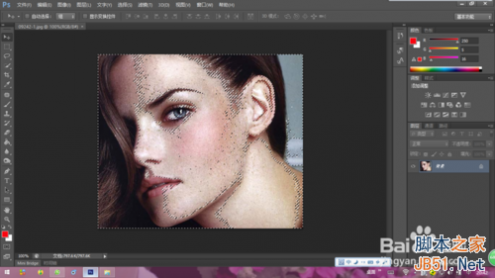
3、按快捷键“CTRL+M”用曲线调整它的亮度,如图

4、进入图层“通道”,我们复制蓝色通道(鼠标左键拉着蓝色通道到右下角的“创建新通道”处放开鼠标),得到一个“蓝 副本”

5、接下来我们选择“滤镜——其他——高反差保留”,点击“确定”
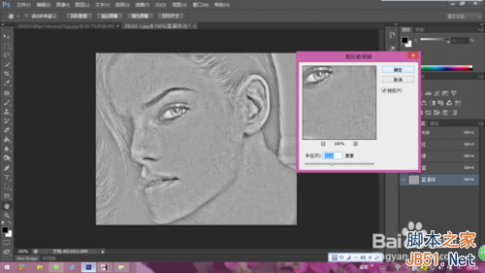
6、选择“图像——应用图像——叠加——确定”,这里可以重复两次的。
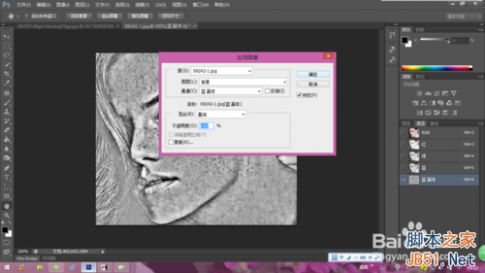
7、选择“图像——应用图像——颜色减淡——确定“
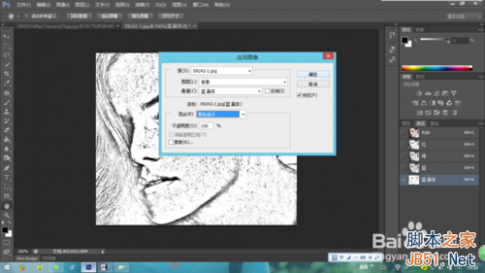
8、接下来我们使用白色的”画笔工具“,把脸部以外的部分(要磨皮皮肤以外的部分)用画笔擦掉

9、按反相快捷键“CTRL+I”,然后按着CTRL点击“蓝副本”,
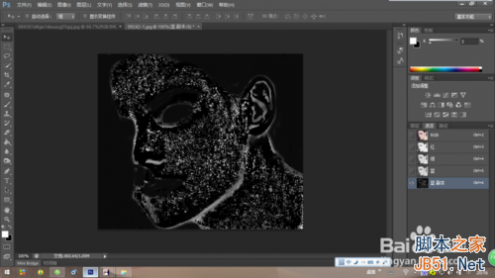
10、回到“RGB”图像(不要选择蓝副本),
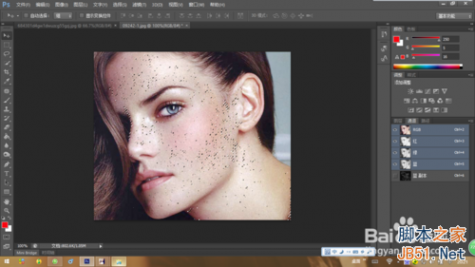
11、按快捷键“CTRL+M”出现曲线,调整痘痘和斑点
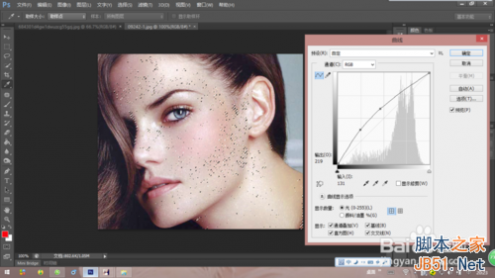
12、然后我们选择“修补工具”把留下的斑点进行修补,修补时注意轮廓问题,还有皮肤相近问题。
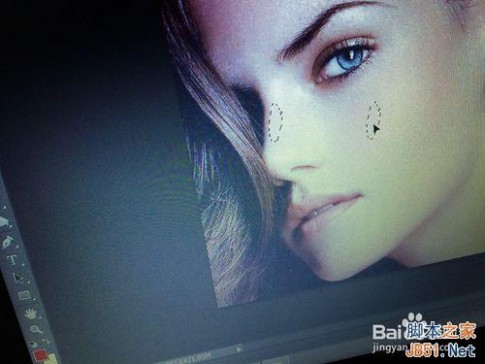
13、修补后,我们来调一下色相/饱和度 然皮肤色度打到你想要的效果
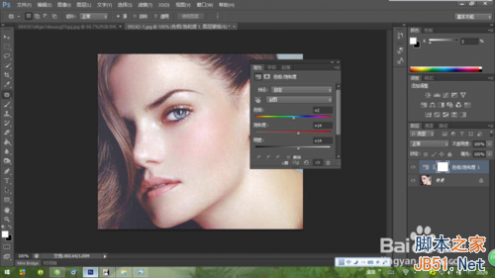
14、最后,我们来看看我们磨皮前和磨皮后的图片吧!!!
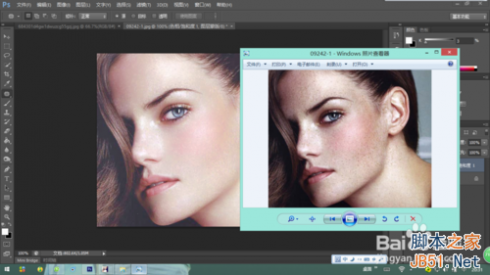
注意事项
2~11步骤可以根据情况重复
以上就是PS磨皮美白方法介绍,希望能对大家有所帮助!
二 : PS皮肤美白方法
PS皮肤美白方法
风吹过的脸颊,飘着夏天的味道,如果我们外出拍摄光线不佳,造成模特皮肤暗淡,觉得原片不够完美,画面看上去不够清透。(www.61k.com]这时候就要靠后期的力量了完成了,
如何通过PS后期调整让模特迅速变白?提升曲线为什么画面皮肤暗部会偏红偏黄呢?本期我们用又简单又快捷的方法让后期美白问题变得如此容易。

1.复制图层好习惯
复制图层,在新图层操作,可以避免突发小状况使所有努力付诸东流。可方便随时操作隐藏图层的小眼睛按钮查看对比效果。
ps皮肤美白 PS皮肤美白方法

小贴士:复制一个新的图层是所有工作的开始,不要急于追求效果,细心和耐心是后期制作的前提。(www.61k.com)
2.一键获取选区
然后点击通道页面,出现如图红框的样子,按住Ctrl键不放,鼠标左键点击RGB图层,画面会出现一个选区。
ps皮肤美白 PS皮肤美白方法

小贴士:一定是先按住Ctrl键不放的同时再点击RGB图层,否则无法获取正确的选区。[www.61k.com]
3.填充选区立刻变白
得到选区之后,返回到图层页面,填充背景色到选区,快捷键为
Ctrl+Delete或Ctrl+回格。要注意的是,此刻背景色要是系统默认的前黑后白。
ps皮肤美白 PS皮肤美白方法

小贴士:如果不是前黑后白两种颜色,按D键,即可恢复。(www.61k.com)
4.调整透明度恢复皮肤质感
取消选区,得到美白效果,但是为了让画面里皮肤更有质感,通常会把调整过的图层透明度降低,这张图片我选择65%的透明度。
ps皮肤美白 PS皮肤美白方法

小贴士:具体数值可以根据不同画面有所调整,直到满意。[www.61k.com]
最后来看下对比图吧,这个方法快捷简单,针对无法花费很多时间在后期上的朋友们,非常实用。
ps皮肤美白 PS皮肤美白方法

扩展:ps皮肤美白最快的方法 / ps美白皮肤 / ps怎么皮肤美白
三 : PS中快速查找潘通色方法
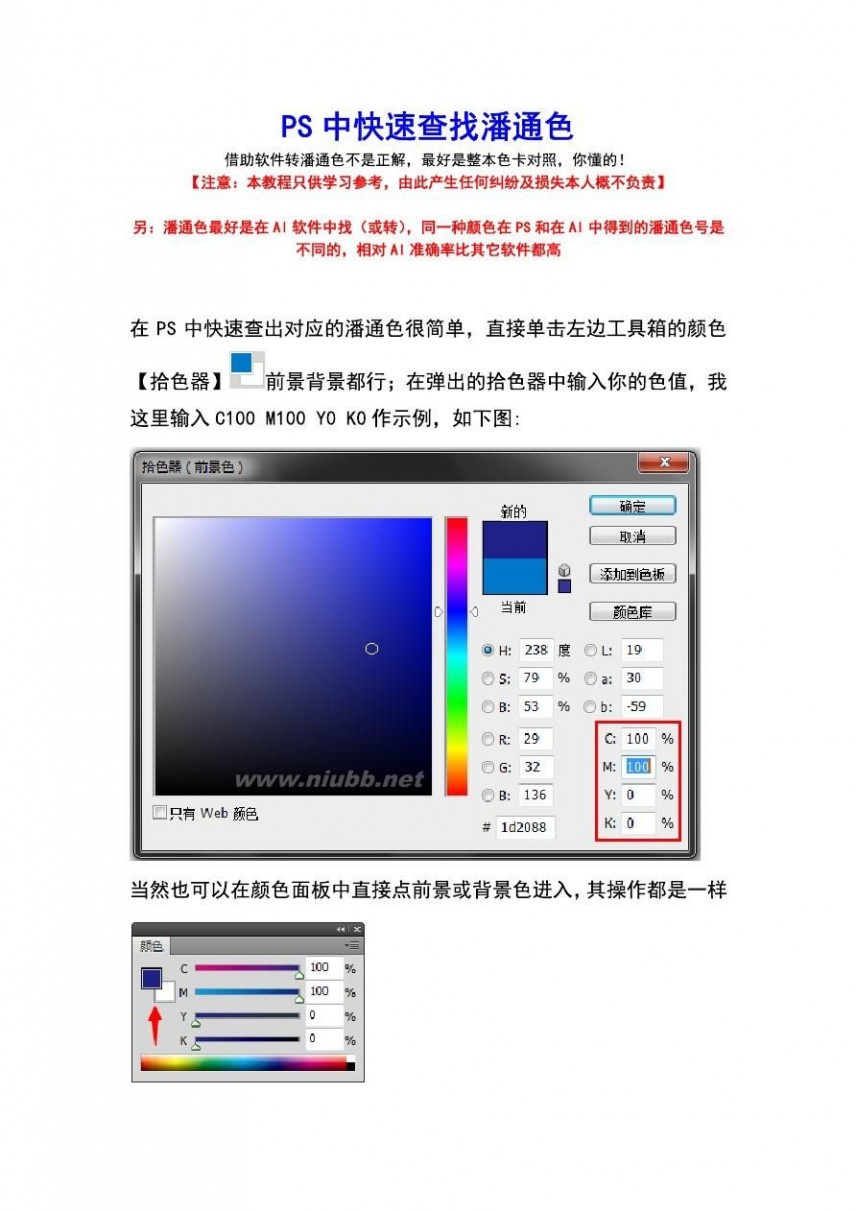
色中se PS中快速查找潘通色方法

色中se PS中快速查找潘通色方法
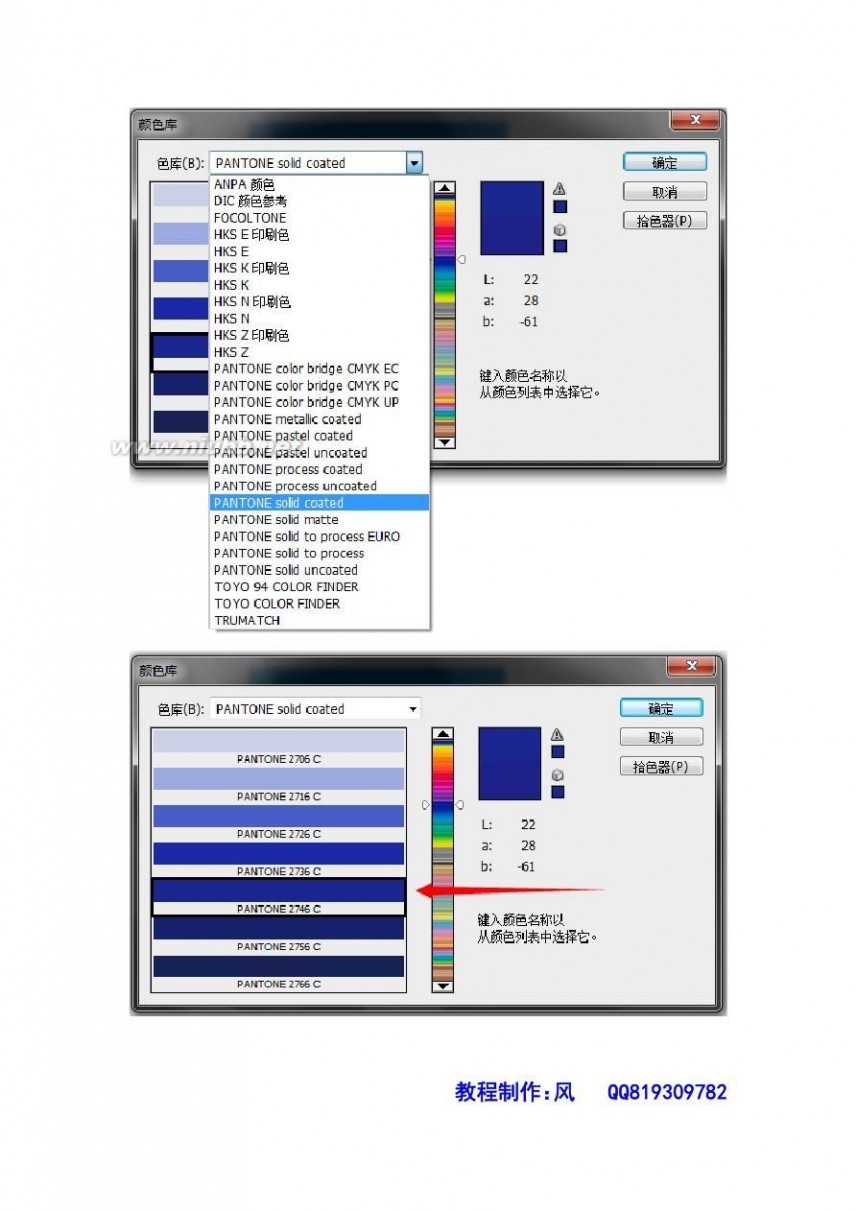
扩展:ps快速查找图层 / eclipse快速查找方法 / studio快速查找方法
四 : 用PS把美女脸上的小痘痘磨掉的方法 保留自然美
以前我做人物美肤处理最后一步用历史记录还原以前的皮肤,效果也不错,但是最后不太好调整,不如下面加一个原图的增强图层好控制。

处理后,其实她只是皮肤不太好,还是蛮可爱的


处理掉大块的斑

复制刚才图层为图层二,对其进行传统磨皮处理
第一种方法:历史记录画笔磨皮法
1、对图片高斯模糊
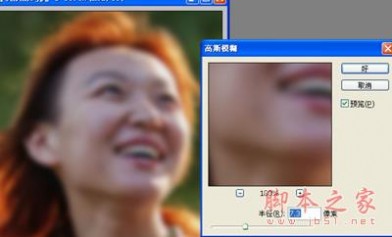
2、设置如图,并反回上一历史记录
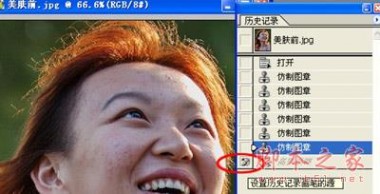
3、用历史记录画笔涂,留出五官清晰的部分

第二种方法就是用PS的外挂插件:NeatImage,这里就不做讲解,因为是中文的,里面的调整设置用的是默认值。
用传统方法对这个MM磨皮之后的效果,或许大家觉得满意了,但是皮肤效果仍显不够真实,纹理不强

对背景层进行锐化处理,增强其纹理

MM由于脸上有痘痘的原因,有的地方偏红,我们加一曲线调整图层较正一下

加一曲线调整层将画面颜色高度对比度调整好,这里因为我认为暖调好一些,所以偏暖

大致就这样了,我最后又加一个曲线层处理了一下高光,这个你随便啦。
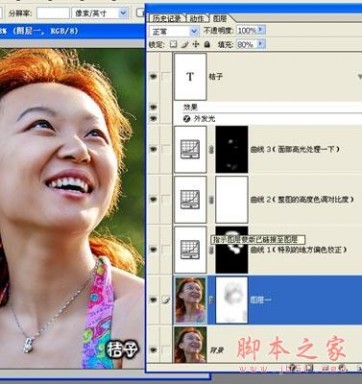
最后效果,皮肤更加真实自然了。

61阅读| 精彩专题| 最新文章| 热门文章| 苏ICP备13036349号-1