一 : 电信光猫与TP-Link无线路由器连接设置
电信光猫与TP-Link无线路由器连接设置由于家里新接入了光纤,以前的ADSL的调制解调器换成了一个光电猫。换好后发现要继续用无线路由器上网需要重新做一下配置。以下内容为配置步骤: 电信光猫型号:HG226 (电信给的光猫功能很搓几乎不能做什么事情) 无线路由器型号:TL-WR541G+ (无线路由器配置大同小异)二 : TP-Link无线路由器设置好了上不了网
本文介绍了TP-Link无线路由器设置好了上不了网的解决办法,TP-link是常见的家用无线宽带路由器,很多家庭用户和小型办公场所都在使用TP-Link无线路由器;TP-Link无线路由器设置好了上不了网的原因主要有2个方面:1、用户设置问题;2、宽带运营商问题。
用户设置问题
用户设置问题主要是在“TP-Link路由器安装”、“电脑IP地址设置”、“TP-Link路由器上设置”这3个方面容易出现错误,下面对这3个方面的内容进行详细介绍:
TP-Link路由器安装
1、电话线上网:需要准备2根较短的网线,一根网线用来连接TP-Link路由器的WAN接口与ADSLModem(猫);另一根网线用来连接TP-Link路由器上的任意一个LAN(1/2/3/4)接口与用来设置的计算机。

2、光钎上网:请准备2根网线,一根网线用来连接TP-Link的WAN接口与光猫;另一根网线用来连接TP-Link路由器上的任意一个LAN(1/2/3/4)接口与电脑上的网线接口。

3、网线入户上网:请准备1根网线,先把宽带运营商提供的入户网线插在TP-Link无线路由器的WAN接口;再把自己准备的网线,一头连接计算机,另一头连接到TP-Link路由器上的任意一个LAN(1/2/3/4)接口。

设置电脑IP
本文以Windows XP电脑为例进行介绍,Windows 7/8用户请点击阅读文章:电脑动态IP地址的设置方法。
1、用鼠标右击桌面上的“网上邻居”——>点击“属性”。
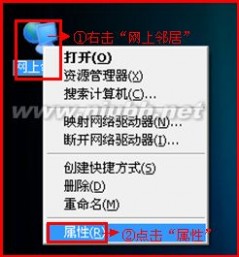
2、鼠标右击“本地连接”—>点击“属性”

3、鼠标双击“Internet协议(TCP/IP)”
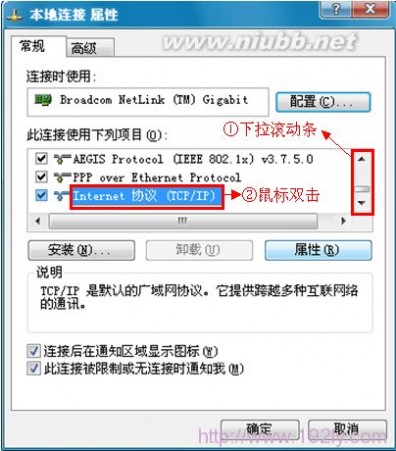
3、选择“自动获得IP地址”和“自动获得DNS服务器地址”——>点击“确定”。
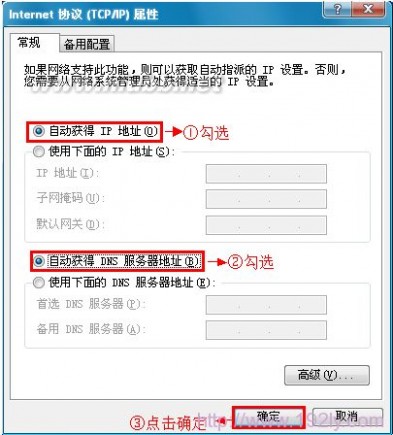
TP-Link路由器设置
1、登录设置界面:
(1)、旧版本TP-Link路由器:在浏览器的地址栏中输入:192.168.1.1并按下回车——>输入默认登录用户名:admin,默认登录密码:admin——>点击“确定”。(192.168.1.1打不开?请阅读文章:TP-Link路由器192.168.1.1打不开解决办法)
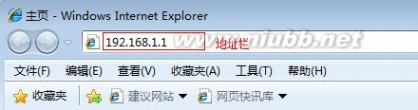

(2)、新版本TP-Link路由器:在浏览器中输入:tplogin.cn(或者192.168.1.1,具体看路由器底部的标签上)然后按下回车——>在“设置密码”框后面设置一个登录密码——>在“确认密码”框里再次输入设置的登录密码——>点击“确认”。(tplogin.cn打不开的解决办法)
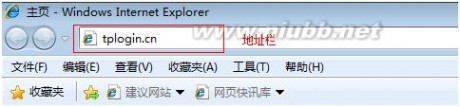
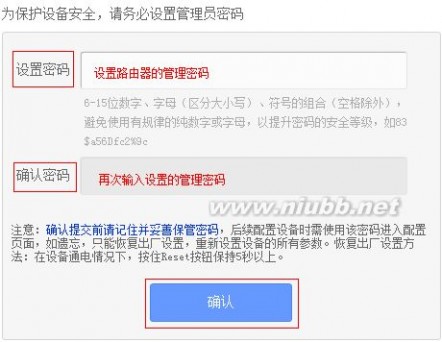
2、运行设置向导:进入TL-WR881N的设置界面后,点击左侧的“设置向导”——>在右侧界面中点击“下一步”。
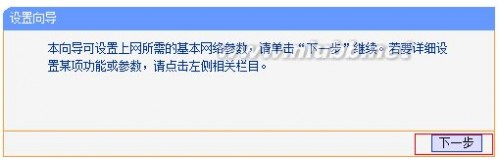
3、选择上网方式:选择“ PPPoE(ADSL虚拟拨号)”——>点击“下一步”。
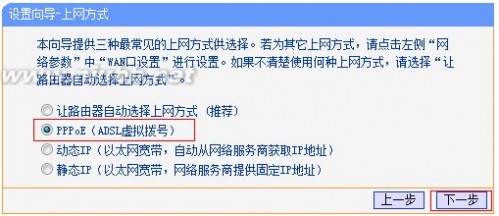
4、填写宽带帐号和密码:“上网帐号”填写:宽带帐号——>“上网口令”和“确认口令”填写:宽带密码——>点击“下一步”。
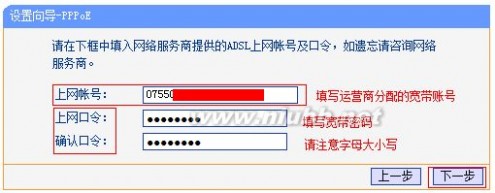
5、无线WiFi设置:设置“SSID”,SSID就是无线WiFi名称,用字母和数字的组合,不能用汉字和特殊字符——>选择“WPA-PSK/WPA2-PSK”——设置“PSK密码”,PSK密码就是无线WiFi的密码——>点击“下一步”。
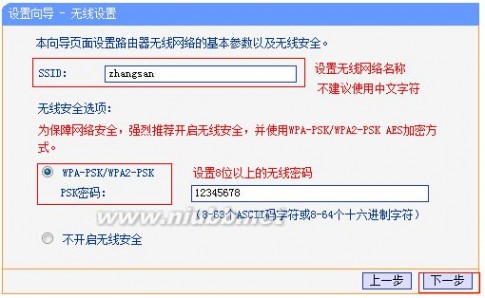
6、设置完成:
(1)、旧版本TP-Link路由器:点击“重启”——>弹出对话框点击“确定”。

(2)、新版本TP-Link路由器:点击“完成”。
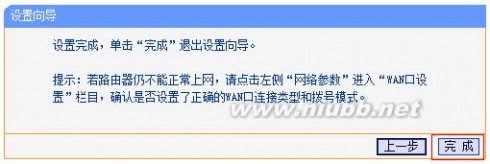
宽带运营商问题
如果用户按照以上的设置步(www.61k.com)骤完成设置后,任然不能够上网,那么多半是宽带运营商绑定了MAC地址,也就是宽带运营商把用户的宽带帐号与用户电脑上网卡的MAC地址进行了绑定,只有用户的电脑可以使用该宽带帐号来上网,路由器是不能上网的。
解决办法:
1、有的宽带运营商是支持MAC地址解绑的,打电话给你的宽带运营商客服,让他们给你解绑即可。
2、如果宽带运营商不支持MAC地址解绑,则可以在路由器上进行MAC地址克隆,来突破宽带运营商的上网封锁。
点击“网络参数”——>“MAC地址克隆”——>“克隆MAC地址”——>“保存”。
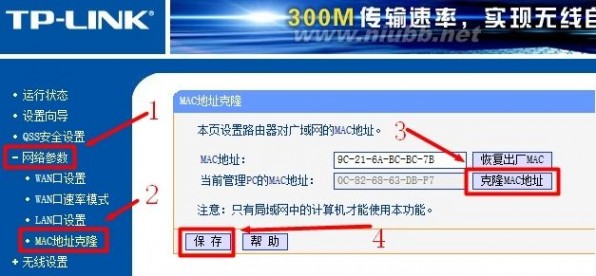
温馨提示:请严格按照上诉的方法来设置你的TP-Link无线路由器,是完全可以实现手机、电脑、平板等多台设备共享上网的。
三 : TP-LINK无线路由器设置教程
刚刚换了TP-LINK无线路由器,研究了一下午,终于有所突破,以下设置可实现手机借用电脑网络无限且免手机流量的无线上网了!
1:看看路由器后面的接口。电源口连接电源用,LAN口可连接电脑,交换机,AP等。WAN口是连接外网用的,例如接“宽带猫”。
2:反过来路由器的背面有设置相关内容,产品序列号等信息。路由器的默认地址是192.168.1.1,这个地址在进入设置时需要用到,要在浏览器的地址栏输入的,还有用户名以及密码需要在登录时填写。
3:好了,我们就可以进入设置了。路由器插入电源,把电脑的有线网卡插口与路由器的LAN口用网线连接起来。以Windwos XP系统为例(WIN7系统也差不多,此处就不多说了),进入控制面板-网络连接,然后选中该网卡,按右键,去到属性选项。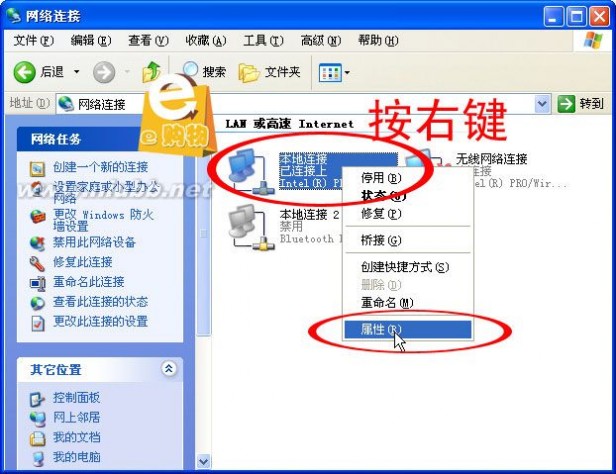
4:进入属性页面,选中TPC/IP选项,然后按属性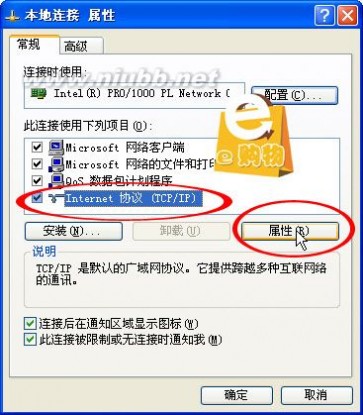
5:进入以下页面,IP和DNS地址都选择自动获得就可以了,然后按确定。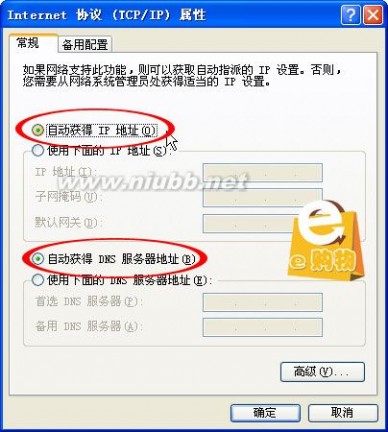
6:现在,可以打开浏览器(IE或其它浏览器都可以),在地址栏输入路由器的默认地址“192.168.1.1”(见路由器背面)
7:现在提示要输入用户名和密码,默认用户名为admin,密码也为admin(见路由器背面资料)。
这个密码以后可以根据需要进入设置页面修改,如果忘记密码,则需要用到复位键,用尖物,例如牙签扎一下,路由器全部灯灭掉,然后全亮,证明路由器已经复位成功,全部有关路由器的设定都要从新开始。
8:进入路由器设置页面是这样的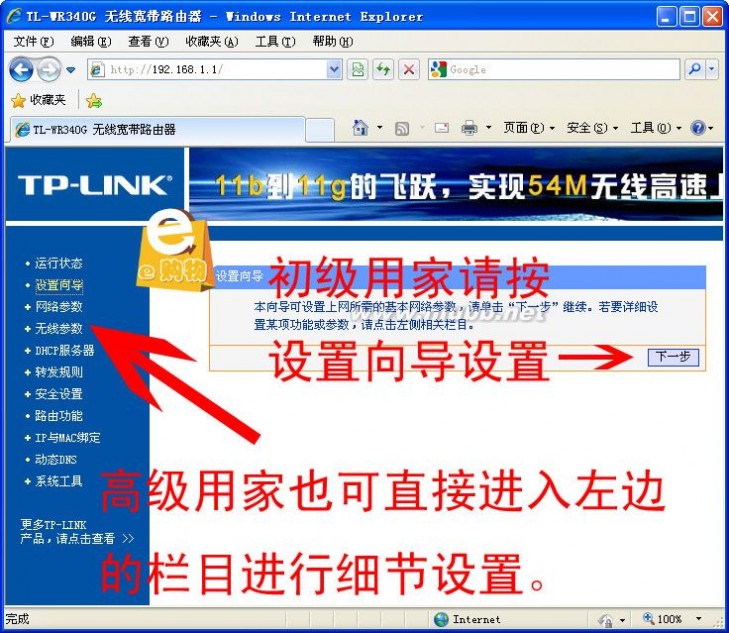
9:建议新手或电脑小白直接按下一步,进入默认的是指向导。可以看到有3种宽带接入方式,PPPoE为ADSL拨号方式上网,例如中国电信的。以深圳地区为例,“天威有线宽带”则需选择“动态IP”选项。具体宽带接入方式可以咨询宽带服务提供商。以中国电信ADSL上网方式为例,选择“PPPoE”然后按下一步。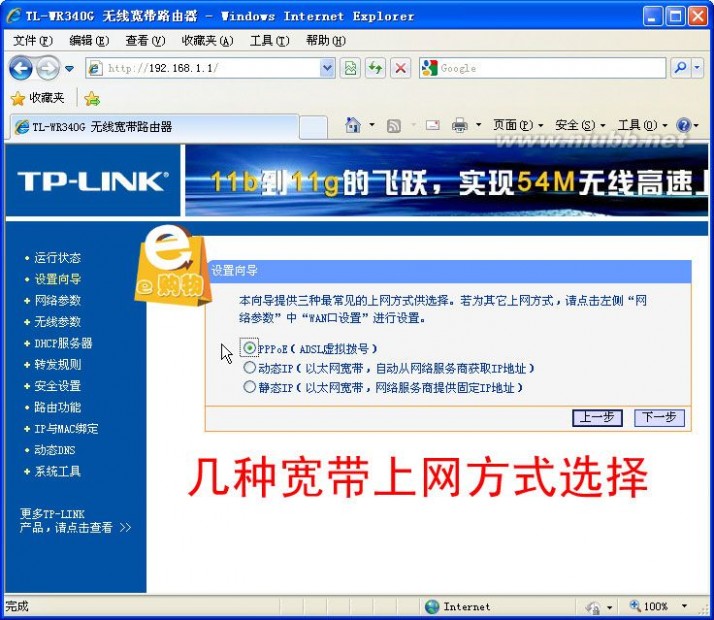
10:需要填写申请宽带时候中国电信提供的上网帐号和上网口令(密码)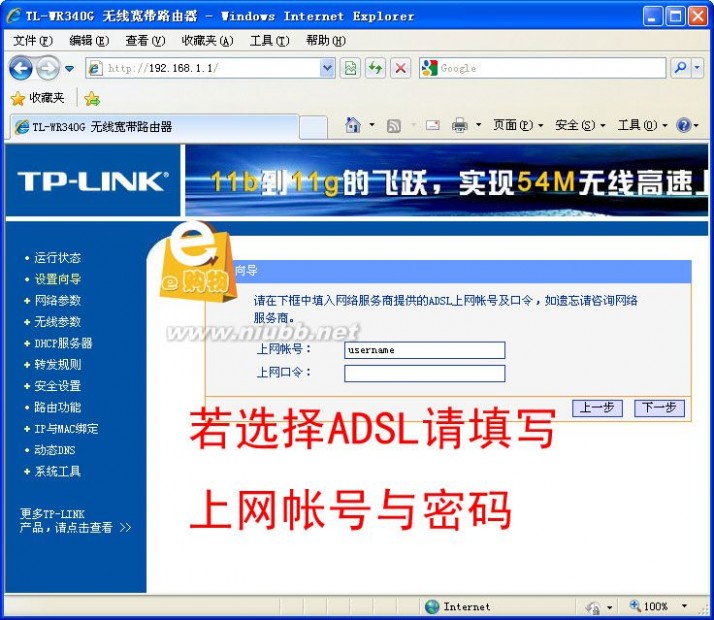
12:设定好SSID后,到了密码设定了,无线网强烈建议用家设定密码,以防止被蹭网哦!不要把自家的无线网络成为服务大家公共网络(像麦当劳,星巴克那些一样),这样对于自己的信息也是有安全隐患的。在这也呼吁一下喜欢去上免费WIFI的朋友,最好只浏览下网页,涉及到个人资料密码等的操作,还是不要在没有加密的无线网络下使用为好。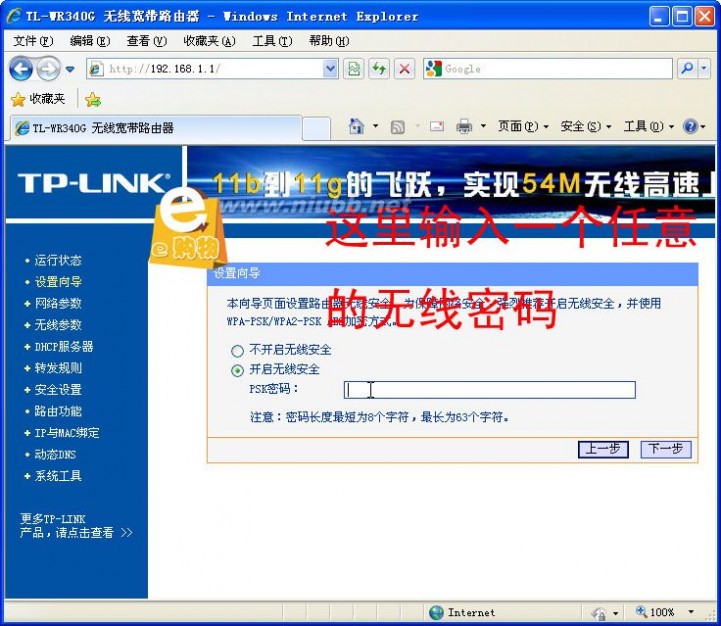
13:默[www.61k.com]认是WPA-PSK的加密方式,填写完自己设定的密码后,就到了完成界面了。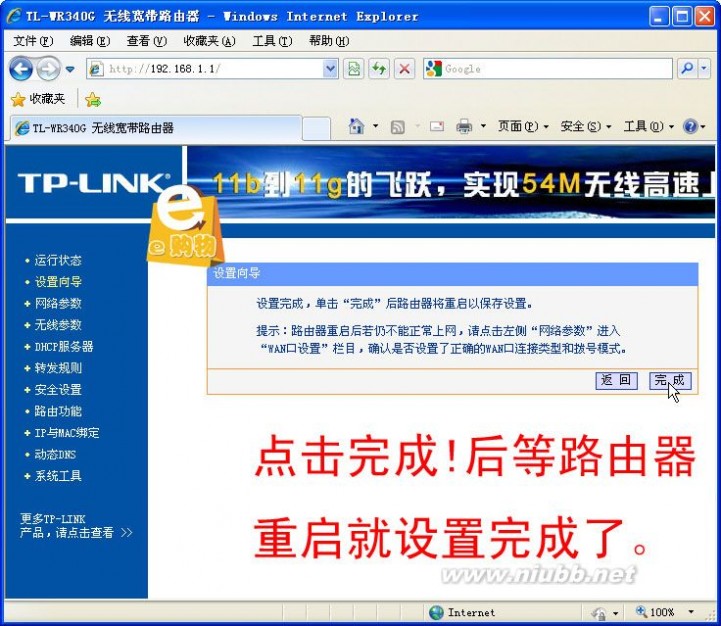
大功搞成,希望我的教程能够帮助更多的新手!
最后祝大家上网愉快!!!
哈哈,密码设的复杂一些。数字中英文字母大小写外加特殊符号神马的。。
避免被无线蹭网。
四 : TP-LINK无线路由器设置教程
随着科技的发展,现在一个家庭都拥有多个上网设备,锐奇家里就有一台台式机、一台笔记本和两部智能手机。有多台电脑需要同时上网的时候,就需要用路由器来实现共同上网。无线路由器开始出现在我们的生活里,无线路由器有很多优点,WIFI网络就是最好的功能之一,有了WIFI网络,手机上网再也不用担心超出流量,用手机看电视也成为可能,笔记本电脑再也不用插着烦人的网线。现在的路由器价格也非常亲民,本地市场使用最多的品牌就是TP-LINK和磊科,TP-LINK双天线300M的价格在150左右。对于初次接触无线网络的用户来说,设置无线路由器一直是一个让人头疼的问题,今天锐奇电脑维修给大家讲一下路由器的设置方法,以TP-LINK300M无线路由器为例,接线过程就不多说了,说明书都说的很清楚,直接从设置路由器开始吧。? ? 在浏览器的地址栏输入192.168.1.1,然后按回车键,会打开路由器的登录界面。还有一些品牌的路由器的登录地址是192.168.0.1,网关地址在路由器的背面,不知道的可以自己查看。 登录的用户名和密码都是admin,还有一些品牌的路由器登录名和密码是guest,或者是空的密码
登录的用户名和密码都是admin,还有一些品牌的路由器登录名和密码是guest,或者是空的密码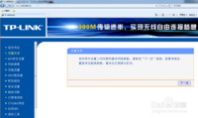 路由器都有设置向导,这更加方便了新手,按向导一步步操作,就非常简单了
路由器都有设置向导,这更加方便了新手,按向导一步步操作,就非常简单了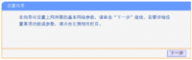
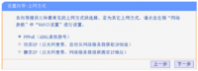 根据你自己的网络状况选择网络类型,不清楚的可以打运营商客服电话咨询,家庭网络一般都是PPPOE,点击下一步
根据你自己的网络状况选择网络类型,不清楚的可以打运营商客服电话咨询,家庭网络一般都是PPPOE,点击下一步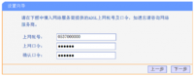 输入网络服务商提供的ADSL上网账号及密码,点击下一步
输入网络服务商提供的ADSL上网账号及密码,点击下一步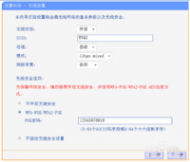 这里是无线网络设置,这一步是比较关键的,SSID可以自定义你想要的名称,这个就是你的信号名。一定要开启无线安全,密码最好设置复杂一点,尽量不要用12345678之类的容易破解的密码,不然就很容易被蹭网
这里是无线网络设置,这一步是比较关键的,SSID可以自定义你想要的名称,这个就是你的信号名。一定要开启无线安全,密码最好设置复杂一点,尽量不要用12345678之类的容易破解的密码,不然就很容易被蹭网 点击重启路由器就设置完成了,一般情况下,重启后就可以正常上网了
点击重启路由器就设置完成了,一般情况下,重启后就可以正常上网了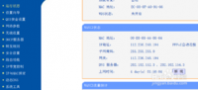 点击左上角的运行状态,如果WAN口状态都显示数字的话就表示已经连接上外网了,如果都是0.0.0.0就说明没有连接成功
点击左上角的运行状态,如果WAN口状态都显示数字的话就表示已经连接上外网了,如果都是0.0.0.0就说明没有连接成功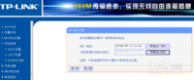 连接不成功的原因有很多,有些地区会限制拨号的MAC地址,这时候可以克隆一下MAC地址骗过运营商
连接不成功的原因有很多,有些地区会限制拨号的MAC地址,这时候可以克隆一下MAC地址骗过运营商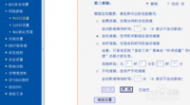 如果你的网线是包年的话可以让路由器自动连接,如果是包时间的最好选择按需连接,这样可以节省你上网的费用。路由器的设置方法基本都是大同小异,总体偏简单,有不明白的地方可以多看看说明书,说明书说的都很详细。通过上文中简单实用的介绍,相信用户能够更好的掌握路由器设置,轻松享受无线生活。
如果你的网线是包年的话可以让路由器自动连接,如果是包时间的最好选择按需连接,这样可以节省你上网的费用。路由器的设置方法基本都是大同小异,总体偏简单,有不明白的地方可以多看看说明书,说明书说的都很详细。通过上文中简单实用的介绍,相信用户能够更好的掌握路由器设置,轻松享受无线生活。五 : TP-LINK无线路由器设置教程
随着科技的发展,现在一个家庭都拥有多个上网设备,锐奇家里就有一台台式机、一台笔记本和两部智能手机。有多台电脑需要同时上网的时候,就需要用路由器来实现共同上网。无线路由器开始出现在我们的生活里,无线路由器有很多优点,WIFI网络就是最好的功能之一,有了WIFI网络,手机上网再也不用担心超出流量,用手机看电视也成为可能,笔记本电脑再也不用插着烦人的网线。现在的路由器价格也非常亲民,本地市场使用最多的品牌就是TP-LINK和磊科,TP-LINK双天线300M的价格在150左右。对于初次接触无线网络的用户来说,设置无线路由器一直是一个让人头疼的问题,今天锐奇电脑维修给大家讲一下路由器的设置方法,以TP-LINK300M无线路由器为例,接线过程就不多说了,说明书都说的很清楚,直接从设置路由器开始吧。? ? 在浏览器的地址栏输入192.168.1.1,然后按回车键,会打开路由器的登录界面。还有一些品牌的路由器的登录地址是192.168.0.1,网关地址在路由器的背面,不知道的可以自己查看。 登录的用户名和密码都是admin,还有一些品牌的路由器登录名和密码是guest,或者是空的密码路由器都有设置向导,这更加方便了新手,按向导一步步操作,就非常简单了
登录的用户名和密码都是admin,还有一些品牌的路由器登录名和密码是guest,或者是空的密码路由器都有设置向导,这更加方便了新手,按向导一步步操作,就非常简单了61阅读| 精彩专题| 最新文章| 热门文章| 苏ICP备13036349号-1