一 : TP-LINK 150M迷你型3G无线路由器设置
简简单单 TP-LINK迷你3G无线路由器设置
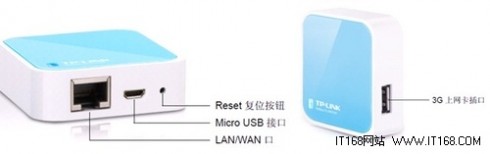
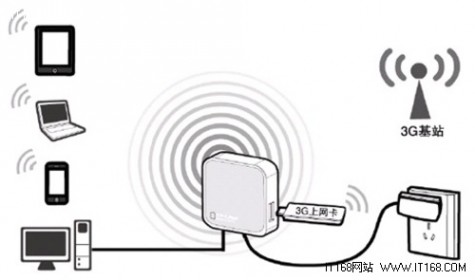


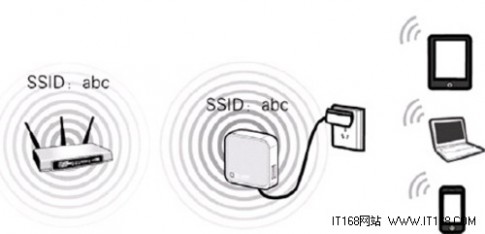
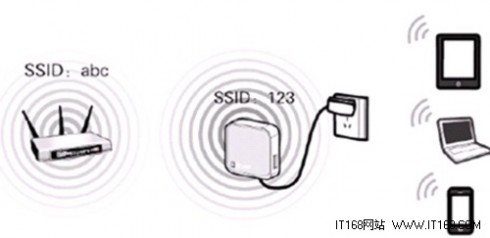
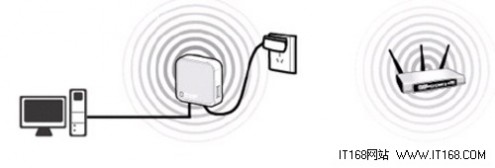
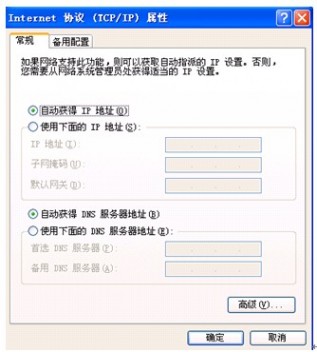


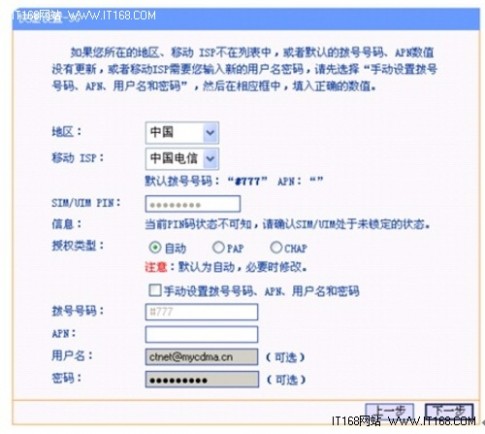
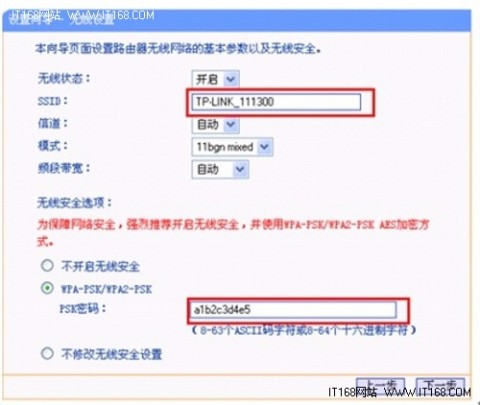

二 : TP-Link TL-WR700N V1-V2迷你型路由器无线中继设置
本文介绍了TP-Link TL-WR700N V1-V2迷你型路由器,在无线中继(Repeater)模式下的设置方法;TL-WR700N工作在无线中继(Repeater)模式时,主要作用是用来放大无线网络(Wi-Fi)的信号的,并且放大后的无线信号名称和原来的信号名称是一样的。

TL-WR700N路由器Repeater中继模式下拓扑
温馨提示:
(1)、无线桥接(Bridge)模式也是用来放大无线WiFi信号的,但是无线桥接(Bridge)模式放大后的信号名称与原来的信号名称不一致;这是无线中继(Repeater)模式与无线桥接(Bridge)模式的区别。
(2)、TP-Link TL-WR700N迷你型路由器有V1、V2、V3三个版本,其中V1、V2版本的设置方法完全一致,而V3版本在设置上与V1、V2有所不同。本文介绍的是V1、V2版本的TL-WR700N迷你型无线路由器在Repeater模式下的设置方法。TL-WR700N的版本号,可以在路由器底部的标签上查看,如图所示。(PS:V3版本的设置请阅读:TP-Link TL-WR700N V3迷你型路由器无线中继设置)

查看TL-WR700N迷你路由器的版本号
步骤一:准备工作:
请先弄清楚需要被放大的无线信号名称、无线密码、信道、加密方式等参数,并记录下来。
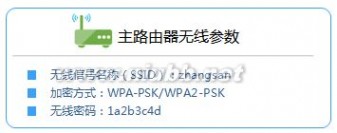
查看需要被中继(Repeater)的无线参数
步骤二、设置电脑IP地址
在设置TL-WR700N路由器之前,需要先把电脑的IP地址设置为自动获得,这里指的是笔记本电脑上无线网卡的IP地址。(PS:如果不会设置,请点击阅读:电脑自动获取IP地址设置方法)

电脑设置为自动获取IP地址
步骤三、无线连接到TL-WR700N路由器无线网络
电脑搜索并连接TL-WR700N路由器的信号(路由器默认SSID为:TP-LINK_XXXXXX(MAC地址后六位),可在路由器底部标贴上查看到MAC地址。
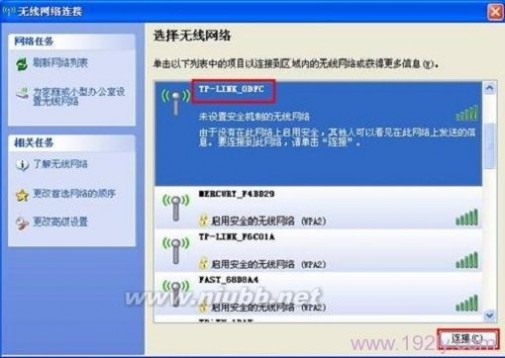
笔记本无线连接到TL-WR700N的无线网络
步骤四、登录到TL-WR700N路由器设置界面
1、打开电脑桌面上的IE浏览器,清空地址栏并输入192.168.1.253(管理地址),回车后页面会弹出登录框。(PS:192.168.1.253打不开?请点击阅读:192.168.1.253打不开的解决办法)

浏览器中输入192.168.1.253
2、在登录密码框中,输入路由器默认的管理密码:admin,点击 登录,进入管理界面。

输入TL-WR700N的默认登录密码
步骤五:TL-WR700N Repeater模式设置
1、运行设置向导:进入路由器的管理界面后,点击“设置向导”——>点击“下一步”。

TL-WR700N迷你路由器的设置向导
2、选择工作模式:这里需选择“Repeater:中继模式”——>点击“下一步”。

TL-WR700N路由器上选择“Repeater:中继模式”
3、扫描信号:点击“扫描”。
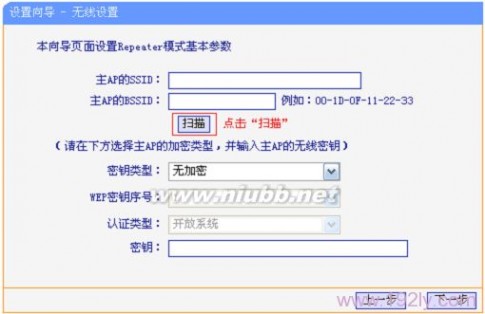
扫描需要被中继的无线信号
4、在扫描结果中,找到主路由器的无线信号名称(SSID)——>点击“连接”。

TL-WR700N路由器连接到需要被中继的无线信号
注意:如果扫描不到对应信号,请确认主路由器已开启无线功能,且尝试减小路由器之间的距离。
5、输入无线密钥:“密钥类型”请选择与主路由器的类型一致——>“密钥”请输入主路由器的无线网络密码——>点击“下一步”。
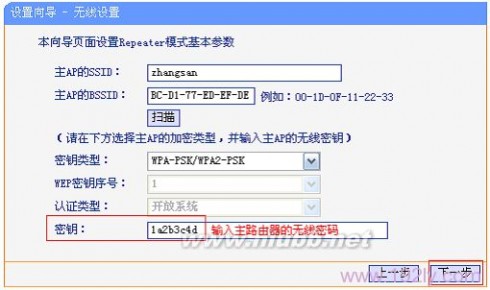
输入被中继的无线信号密码
6、重启路由(www.61k.com)器:点击“重启”——>会弹出重启提示对话框,再次点击“确定”。
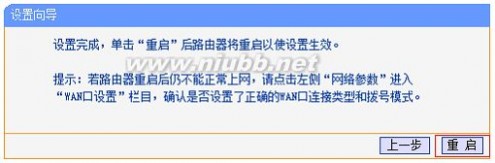
TL-WR700N路由器设置完成重启
步骤六:连接线路并上网
至此,就完成了TP-Link TL-WR700N V1-V2无线路由器的在Repeater模式下设置。无线终端连接到TL-WR700N路由器的无线信号(本例是:zhangsan),台式电脑通过网线连接到路由器的有线接口即可上网。
三 : TP-Link TL-WR802N迷你路由器无线桥接设置
本文介绍了TP-Link TL-WR802N迷你路由器无线桥接的设置方法;无线桥接(Bridge)模式利用设备的桥接功能?,与前端无线网络建立无线连接,自身再发出新的无线信号,形成新的无线覆盖范围,可以有效的解决信号?弱及信号盲点等无线覆盖问题。

TL-WR802N路由器无线桥接拓扑
适用环境:用户的环境中已经有一台无线路由器提供了无线WIFI信号,但场所中的部分区域无线WIFI信号无
法覆盖;这时候可以把TL-WR802N路由器配置为无线桥接(Bridge)模式,然后发射一个新的无线WIFI信号,覆
盖之前的信号盲区。
步骤一、记录被桥接无线信号参数
首先请先弄清楚需要被桥接的无线信号的名称、密码、加密方式等参数,记录下来,如下图所示
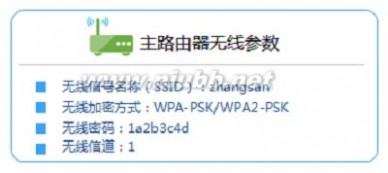
记录需要被桥接的无线信号参数
步骤二、设置电脑IP地址
在对TP-Link TL-WR802N迷你路由器进行设置之前,需要先把笔记本电脑的无线网卡的IP地址设置为自动获取,如下图所示。如果不会设置,请点击阅读:电脑动态IP地[www.61k.com]址的设置方法。
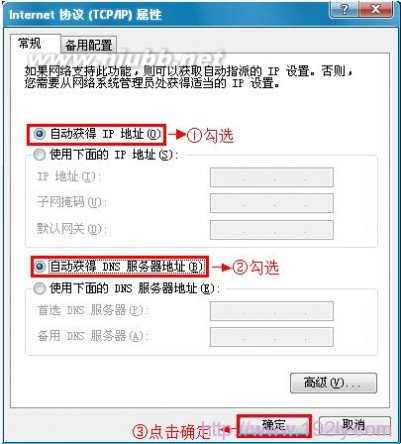
xp系统下设置自动获取ip地址
步骤三、连接到TL-WR802N路由器无线网络
电脑搜索并连接3G Mini路由器的信号(路由器默认SSID为:TP-LINK_XXXXXX(MAC地址后六位),可在路由 器底部标贴上查看到MAC地址。
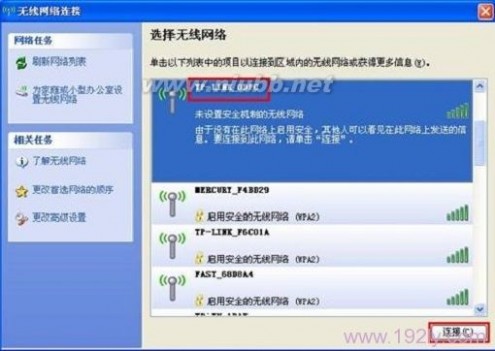
笔记本无线连接到TL-WR802N的无线网络
步骤四、登录到TL-WR802N路由器设置界面
1、打开电脑桌面上的IE浏览器,清空地址栏并输入192.168.1.253(管理地址),回车后页面会弹出登录框。(192.168.1.1打不开?请阅读文章:TP-Link路由器192.168.1.1打不开的解决办法)

浏览器中输入192.168.1.253
2、在“设置密码”框中设置管理密码,并在“确认密码”中再次输入,点击“确定”。
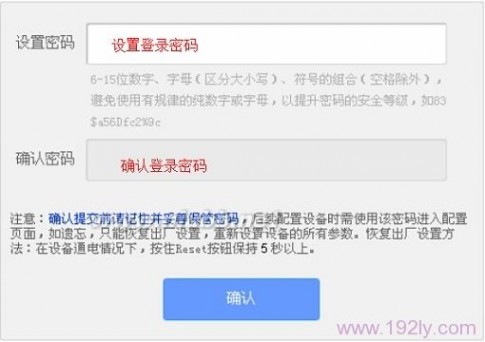
设置TL-WR802N路由器的登录密码
PS:如果之前已经设置了登录密码,则会出现下图所示的登录框,输入密码进行登录即可。
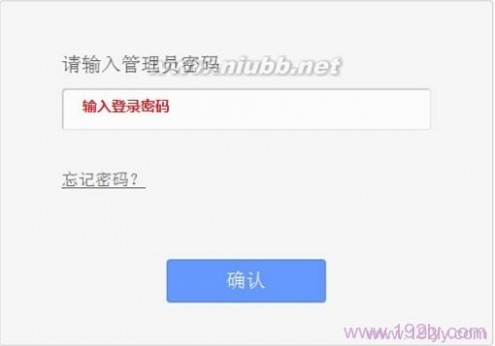
输入之前设置的密码
注意问题:如果用户忘记了之前设置的登录密码,唯一的解决办法就是把TL-WR802N路由器恢复到出厂设置,然后重新设置登录密码。
步骤五、无线桥接设置
1、运行设置向导
在设置界面,点击“设置向导”——>点击“下一步”。
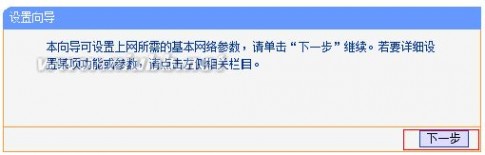
TL-WR802N路由器的设置向导
2、选择无线工作模式
选择“ Bridge:桥接模式”——>点击“下一步”。
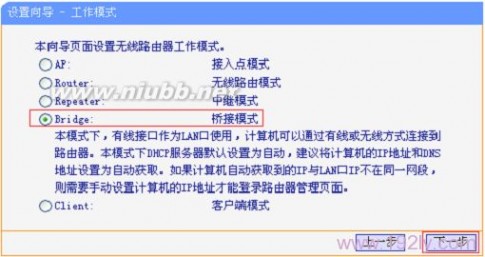
TL-WR802N路由器上选择“Bridge:桥接模式”
3、设置TL-WR802N的无线名称:修改“本设备的SSID”——>“信道”选择:1——>点击“扫描”。
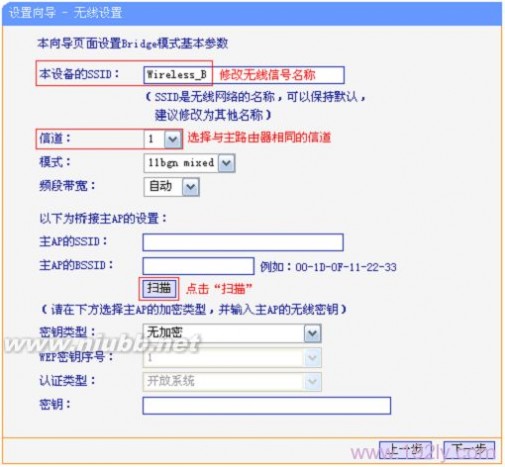
TL-WR802N路由器上扫描需要被桥接的信号
注意问题:“本设备的SSID”就是TL-WR802N的无线WIFI名称;“信道”选择:1,是因为前面记录的被桥接
的无线信号的信道是1,两者需要保持一致。
4、连接主路由器信号:在扫描页面中找到主路由器的SSID,点击“连接”。
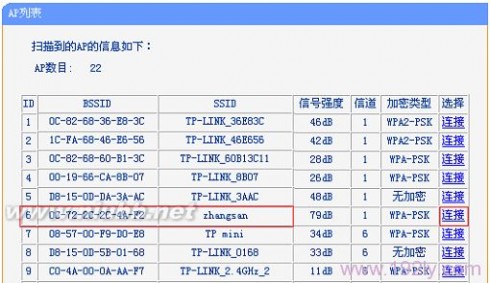
TL-WR802N路由器连接到被桥接的无线信号
温馨提示:如果扫描不到对应信号(也就是需要被放大的信号),请确认主路由器已开启无线功能,且尝试
减小路由器之间的距离。
5、输入无线密码
“密钥类型”请选择被桥接的无线信号的加密方式——>“密码”位置中输入:被桥接的无线信号的密码——
>点击“下一步”。
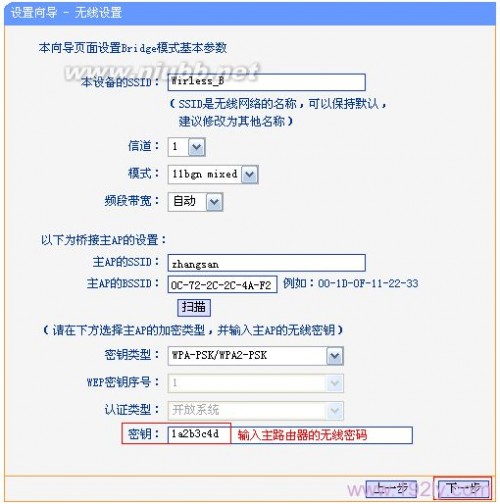
设置被桥接的无线信号的密码、加密方式
6、设置TL-WR802N的无线密码:选择“开启无线安全”——>设置“PSK密码”。

设置TL-WR802N路由器无线信号密码
注意问题:TL-WR802N路由器的SSID、无线密码可与主路由器不同,如果需要实现漫游,则必须与主路由器相
同。
7、点击“重启”。
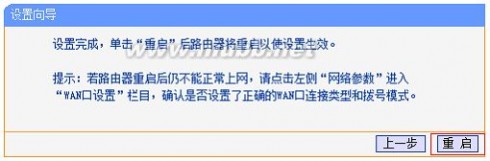
TL-WR802N路由器完成设置
步骤六、检查设置是否成功
至此,就完成了Bridge模式设置。无线终端连接到Mini路由器的无线信号(本例是Wireless_B),有线电脑通过网线连接到路由器的有线接口即可上网。
四 : TP-LINK TL-WR740N150M迷你无线路由器设置说明

61阅读| 精彩专题| 最新文章| 热门文章| 苏ICP备13036349号-1