一 : 如何设置家用TP-LINK无线路由器
第一次安装TP-LINK家用无线路由器,可将电脑用一根网线与路由器标示为LAN口的网口相连,然后将电脑网卡设置为自动获取地址,等网口灯亮30秒之后电脑即可获取IP地址,一般新出厂的IP-LINK无线路由器分配的IP地址为190.168.1.0网段的IP地址,无线路由器的IP地址为192.168.1.1;具体获取的IP地址为多少,可以通过同时按住开始键+R键,输入cmd然后回车打开DOS命令行,通过ipconfig命令查看具体获取的IP地址,如下图所示:






二 : TP-Link TL-WR941N 450M无线路由器设置
本文介绍了TP-Link TL-WR941N 450M无线路由器设置的安装和上网设置方法,新一代TL-WR941N无线传输速率最高可达450Mbps,是目前2.4GHz频段速度最快的无线路由器。更高的带宽也意味着在同等障碍和干扰的情况下,相比上一代产品,新一代TL-WR941N可以维持更高无线带宽,提供更好无线连接稳定性和更广覆盖范围。

一台新购买的TP-Link TL-WR941N 450M无线路由器,需要经过一下3个配置步骤:1、TL-WR941N路由器安装;2、设置电脑IP;3、设置TL-W[www.61k.com)R941N路由器;之后才能够正常的使用。
步骤一:TL-WR941N路由器安装
1、电话线上网用户:请准备2根较短的网线,一根网线用来连接ADSLModem或者光猫上的网线接口与TL-WR941N路由器上的WAN接口;另一根网线,一头连接电脑,另一头连接TL-WR941N路由器上的1/2/3任意接口。

2、光钎上网用户:用户需要准备2根网线,其中一根网线用来连接光猫与TP-Link TL-WR941N路由器的WAN接口,另一根网线用来连接计算机与TP-Link TL-WR941N路由器的LAN接口(1/2/3/4中的任意一个都可以)。

3、网线入户上网:请准备1根较短的网线,网线入户:指的是宽带运营商提供了一根网线到用户家里;请先把宽带运营商提供的这根网线,插在TP-Link TL-WR941N路由器上的WAN接口;再把准备的网线,一头连接电脑,另一头连接TP-Link TL-WR941N路由器上的1/2/3任意接口。

注意问题:TL-WR941N路由器面板上对应局域网端口的局域网状态指示灯和计算机上的网卡指示灯必须亮。
步骤二:设置电脑IP
连接TL-WR941N路由器上网时,需要把计算机的IP地址配置为动态IP地址(自动获取);因为路由器已经启用了DHCP服务,可以给电脑分配上网所需要的IP、网关、子网掩码、DNS等地址。详细的配置方法请阅读:电脑动态IP地址配置方法。文中介绍了Windows XP/7/8系统下,动态IP地址的设置方法。
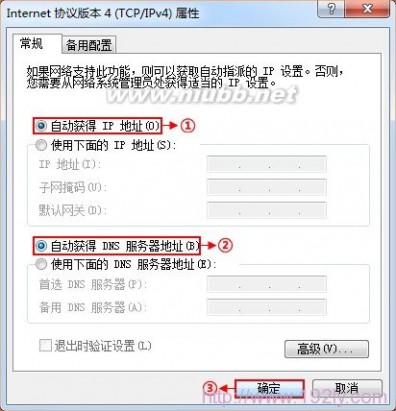
步骤三:设置TL-WR941N路由器
1、登录管理界面:打开电脑上的任意一款浏览器,在浏览器的地址栏中输入:192.168.1.1并按下回车(Enter)——>在弹出的对话框中输入默认的用户名:admin;默认的登录密码:admin——>点击“确定”。(192.168.1.1打不开?点击阅读:TP-Link路由器192.168.1.1打不开解决办法)

2、运行设置向导:初次配置TL-WR941N路由器时,系统会自动运行“设置向导”,如果没有弹出该页面,可以点击页面左侧的设置向导菜单将它激活。
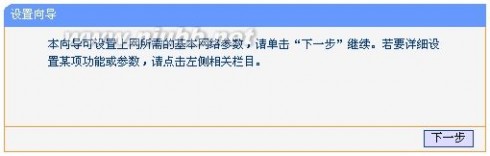
3、选择上网方式:选择“PPPoE(ADSL虚拟拨号)”——>“下一步”。

4、配置上网帐号:请根据ISP宽带运营商提供的宽带用户名和密码,填写“上网帐号”、“上网口令”——>“下一步”。
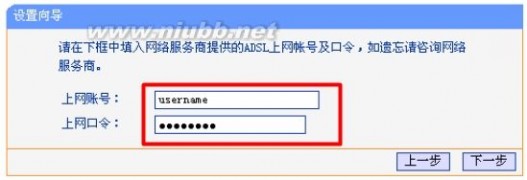
5、无线网络设置:“无线状态”选择:开启——>设置“SSID”,SSID就是无线网络的名称,注意SSID不能使用中文——>选择“WPA-PSK/WPA2-PSK”——>设置“PSK密码”——>“下一步”。PS:“信道”、“模式”、“频段带宽”等参数保持默认即可,无需配置。
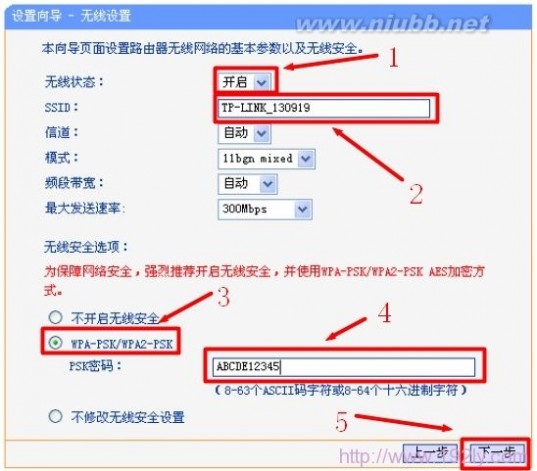
6、点击“重启”。
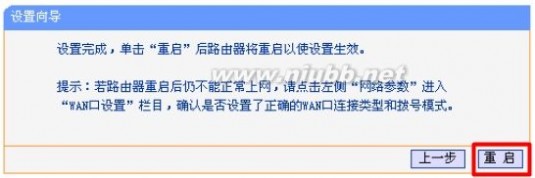
待路由器重启完成后,我们就完成了TP-Link TL-WR941N 450M无线路由器的安装和上网设置,此时连接到TL-WR941N路由器的电脑可以直接上网了,电脑上不需要再进行拨号连接。智能手机、平板电脑等无线终端也可以连接到TL-WR941N路由器的无线网络上网。
三 : TP-Link TL-MR12U 3G路由器中继放大无线信号设置
本文介绍了TP-Link TL-MR12U 3G无线路由器,用来中继放大无线WI-FI信号的设置方法;TL-MR12U 3G路由器?提供了Repeater(中继)模式,该模式的主要作用就是用来中继(放大)已知路由器的无线网络信号的,实现扩大无线信号覆盖范围、增强无线信号强度的需求。

TL-MR12U路由器中继放大信号拓扑
步骤一、准备工作
1、确认被中继的信号
首先请先弄清楚需要被中继(放大)的无线信号的名称、密码、加密方式等参数,记录下来,如下图所示

记录需要被放大的无线信号名称、密码等
2、TL-MR12U 3G路由器上有一个硬件模式开关,请将模式开关拨动到“AP模式”,同事给TL-MR12U路由器插上电源(或者确保路由器本身的电池处于有电状态)。
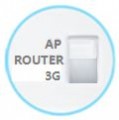
把TL-WR12U路由器上的硬件开关拨动到AP模式
步骤二、设置电脑IP地址
需要先给电脑手动设置一个192.168.1.X(2<X<254)的IP地址(本例设置为192.168.1.102);如下图所示。如果不会设置,请阅读文章:电脑静态(固定)IP设置方法。

手动设置电脑IP地址
步骤三、无线连接到TL-MR12U路由器无线网络
电脑搜索并连接3G Mini路由器的信号(路由器默认SSID为:TP-LINK_XXXXXX(MAC地址后六位),可在路由器底部标贴上查看到MAC地址。
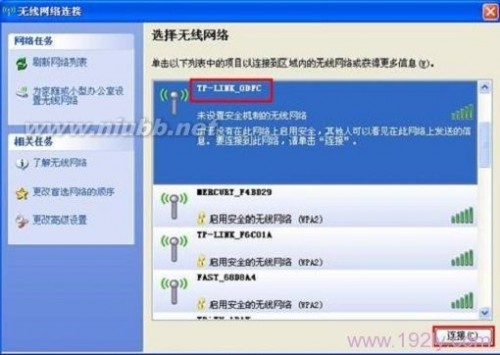
笔记本无线连接到TL-MR12U路由器的无线网络
步骤四、登录到TL-MR12U路由器设置界面
目前TL-MR12U路[www.61k.com]由器有V1、V2两个版本,这两个版本在登录上有所不同,其他设置步骤都完全一致的。可以
在TL-MR12U路由器底部标签上查看到版本号,如下图所示。

查看TL-WR12U路由器的版本号
1、V1版本TL-MR12U登录设置界面
(1)、打开电脑桌面上的IE浏览器,清空地址栏并输入192.168.1.1(管理地址),回车后页面会弹出登录
框。(192.168.1.1打不开?请阅读文章:TP-Link路由器192.168.1.1打不开的解决办法)

浏览器中输入192.168.1.1
(2)、在登录密码框中,输入路由器默认的管理密码:admin,点击 登录,进入管理界面。

输入admin登录TL-MR12U V1路由器设置界面
2、V2版本TL-MR12U登录设置界面
(1)、在浏览器的地址栏中输入:tplogin.cn,然后弹出一个登录框。(tplogin打不开?点击阅读文章:tplogin.cn打不开的解决办法)

浏览器中输入tplogin.cn
(2)、如果是第一次登录,需要设置路由器的管理密码。在“设置密码”框中设置管理密码,并在“确认密
码”中再次输入,点击“确定”。

设置TL-WR12U路由器的登录密码
如果之前已经设置了登录密码,则会出现下图所示的登录框,输入密码进行登录即可。
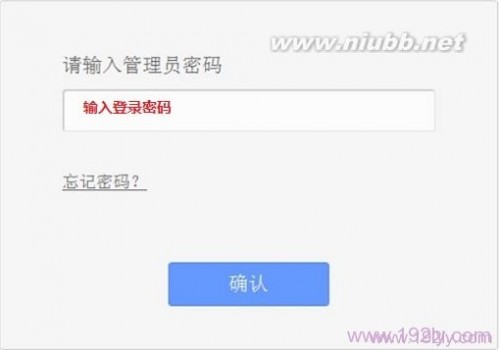
输入之前设置的密码登录
步骤五、中继放大无线信号设置
1、修改LAN口IP地址:
点击“网络参数”——>“LAN口设置”,把“IP地址”修改为:192.168.1.2——>点击“保存”,按照提示
重启。

修改TL-WR12U 3G路由器的LAN口IP地址
注意问题:如果你原来网络中使用的IP地址是:192.168.0.1,那么这里就应该修改为:192.168.0.2,也就
是前3位与原网络中的IP保持一致,最后一位不同。
2、运行设置向导
修改LAN口IP地址后重启后,重新登录到设置界面,点击“设置向导”——>点击“下一步”。

运行TL-MR12U的设置向导
3、选择无线工作模式
选择“中继模式(Repeater)”——>点击“下一步”。

TL-MR12U路由器上选择“中继模式(Repeater)”
4、扫描信号
点击“扫描”
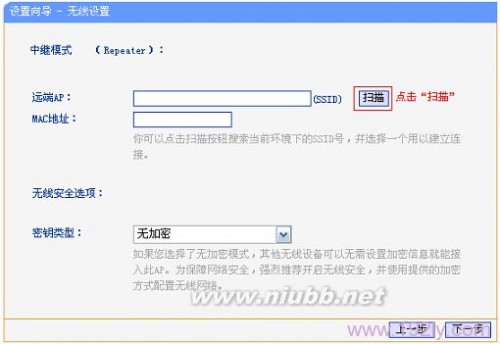
扫描需要被放大的无线信号
5、连接主路由器信号
在扫描页面中找到主路由器的SSID,点击“连接”。
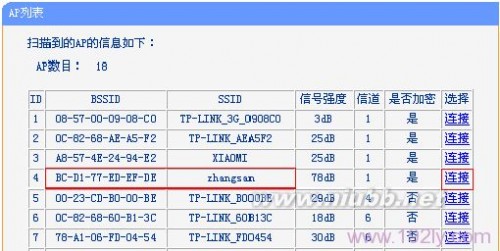
在扫描结果中连接需要被放大的信号
温馨提示:如果扫描不到对应信号(也就是需要被放大的信号),请确认主路由器已开启无线功能,且尝试
减小路由器之间的距离。
6、输入无线密码
“密钥类型”选择:WPA/WPA2-个人版(与被放大的无线信号的密钥类型相同)——>“密码”位置中输入:
被放大的路由器的无线密码——>点击“下一步”。
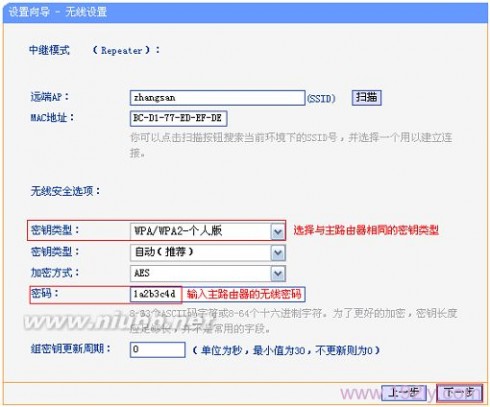
设置与被放大的无线信号一致的“密钥类型”、“密码”
7、设置完成,重启路由器
点击“完成”。会弹出对话框提示重启,再次点击“确定”。

TL-MR12U路由器设置向导完成设置
步骤六、检查设置是否成功
把电脑的IP地址设置为自动获得,再次搜索TL-MR12U路由器的无线网络并连接,看能否上网。如果可以正常
浏览网页,说明设置成功。
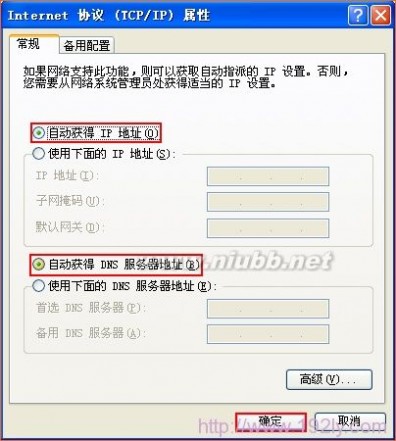
把电脑无线网卡IP地址设置为自动获得
四 : TP-Link TL-WR882N无线路由器设置
本文介绍了TP-Link TL-WR882N无线路由器的安装和上网设置方法,TL-WR882N无线路由器可以实现宽带共享功能,为局域网内的电脑、手机、笔记本等终端提供有线、无线接入网络。

TP-Link-TL-WR882N无线路由器
一台全新的TP-Link TL-WR882N无线路由器要实现有线和无线的共享上网功能,需要经过下面3个配置步骤:1、路由器安装;2、配置电脑IP;3、配置TL-WR882N路由器。
步骤一:路由器安装
1、(www.61k.com)电话线上网:用户需要准备2根网线,一根网线用来连接ADSLModem与TP-Link TL-WR882N无线路由器的WAN接口;另一根网线用来连接计算机与TL-WR882N路由器的LAN接口(1/2/3/4中的任意一个都可以)。

2、光钎上网:用户需要准备2根网线,其中一根网线用来连接光猫与TL-WR882N路由器的WAN接口,另一根网线用来连接计算机与TL-WR882N路由器的LAN接口(1/2/3/4中的任意一个都可以)。

3、网线入户上网:用户需要准备1根网线,先把宽带运营商提供到用户家里的那根网线插在TL-WR882N路由器的WAN接口,再把准备的这根网线,一头连接电脑,另一头连接TL-WR882N路由器的LAN接口(1/2/3/4中的任意一个都可以)。

注意:连接完成后,检查路由器的指示灯是否正常。
步骤二:配置电脑IP
不管是现在配置TL-WR882N路由器,还是以后通过TL-WR882N来上网,电脑的IP地址最好都配置为自动获取(动态IP地址);不然容易出现各种各样的问题,详细配置方法请阅读文章:电脑动态IP地址的设置方法。
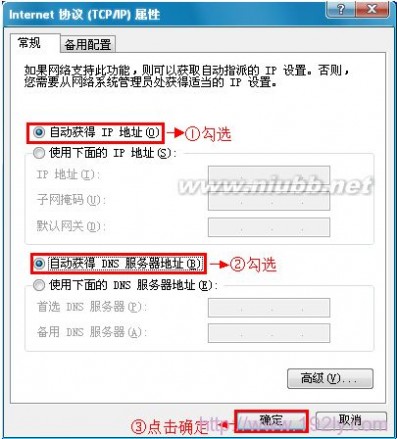
步骤三:配置TL-WR882N路由器
1、登录设置界面:运行电脑上的浏览器,在浏览器的地址栏中输入tplogin.cn然后按下回车键,会弹出一个对话框。tplogin.cn打不开?点击阅读:tplogin.cn打不开的解决办法

2、设置登录密码:第一次登录TL-WR882N路由器时,需要用户手动设置一个登录密码;在“设置密码”框中设置管理密码——>并在“确认密码”中再次输入——>点击 确定。
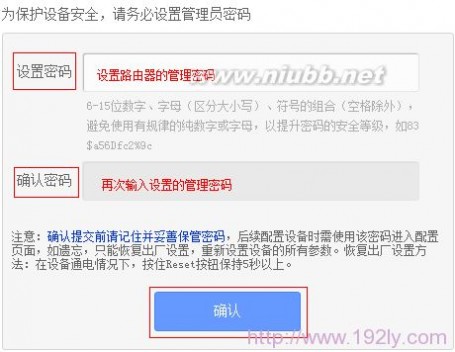
注意:如果已经设置好管理密码,会直接弹出一个输入密码的对话框,用户只需要输入之前设置好的密码即可进行登录。
3、运行设置向导:输入密码进行登录后,路由器上会自动弹出设置向导界面,如果没有弹出,可以点击左侧菜单中的“设置向导”来运行。
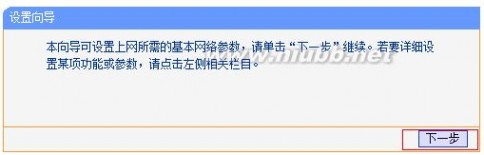
4、选择上网方式:选择“PPPoE(ADSL虚拟拨号)”——>点击“下一步”。

5、配置宽带帐号和密码:输入宽带运营商提供的宽带帐号和密码——>点击“下一步”。
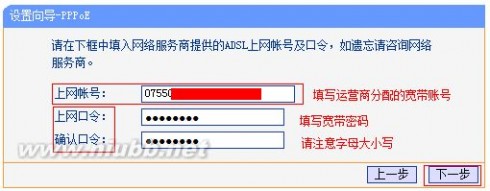
6、配置无线网络:“SSID”即无线网络名称,用户根据自己的需求进行设置——>勾选“ WPA-PSK/WPA2-PSK”——>设置“PSK密码”——>点击“下一步”。
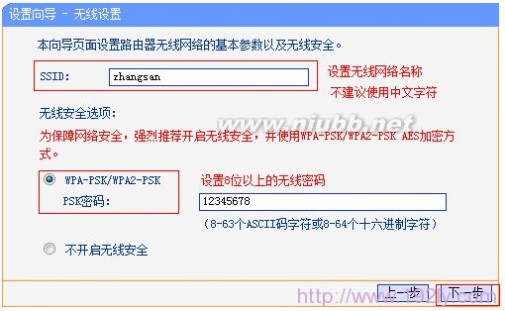
7、重启路由器:点击“重启”——>在弹出对话框点击“确定”。

8、重启完成后,重新登录到TP-Link TL-WR882N无线路由器的设置界面,点击“运行状态”——>查看“WAN口状态”,如果显示已经获取到了IP地址等信息,如下图所示,表示设置成功,可以正常上网了。
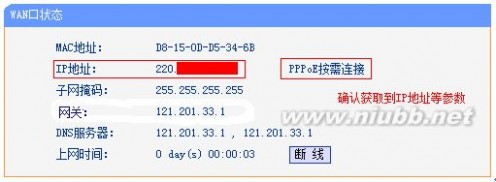
五 : TP-Link TL-WR710N V1无线路由器-Router模式设置
本文介绍了TP-Link TL-WR710N V1版本迷你型无线路由器,在“Router:无线路由模式”[www.61k.com]下的上网设置方法?;TL-WR710N迷你路由器工作在“Router:无线路由模式”时,在功能上与普通的无线路由器是一样的,可以用来连接宽带运营商线路,实现共享上网。

TP-Link TL-WR710N迷你无线路由器
注意问题:TP-Link TL-WR710N迷你型路由器有V1、V2两个版本,TL-WR710N V1和TL-WR710N V2在设置上有所不同。本文介绍的是TL-WR710NV1版本在“Router:无线路由模式”下的设置;TL-WR710N V2版本的设置 请阅读文章:TP-Link TL-WR710N V2无线路由器Router模式设置.你可以在TL-WR710N路由器的底部查看版本号,如下图所示

查看TL-WR710N无线路由器的版本号
步骤一、TL-WR710N路由器安装
1、电话线上网:请准备1根较短的网线,网线一头连接ADSL Moden(猫),另一头连接TL-WR710N路由器上
的WAN/LAN接口,如下图所示。

电话线上网时TL-WR710N路由器安装
2、光钎上网:准备1根较短的网线,一头连接光猫,另一头连接另一头连接TL-WR710N路由器上的WAN/LAN接口,如下图所示。

光钎上网时TL-WR710N路由器安装
3、网线入户上网:直接把宽带运营商提供的入户网线,插在TL-WR710N路由器上的WAN/LAN接口,如下图所示

电话线上网时TL-WR710N路由器安装
步骤二、设置电脑IP地址
在对TL-WR710N迷你无线路由器进行设置之前,需要先把电脑的IP地址设置为自动获得,这里指的是笔记本电脑上无线网卡的IP地址。(PS:如果不会设置,请点击阅读:电脑自动获取IP地址设置方法)

电脑设置为自动获取IP地址
步骤三、无线连接到TL-WR710N的无线网络
电脑搜索并连接TL-WR710N路由器的信号(路由器默认SSID为:TP-LINK_XXXXXX(MAC地址后六位),可在路由器底部标贴上查看到MAC地址。
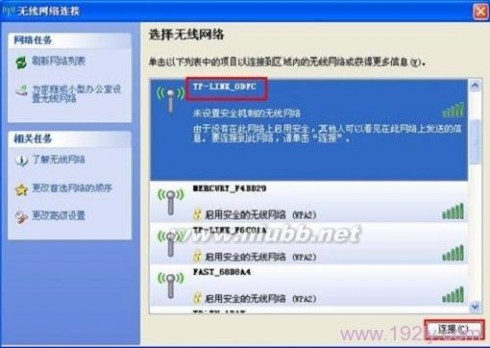
笔记本无线连接到TL-WR710N的无线网络
步骤四、登录到TL-WR710N路由器设置界面
1、打开电脑桌面上的IE浏览器,清空地址栏并输入192.168.1.253(管理地址),回车后页面会弹出登录框(输入192.168.1.253打不开?请点击阅读:192.168.1.253打不开的解决办法)

浏览器中输入192.168.1.253
2、在登录密码框中,输入路由器默认的管理密码:admin,点击 登录,进入管理界面。

输入admin登录到TL-WR710N的设置界面
步骤五:TL-WR710N上网设置
1、运行设置向导:进入路由器的管理界面后,点击“设置向导”——>点击“下一步”。
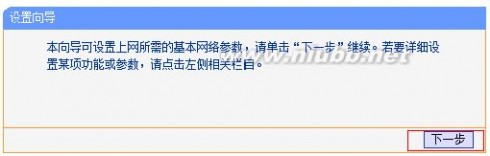
TL-WR710N无线路由器的设置向导
2、选择工作模式:这里需选择“Router:无线路由模式”——>点击“下一步”。

TL-WR710N路由器上选择“Router:无线路由模式”
3、无线网络设置:设置“SSID”,“SSID”即无线网络名称,用户根据自己的需求进行设置——>勾选“
WPA-PSK/WPA2-PSK”——>设置“PSK密码”——>点击“下一步”。
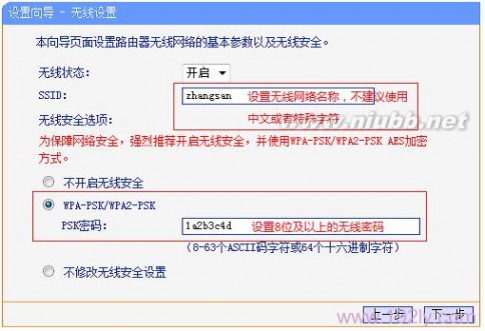
设置TL-WR710N路由器的无线名称和密码
温馨提示:“SSID”不要使用中文和特殊字符;“PSK密码”请用大写字母、小写字母、数字的组合设置,
长度要大于8位。
4、选择上网方式:这里可以看到一共有4个选项,分别是:“让路由器自动选择上网方式”、“PPPoE(ADSL虚拟拨号)”、“动态IP(以太网宽带,自动从服务商获取IP地址)”、“静态IP(以太网宽带,网络服务商提供固定IP地址)”。
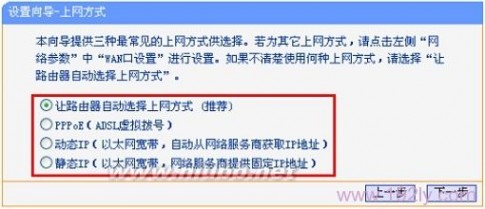
Router模式下的4种上网方式
“让路由器自动选择上网方式”这个选项不建议大家选择,因为路由器经常识别不准确,造成无法上网。最好是用户手动选择一种上网方式;那么应该如何选择上网方式呢?下面进行详细介绍。
(1)、ADSL拨号:目前,90%以上的用户办理的宽带都是“ADSL拨号”上网,办理“ADSL拨号”宽带业务后
,宽带运营商会提供一个宽带用户名、宽带密码给用户;在未使用路由器时,需要通过电脑上的“宽带连接
”来拨号上网。

宽带连接
ADSL拨号上网设置:选择“PPPoE(ADSL虚拟拨号)”——>点击“下一步”

选择“PPPoE(ADSL虚拟拨号)”
输入宽带运营商提供的宽带帐号和密码——>点击“下一步”。
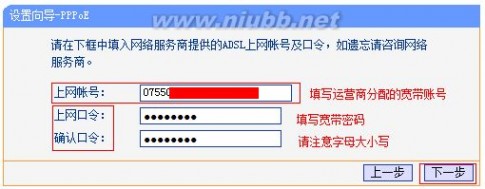
TL-WR710N路由器上ADSL上网设置
(2)、动态IP:也就是动态IP(DHCP获取IP),办理了“动态IP”上网宽带业务的用户,宽带运营商会提
供一根网线到用户家里;在未使用路由器时,只需要把这根网线插在电脑上,并把电脑的IP地址设置为自动
获得,电脑就可以上网了。
动态IP设置:选择“动态IP(以太网宽带,自动从服务商获取IP地址)”——>点击“下一步”
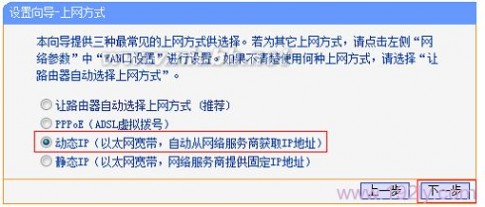
选择“动态IP”
(3)、静态IP:办理了“静态IP”上网宽带业务的用户,宽带运营商会提供一根网线到用户家里,同时还
会提供一个IP地址、子网掩码、网关、2个DNS服务器地址给用户;在未使用路由器时,只需要把这根网线插
在电脑上,并根据提供的IP地址信息来设置电脑上的IP地址。
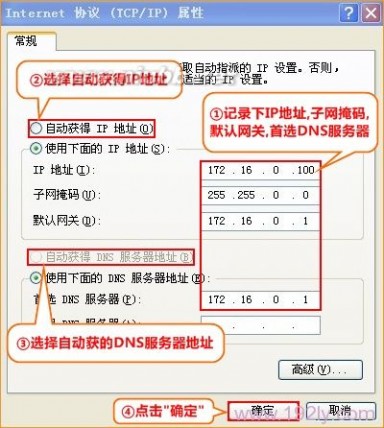
查看、记录电脑上的静态IP地址
静态IP上网设置:选择“静态IP(以太网宽带,网络服务商提供固定IP地址)”——>点击“下一步”。

选择“静态IP”
填写运营商分配的IP地址、子网掩码、网关以及DNS服务器地址——>点击“下一步”。
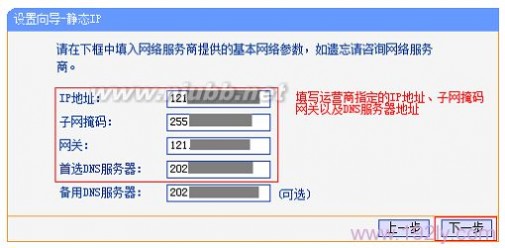
TL-WR710N路由器上静态IP地址上网
5、重启路由器:点击“重启”——>会弹出重启提示对话框,再次点击“确定”。
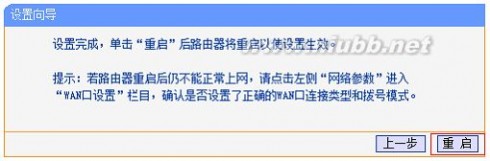
TL-WR710N路由器设置完成重启
6、重启完成后,重新登录到TP-Link TL-WR882N无线路由器的设置界面,点击“运行状态”——>查看“WAN口状态”,如果显示已经获取到了IP地址等信息,如下图所示,表示设置成功,可以正常上网了。
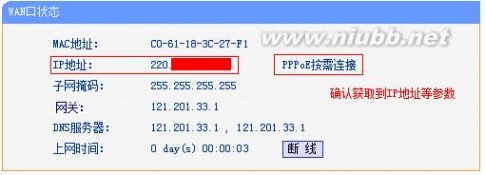
查看TL-WR710N路由器的WAN口状态
注意问题:
“PPPoE(ADSL虚拟拨号)”、“动态IP”、“静态IP”这三种上网方式,是根据用办理的宽带业务类型来选
择的,选择不正确,是不能够上网的;如果根据上面的介绍,你还是不能判断自己的上网方式,请电话咨询
你的宽带运营商客服,弄清楚了再进行选择。
至此,就完成了TP-Link TL-WR710N V1版本迷你无线路由器在“Router:无线路由模式”下的安装、上网设置、无线网络(Wi-Fi)的设置;如有问题,请认真、仔细的多阅读几次文章,确认你的步骤和文章介绍的一致。如果仍然有问题,可以在本文后面浏览,管理员会及时解答大家的疑问。
本文标题:tp link无线路由器设置-如何设置家用TP-LINK无线路由器61阅读| 精彩专题| 最新文章| 热门文章| 苏ICP备13036349号-1