一 : WINDOWS_XP系统安装方法图解
WINDOWS XP系统安装安装方法图解
一、XP系统版本
XP系统光盘版本虽多,但是究其安装方式来讲,一是安装版的,二是ghost版的。究其出品方讲,一是微软原版,二是第三方修改版。
(一)安装版和修改版
安装版是在镜像程序引导下,通过分区、复制安装程序、安装系统一步一步安装下去系统,ghost版是对完成操作系统和一些驱动、补丁、工具软件的备份。
微软原版和一些第三方修改的集成安装版(只是对原版在安装方式智能、优化家庭用户不常用的功能、集成常见驱动和常用软件并提供选择的修改版系统),属于安装版类;ghost版都是第三方修改版,通常集成常见驱动和软件。
安装版系统稳定,兼容性好,但是安装麻烦,耗时长;ghost版安装简便,大多数都可以一键恢复到C盘,但是兼容性和稳定性稍差,集成的软件和驱动版本较旧。
(二)微软原版和修改版
微软原版是XP的著作权人微软发布的系统镜像,修改版则是第三方在原版的基础上,进行精简优化并且添加了一些程序的系统镜像。
微软原版纯净、稳定、兼容性好、安全更新好;修改版也有纯净版本,但是大多数都夹带有恶意程序,个别的甚至夹有木马,指定访问某些网站等,正所谓天下难有免费的午餐,制作者大都想有回报。
二、安装方法
Xp系统安装方法很多,归纳起来,不外乎光盘安装、硬盘安装、U盘安装。
(一) 光盘安装
1、 设置光盘启动
XP系统光盘安装首先要设置计算机光驱启动,设置方法我在另一篇文章“电脑启动项设置”里面有详尽叙述。
2、 从光盘安装
(1)从光盘安装微软原版
设置好从光驱启动后,把光盘放入光驱,重启电脑,在看到屏幕底部出现CD字样的时候,按“回车”进入安装程序
进入安装界面

如图提示,“要现在安装Windows XP,请按回车键后

许可协议,这里没有选择的余地,按“F8”

如果磁盘尚未创建分区,最好先行创建分区(也可以安装到当前分区,进入系统再分区),按“C”

根据自己需要创建分区,并选定安装系统的分区,回车

对所选分区进行格式化,从而转换文件系统格,或保存现有文件系统,有多种选择的余地。推荐NTFS格式以节约磁盘空间,提高可使用性、安全性和减小磁盘碎片,按“Enter”键

如果是已经分区的磁盘,直接选择安装系统分区

对选中的分区用NTFS格式化

格式化C盘的警告,按F键将准备格式化c盘

按“Enter”键确认

正在格式化

格式化C分区完成后,复制文件

文件复制完后,安装程序开始初始化Windows配置。然后系统将会自动在15秒后重新启动。重新启动后,安装windows


区域和语言设置选用默认值就可以了,直接点“下一步”按钮

输入你想好的姓名和单位,点“下一步”按钮

输入安装序列号,点“下一步”按钮

安装程序自动为你创建又长又难看的计算机名称,自己可任意更改,系统管理员密码可以建立或者忽略,点“下一步”

选北京时间,点“下一步”

开始安装,复制系统文件、安装网络系统

选择网络安装所用的方式,选典型设置点“下一步”

点“下一步”

继续安装,安装程序会自动完成全过程,安装完成后自动重新启动。

第一次启动需要较长时间,请耐心等候,进入进入设置屏幕分辨率界面,点“确定”

接下来是欢迎使用画面,提示设置系统。

自动更新设置

点击右下角的“下一步”按钮,出现设置网连接画面

建立的宽带拨号连接,

以下可以跳过,进入系统另行设置。



输入一个你平时用来登陆计算机的用户名(也可以忽略),点击下一步

点击完成,结束安装。

原版系统集成有部分硬件驱动,但是往往都很欠缺,大多数电脑安装好后都会或多或少差驱动,需要我们另行安装。打开设备管理器,里面有黄色感叹标记的设备,就是驱动没有安装好的设备。
安装驱动的方法,一是光盘安装,设备附送有驱动光盘的,可以用光盘安装;二是没有附送光盘或者附送的驱动光盘丢失以及损坏的,可以网上搜索或者到官网下载对应驱动安装;三是借用专业工具如金山重装高手、驱动精灵、驱动人生智能搜索安装。
(2)从光盘安装集成安装版
明白了安装微软原版,安装第三方修改版(集成安装版)就是小儿科了。第三方修改安装版比微软原版安装更加智能,安装过程中往往只是需要选择安装分区和驱动以及常用软件,其余的都可以自动完成。如安装雨林木风8.0
从光驱启动进入选项界面

选择(A)安装windows XP sp3,自动进入安装程序,直至进入安装分区选择


格式化分区后继续自动安装直至完成。
(3)从光盘安装ghost版
设置好光驱启动后,把光盘放入光驱,重启电脑,光启引导进入选项界面

选择XP sp3装机版到C盘,回车确认以后的过程基本自动完成。



(二)硬盘安装
实现硬盘安装的前提是现系统可用,能够进入。
1、硬盘安装微软原版
下载微软原版系统到非系统分区。
(1)解压后安装
解压到任意非系统分区根目录

点击setup.exe,执行安装Micrcsoft Windows XP。
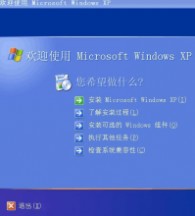
稍后弹出下面对话框,下拉列表选择安装类型为全新安装。:
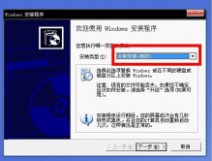
输入序列号

选择高级选项,点击高级设置
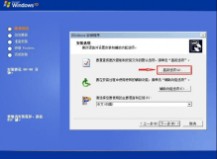
把“从此文件夹复制安装文件”这一项里的路径,设置成解压后的镜像里的I386文件夹的路径如下图,并且把高级选项里的“我想在安装过程中选择驱动器号和磁盘分区”勾上

跳过这一步骤,下一步

开始向C盘复制文件
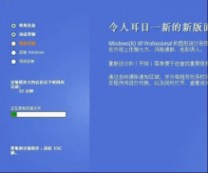
文件复制完成,会出现红色进度条“正在重新启动计算机”,红色条走完,弹出一个对话框,千万别点话框中的“确定”按钮,不要理采它,手动重新启动计算机。接下来的安装和光盘安装一样。
(2)用虚拟光驱安装
用虚拟光驱安装,就是用虚拟光驱装在ISO镜像,然后在我的电脑找到虚拟光驱盘符,打开后点击setup.exe,以后的安装过程和解压后安装无区别。
(3)安装集成安装版
安装集成安装版,可以解压后安装,也可以用虚拟光驱安装。
A、解压后安装
方法一
点“setup.exe”如图
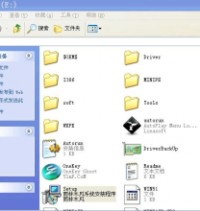
出现安装源和安装目标分区确认界面

点击确定后格式化
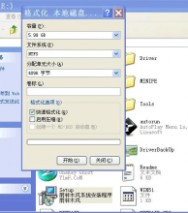
格式化自动进行安装。
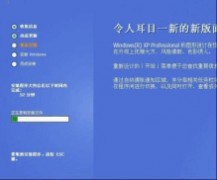
方法二:
点击“Autorun”安装
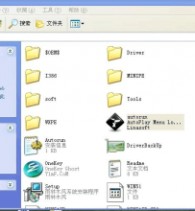
进入选项界面

点击安装windows XP sp3,以后的安装和点击“setup.exe”无异。
B、用虚拟光驱加载安装
用虚拟光驱加载集成安装版镜像,然后进入加载盘符,打开文件,以后的安装和解压后安装无异。
(4)安装ghost版系统
硬盘安装ghost版XP系统,可以用硬盘安装器或者镜像文件自带的命令安装。
A、用硬盘安装器安装
网上下载硬盘安装器和拟装的ghost版XP系统镜像(有的ghost镜像集成有硬盘安装器)文件到系统盘外的分区;
安装器界面如图

将XP镜像文件解压
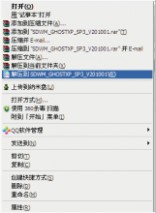
解压到任何一个非系统分区皆可,解压后的文件如图(分ghost版本会有不同)
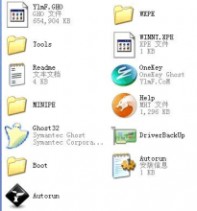
打开ghost安装器——点击搜索按钮,将本机里的gho映像文件找到(会在右边列出来)——选中gho文件,同时将待安装的盘选好,
默认是C盘——点下那个大大的执行按钮,系统会自动重启完成安装工作。

B、用镜像文件中的命令安装
网上下载ghost版系统镜像并解压到非系统分区;
运行解压后文件夹中的onekey;
在onekey中选择同目录下的gho文件
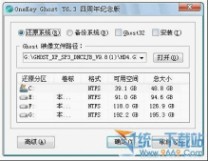
选定要恢复的分区,点击确定执行。计算机自动重启并自动完成安装。
(二) U盘安装
U盘安装是当今最流行的安装方法,相比光盘安装系统,它具有携带方便,可省光驱,便于制作,可多次擦写等优势,不足之处在于由于各个电脑主板支持的USB启动方式的差异,一个U盘不能满足所有机器上可行。
U盘安装首先是要把U盘做成启动U盘。目前,制作启动U盘的工具和方法都很多,如电脑店、老毛桃、大白菜、天意、深度、绝对PE、U盘启动大师、软碟通等等,我推荐电脑店U盘启动工具,安全、稳定、功能较全。
1、制作启动U盘
(1)准备一块不小于2G的U盘,下载电脑店U盘启动工具。
(2)关闭杀毒软件(因为涉及对U盘的读写,部分杀软误报会导致程序出错制作失败)。
(3)运行电脑店U盘制作工具3.2(Windows XP系统下直接双击运行即可,Windows Vista或Windows7/8系统请右键点以管理员身份运行)。
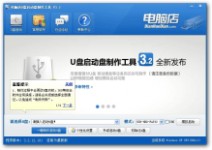
(4)插入U盘,等等软件自动识别U盘后,选择好启动模式,点击“一键制作启动U盘”,弹出“警告”界面,点击“确定”即可自动完成制作。

(5)把需要的windows镜像复制到启动U盘。
2、安装微软原版
(1)插入启动U盘,启动电脑,设置电脑首选从U盘启动,具体方法我在《电脑启动项设置》有详尽叙述。
(2)重启电脑,进入功能启动选项界面

(3)进入第一个PE后找到我们事先准备好的xp光盘iso镜像,右键点击加载虚拟磁盘(也可以利用虚拟光驱来加载或者直接用右键里的RAR解压到本地硬盘分区)
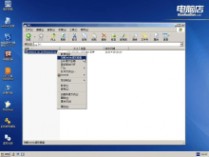

(4)打开桌面上的windows安装工具,选择刚才加载的虚拟磁盘(如果前面是直接解压的ISO文件,点浏览的时候选择解压后的目录)


(五)点击下一步,后面选择安装和引导分区,一直点击下一步开始安装后等进度条走完重启电脑拔掉U盘就可以继续系统安装了。
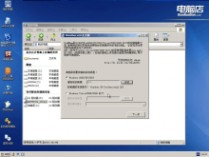

3、 安装ghost版
(1)启动U盘,进入PE,会自动检测U盘GHO目录下的GHO或者ISO镜像文件名称,并提示进行自动安装
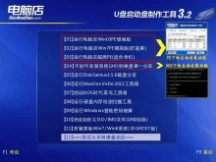




(2)硬盘下安装ghost版的方法也可以在U盘下使用。
4、 安装集成安装版
U盘windows安装器安装原版的方法也适用于集成安装版。
硬盘下安装集成安装版的方法适用于U盘部分PE下。
二 : Windows XP系统Oracle 9i的安装和卸载图解
这学期上课的时候老师让我们安装Oracle9i数据库,练习了两节课的时间去安装,所以在安装的时候便截图了,只不过我们的机房已经有oracle了,所以老师让我们先卸载,然后在练习安装。希望对有需要的人有所帮助。
一、Oracle9i数据库的卸载
对于机器上有Oracle 9i数据库的,需要先卸载干净,然后再进行安装的操作,否则再以后的安装过程会出现不知名的错误,导致安装失败,Oracle的卸载比较麻烦,我们首先要停掉所有与Oracle 9i数据库相关的系统服务,然后通过“sc delete Oracle9i服务名”的命令,将Oracle 9i的服务全部删除,之后在检查一下在磁盘的Oracle 9i的安装目录中还有没有它的安装文件,如果有的话将他们删除,最后检查一下注册表中还有没有Oracle的注册表,如果有也将它删除。接下来便是开始卸载Oracle 9i了。
1、首先选择开始菜单中的“Oracle Installation Products”选项下的“Universal Install”选项,如图所示:
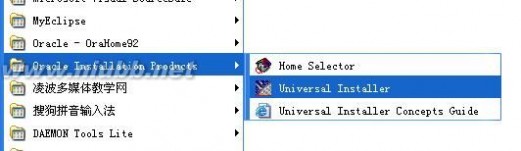
2、接下来出现“欢迎使用”的对话框,单击右下角的“卸载产品”按钮,如图所示:
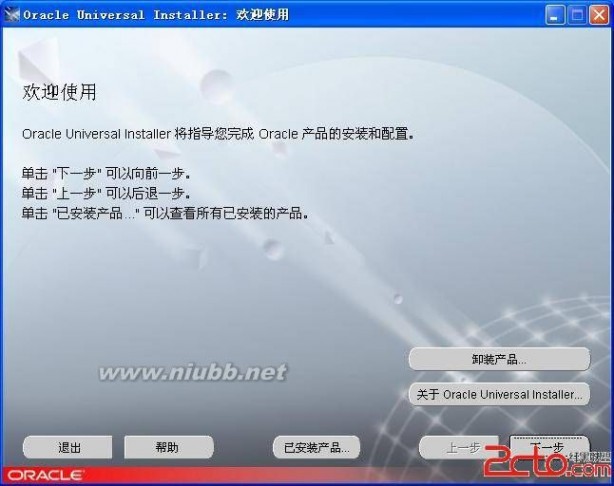
3、在打开的“Inventory目录”页面中,选中要删除的Oracle 9i安装目录,单击删除按钮,进行删除,如图所示:

4、在弹出的“确认”对话框中,单击“是”按钮,进行确认卸载Oracle 9i,如图所示:

5、单击“是”按钮之后,出现“删除”的对话框,可以看到Oracle 9i正在删除,如图所示;

6、经过了几分钟的等待,又出现“Inventory”对话框,可以看到没有任何的Oracle产品的东西,说明Oracle 9i已经成功的卸载了。如图所示:

二、Oracle 9i数据库的安装(服务器端)
1、首先将Oracle 9i的第一张安装光盘放入到计算机中,出现如下的界面,单击“开始安装”选项,如图所示:
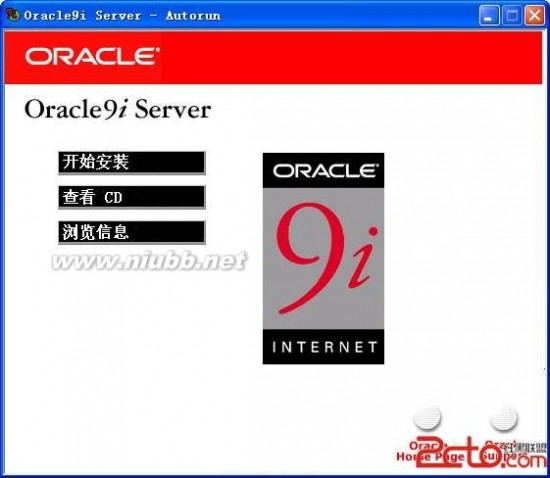
2、在出现的“欢迎使用”对话框中,选择“下一步”按钮进行安装,如图所示:
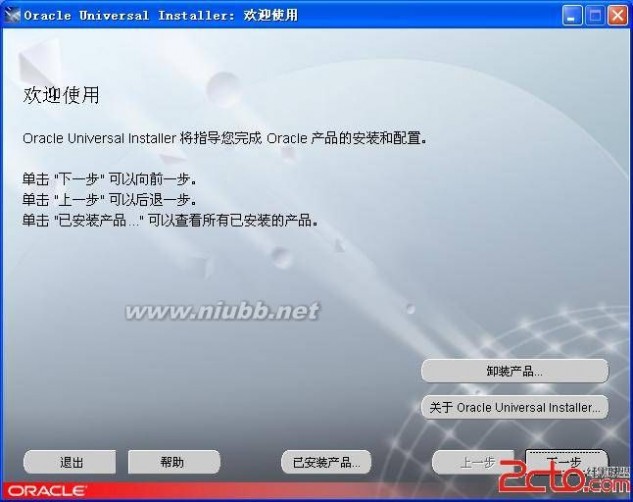
3、在打开的“文件定位”对话框中,输入oracle的安装目录,不要选择带中文的目录,且目录中不能含有空格,单击“下一步”按钮继续安装,如图所示:
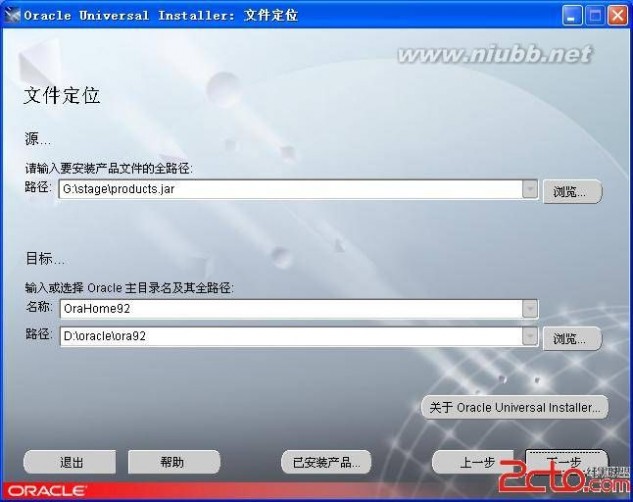
4、在“可用产品”对话框中,选第一个选项进行安装,单击下一步按钮继续安装,如图所示:
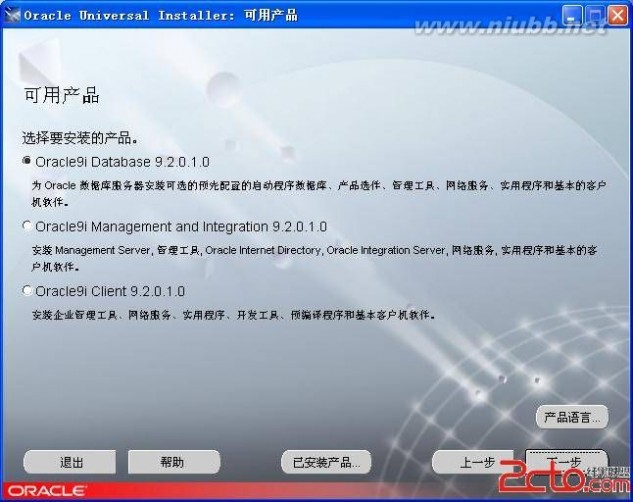
5、在打开的“安装类型”对话框中,选择安装企业版的Oracle,单击“下一步”按钮继续,如图所示:

6、在打开的“数据库配置”对话框中,选择“通用”的配置,单击“下一步”按钮继续,如图所示:
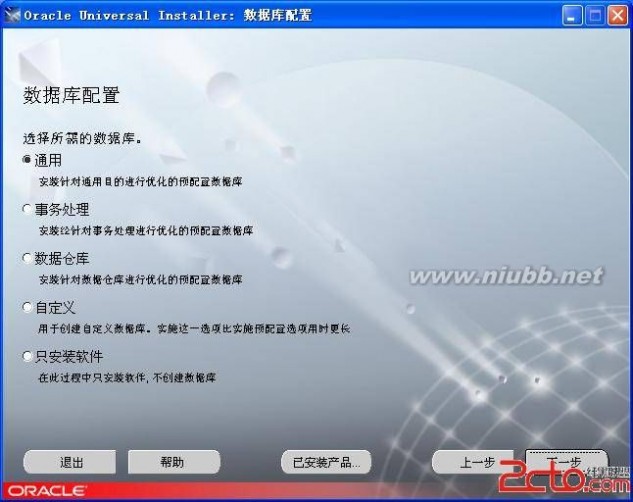
7、在接下来的窗口中,按照默认的设置的“2030”端口就行,单击“下一步”继续,如图所示:
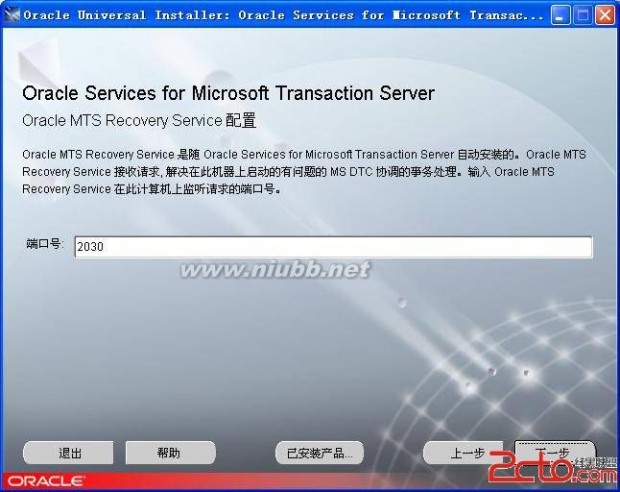
8、在打开的“数据库标识”对话框中,输入数据库的SID名(即数据库名)和全局名,单击下一步继续,如图所示:
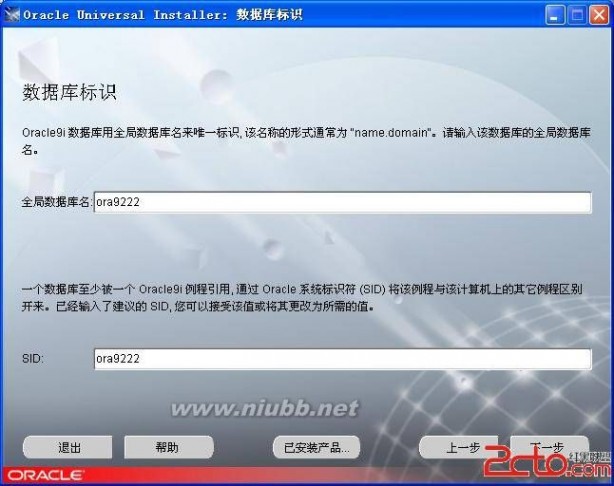
9、在打开的“数据库文件位置”对话框中,输入数据库的数据文件的位置,单击下一步继续,如图所示:
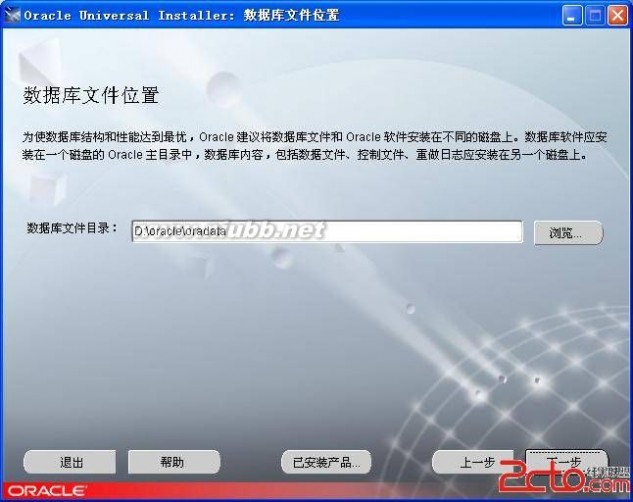
10、在打开的“数据库字符集”对话框中,按照默认缺省设置就行,单击下一步按钮继续,如图所示:
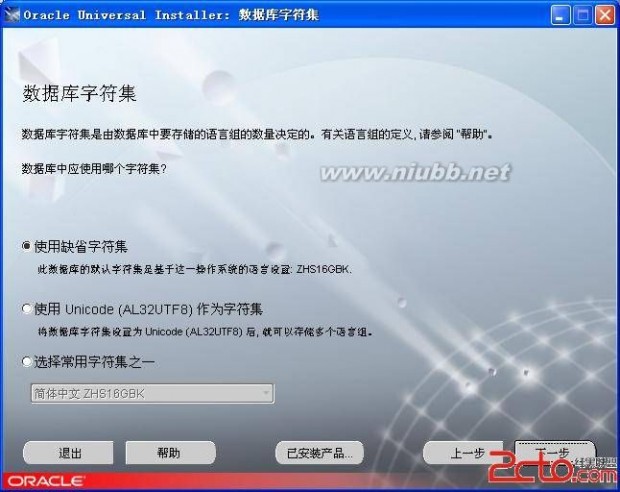
11、在打开的“摘要”对话框中,可以看到要安装Oracle数据库的信息,单击“安装”开始正式安装,如图所示:
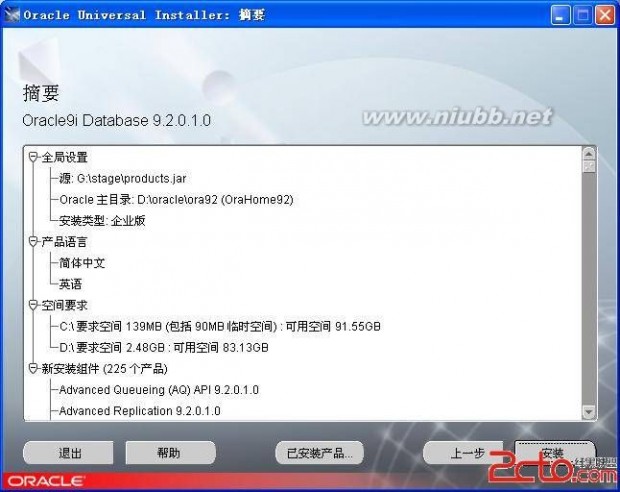
12、安装过程会要求更换光盘,换一下就行了,在接下来出现的“配置工具”对话框中,可以看到正在配置Oracle数据库,这时会出现数据库配置,如图所示:
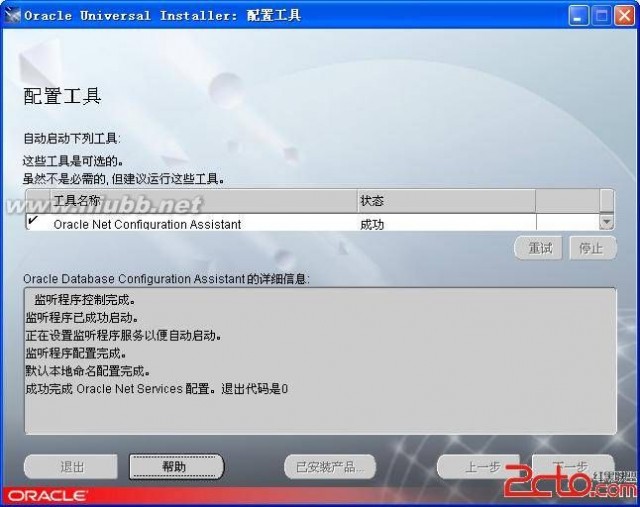
扩展:oracle9i安装图解 / oracle9i卸载 / 卸载oracle9i客户端
13、在出现的“数据库配置助手”对话框中,可以看到正在配置数据库如图所示:
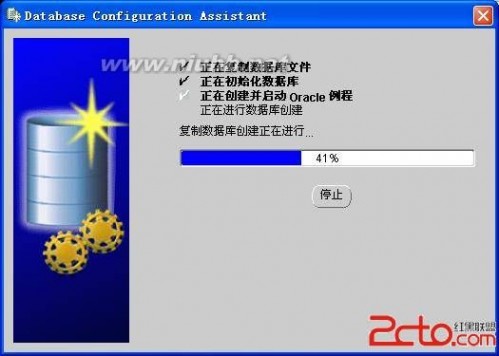
14、在配置的过程中会看到如下的对话框,用来设置sys和system用户的密码,输入密码后,单击口令管理按钮,如图所示:
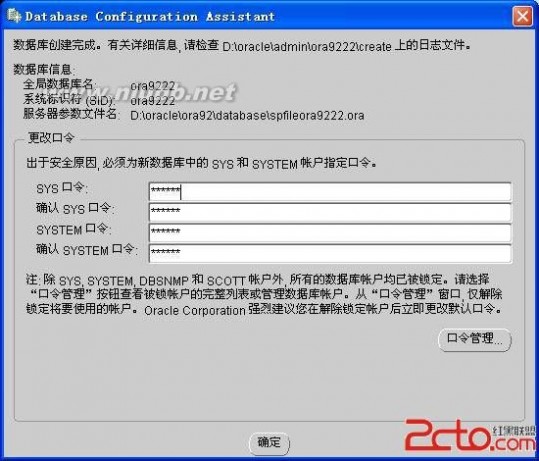
15、在打开的“口令管理”管理对话框中解锁scott用户,并设置相应的密码,单击“确定”按钮继续,如图所示:

16、单击确定按钮,如果没有出现什么错误的话,便会出现如下所示的对话框提示安装结束,成功安装Oracle 9数据库。
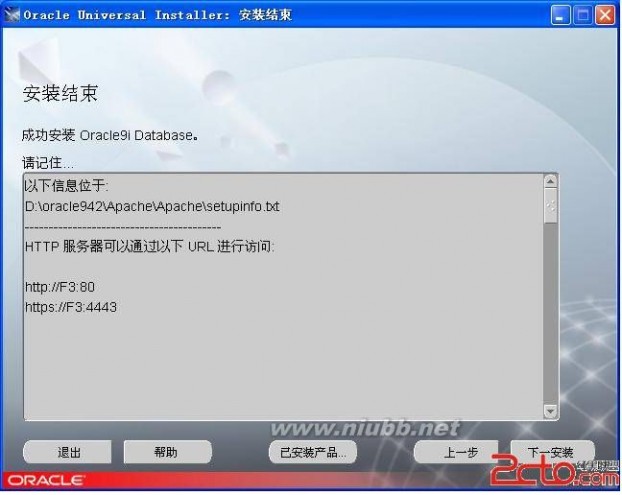
三、Oracle 9i数据库的安装(客户端)
数据库的服务器端完成之后,我们也可以接着进行客户端的安装,如下所示:
1、在安装结束之后,单击上图中的“下一安装”按钮,打开如下所示的对话框:

2、在上图的界面中选中“Oracle9i Client 9.2.0.1.0”选项进行客户端的安装,打开如下的“安装类型”界面,在该对话框中,选择安装类型为“管理员”的类型,单击下一步按钮继续,如图所示:

3、在“摘要”对话框中可以看到一些安装客户端的信息,单击“安装”按钮继续,如图所示:

4、单击“安装”按钮之后会显示如下的对话框,可以看到正在安装Oracle9i的客户端,如图所示:
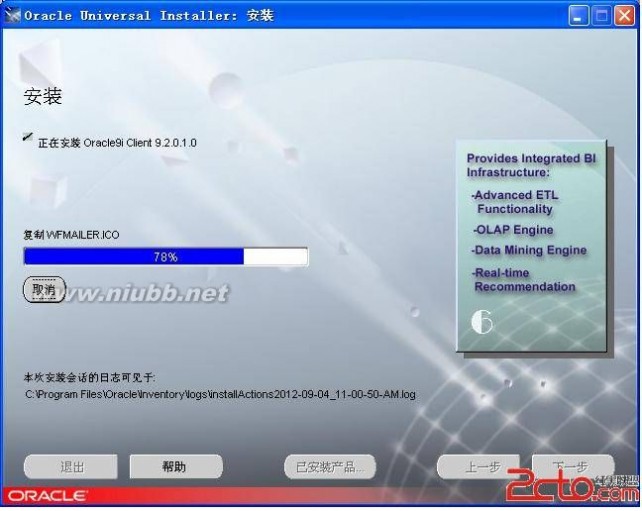
5、在出现的“安装结束”对话框中可以看到已经成功的安装了Oracle9i的客户端,至此所有的工作都已经完成了!
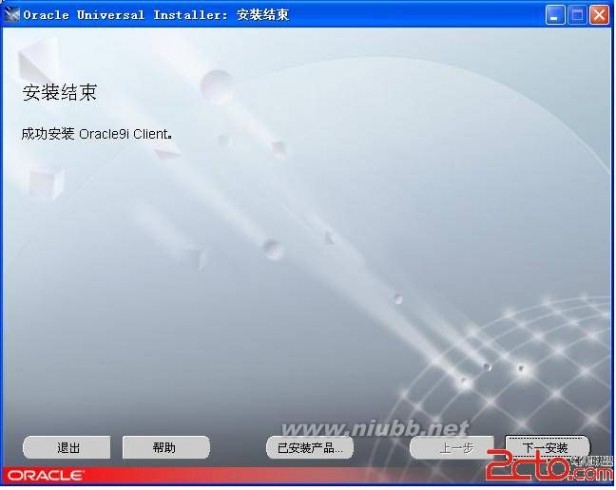
扩展:oracle9i安装图解 / oracle9i卸载 / 卸载oracle9i客户端
三 : WIN7系统安装IIS7.0图解
WIN7系统安装IIS7.0图解
需要有win7的安装盘,不是gost版的,目前还没有发现有iis7.0安装包
一、安装IIS
默认情况下,windows7安装时是不会自动安装iis,只能手动安装。
1.安装IIS
开始-控制面板-程序-打开或关闭windows功能
2.如图选择安装

VS2005 中,如果要调试站点的话,必须有“Windows身份验证”
“摘要式身份验证” 是使用 Windows 域控制器对请求访问 Web 服务器上内容的用户进行身份证。
“基本身份验证” 是要求用户提供有效的用户名和密码才能访问内容。
要调试 ASP.net 当然要安装IIS支持 ASP.net 的组件了。
二、配置IIS7
1、IIS7 在安装了上述组件后,控制面板-系统和安全-管理工具-Internet信息服务(IIS)
管理工具,打开运行。如下图:
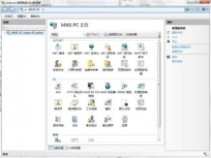
2、双击内页中的ASP,即显示ASP的设置内容,",然后在"Behavior(行为)"组中将"Enable Parent Paths(启用父路径)"设置为True即可。
3、配置默认网站
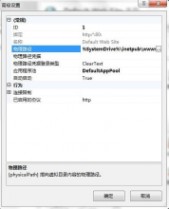
4、填写物理路径、应用程序池,点OK即可:
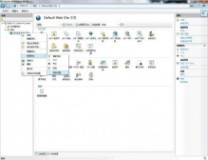
IIS 的应用程序池根据托管管道模式分了两种类型:集成和经典
集成 .NET 模式下,应用程序不应在 <system.web>/<httpModules> 配置节中指定 ASP.NET 模块组件,而应使用 <system.webServer>/<modules> 配置节来加载 ASP.NET 模块组件。
一、windows 7的IIS的安装与配置:
安装方法1:通过用户界面安装 1.单击“开始”/“控制面板”/“程序”,选择“打开或关闭Windows功能”。 2.在Windows 功能对话框中,选中“Internet信息服务” 3.单击“确定”,这时Windows Vista就会启动IIS的安装过程; 注意,如果你用上述步骤安装,得到的是
默认的安装,也就是最少的功能。如果你需要额外的IIS功能,如应用程序开发功能或者Web管理工具,就要在Windows功能对话框中,保证选中这些功能的相关复选框。 安装方法2:通过脚本安装 在脚本中输入如下的命令: start /w pkgmgr
/iu:IIS-WebServerRole;IIS-WebServer;IIS-
CommonHttpFeatures;IIS-StaticContent;IIS-DefaultDocument;IIS-DirectoryBrowsing;IIS-
HttpErrors;IIS-HttpRedirect;IIS-ApplicationDevelopment;IIS-ASPNET;IIS-
NetFxExtensibility;IIS-ASP;IIS-CGI;IIS-ISAPIExtensions;IIS-ISAPIFilter;IIS-
ServerSideIncludes;IIS-HealthAndDiagnostics;IIS-HttpLogging;IIS-LoggingLibraries;IIS-
RequestMonitor;IIS-HttpTracing;IIS-CustomLogging;IIS-ODBCLogging;IIS-Security;IIS-
BasicAuthentication;IIS-WindowsAuthentication;IIS-DigestAuthentication;IIS-
ClientCertificateMappingAuthentication;IIS-IISCertificateMappingAuthentication;IIS-
URLAuthorization;IIS-RequestFiltering;IIS-IPSecurity;IIS-Performance;IIS-
HttpCompressionStatic;IIS-HttpCompressionDynamic;IIS-WebServe
rManagementTools;IIS-
ManagementConsole;IIS-ManagementScriptingTools;IIS-ManagementService;IIS-
IIS6ManagementCompatibility;IIS-Metabase;IIS-WMICompatibility;IIS-LegacyScripts;IIS-
LegacySnapIn;IIS-FTPPublishingService;IIS-FTPServer;IIS-FTPManagement;WAS-
WindowsActivationService;WAS-ProcessModel;WAS-NetFxEnvironment;WAS- ConfigurationAPI 如果你用这个脚本安装,就会完全安装IIS,即安装全部的IIS功能。如果有些功能你不想用,应该编辑脚本文件,去除某个功能,如删除上面脚本中的倒数第三行的
“IIS-LegacyScripts”,只安装你需要的程序包。
安装方法3:(图文)
需要有win7的安装盘,不是gost版的,目前还没有发现有iis7.0安装包
一、安装IIS
默认情况下,windows7安装时是不会自动安装iis,只能手动安装。
1.安装IIS
开始-控制面板-程序-打开或关闭windows功能
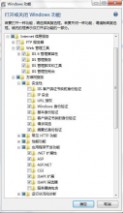
2.如图选择安装
VS2005 中,如果要调试站点的话,必须有“Windows身份验证” “摘要式身份验证” 是使用 Windows 域控制器对请求访问 Web
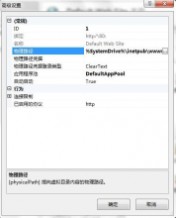
2、双击内页中的
3、配置默认网站
4、填写 物理路径、应用程序池,点OK即可:
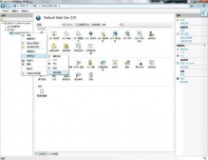
IIS 的应用程序池根据托管管道模式分了两种类型:集成和经典 集成 .NET 模式下,应用程序不应在 <system.web>/<httpModules> 配置节中指定 ASP.NET 模块组件,而应使用
<system.webServer>/<modules> 配置节来加载 ASP.NET 模块组件。 经典 .NET 模式 则是我们以前习惯的IIS 6 的方式,没有上述限制。
<script language="javascript" type="text/javascript" src="
二、现在出现了安装Windows功能的选项菜单,注意选择的项目, 我们需要手动选择需要的功能,下面这张图片把需要安装的服务都已经选择了,大家可以按照图片勾选功能。
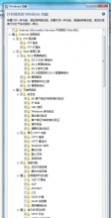
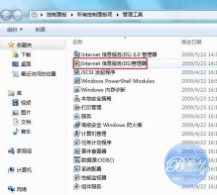
三、安装完成后,再次进入控制面板,选择“管理工具”, 进入后双击 Internet(IIS)管理器选项,进入IIS设置。
(注意是“ Internet(IIS)管理器”而不是“ Internet(IIS)6.0管理器,
至于有什么差别,我也没有试过,你如果有空可以试试)
四、现在进入到IIS的控制面板。

五、选择左边小窗口的 Default Web Site,
如果没有出现就单击几下XXXXXX-PC(电脑的型号)就可以看到Default Web Site,
然后双击中间窗口出现的“ASP”选项。

六、IIS中ASP“父路径”是没有启用的,要开启父路径,选择True,搞定父路径选项。
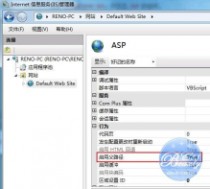
七、配置IIS的站点。单击右边的“高级设置”选项,则可以设置网站的目录(最好将其设置在某一盘符的根目录下)。
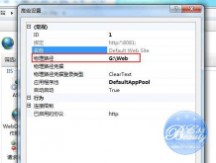
八、点击右侧的“绑定”,设置网站的端口。
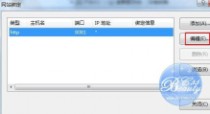
(至于端口我也不知道是多少,
不妨照着图片用8081,这个端口反正是没错的,我设置的端口也是8081)
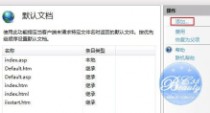
九、点击“默认文档”,设置网站的默认文档。(最好按着图片来,注意上下顺序)
至此,Win7旗舰版的IIS设置已经基本完成了,ASP+Access程序可以调试成功。
正确将网站放在规定盘符下,然后可向地址栏中输入
http://localhost:8081,
按下回车后即可看见你自己做的网站了。
二、自己碰到的问题:
1、首先要确认登陆计算机的用户是否具有最高的权限,如果没有,应点击“计算机--管理--本地用户和组” ,点击右边的“Administrator”用户名,右键选择“属性”,去掉“常规--账户已禁用”前面的选择,点击确定即可。
HTTP 错误 500.22 - Internal Server Error 检测到在集成的托管管
道模式下不适用的 ASP.NET 设置。 2、浏览网页时报错:
解决方法:在IIS管理控制面板,点击“应用程序池”,在右边的“托管管道模式”选项中,把默认值为Integrated(集成),我们将其修改为Classic(经典),即可。





3、在"Default Web Site"的选项中,没有ASP,ASP.NET页面等选项,解决方法:需要在安装IIS时,将所有的选项选上。
4、设置起始页面,点击“默认文档”,可以设置起始页。
分享到:
? 上一篇:VS2005-VS2008或VS2010水晶报表未能加载文件或程序集
? 下一篇:当SQL Server数据库崩溃时如何恢复
查看评论
暂无评论
您还没有登录,请[登录]或[注册]
* 以上用户言论只代表其个人观点,不代表CSDN网站的观点或立场
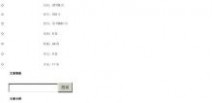
个人资料
xmwangtiger
?
?
?
?
文章存档 其他文章(4) 心得体会(2) 技术文章(18) 职业生涯(1)
? ? ? ? ? ? ? ? ? ? ? ? ? ? ? ?
展开 阅读排行 2011年09月(1) 2011年03月(2) 2010年10月(2) 2010年05月(1) 2010年03月(1) 2010年02月(3) 2009年06月(1) 2009年02月(1) 2008年12月(1) 2008年10月(3) 2008年09月(1) 2008年07月(3) 2008年06月(3) 2008年05月(2) 2008年04月(1) 2008年03月(4) ? ? ? ? ? ? ? ? ? ?
评论排行 电脑DOS命令大全 (6420) JS 用window.open()函数,... (4930) win7下安装IIS7.0及部署VS20... (4511) SQL Server字符串处理函数大全 (2594) 如何用SQL动态截取字符串的长度? (1212) VS2005-VS2008或VS2010... (838) SELECT * FROM {0} WH... (610) SilverLight开发入门例程 (490) QTP9.2 和 loadrunner8... (486) ERP和SAP是什么意思? (320) ? ? JS 用window.open()函数,... (5) 电脑DOS命令大全 (4)
? ERP和SAP是什么意思? (2) ? SEO相关

(0)

? JavaScript里字符串类型转换成日... (0) ? jquery (0) ? 云计算是什么?怎么理解? (0) ? 程序员成功之路 (0)
? 无法删除文件无法读源文件或磁盘的解决办法 (0) ? SQL Server 管理常用的SQL和... (0)
推荐文章
最新评论
? JS 用window.open()函数,父级页面如何取到子级页面的返回值?匿名用户:
? JS 用window.open()函数,父级页面如何取到子级页面的返回值?匿名用户:
? 电脑DOS命令大全
匿名用户:
? 电脑DOS命令大全
匿名用户:
? 电脑DOS命令大全
匿名用户:LZ幸苦了~!
? JS 用window.open()函数,父级页面如何取到子级页面的返回值?


匿名用户

:



? JS 用window.open()函数,父级页面如何取到子级页面的返回值?
zxnllc: gfdgdfgdf
? JS 用window.open()函数,父级页面如何取到子级页面的返回值?
zxnllc: enen
? 电脑DOS命令大全
staromen:谢谢 挺实用的东西
? ERP和SAP是什么意思?
haizi730:支持

公司简介|招贤纳士|广告服务|银行汇款帐号|联系方式|版权声明|法律顾问|问题报告
北京创新乐知信息技术有限公司 版权所有, 京 ICP 证 070598 号
世纪乐知(北京)网络技术有限公司 提供技术支持
江苏乐知网络技术有限公司 提供商务支持

Email:webmaster@csdn.net

Copyright ? 1999-2011, CSDN.NET, All Rights Reserved
四 : 光盘安装XP系统图解
二、用光盘启动系统
重新启动系统,并把光驱设为第一启动,保存设置并重启。具体方法见《自己动手安装XP操作系统》
将XP安装光盘放入光驱,重新启动电脑。注意:刚启动时,当出现如下图所示(意思是:按任意键就从光驱启动)时快速按下回车键,否则不能启动XP系统光盘安装。
许多朋友在用原版系统光盘安装系统时,总说无法从光驱启动,其实在这一步出问题的较多!
三、安装Windows XP
光盘自启动后,无意外即可见到安装界面,将出现如下图1所示
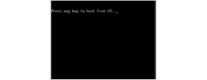
如图提示,“要现在安装Windows XP,请按ENTER”,回车键后,现如下图2所示
许可协议,里没有选择的余地,按“F8”后如下图3所示
这里用“向下或向上”方向键选择安装系统所用的分区,如果你已格式化C盘请选择C分区,选择好分区后按“Enter”键回车,出现下图4所示


这里对所选分区可以进行格式化,从而转换文件系统格,或保存现有文件系统,有多种选择的余地,但要注意的是NTFS格式可节约磁盘空间提高安全性和减小磁盘碎片。但同时存在很多问题OS和98/Me下看不到NTFS格式的分区。因此,对于以前的老机子,推荐选用“用FAT文件系统格式化磁盘分区”,现在的新机,推荐用“用NTFS文件系统格式化磁盘分区”按“Enter”键回车,出现下图5所示


格式化C盘的警告,按F键将准备格式化c盘,出现下图6所示
由于所选分区C的空间大于2048M(即2G),FAT文件系统不支持大于2048M的磁盘分区,所以安装程序会用FAT32文件系统格式对C盘进行格式化,按“Enter”键回车,出现下图7所示


图7中正在格式化C分区;只有用光盘启动或安装启动软盘启动XP安装程序,才能在安装过程中提供格式化分区选项;如果用MS-DOS启动盘启动进入DOS下,运行i386\winnt进行安装XP时,安装XP时没有格式化分区选项。格式化C分区完成后,出现下图8所示
图8中开始复制文件,文件复制完后,安装程序开始初始化Windows配置。然后系统将会自动在15秒后重新启动。重新启动后,出现下图9所示

过5分钟后,当提示还需33分钟时将出现如下图10所示
区域和语言设置选用默认值就可以了,直接点“下一步”按钮,出现如下图11所示


这里输入你想好的姓名和单位,这里的姓名是你以后注册的用户名,点“下一步”按钮,出现如下图12所示
如果你没有预先记下产品密钥(安装序列号)就要出麻烦!这里输入安装序列号,点“下一步”按钮,出现如下图13所示


安装程序自动为你创建又长又难看的计算机名称,自己可任意更改,输入两次系统管理员密码,请记住这个密码,Administrator系统管理员在系统中具有最高权限,平时登陆系统不需要这个帐号。接着点“下一步”出现如下图14所示。
日期和时间设置不用讲,选北京时间,点“下一步”出现如下图15所示


开始安装,复制系统文件、安装网络系统。如下图16所示
让你选择网络安装所用的方式,选典型设置点“下一步”出现如下图17所示


点“下一步”出现如下图18所示
继续安装,到这里后就不用你参与了,安装程序会自动完成全过程。安装完成后自动重新启动,出现启动画面,如下图19所示


第一次启动需要较长时间,请耐心等候,接下来是欢迎使用画面,提示设置系统,如下图20所示
点击右下角的“下一步”按钮,出现设置上网连接画面,如下图21所示


这里建立的宽带拨号连接,不会在桌面上建立拨号连接快捷方式,且默认的拨号连接名称为“我的ISP”(自定义除外);进入桌面后通过连接向导建立的宽带拨号连接,在桌面上会建立拨号连接快捷方式,且默认的拨号连接名称为“宽带连接”(自定义除外)。如果你不想在这里建立宽带拨号连接,请点击“跳过”按钮。 在这里我先创建一个宽带连接,选第一项“数字用户线(ADSL)或电缆调制解调器”,点击“下一步”按钮,如下图22所示

目前使用的电信或联通(ADSL)住宅用户都有帐号和密码的,所以我选“是,我使用用户名和密码连接”,点击“下一步”按钮,如下图23所示
输入电信或联通提供的帐号和密码,在“你的ISP的服务名”处输入你喜欢的名称,该名称作为拨号连接快捷菜单的名称,如果留空系统会自动创建名为“我的ISP”作为该连接的名称,点击“下一步”按钮,如下图24所示


已经建立了拨号连接,微软当然想你现在就激活XP啦,不过即使不激活也有30天的试用期,又何必急呢?选择“否,请等候几天提醒我”,点击“下一步”按钮,如下图25所示
输入一个你平时用来登陆计算机的用户名,点下一步出现如下图26

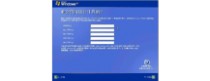
点击完成,就结束安装。系统将注销并重新以新用户身份登陆。登陆桌面后如下图27所示
看到了蓝天白云的画面,你就知道是什么回事。可是桌面上就只有回收站一个图标。想找回常见的图标请看下面。


四、找回常见的图标
在桌面上点开始-->连接到-->宽带连接,如下图28所示
左键点“宽带连接”不放手,将其拖到桌面空白处,可见到桌面上多了一个“宽带连接”快捷方式。结果如下图29所示


然后,右键在桌面空白处点击,在弹出的菜单中选“属性”,即打开显示“属性窗口”如下图30所示
在图中单击“桌面”选项卡,出现如下图31所示
在图中的左下部点击“自定义桌面”按钮,出现如下图32所示


在图中的上部,将“我的文档”、“我的电脑”、“网上邻居”和
“InternetExplorer”四个项目前面的空格上打钩,然后点“确定”,再“确定”,你将会看到桌面上多了你想要的图标。


五 : Windows xp原版系统安装图解
一、准备工作:
1.准备好Windows XP Professional 简体中文版安装光盘,并检查光驱是否支持自启动。
2.可能的情况下,在运行安装程序前用磁盘扫描程序扫描所有硬盘检查硬盘错误并进行修复,否则安装程序运行时如检查到有硬盘错误即会很麻烦。
3.用纸张记录安装文件的产品密匙(安装序列号)。
4.可能的情况下,用驱动程序备份工具(如:驱动精灵 2004 V1.9 Beta.exe)将原Windows XP下的所有驱动程序备份到硬盘上(如∶F:Drive)。最好能记下主板、网卡、显卡等主要硬件的型号及生产厂家,预先下载驱动程序备用。
5.如果你想在安装过程中格式化C盘或D盘(建议安装过程中格式化C盘),Windows7旗舰版请备份C盘或D盘有用的数据。
二、用光盘启动系统:
(如果你已经知道方法请转到下一步),重新启动系统并把光驱设为第一启动盘,保存设置并重启。将XP安装光盘放入光驱,重新启动电脑。刚启动时,当出现如下图所示时快速按下回车键,否则不能启动XP系统光盘安装。如果你不知道具体做法请参考与这相同的-->如何进入纯DOS系统:
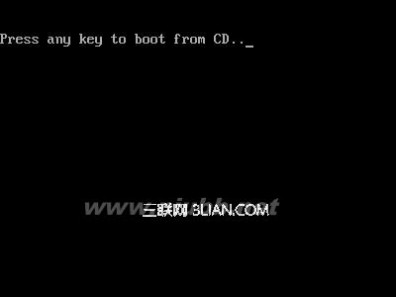
三、安装Windows XP Professional
光盘自启动后,如无意外即可见到安装界面 ,将出现如下图1所示

全中文提示,“要现在安装Windows XP,请按ENTER”,按回车键后,出现如下图2所示
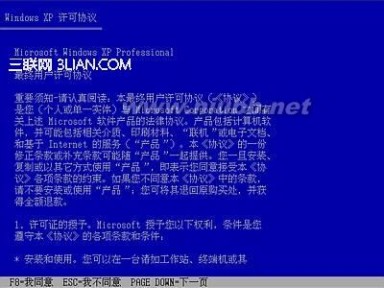
许可协议,这里没有选择的余地,按“F8”后如下图3

这里用“向下或向上”方向键选择安装系统所用的分区,如果你已格式化C盘请选择C分区,选择好分区后按“Enter”键回车,出现下图4所示

这里对所选分区可以进行格式化,从而转换文件系统格,或保存现有文件系统,有多种选择的余地,但要注意的是NTFS格式可节约磁盘空间提高安全性和减小磁盘碎片但同时存在很多问题OS和98/Me下看不到NTFS格式的分区,在这里选“用FAT文件系统格式化磁盘分区(快),按“Enter”键回车,出现下图5所示

格式化C盘的警告,按F键将准备格式化c盘,出现下图6所示

由于所选分区C的空间大于2048M(即2G),FAT文件系统不支持大于2048M的磁盘分区,所以安装程序会用FAT32文件系统格式对C盘进行格式化,按“Enter”键回车,出现下图7所示

图7中正在格式化C分区;只有用光盘启动或安装启动软盘 启动XP安装程序,才能在安装过程中提供格式化分区选项;如果用MS-DOS启动盘启动进入DOS下,运行i386winnt进行安装XP时,安装XP时没有格式化分区选项。格式化C分区完成后,出现下图8所示

图8中开始复制文件,文件复制完后,安装程序开始初始化Windows配置。然后系统将会自动在15秒后重新启动。重新启动后,出现下图9所示

过5分钟后,当提示还需33分钟时将出现如下图10

区域和语言设置选用默认值就可以了,直接点“下一步”按钮,出现如下图11

这里输入你想好的姓名和单位,这里的姓名是你以后注册的用户名,点“下一步”按钮,出现如下图12

如果你没有预先记下产品密钥(安装序列号)就大件事啦!这里输入安装序列号,点“下一步”按钮,出现如下图13

安装程序自动为你创建又长又难看的计算机名称,自己可任意更改,输入两次系统管理员密码,请记住这个密码,Administrator系统管理员在系统中具有最高权限,平时登陆系统不需要这个帐号。接着点“下一步”出现如下图14

日期和时间设置不用讲,选北京时间,点“下一步”出现如下图15

开始安装,复制系统文件、安装网络系统,很快出现如下图16

让你选择网络安装所用的方式,选典型设置点“下一步”出现如下图17
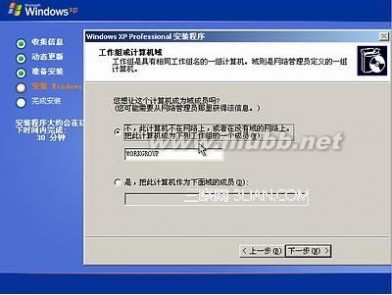
点“下一步”出现如下图18

继续安装,到这里后就不用你参与了,安装程序会自动完成全过程。安装完成后自动重新启动,出现启动画面,如下图19

第一次启动需要较长时间,请耐心等候,接下来是欢迎使用画面,提示设置系统,如下图20
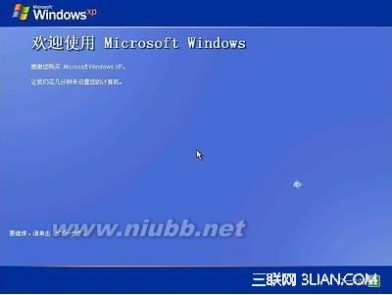
点击右下角的“下一步”按钮,出现设置上网连接画面,如下图21所示

这里建立的宽带拨号连接,不会在桌面上建立拨号连接快捷方式,且默认的拨号连接名称为“我的ISP”(自定义除外);进入桌面后通过连接向导建立的宽带拨号连接,在桌面上会建立拨号连接快捷方式,且默认的拨号连接名称为“宽带连接”(自定义除外)。如果你不想在这里建立宽带拨号连接,请点击“跳过”按钮。
在这里我先创建一个宽带连接,选第一项“数字用户线(ADSL)或电缆调制解调器”,点击“下一步”按钮,如下图22所示

目前使用的电信或联通(ADSL)住宅用户都有帐号和密码的,所以我选“是,我使用用户名和密码连接”,点击“下一步”按钮,如下图23所示

输入电信或联通提供的帐号和密码,在“你的ISP的服务名”处输入你喜欢的名称,该名称作为拨号连接快捷菜单的名称,如果留空系统会自动创建名为“我的ISP”作为该连接的名称,点击“下一步”按钮,如下图24所示

已经建立了拨号连接,微软当然想你现在就激活XP啦,不过即使不激活也有30天的试用期,又何必急呢?选择“否,请等候几天提醒我”,点击“下一步”按钮,如下图25所示

输入一个你平时用来登陆计算机的用户名,点下一步出现如下图26
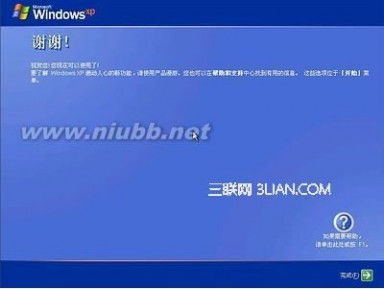
点击完成,就结束安装。系统将注销并重新以新用户身份登陆。登陆桌面后如下图27

61阅读| 精彩专题| 最新文章| 热门文章| 苏ICP备13036349号-1