一 : 新买的笔记本电脑如何分区

新买的一台笔记本电脑,如何分区呢?下面就让我们教大家新买的笔记本电脑如何分区。
“www.61k.com)新买的笔记本电脑分区的方法
用右键点击我的电脑,选择管理。如图。
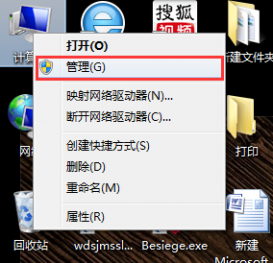
选择存储,磁盘管理。如图。
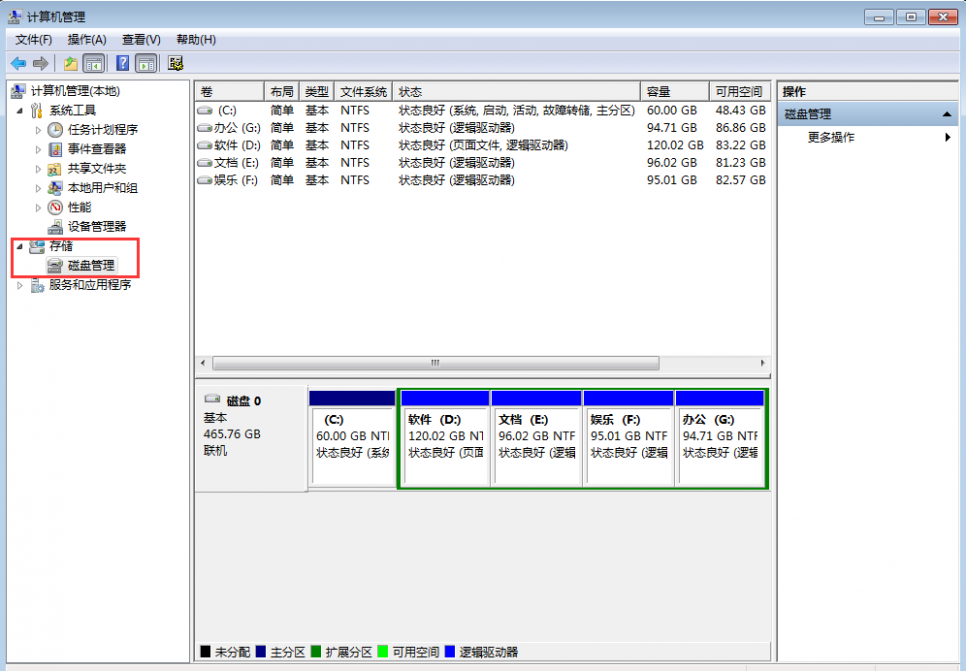
选中你需要压缩的磁盘,点击右键,点击压缩卷。如图。
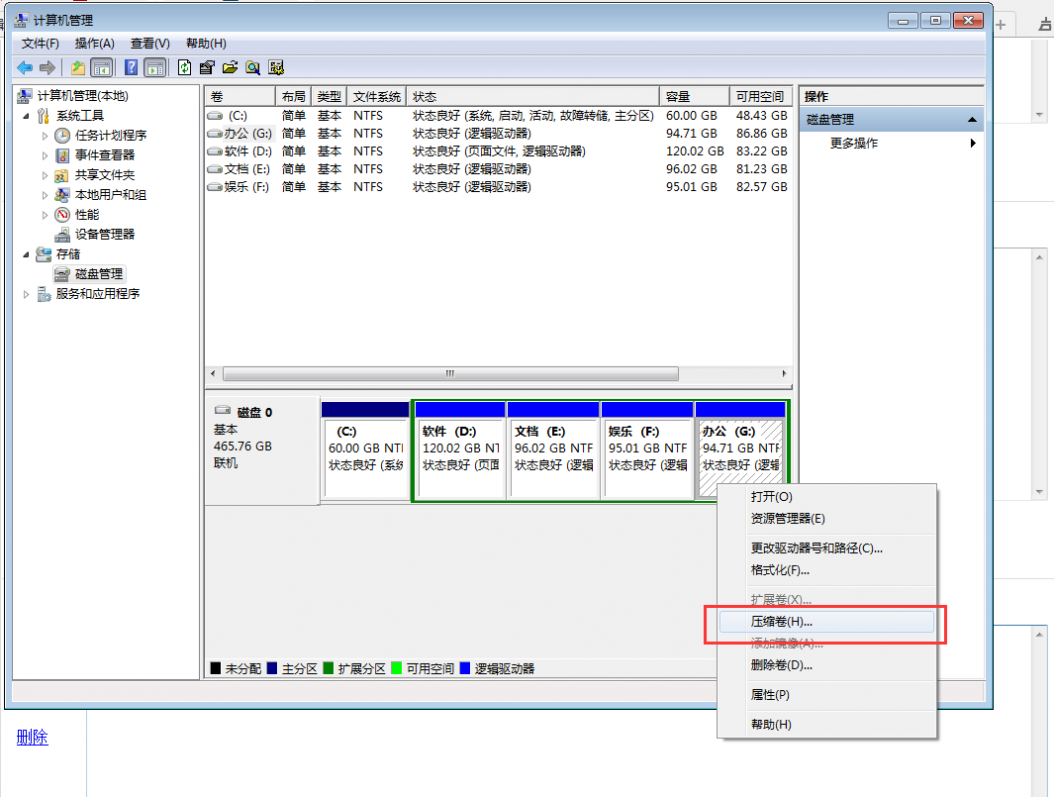
输入你打算压缩的空间大小,要注意位数,再三确定之后再点确定,不然会出大事。


选中新建的分区卷,右键点击,选中新建卷。并点击下一步。
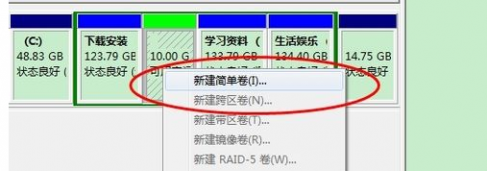
右击你想要合并的磁盘,一步一步点击走。

最后完成分区。
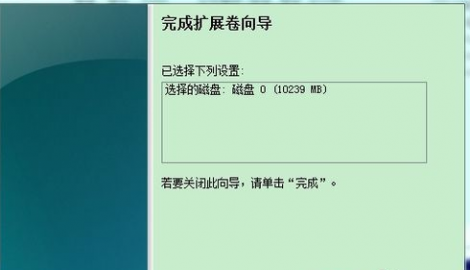
[计算好你需要压缩的空间的大小1G=1024MB,1MB=1024kb]
新买的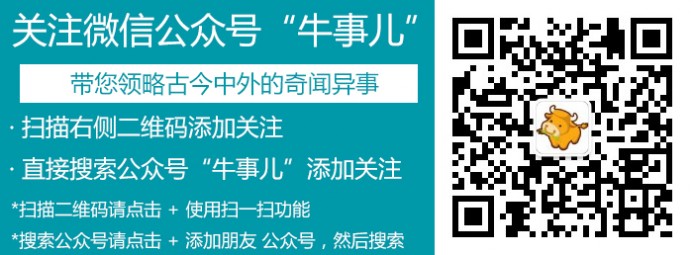
二 : 戴尔笔记本电脑如何分区(201403)
如何对新的Dell笔记本进行分区?(新Inspiron灵越14—1464)
一.常识补充
1.Dell笔记本所安装的系统是:正版 Windows? 7 家庭普通版 64位(简体中文)
2.硬盘分区主要有3种,分别是主磁盘分区、扩展磁盘分区和逻辑磁盘分区。[www.61k.com)一个硬盘可
以有一个主分区和一个扩展分区,也可以有一个主分区没有扩展分区。扩展分区不能直接使用,要建成若干个逻辑分区。
3. 主分区的个数是由硬盘的主引导记录MBR(Master Boot Record)决定的,主分区的最
大个数是4个。
二.分区的问题
Win7系统分区时会在硬盘上自动创建一个系统保留分区和一个主分区(win7安装系统盘只能创建主分区而无法创建扩展分区)。Dell笔记本还有个分区就是出厂时,保留的恢复出厂设置的分区,再加上剩下的分区,总共4个分区。如果要在此基础上“压缩”增加分区是不能新建分区的。
新Inspiron灵越14—1464刚到手时,我就是直接使用磁盘管理“压缩”D盘,把多出来的未分配空间新建分区,结果提示“您选定的操作会将选定的基本磁盘转换成动态磁盘。如果将磁盘转换成动态。您将无法从这些磁盘上的任何卷(除了当前启动卷)启动已安装的操作系统。您确定要继续吗?”只能选是,否则无法新建。又提示“此操作系统或服务器配置不支持动态磁盘。群集上不支持动态磁盘。”原因:Win7系统、Vista系统自带的分区工具会把第5个分区默认转为动态磁盘。但是,动态磁盘是不支持笔记本的。
解决方法:
首先依次打开“计算机-管理-磁盘管理”,选择“D盘”右键“扩展卷”,把未分配空间都加到D盘(win7下扩展、压缩是不会损坏源文件的,保险起见还是备份下的好)。 接着,选择“D盘”右键“删除卷”(删除前“必须”要备份此盘文件),删除后此盘变为未分配空间,所有文件都没有了。最后,重新选择此盘右键“新建简单卷”,这时建的就是扩展分区了,剩下的根xp下分区就一样了。
引用下面的方法:
DELL详细资料库-VISTA下无损分区的方法
通过Windows vista 磁盘管理功能实现不丢失数据分区的方法
11202N)
有些朋友收到预装Vista操作系统的电脑把几乎全部的硬盘空间都划做了C:盘,由于诸如分区魔术师等传统的分区工具在Vista下都不能正常使用,为了分区不得不又重装了操作系统。其实Vista自带的磁盘管理功能已经可以在一定程度上实现不重装操作系统进行分区的操作,这里举例介绍一下。
我们在例子将会看到如何通过Vista磁盘管理功能隐藏戴尔预装的RECOVERY(D分区、释放OS(C的空间并从释放的空间来创建两个新分区。为了让最终的三个硬盘分区使用连续的C、
D、E的盘符,例子中还会介绍如何在磁盘管理中修改盘符。
【一】启动磁盘管理
1、在开始菜单中,右键点击『计算机』,在弹出的菜单中点击『管理』。
1
戴尔台式机怎么样 戴尔笔记本电脑如何分区(201403)
如出现用户帐户控制窗口,点击『继续』。(www.61k.com)
2、在打开的计算机管理窗口的左侧,
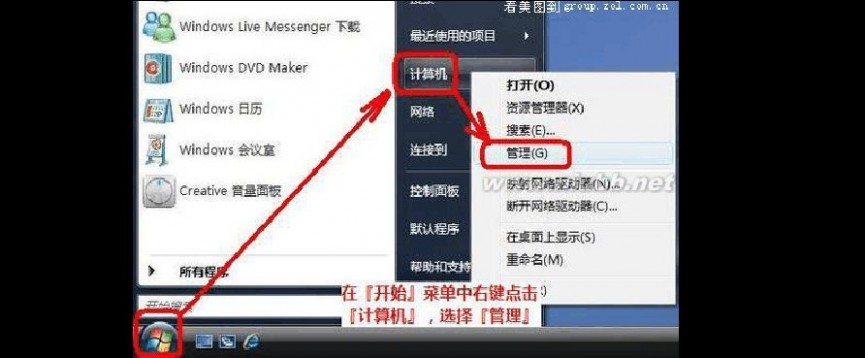
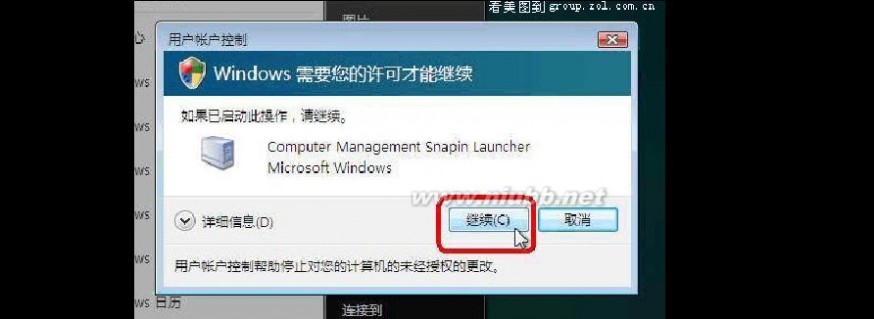
鼠标左键单击选中『磁盘管理』。 2
戴尔台式机怎么样 戴尔笔记本电脑如何分区(201403)
【二】在Vista中隐藏戴尔预装RECOVERY(D分区(可选)
★如果不需要在Vista系统中隐藏戴尔预留的RECOVERY(D:)分区,可以跳过这一部分。(www.61k.com] ★小知识:戴尔预留的RECOVERY分区有什么用处?
戴尔预装Vista操作系统的电脑,都会预留一个RECOVERY分区,并在RECOVERY分区中安装了一套完整的WinRE系统。对于戴尔预装Vista的电脑,如果在Vista开始引导之前按连续按F8键,在进入的高级启动菜单中会多出一项『修复系统』的选择。选择它即可启动进入Recovery分区的WinRE系统。当Vista完全不能启动时,我们就可以进入WinRE操作系统来进行系统还原等恢复操作。
默认情况下这个分区在Vista操作系统中可见,而且可以进行读写。但是因为这个分区容量较小(一般是2GB),写入数据或是不小心误操作的话,很可能会损坏WinRE系统,所以建议大家在Vista系统中隐藏这个分区。隐藏该分区后,仍然可以通过高级启动菜单引导进入里面的WinRE系统。
3、右键点击RECOVER(D:)所在的区块,再在左键单击『更改驱动器号和路径』。

3
戴尔台式机怎么样 戴尔笔记本电脑如何分区(201403)
4、点击『删除』来删除RECOVER(D:)分区的盘符来实现隐藏。[www.61k.com]
点击【是】来确认。
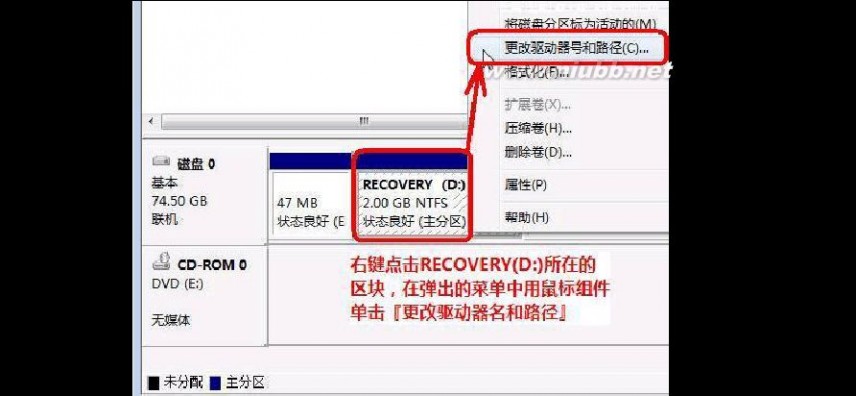

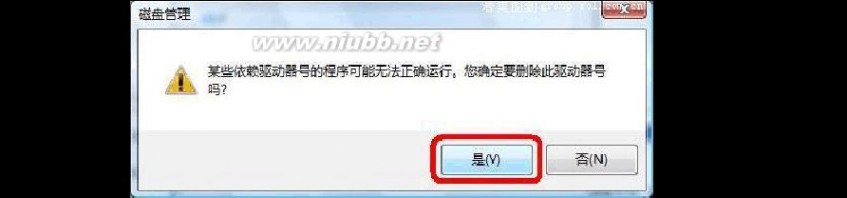
4
戴尔台式机怎么样 戴尔笔记本电脑如何分区(201403)
* 如果又看到了如下图所示的提示,则要再次点击【是】来确认修改并重启计算机。[www.61k.com)
★这个提示不是一定会有的,如果遇到了重启计算机后再次打开磁盘管理继续后面的操作即可。
【三】修改
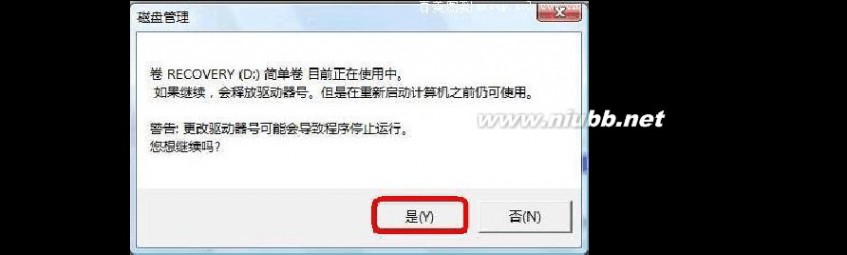
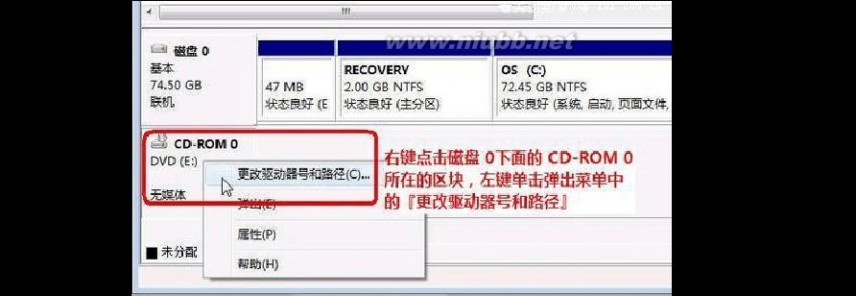
光驱等其它设备的盘符(可选)
★如果不需要新建硬盘分区的盘符是连续的,可以跳过这一部分。
5、为了让硬盘分区的盘符保持连续,在开始分区操作之前需要先修改其它设备的盘符。 ★如果在磁盘 0下有多个设备(比如两个光驱),则需要从最下面的设备开始依次修改盘符。
6、在打开的窗口中点击『更改』。
5
戴尔台式机怎么样 戴尔笔记本电脑如何分区(201403)
7、根据需要把该设备的盘符往后改动,然后点击『确定』。[www.61k.com]
点击『是』来确认修改。

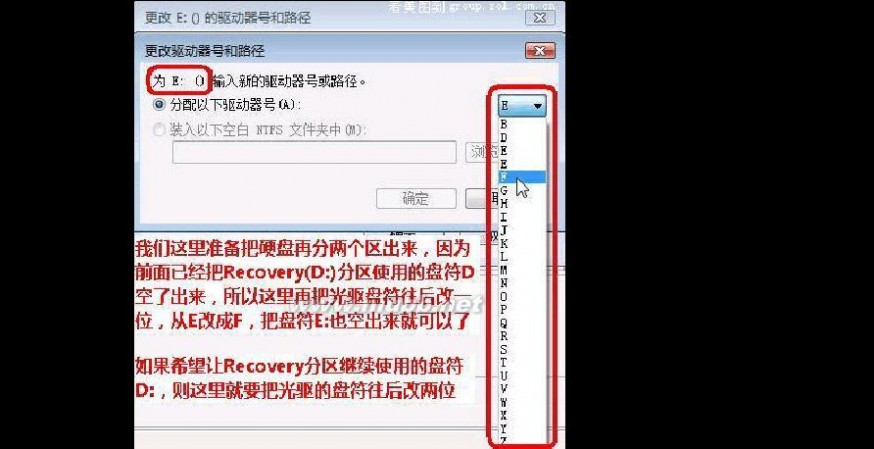
6
戴尔台式机怎么样 戴尔笔记本电脑如何分区(201403)
【四】缩小Vista系统分区C:,释放硬盘空间以创建新分区
8、右键点击OS(C:)所在的方块区域,并在弹出菜单中左键单击『压缩卷』。(www.61k.com]
等待系统完成查询可用压缩空间。
9、输入准备想要释放出的硬盘空间的大小后,点击『压缩』。

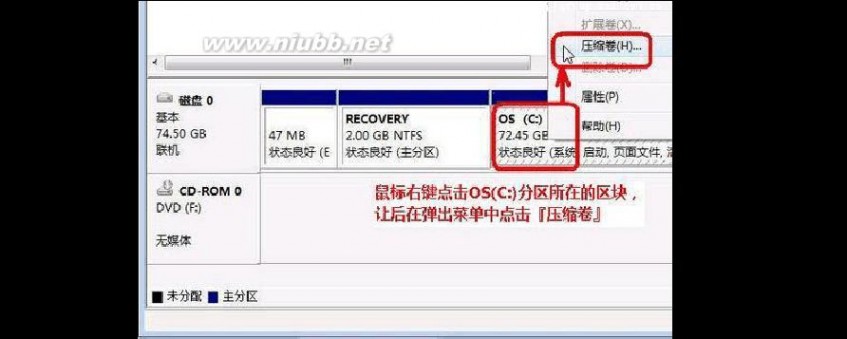

7
戴尔台式机怎么样 戴尔笔记本电脑如何分区(201403)
★Vista磁盘管理压缩卷功能有以下几点限制:
1、只能释放硬盘分区后部的空间。(www.61k.com]
2、因为NTFS分区中部存在MFT保留区域,所以最大只能释放出一个分区不到一半的容量。
3、和分区魔术师等软件不同,这里能够设置的是想要释放出的硬盘空间。
【五】创建新分区
10、鼠标右键点击前面操作得到的未分配空间,在弹出菜单中左键单击『新建简单卷』。
11、出现新建简单卷向导界面后,点击『下一步』。
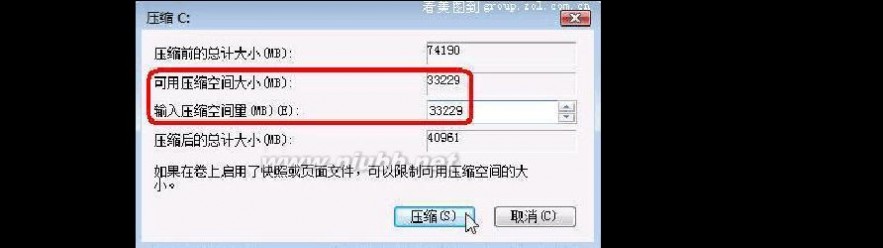
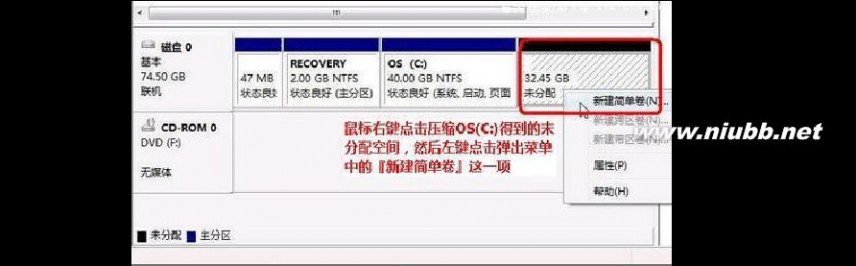
8
戴尔台式机怎么样 戴尔笔记本电脑如何分区(201403)
9 12、根据需要输入想要创建分区的大小,点击『下一步』。[www.61k.com] 13、然后继续点击『下一步』。

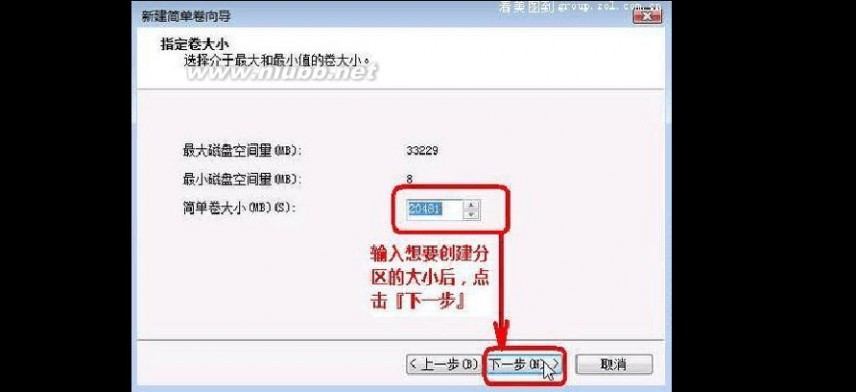
戴尔台式机怎么样 戴尔笔记本电脑如何分区(201403)
10 14、根据需要设置卷标并选中『执行快速格式化』,再点击『下一步』。[www.61k.com) 15、点击『完成』。

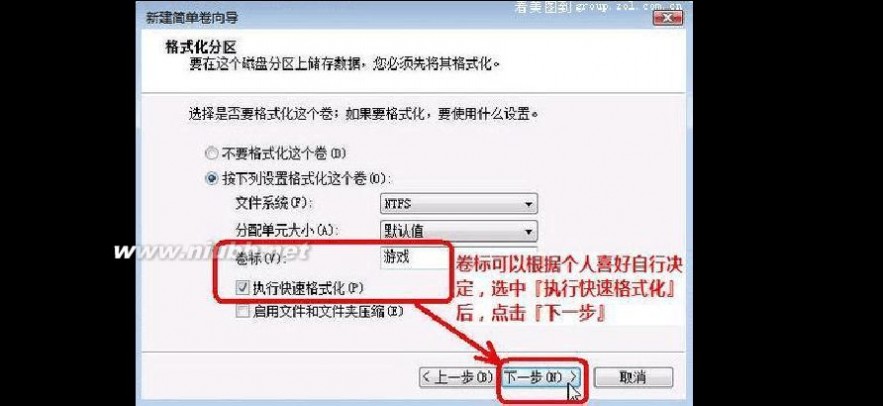
戴尔台式机怎么样 戴尔笔记本电脑如何分区(201403)
16、待新建分区的状态变为『状态良好』之后,『刷新』一下以防止后面出现一些奇怪的问题。[www.61k.com)
★切记每创建一个新分区之后,都要在『操作』菜单中进行一次『刷新』的操作。
17、重复前面的操作,根据需要继续创建分区。

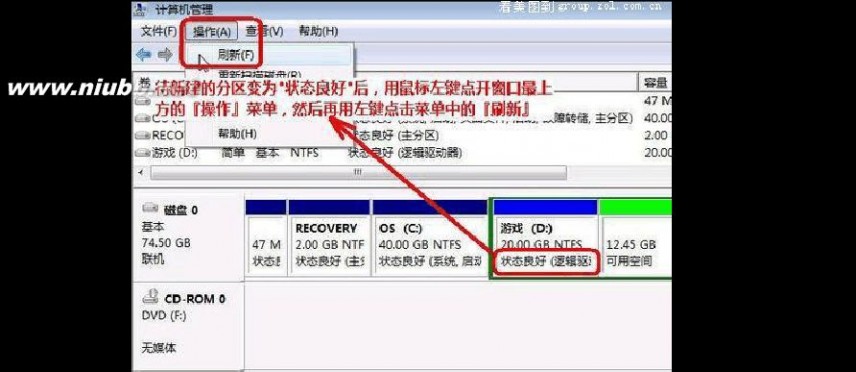
11
戴尔台式机怎么样 戴尔笔记本电脑如何分区(201403)

12 18、全部完成后关闭计算机管理的窗口即可。[www.61k.com)
三 : 笔记本电脑如何进行降温
笔记本电脑如何进行降温
笔记本电脑降温方法一般可分为硬件降温和软件降温两大类。前者主要有为笔记本电脑另配散热风扇、散热底座或散热水垫等。这类方法都是从笔记本电脑外部着手,通过风扇加速笔记本电脑热量的散发或加强笔记本电脑与其他物体之间的热传导来加速笔记本电脑的热量散发。在高温环境中使用笔记本电脑,建议选购一个散热底座或散热水垫。市售的笔记本电脑散热底座有两类,一类纯粹是用塑料或金属制成的简易型底座(图4),放在笔记本电脑底部,底座的支脚可以使笔记本电脑后端抬高几厘米,可以起到加快笔记本电脑周围空气流通的作用;另一类是安装有散热风扇的底座,其构造也不复杂,一般是由金属外壳加上内置的2~4个风扇构成(图5),风扇的供电方案有笔记本电脑USB口和外置电源两种,有的产品还具有扩展输出多个USB口的功能。除了散热底座,散热水垫也是个不错的散热工具。市面上的散热水垫有多个品牌和多种尺寸,水垫置于笔记本电脑底部后对电脑的降温效果也是非常明显的。总的来说,散热底座和散热水垫都可以获得不错的降温效果,只是在使用上有些不方便,特别是笔记本电脑放置于水垫上面后,笔记本电脑会产生位移从而影响用户的操作。而且,散热底座和水垫都需额外购买,增加了用户的开销。 在众多发热部件中,CPU是发热“巨头”,人们因此开发了降频、使用降温软件等通过软件来减少CPU发热量的降温方法。Intel从PIII级别的CPU起采用了一种名为Speedstep的技术,该技术可以降低CPU的工作电压和运行频率,进而降低功率消耗和发热量。比如一颗标称频率为1.8GHz的Pentium M CPU,在电池优化模式可以降到600MHz来运行(在交流电源模式也可以通过软件来降频),CPU的发热量自然会有明显降低。用降频来降温的缺点也是显而易见的,CPU在降温的同时也会大大降低实际性能,会对用户的应用操作带来不利,因而在高负荷状态下是不可能通过降频来降低CPU温度的。降温软件是一个监控CPU外来指令并有着最高优先管理权的软件,当它发现CPU没有外来指令时,就让CPU进入暂停模式,这样一来,CPU有了“忙里偷闲”的时间,发热量也就随之降下来了,而当有外来指令时,它又会唤醒CPU,使其恢复处理工作。不过,降温软件在Windows 98系统下的工作效率较高,可以获得不错的降温效果,而Windows 2000、XP系统都已内置Idle指令,因而降温效果就不怎么明显了。网上可以免费下载的降温软件有许多,如CPUCool、VCool、Waterfall、CPU Idle等。软件降温的优点是完全免费,操作方便,但同时也存在适用性差、降温效果比较有限等不足。转:
四 : 如何维护笔记本电脑
如何维护笔记本
一、每天关机前要做的清洗:
双击“我的电脑”— —右键点C盘——点“属性”——点“磁盘清理”——点“确定”——再点“是”——再点“确定”。(www.61k.com)清理过程中,您可看得到未经您许可(您可点“查看文件”看,就知道了)进来的“临时文件”被清除了,盘的空间多了。对D,E,F盘也要用这法进行。
二、随时要进行的清理 :
打开网页——点最上面一排里的“工具”——点“Internet选项”——再点中间的“Internet临时文件”中的“删除文件”——再在“删除所有脱机内容”前的方框里打上勾——再点“确定”——清完后又点“确定”。这样,可为打开网和空间提高速度。
三、一星期进行的盘的垃圾清理 :
点“开始”——用鼠标指着“所有程序”,再指着“附件”,再指着“系统工具”,再点“磁盘粹片整理程序”——点C盘,再点“碎片整理”(这需要很长时间,最好在您去吃饭和没用电脑时进行。清理中您可看到您的盘里的状况,可将清理前后对比一下)——在跳出“清理完成”后点“关闭”。按上述,对D,E,F盘分别进行清理。
电脑系统越来越慢,怎么删除临时文件啊
1.关闭"休眠"
方法:打开[控制面板]→[电源选项]→[休眠],把"启用休眠"前面的勾去掉
说明:休眠是系统长时间一种待机状态,使您在长时间离开电脑时保存操作状态,如果您不是经常开着电脑到别处去的话,那就把它关了吧!
☆立即节省:256M
2.关闭"系统还原"
方法:打开[控制面板]→[系统]→[系统还原],把"在所有驱动器上关闭系统还原'勾上
说明:系统还原是便于用户误操作或产生软件问题时的一种挽救手段,可以回复到误操作以前的状态.不建议初级用户使用.当然,它采用的是跟踪手段,需要记录大量信息,所消耗的资源也要很大的.
☆立即节省:数百M (根据还原点的多少而不同)
您也可以在不关闭系统还原的前提下,相应的减少系统还原所占的磁盘空间,这只会减少可用还原点的数目,一般还原点有一两个就够了吧.
方法:...[系统还原]-选择一个"可用驱动器"-[设置]-调整"要使用的磁盘空间"
3.关闭"远程管理"
方法:打开[控制面板]→[系统]→[远程],把"允许从这台计算机发送远程协助邀请"前面的勾去掉.
说明:谁会经常用到这种功能呢?它占用的不是磁盘空间,但是会影响系统运行速度. ☆提高系统性能
4.关闭"自动更新"
方法:打开[控制面板]→[自动更新]→选"关闭自动更新"
说明:系统更新占用的也不是磁盘空间,您可以在有可用更新时到微软的更新页面上更新,而不是总需要一个进程监视那是不是有可用更新.
☆提高系统性能
5.关闭"索引服务"
笔记本电脑如何保养 如何维护笔记本电脑
方法:[开始]→[运行]→输入"msconfig"→[服务] 去掉indexing servise前面的勾
说明:索引服务是提高系统搜索速的的,谁没事总在系统里搜来搜去啊
☆提高系统性能
6.减少开机加载的启动项
方法:[开始]→[运行]→输入"msconfig"→[启动] 去掉不必要的启动项
说明:必要的启动项 一般"系统盘\windows\system32下的最好不要去掉;而肯定能去掉的有
TINTSETP IMJPMIG IMSCMIG QQ 等
☆加快开机速度
7.合理设置虚拟内存
方法:打开[控制面板]→[系统]→[高级]-[性能]设置-[高级]-[虚拟内存]更改-在"自定义大小"中
填入数值
说明:一般的最小值是物理内存的1.5倍,最大值是物理内存的3倍;如果您经常运行大型软件
的话最小值应该设为(物理内存*1.5*0.2+物理内存*1.5),最大值应为(物理内存*3*0.2+物理内
存*3)
☆提高系统性能
8.取消系统失败时的日志文件和询问
打开[控制面板]→[系统]→[高级]→[启动和故障恢复]→[系统失败] 去掉"将事件写入系统日
志""发送错误警报"
☆提高系统性能
9.删除无用的文件
方法:打开[控制面板]→[文件夹选项]→[查看]→[显示所有文件和文件夹]
C:\Documents and Settings\用户名\Cookies\除index文件外的所有文件(浏览网页产生的记录
文件)
C:\Documents and Settings\用户名\Local Settings\Temp\下的所有文件(用户临时文件)
C:\Documents and Settings\用户名\LocalSettings\TemporaryInternet Files\下的所有文件(浏览
网页记录的多媒体信息,加速以后浏览)
C:\Documents and Settings\用户名\Local Settings\History\下的所有文件(访问历史纪录)
C:\Documents and Settings\用户名\Recent\下的所有文件(最近浏览文件的快捷方式)
C:\WINDOWS\Temp\下的所有文件(临时文件)
C:\WINDOWS\ServicePackFiles下的所有文件(升级sp1或sp2后的备份文件)
C:\WINDOWS\Driver Cache\i386下的压缩文件(驱动程序的备份文件)
C:\WINDOWS\SoftwareDistribution\download下的所有文件(未完成的软件下载)
C:\Windows\下以 $u... 开头的隐藏文件(微软更新安装文件备份)
☆立即节省:数百M
10.磁盘碎片整理
下面该做的就是磁盘碎片整理了,只有整理之后才能获得更多的空间哦^_^
方法:[开始]→[程序]→[附件]→[系统工具]→[磁盘碎片整理]...(记得先"分析"后"整理")
标 题: 减少Win XP资源占用的八大技巧
一、使用朴素界面
XP安装后默认的界面包括任务栏、开始选单、桌面背景、窗口、按钮等都采用的是XP
的豪华、炫目的风格,但缺点显而易见,它们将消耗掉不少系统资源,但实用意义不大。(www.61k.com)
笔记本电脑如何保养 如何维护笔记本电脑
[方法]鼠标右键单击桌面空白处,在弹出选单点击“属性”进入显示属性设置窗口,将“主题、外观”都设置为“Windows经典”,将桌面背景设置为“无”,按确定保存退出。(www.61k.com]
二、减少启动时加载项目
许多应用程序在安装时都会自作主张添加至系统启动组,每次启动系统都会自动运行,这不仅延长了启动时间,而且启动完成后系统资源已经被吃掉不少!
61阅读提醒您本文地址:
[方法]选择“开始”选单的“运行”,键入“msconfig”启动“系统配置实用程序”,进入“启动”标,在此窗口列出了系统启动时加载的项目及来源,仔细查看你是否需要它自动加载,否则清除项目前的复选框,加载的项目愈少,启动的速度自然愈快。此项需要重新启动方能生效。
三、优化视觉效果
[方法]选择“系统属性”中的“高级”标签进入“性能选项”界面,其中“视觉效果”中可供选择的包括:自动设置为最佳、最佳外观、最佳性能、自定义。选中的效果越多则占用的系统资源越多,选定“最佳性能”项将关闭列表中列出诸如淡入淡出、平滑滚动、滑动打开等所有视觉效果。
四、关闭系统还原
默认情况下系统还原功能处于启用状态,每个驱动器约被占用高达4%~12%的硬盘空间,并且系统还原的监视系统会自动创建还原点,这样在后台运行就会占用较多的系统资源。
[方法]鼠标右键点击桌面“我的电脑”中的“属性”进入“系统属性”设置窗口,选 择“系统还原”标签,将“在所有驱动器上关闭系统还原”置为选中状态
五、加快选单显示速度
[方法]运行注册表编辑器,进入“HKEY_CURRENT_USERControl PanelDesktop”,将名 称为MenuShowDelay的数据值由原来默认的400修改为0,修改后XP的开始选单、甚至应用软件的选单显示速度都会明显加快。
六、启用DMA传输模式
所谓DMA,即直接存储器存储模式,指计算机周边设备(主要指硬盘)可直接与内存交换数据,这样可加快硬盘读写速度,提高速据传输速率。
[方法]选择“系统属性”中的“硬件”标签,打开“设备管理器”,其中“IDE控制器”有两项“Primary IDE Channel”及“Secondary IDE Channel”,依次进入“属性→高级设置”,该对话框会列出目前IDE接口所连接设备的传输模式,点击列表按钮将“传输模 式”设置为“DMA(若可用
七、移动临时文件储存路径
多数应用软件在运行时都会产生临时文件,而且这些临时文件都默认保存于启动分区 C盘,长时间频繁读写C盘极易产生大量文件碎片,从而影响C盘性能,而C盘又是储存系统启动核心文件的分区,C盘的性能直接影响到系统的稳定性与运行效率。应尽量将应用软件安装于启动盘以外的分区并定期对硬盘进行整理,此举可最大程度避免产生磁盘碎片,将启动或读写速度保持在最佳状态。
Internet Explorer临时文件夹
[方法]在IE主窗口中,依次进入“工具→Internet选项→常规”标签,打开“Internet临时文件”设置界面,点击“移动文件夹”按钮将原来保存于C盘的临时目录移动至C盘以外的驱动器中,如果你使用的是宽带,可将“临时文件夹”使用空间设置为最小值1M 刻录时产生的临时文件
[方法]文件在刻录之前都会保存于C盘的刻录临时文件夹中,进入资源管理器,选择刻 录机盘符并单击鼠标右键选单的“属性”项,在“录制”标签下可将此临时文件夹安置于其它驱动器。
笔记本电脑如何保养 如何维护笔记本电脑
我的文档
[方法]鼠标右键点击“我的文档”,在属性设置项中可将“我的文档”默认的保存路径修改至其它盘符。(www.61k.com]
八、增加虚拟内存
[方法]进入“性能选项”的“高级”设置窗口,首先将“处理器计划”及“内存使用”都调整为“程序”优化模式。点击“更改”按钮进入虚拟内存设置窗口,若你的内存大于256M,建议你禁用分页文件。默认的分页文件为物理内存的1.5倍。禁用系统缓存需重新启动系统。如果你的内存低于256M,请勿禁用分页文件,否则会导致系统崩溃或无法再启动XP!
windows使用时间长了,自然就会产生这样那样的临时文件,影响系统速度,让人烦心。对于老鸟来说,可以通过修改注册表、手动优化系统性能来提高速度,而对新手来说比较困难。这里我们可以下载一些专门的系统优化软件,进行一些简单的设计,就能达到我们想要的效果。这里我推荐一些常用又好使的软件:WINDOWS优化王、优化大师、超级兔子等。其中WINDOWS优化王非常好用,一看就会、功能全面、省时省心。
完全清理[ 毒 ]垃圾
藏在XP中的一个秘密武器,可以完整清除垃圾文件
你有用过Windows内置的清理磁盘功能吗?
它并不能完全地清洗Windows内不需要的档案,因为它的功能被隐藏了,本篇将会把它被封印了的功能完全打开。适用的窗口板本 除了Win95及Win98外
这个方法阶适用于Win98se、Win2000、WinME、WinXP
现在介绍两个「清理磁盘」工具的指令:
SAGESET 及 SAGERUN
首先在「开始」>「执行」 然后输入
cleanmgr /sageset:99
设定:
特别模式「清理磁盘」工具会执行,你会发觉多了很多清理选择,选择你想要清理的档案,通常全部都可以删除,完成你的选择后再按「确定」。然后再打开「开始」>「运行」 输入:cleanmgr /SAGERUN:99
杀毒1
这种情况往往表现在打开IE时,在IE界面的左下框里提示:正在打开网页,但老半天没响应。在任务管理器里查看进程,(进入方法,把鼠标放在任务栏上,按右键—任务管理器—进程)看看CPU的占用率如何,如果是100%,可以肯定,是感染了病毒,这时你想运行其他程序简直就是受罪。这就要查查是哪个进程贪婪地占用了CPU资源.找到后,最好把名称记录下来,然后点击结束,如果不能结束,则要启动到安全模式下把该东东删除,还要进入注册表里,(方法:开始—运行,输入regedit)在注册表对话框里,点编辑—查找,输入那个程序名,找到后,点鼠标右键删除,然后再进行几次的搜索,往往能彻底删除干净。 杀毒2
今天在这里为大家提供两则小技巧,以便帮你强行杀死顽固病毒进程。
根据进程名查杀
这种方法是通过WinXP系统下的taskkill命令来实现的,在使用该方法之前,首先需要
笔记本电脑如何保养 如何维护笔记本电脑
打开系统的进程列表界面,找到病毒进程所对应的具体进程名。(www.61k.com)
接着依次单击“开始→运行”命令,在弹出的系统运行框中,运行“cmd”命令;再在DOS命令行中输入“taskkill/imaaa”格式的字符串命令,单击回车键后,顽固的病毒进程“aaa”就被强行杀死了。比方说,要强行杀死“conime。exe”病毒进程,只要在命令提示符下执行“taskkill/imconime。exe”命令,要不了多久,系统就会自动返回结果。
61阅读提醒您本文地址:
根据进程号查杀
上面的方法,只对部分病毒进程有效,遇到一些更“顽固”的病毒进程,可能就无济于事了。此时你可以通过Win2000以上系统的内置命令——ntsd,来强行杀死一切病毒进程,因为该命令除System进程、SMSS。EXE进程、CSRSS。EXE进程不能“对付”外,基本可以对付其它一切进程。但是在使用该命令杀死病毒进程之前,需要先查找到对应病毒进程的具体进程号。
考虑到系统进程列表界面在默认状态下,是不显示具体进程号的,因此你可以首先打开系统任务管理器窗口,再单击“查看”菜单项下面的“选择列”命令,在弹出的设置框中,将“PID(进程标志符)”选项选中,单击“确定”按钮。返回到系统进程列表页面中后,你就能查看到对应病毒进程的具体PID了。
接着打开系统运行对话框,在其中运行“cmd”命令,在命令提示符状态下输入“ntsd-cq-pPID”命令,就可以强行将指定PID的病毒进程杀死了。例如,发现某个病毒进程的PID为“444”,那么可以执行“ntsd-cq-p444”命令,来杀死这个病毒进程。 杀毒3
Windows任务管理器是大家对进程进行管理的主要工具,在它的“进程”选项卡中能查看当前系统进程信息。在默认设置下,一般只能看到映像名称、用户名、CPU占用、内存使用等几项,而更多如I/O读写、虚拟内存大小等信息却被隐藏了起来。可别小看了这些被隐藏的信息,当系统出现莫名其妙的故障时,没准就能从它们中间找出突破口。
1.查杀会自动消失的双进程木马
前段时间朋友的电脑中了某木马,通过任务管理器查出该木马进程为“system.exe”,终止它后再刷新,它又会复活。进入安全模式把c:\windows\system32\system.exe删除,重启后它又会重新加载,怎么也无法彻底清除它。从此现象来看,朋友中的应该是双进程木马。这种木马有监护进程,会定时进行扫描,一旦发现被监护的进程遭到查杀就会复活它。而且现在很多双进程木马互为监视,互相复活。因此查杀的关键是找到这“互相依靠”的两个木马文件。借助任务管理器的PID标识可以找到木马进程。
调出Windows任务管理器,首先在“查看→选择列”中勾选“PID(进程标识符)”,这样返回任务管理器窗口后可以看到每一个进程的PID标识。这样当我们终止一个进程,它再生后通过PID标识就可以找到再生它的父进程。启动命令提示符窗口,执行“taskkill /im system.exe /f”命令。刷新一下电脑后重新输入上述命令,可以看到这次终止的system.exe进程的PID为1536,它属于PID为676的某个进程。也就是说PID为1536的system.exe进程是由PID为676的进程创建的。返回任务管理器,通过查询进程PID得知它就是“internet.exe”进程。
找到了元凶就好办了,现在重新启动系统进入安全模式,使用搜索功能找到木马文件c:\windows\internet.exe ,然后将它们删除即可。前面无法删除system.exe,主要是由于没有找到internet.exe(且没有删除其启动键值),导致重新进入系统后internet.exe复活木马。
2.揪出狂写硬盘的P2P程序
单位一电脑一开机上网就发现硬盘灯一直闪个不停,硬盘狂旋转。显然是本机有什么程序正在进行数据的读取,但是反复杀毒也没发现病毒、木马等恶意程序。
打开该电脑并上网,按Ctrl+Alt+Del键启动了任务管理器,切换到“进程”选项卡,点击菜
笔记本电脑如何保养 如何维护笔记本电脑
单命令“查看→选择列”,同时勾选上“I/O写入”和“I/O写入字节”两项。(www.61k.com]确定后返回任务管理器,发现一个陌生的进程hidel.exe,虽然它占用的CPU和内存并不是特别大,但是I/O的写入量却大得惊人,看来就是它在捣鬼了,赶紧右击它并选择“结束进程”终止,果然硬盘读写恢复正常了。
小技巧
1、以Windows XP系统来说,按“开始”-“运行”,输入“CMD”回车后,再在DOS窗口下输入“systeminfo”命令,就可以查看到您的Windows XP出生日期了(指Windows XP初安装日期)。如果利用GHOST重装系统后,还是会以以前的时间为准。 除此之外,还可在此看到系统的所有信息,如主机名、处理器、网卡、以及系统打了多少补丁等等。是不是很有意思呢?
2、删除文件时,按shift 键可以直接删除。不经过回收站
3、稍微对计算机熟悉点的朋友,都知道CTRL+Z键是撤消键.
其实基本所有的大程序都是选择这个快捷键撤消键,包括计事本、IE浏览器等系统自带程序。
其实很多老鸟常常都犯了这样一个错误,在一些设计软件里都知道用这个键,可在一些菜单里没有撤消选项的软件里(比如IE)反而忘了有撤消这么个功能了.
我们用电脑写东西(例如在51群里发表帖子、qq聊天打字)时,可能都遇到过这样的事情,因为失误操作,不小心把刚刚写的字删除掉了,如果删除一两个字还可以重新打过,但如果是一大段的文字呢,这时只有干着急啊。其实,这时,我们只要按下CTRL+Z刚才不小心删除掉的东西就又会回来了。
这里我只是举了最简单的一个例子,其实在很多时候,我们都可以通过CTRL+Z快捷键来实现,对刚刚误操作的恢复。
4、上网时在地址栏内输入网址,系统会记录下来,虽然方便以后不用再重复,不过如果是公用的机子,又不想让别人知道自己到过哪些地方,可以用“CTRL+ O(字母O,不是0)”,这时对弹出一个“打开”对话框,在其中的地址栏内输入网址,就不会被记录下来了.
5、如果浏览的页面中应用了javascript禁用了鼠标右键,解决的方法:(1)、先按住鼠标左键,然后将鼠标移动到目标处,点击 鼠标右键,一两秒之后,快捷菜单出现.(2)、单击鼠标右键,(不要放开鼠标右键),将鼠标移到警告窗口处,点击鼠标 左键,关闭窗口,再将鼠标移回目标处,放开鼠标右键,快捷菜单出现.
6、系统文件检查器——Sfc(system32文件夹下)
使用Windows难免不会出现系统文件损坏或丢失的毛病,而如果为了几个小小的文件就去重装系统,又显得稍微麻烦了一些。通过系统文件检查器Sfc.exe,一切都会变得非常简单。
7、关机、重启只要1秒钟
如果你想让Windows XP瞬间关机,那么可以按下CTRL+ALT+DEL,接着在弹出的任务管理器中点击“关机”→“关机”,与此同时按住CTRL,不到1秒钟你会发现系统已经关闭啦,简直就在眨眼之间。同样道理,如果在“关机”菜单中选择“重启”,即可快速重启。
61阅读提醒您本文地址:
8、快速拷贝文件
我们一般都是过一段时间就把硬盘上的文件分类整理一下,把图片放在picture文件夹中,mp3文件放在music文件夹中等等,但来回复制、粘贴真的很烦琐,现在让我们用一个
笔记本电脑如何保养 如何维护笔记本电脑
简单的方法快速拷贝文件。[www.61k.com]选中一个文件夹如music,点鼠标右键创建一个快捷方式,复制这个快捷方式,在 C:\Documents and Settings\用户名\SendTo文件夹中粘贴此快捷方式。 SendTo是WindowsXP的系统文件夹,“发送到”功能就是由它来实现的。现在我们选中任意一个mp3,点鼠标右键在发送到中选择“快捷方式到 music”,这个mp3文件就被复制到了music文件夹中,是不是很方便!我们还可以根据自己的需要制作software、txt等等。
9、快速锁定计算机
Winkey+L键即可快速锁定计算机。
10、简单一招,严禁迅雷偷偷上传!
每次使用迅雷下载东西,它都会生成一个文件:c:\windows\system32\cid_store.dat 删除c:\windows\system32\cid_store.dat文件,然后在c:\windows\system32\目录下,新建一个文件夹,名称为 cid_store.dat,这样就没办法再生成任务记录文件啦,大功告成,简单吧。
一:运营商(传输、交换网络的故障)的责任:运营商必须保证到用户的信号质量(带宽、误码率、信杂比、传输速率、信号电平、输入输出阻抗、信号的稳定度、输入输出阻抗的稳定性)符合国家标准);具体电话:电信10000 网通10060 铁通10050
二:网站的问题:
1:网站服务器不稳定;
2:网站的软件不稳定;
3:网站运行维护质量水平较低;不能及时的排除故障;例如:上其他网站很好,某一个网站特别差,这就是网站自身的问题,与运营商和用户都无任何关系。
★版权申明:本答案为和谐原创,任何人不得盗用!★
三:用户(责任)下列因素会导致你目前的状态,如果经检测上述运营商没有问题,接下来,就是你用户自己的问题了;如果你不存在下列问题,你就可以直接打运营商电话,让运营商给你处运营商自己的相关事宜。
★版权申明:本答案为和谐原创,任何人不得盗用!★
用户产生这种现象的原因和处理方法
在用户各设备设置必须正确的前提下:
1:电源
1.1用万用表检查电源是否稳定?
1.2交流电压波动是否在允许范围内? 是否超出额定电压的5%?
1.3A/D变换电源后的纹波系数(用毫伏表检查)是否合格?
1.4电源的温升是否异常?
1.5稳压特性是否符合技术指标?
1.6在1.5额定负载下稳压特性和纹波系数是否符合技术指标?
1.7更换大的风扇时,你的电源容量是否满足要求?
1.8一般辅助设备(路由器、网络交换机、猫等)的电源都是整流电源,没有稳压功能,纹波系数较大(可能是滤波电容干枯所致),负载能力也较差;发热导致设备不能工作,应特别注意运行中的监视。
笔记本电脑如何保养 如何维护笔记本电脑
1.9由于设备过电压(像给孩子喂食一样,多了能撑死)、低电压(像给孩子喂食一样,少了会营养不良)、电压波动过大(如同给孩子吃饭,饥一顿、饱一顿的不定量)、过电流、发热,导致过热保护动作切出故障并将设备退出运行(即:会产生慢、延迟、重复启动、延迟、掉线、中断、断线、自动关机、死机等显现像)等;
1.10电源的过流保护和过热保护是否正确动作?动作是否灵敏?是否拒动或误动? ★版权申明:本答案为和谐原创,任何人不得盗用!★
2:检查网络线和水晶头(R45):
2.1水晶头与座是否插好(松动吗)?
2.2接触是否良好?接触电阻是多少?
2.3是否有积灰?是否氧化?
2.4水晶头与座机械闭锁是否已经闭锁?
2.5闭锁是否牢固?
2.6网络线与水晶头是否压紧并接触良好?
2.7网络线的线间绝缘电阻(采用100V的摇表),应大于20兆欧。[www.61k.com]
★版权申明:本答案为和谐原创,任何人不得盗用!★
3:防雷、接地:接地主要是保障人身和设备的安全!雷击会烧网卡;严重时可引起火灾和人员伤亡事故!多点接地、重复接地、就近接地是原则;接地分为保护接地、屏蔽接地、工作接地等;静电是造成死机蓝屏的罪魁祸首!我用杂音计测试不接地时的杂音电压大于信号6000多倍,你不接地,这样高的杂音你设备能工作吗?接地是做IT的最基本的要求,模拟设备是这样,数字电路更是这样,来自各方面的干扰都可以通过接地予以消减或消除,外来干扰和本地、本机间布线的綫间耦合都可以消减和消除,做好设备的接地屏蔽工作,很多干扰来自于屏蔽不好、接地不良,很多人都是只在软件上做工作,许多干扰都是由接地不良或没有接地所引起的,这种故障十分容易产生,也容易被很多人忽视,很多设备损坏与接地有直接关系,没有接地或接地不良都会导致码间干扰、误码、延迟、丢包、断续、掉线(断线、中断)、死机、卡、自动关机、反复启动、重复启动、频繁重启(或反复用连接)等现象。接地必须有两个以上的接地极,每个接地极之间最少间隔10米以上,接地极至机房的接地线不得有任何接头,分别用截面不小于25平方毫米的软铜线引入到机房的汇流排(中间不允许有任何接头),接地线与法拉第网对称连接以利于分流散流,与汇流排连接点要涂覆银粉导电膏,每个设备至汇流排(独立)的接地线截面不得小于4平方米多股软铜线,汇流排对每个接地极的接地电阻小于5欧姆(越小越好)。每年最少使用接地仪(2.5级以上的接地仪测量,且仪表在检验合格期范围内)检查两次以上。检查接地极时,严禁在雷雨天气下进行。严禁用自来水管和电力线的N零线作为接地使用;也就是独立的接地装置。每台设备的线独立的连接于机房的汇流排,严禁串接后再接汇流排。我可以很主观的说:无论你是个人用户还是大型机房的集体用户,你根本就没有接地(或接地不合格)。
★版权申明:本答案为和谐原创,任何人不得盗用!★
笔记本电脑如何保养 如何维护笔记本电脑
4:带宽:自运营商到用户的带宽十分重要,没有足够的带宽,就不能保证足够的数据流量;计算机上网就不可能流畅;上述所说的带宽是指全程的带宽,像高速公路上一样,有那么宽的带宽,全程不能有起伏现象;全程有一点起伏就会影响网络速度;用户有权要求运营商(用扫频仪测试)给予保障;
61阅读提醒您本文地址:
★版权申明:本答案为和谐原创,任何人不得盗用!★
5:信杂比:(信号与杂音之比,可以理解成信号的纯净度)较小时,有用的信号被嘈杂的杂散信号所掩盖没(特别是码元间的码间干扰),使收信之路不能在嘈杂的信号里正确提取到有用的信号,判断电路就无法对码元进行正确的判断,就会产生误码、严重的误码就是丢包,严重的丢包就是延迟产生的原因,严重的延迟就会就是掉线(会产生慢、延迟、重复启动、掉线、延迟、掉线、中断、断线、自动关机、死机等显现像等),使用杂音计或电平表测量杂音电平是否在允许范围内,或者用示波器观察是否存在杂散信号?是否在码间存在码间干扰?采取措施,予以消除。(www.61k.com)信杂比也要大于60dB以上。用扫频仪和示波器测试(观察)。这项指标是保障道路平坦无障碍。有那么宽的道路,还要全程无障碍。
★版权申明:本答案为和谐原创,任何人不得盗用!★
6:匹配:匹配包括电平皮配和阻抗匹配(用电平表及信号发生器测试)
6.1电平匹配:接收信号不能太低,太低时,达不到接收之路需要的门槛电平幅度,设备不能正常工作;电平太高会使接收之路前置电路饱和或烧坏前置电路。接收电平在接收门槛附近波动,就会使计算机频繁重复的重启现象;因此,接收电平调整十分重要。运行中要经常使用电平表或示波器,监视、调整连接处的接收电平在合适的幅度范围内。根据说明书,用电平表监视调整。
6.2:阻抗匹配:连接点必须做到阻抗相对的匹配,输入输出阻抗不匹配就会导致反射衰耗,信号再强也不能正常工作。
★版权申明:本答案为和谐原创,任何人不得盗用!★
7:优化网络结构 人们打开计算机上网就会产生垃圾如同吃饭,不收拾餐桌、不刷洗餐具、不清理灶具一样会产生计算机垃圾,计算机就会逐渐表现为慢、卡、延迟、重复启动、掉线等故障;因此,个人推荐使用一些小工具:比如超级兔子、优化大师、鲁大师或360等;养成下线前予以清理垃圾的好习惯。
7.1:及时清除上网产生的垃圾碎片和IE缓存:只要你使用计算机就会产生垃圾,不及时清理,就会越积累越多,长时间不清理就会使运行C盘空间越来越小及杂乱无章,最后就逐渐的慢下来,直至死机;因此,定期整理运行C盘,可以保持计算机运行速度。
7.2:先让ADSL设备同步:把设备断电后重启。
★版权申明:本答案为和谐原创,任何人不得盗用!★
8:软件设置和配置
8.1:常用软件
笔记本电脑如何保养 如何维护笔记本电脑
下载软件尽量到大的官方网站下载,做到3不装,非正规软件不装,P2P(占用资源)类软件不装,不常用软件不装.关掉所有不必要的网络连接和启动项,比如迅雷、 BT、驴子等;非运行的软件不要放在运行c盘里面;实时更新补丁。[www.61k.com)
游戏软件要倒正规的大型网站下载,注意软件是否稳定,不成熟、不稳定的软件会导致慢、卡、死机等故障,特别是一些大众喜欢的游戏软件,一些网友对此反映很强烈,这样的软件特别注意或立即删除;下载软件时,要注意流氓软件借机插入危急计算机的安全,随时给予清除。很多加速软件大都是带有病毒或夹带广告插件,占用你磁盘的资源。有些游戏软件开始之后,游戏就会直接被T掉,上来之后会无限掉线、重启等故障。
协议:网络中的协议也要与之匹配,不匹配也会造成设备一些故障。
软件的冲突同样会造成延迟、卡、慢、死机、掉线、中断等问题的产生。
8.2:杀毒软件和防火墙 至少一款有效正版的杀毒软件并经常升级病毒库:防火墙设置适当(不要过多、过高、过低),会造成一些网页打不开;病毒可使计算机变慢、死机、掉线、卡、重复启动和开关机故障。
★版权申明:本答案为和谐原创,任何人不得盗用!★
9:温度、湿度、温升
随着开机时间的延长,主设备及其辅助(猫、路由器、网络交换机等)设备的温度,就会逐渐的升高,如果不能快速散发出去,就会由延迟---慢---掉线----死机。
9.1:湿度:下雨季节或多雨天及其高湿度地区,线路及器件间的绝缘降低,信号电平下跌,导致计算机码间干扰、误码、延迟、丢包、断续、掉线(短线或中断)、死机、自动关机、反复启动(重复连接)等现象、或不稳定工作。湿度加速氧化,导致传输中断。
9.2:温度(随着立秋的到来,前段时间与高温所引起的故障会逐渐减少):从开机始,温度在逐渐的升高,温升至一定时,就会稳定在这个数值,这个数值与环境温度之差不应该大于25度;由于计算机属于半导体器件,因此要求器件的实际温度不得高于85度;芯片温度接近80度时要采取措施降低猫、路由器、网络交换机和计算机设备工作环境温度。如果超出这个范围计算机就会产生码间干扰、误码、延迟、丢包、断续、掉线(断线或中断)、死机、自动关机、反复启动(频繁连接)等现象。
★版权申明:本答案为和谐原创,任何人不得盗用!★
9.3:温升(设备的实际温度与环境温度的差值叫做温升)小于25摄氏度 温度对设备的正常运行影响很大特别是网络交换机、路由器、计算机主板芯片、网卡等温升较大时,设备就会无法运行;特别是手提(也叫笔记本)计算机,由于设计优先考虑体积而致使温升的散热困难,最容易发生温升所导致的码间干扰、误码、延迟、丢包、断续、掉线(短线或中断)、死机、自动关机、反复启动(重复连接)等现象。
措施如下:
a:将设备(系指:哈勃、猫、路由器或者网络交换机、计算机等)置于对人较安全地方,首先断开电源,再打开设备的盒盖,利用空气对流加强与空气接触,进行自然散热;
笔记本电脑如何保养 如何维护笔记本电脑
b:给设备加装微型风扇,增大空气的对流,进行强制散热;
c:如果你是做IT的,我建议你:断开电源后,给设备的发热部件加装散热片。(www.61k.com]
d:设备断开电源后,用3毫米钻头在设备上下钻多多的孔,加强空气的对流量,改善散热条件;
e:将设备至于通风干燥处,最好做个(市面上也有用于笔记本的)绝缘散热支架,把设备支起来,进行自然散热;
f:计算机使用时间较长后,CPU与散热片之间的硅胶干枯时,CPU会严重的发热,会产生丢包、延迟、慢、重复启动、掉线、中断、断线、自动关机、死机等现像。重新涂覆硅胶,即可恢复正常使用。
61阅读提醒您本文地址:
g:及时清除上网产生的垃圾碎片和IE缓存:只要你使用计算机就会产生垃圾,不及时清理,就会越积累越多,长时间不清理就会使运行C盘空间越来越小及杂乱无章,最后就逐渐的慢下来,直至死机;因此,定期整理运行C盘,可以保持计算机运行速度。
h:先让ADSL设备同步:把设备断电后重启。
经常上网的用户最多半年,要断电后打开设备的外壳(顺便检查设备内部连接是否良好,内存条是否松动,内存条与卡槽接触是否良好?各插件是否松动?插紧了没有?个连接点是否牢固并接触良好),清理设备里面的灰尘。
10:布线:布线工艺以最小干扰为原则;要求布线整齐美观,强弱信号分开走,高低频信号分开走,布线不合理就会产生綫间耦合、串扰所造成的干扰,綫间不能互相缠绕,最好使用屏蔽(屏蔽层可靠且接地)线,这些寄生干扰会使计算机信杂比降低而无法识别有用的信号,使其产生码间干扰、误码、延迟、丢包、断续、掉线(短线或中断)、死机、自动关机、反复启动(重复连接)等现象。
★版权申明:本答案为和谐原创,任何人不得盗用!★
11:主板的纽扣电池 电池容量不够或无电量,也会不能开机或产生其他故障。
12:ADSL用户:与电话线一起复用计算机信号,注意取机、挂机、振铃三种状态下对计算机的的影响;由于计算机与电话信号都在电话线上(复用)传输,两者之间必须提供一定的隔离度(大于60dB)、防卫度要大于60dbB越大越好),特别是一些非正规的话机会影响计算机的使用。
13:定时故障:设备在固定的时间出现故障时,要仔细周围及其传输路径之间是否有大的工厂或固定时间大的电气设备启动,电焊等启动设备。
14:win7速度慢的解决方法
比较好的方法应该是这样:进入Windows7控制面板,找到并打开颜色管理。在打开的颜色管理对话框中,切换到高级选项卡,然后单击左下角的更改系统默认值。
随后,系统将会再次弹出一个对话框颜色管理-系统默认值。在此对话框中同样切换到高级选项,然后取消系统默认勾选的使用Windows显示器校准?修改完毕后,保存设置退出。
笔记本电脑如何保养 如何维护笔记本电脑
理论上用任何软件提高你的网络速度都十分渺茫,我们很难观察到采用任何软件可以提高网络速度,这种软件只是给你系统里安装一些广告垃圾插件,软件提高网速比较渺茫,所有的软件加速,其实你是感觉不到的,一般都是添加广告的工具。(www.61k.com]它不但不能使你速度提高,反而会使你速度在你不知不觉中慢下来;说它是一种病毒也不怎么太过分!
★版权申明:本答案为和谐原创,任何人不得盗用!★
15:采用无线传输(手机或无线网卡、无线路由器等等)上网的用户,受接收点(所处地理位置)的场强影响较大,同时也受传输带宽和接收地理环境的限制:自己所在位置及其天线的驻波系数(以1.2为宜),对接受电平影响很大,不能只凭信号指示(可能是反射信号的叠加值,而不是无线信号的主瓣波速)确定接收场强,空间阻挡是衰减的主要原因,接收与基地站之间尽量避免“开门见山”。天线增益越大,天线的尺寸就越大,方向性就越强。要用户时刻注意。
★版权申明:本答案为和谐原创,任何人不得盗用!★
16:多机(协议接口)共享上网问题:为了保护互联网的安全;运营商根据公安部发布的《关于保护互联网安全的有关规定》:一个账户一个终端,以利于互联网的安全监视; 一个账户多个终端时:必须出具相关终端使用者的有关证件,认真严格登记备案;以备网络安全部门对网络安全进行监测、监护、监察和监控;防止不法分子利用网络进行犯罪活动或对互联网进行破坏活动!随时打击利用互联网进行犯罪活动!配合此项工作是用户的义务! ★版权申明:本答案为“和谐”原创,任何人不得盗用!★
从技术层面上来说:采用路由器、双网卡和网络交换机等其他技术措施,都可以实现一个账户多机上网,绝对不存在技术问题;为了互联网的安全,我们还是要做守法公民,合理、合情、合法的上网;为维护和谐社会做出贡献!你若有必要一个账号多台机上网,你就应该到有关部门详细登记备案;未进行备案者:运营商依法采取网络监测软件实施实时检测;并依法采取相应的(页面通知、强行拆线等多种限制措施)对用户实施告警措施,协和的要求用户办理相应的(一个终端一个账户)手续;一个账户多个终端必须依法办理相应的手续认真备案。但是,有些运营商为了经济利益执行这个规定,有些运营商为了留住客户而执行的不那么严格。详细情况请你咨询一下你当地的运营商,好吗?
★版权申明:本答案为“和谐”原创,任何人不得盗用!★
只要你仔细的按照上面所说的做到、并保持经常做到,一般的配置,玩中档游戏都相当的流畅;否则:配置再高的计算机,也一样会频发故障;关键看什么人用;素质高的人用,配置低一点,也一样流畅;素质低的人,配置再高,也故障频发;像人穿衣服(小品:好人和坏人中的陈佩斯:你给他再好的衣服,他都上不了档次!)一样,衣服不在档次高低,洁净利索就是好。
只有不畏艰险的人,才有希望达到理想的彼岸! 把本地连接属性里面的TCP/IP协议属性对话框打开,然后选手动配置IP,随便填入192.168.0.1之类的IP,
笔记本电脑如何保养 如何维护笔记本电脑
子网掩码输入255.255.255.0,点确定即可。(www.61k.com]
出现提示的原因是: SP2更多考虑了安全问题,你的IP设置为自动获取,其实是从DHCP服务器获取IP及相关参数,但是这个过
程可能由于某种原因,没有完成.在SP1时代,这种情况下,操作系统为了防止脱网(微软这么写的),
自作主张为网卡设置169.x.x.x的保留IP,不作任何错误提示,如果有多台计算机没有获得正确的IP,那
么他们通过保留地址还可以互相通讯。但是安装SP2后,操作系统依据“安全”至上的原则,不分配任何
IP,切断网络连接,并报告错误“本地连接受限制或无连接”。
脑上的本地连接显示受限制或无连接是跟网络服务器和网卡有关的。反正属于网络方面的问题,跟计算机 没多大关系,不影响系统,可以不用管他的。如果实在烦,可以在“网络连接“的”本地连接“的设置里
61阅读提醒您本文地址:
把”无连接时通知我“的选项去掉.不影响上网
内网的话指定一个IP就好啦........
你的网卡的TCP/IP协议,设置了自动获取IP地址,然而你的局域网中不存在可以让你的机器得到IP地址的
DHCP服务器。所以你的IP地址没有获取到,当然是受限制或无连接。
解决方法是,为每个网卡设置一个IP地址,在xp上:开始-连接到-显示所有连接-选择那个受限制或无连
接的网卡,属性-在“此连接使用下列项目”框中选择TCP/IP协议,属性,使用下面IP地址,设置为和你
的路由器在同一网段的IP地址(如果你不知道,设置成192.168.1.2-200)就ok了(不要设置成192.168.1
.1,那有可能是你的路由器的IP地址)。这个问题就解决了
笔记本电脑如何保养 如何维护笔记本电脑
解决方法1:方法是打开“控制面板”——“网络连接”,找到当前的本地连接,右击它,选“属性”, 在“常规”选项卡中双击“Internet协议 (TCP/IP)”,选择“使用下面的IP地址”,在“IP地址”中填
写“192.168.0.1”,在“子网掩码”中填写“255.255.255.0”,其他不用填写,然后点“确定”即可解
决该问题。(www.61k.com)(如果当前计算机加入工作组或域,就要根据情况而设置)
解决方法2:可以在“网络连接“的”本地连接“的设置里把”无连接时通知我“的选项去掉就行了
61阅读提醒您本文地址:
本文标题:笔记本电脑如何分区-新买的笔记本电脑如何分区61阅读| 精彩专题| 最新文章| 热门文章| 苏ICP备13036349号-1