一 : Win7系统怎么给文件夹加密码?文件夹加密教程
在我们工作中,为例保证自己的文件不被泄露,我们会新建一个文件夹然后进行加密,这个步骤其实很简单的,但是对于一些初学者确实有点困难,下面小编就为大家带来一篇Win7系统怎么给文件夹加密码的教程,需要的朋友们快来看看吧。
“www.61k.com)一、隐藏文件夹法
1、选中自己要加密的文件夹,右键选择属性,然后在常规窗口的属性里面选择隐藏。

2、点击应用和确定后,在文件夹窗口的工具——文件夹选项——查看里面选择不显示隐藏的文件和文件夹。
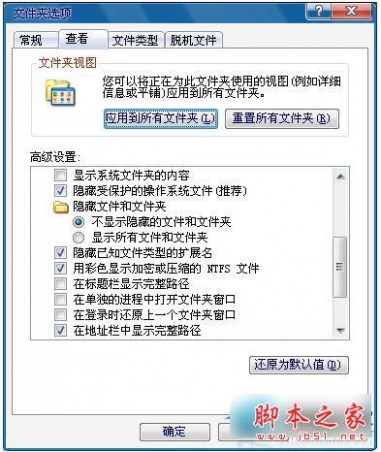
3、自己想要看到这个文件的时候需要选择显示所有文件和文件夹才能看到。
二、压缩文件夹加密法
1、选择自己要加密的文件夹,点击右键,选择添加到压缩文件,会弹出一个压缩文件名和参数的窗口。

2、点击高级选项,然后选择保存文件安全数据,然后点击设置密码。

3、输入密码后选择确定,注意密码不要太长,以免自己忘记密码。
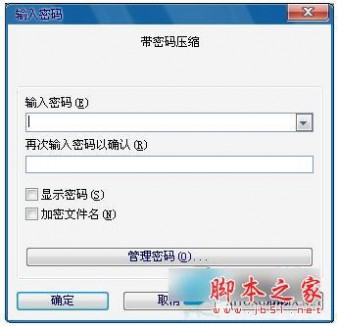
4、压缩完文件夹要把原文件夹删除,别人就只能看到这个压缩文件夹了,除非他知道密码,否则别人是看不到你的文件内容的。自己要想看文件的话需要输入密码解压后才能看到。

三、使用加密软件加密文件夹法
1、加密软件有很多,下面我以自己使用的文件夹加密高级版软件给大家介绍一下。首先下载文件夹加密高级版软件,然后在电脑上安装。
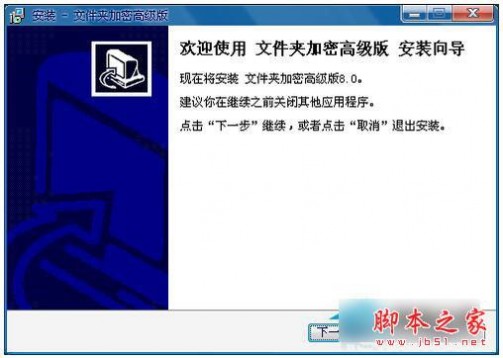
2、安装完成以后运行这个软件,软件界面如图。

3、选择文件夹加密,然后点击选择文件夹,浏览并选中自己要加密的文件夹。

4、点击确定后会自动弹出一个加密的对话框,输入密码后选择快速加密,也可以选择其他加密类型,然后是密码提示问题,这个要选择一个只有自己知道的问题和答案。
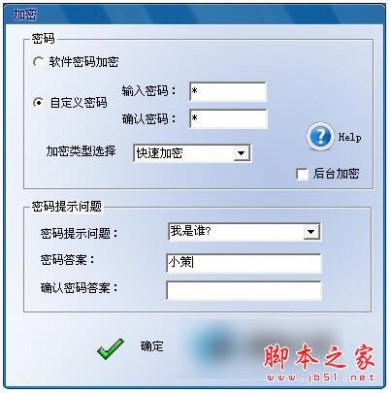
5、点击确定后如果加密成功会弹出加密成功的一个对话框。
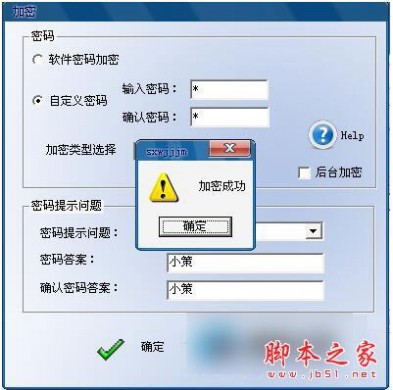
6、在软件的界面里面也会出现我们加密的文件夹。

7、这时我们看一下加密的文件夹,标志已经变了,自己要想打开的话还需要输入密码才能打开。

8、然后输入密码打开文件夹,如果忘记密码的话就需要在急救中心解密文件夹。

9、然后选择回答问题,回答成功的话文件夹就可以解密了。
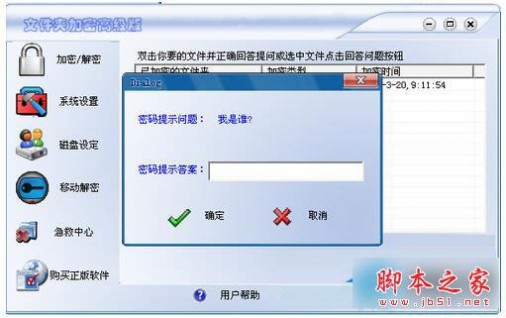
注意事项:
这三种方法各有好处,第一种是不需要使用密码,但是别人也有可能看到文件夹里面的内容。
第二种需要压缩文件夹,比较麻烦一点。
第三种如果直接加密就行,但是忘记密码和密码提示问题的话就需要用到暴力破解软件来解密了。
自己加密的密码一定要使用办公中常用的密码,以免自己忘记。最好密码提示问题是自己知道别人不知道的就好了。
以上就是Win7文件夹设置密码的教程,三种方法都十分实用,快来试一试吧,更多精彩教程请关注脚本之家!
二 : Win7系统怎么给文件夹加密码?文件夹加密教程
在我们工作中,为例保证自己的文件不被泄露,我们会新建一个文件夹然后进行加密,这个步骤其实很简单的,但是对于一些初学者确实有点困难,下面小编就为大家带来一篇Win7系统怎么给文件夹加密码的教程,需要的朋友们快来看看吧。
一、隐藏文件夹法
1、选中自己要加密的文件夹,右键选择属性,然后在常规窗口的属性里面选择隐藏。

2、点击应用和确定后,在文件夹窗口的工具——文件夹选项——查看里面选择不显示隐藏的文件和文件夹。
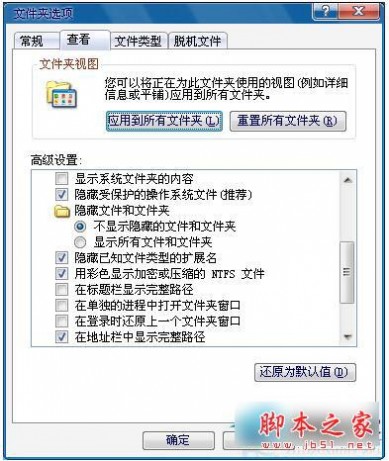
3、自己想要看到这个文件的时候需要选择显示所有文件和文件夹才能看到。
二、压缩文件夹加密法
1、选择自己要加密的文件夹,点击右键,选择添加到压缩文件,会弹出一个压缩文件名和参数的窗口。

2、点击高级选项,然后选择保存文件安全数据,然后点击设置密码。

3、输入密码后选择确定,注意密码不要太长,以免自己忘记密码。
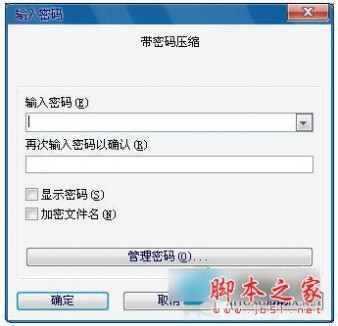
4、压缩完文件夹要把原文件夹删除,别人就只能看到这个压缩文件夹了,除非他知道密码,否则别人是看不到你的文件内容的。自己要想看文件的话需要输入密码解压后才能看到。

三、使用加密软件加密文件夹法
1、加密软件有很多,下面我以自己使用的文件夹加密高级版软件给大家介绍一下。首先下载文件夹加密高级版软件,然后在电脑上安装。
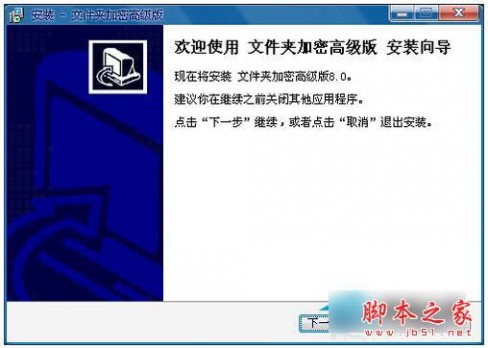
2、安装完成以后运行这个软件,软件界面如图。
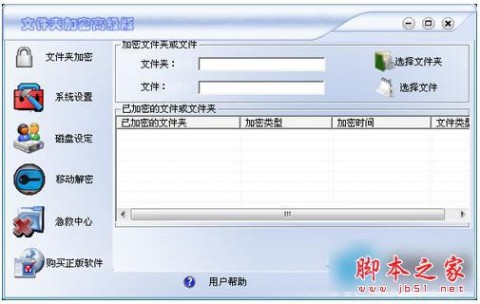
3、选择文件夹加密,然后点击选择文件夹,浏览并选中自己要加密的文件夹。
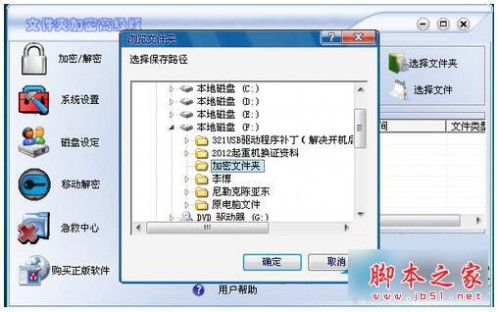
4、点击确定后会自动弹出一个加密的对话框,输入密码后选择快速加密,也可以选择其他加密类型,然后是密码提示问题,这个要选择一个只有自己知道的问题和答案。
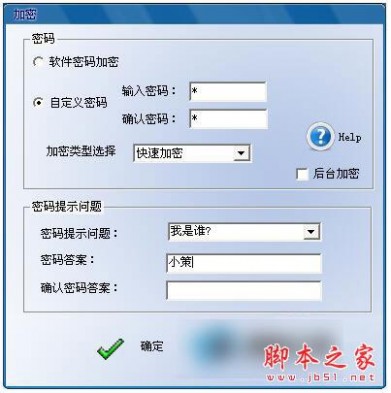
5、点击确定后如果加密成功会弹出加密成功的一个对话框。
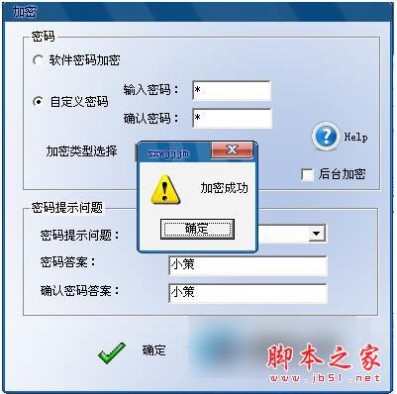
6、在软件的界面里面也会出现我们加密的文件夹。

7、这时我们看一下加密的文件夹,标志已经变了,自己要想打开的话还需要输入密码才能打开。
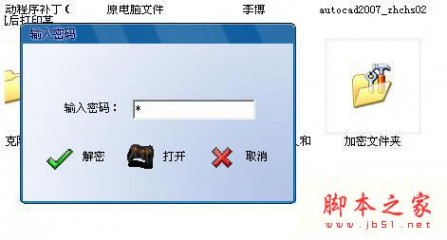
8、然后输入密码打开文件夹,如果忘记密码的话就需要在急救中心解密文件夹。

9、然后选择回答问题,回答成功的话文件夹就可以解密了。
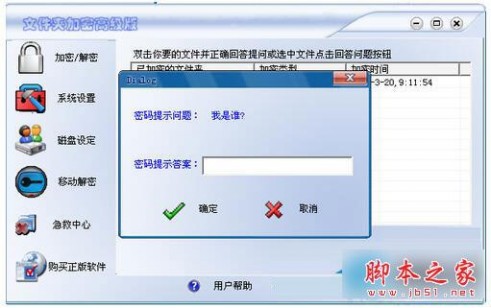
注意事项:
这三种方法各有好处,第一种是不需要使用密码,但是别人也有可能看到文件夹里面的内容。
第二种需要压缩文件夹,比较麻烦一点。
第三种如果直接加密就行,但是忘记密码和密码提示问题的话就需要用到暴力破解软件来解密了。
自己加密的密码一定要使用办公中常用的密码,以免自己忘记。最好密码提示问题是自己知道别人不知道的就好了。
以上就是Win7文件夹设置密码的教程,三种方法都十分实用,快来试一试吧,更多精彩教程请关注61阅读!
三 : pdf文件怎么给页面添加页码?
在使用PDF文档的时候,有时为了方便管理,需要对其进行编码,这里教大家两种简单易学的自动插入页码的方法。
方法一:
1、下载安装PDF文电通专业版软件,上面提供下载。
2、打开需要添加页码的文档,在其上方工具栏中依次单击:”文档 “> ”页眉和页脚“ > ”添加“,打开添加页眉和页脚对话框。

3、在添加页眉和页脚对话框中,找到“宏”标签,在下拉列表中选择“页码”。
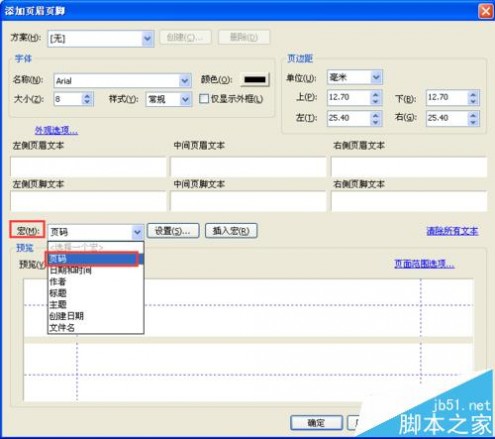
4、点击“设置”按钮,可以调整页码的样式、设置起始页码。
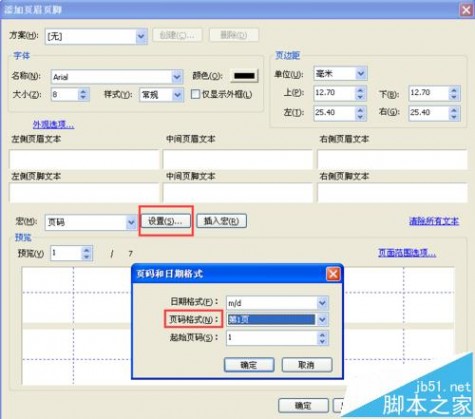
5、选择想要插入页码的位置(左侧页眉、中间页眉、右侧页眉、左侧页脚、中间页脚、右侧页脚六个位置),点击“插入宏”,页码就自动插入进去了,可通过预览框查看效果。还可以在“页面范围选项”中,指定想要插入页码的起止页面。


方法二:
1、在软件主界面中点击:“主页” > “转换为可编辑的PDF”> “文档”> “确定”,即由审阅模式进入编辑模式。文电通的编辑模式采用了和word一样的Ribbion工具栏,因此接下来的操作和在word中十分相似。

2、点击”插入“ > ”页码“ > ,选择页码位置,即自动插入了 页码。

3、可以对页码的格式进行编辑。点击”关闭页眉和页脚“,页码退出编辑模式;再次双击页码时,又可以对其进行编辑了。也可以将页码删除。

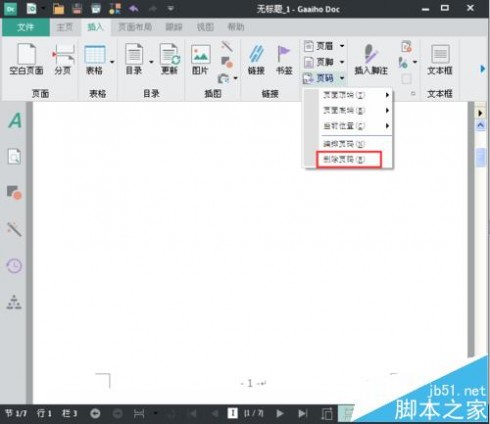
相关推荐:
PDF文件怎么随意调换页面的顺序?
pdf文档有很多白边怎么办?裁剪pdf白边页面多额教程
Adobe Acrobat怎么将多个PDF文件合并成一个pdf页面?
四 : PPT怎么添加密码?怎么给PPT文件添加密码?
有时我们的ppt文档不想给其它人看到,想加密码这样访问ppt的朋友必须要有密码了,纳闷PPT怎么添加密码?怎么给PPT文件添加密码?下面小编就为大家介绍一下,一起来看看吧!
方法/步骤
首先给大家演示PPT2003版加密码方法:
1.打开软件,将你的PPT文件拖进来,我这里给大家演示,随便写了句话;

2.左上角--文件--保存;
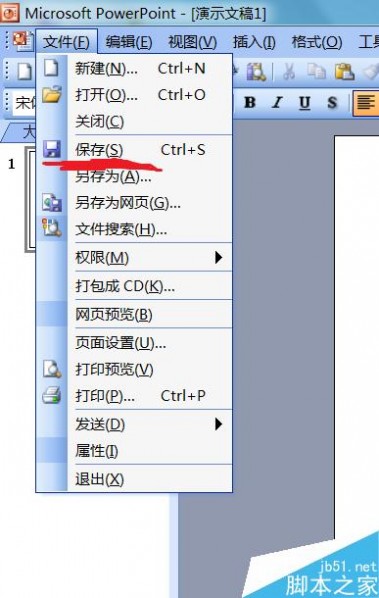
3.弹出如下窗口,选择右上角的工具;
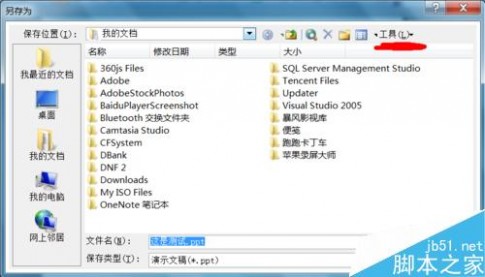
4.选择工具下面的安全选项;
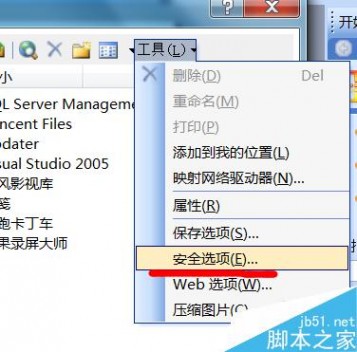
5.打开权限密码就是你打开文件时的密码,修改权限密码就是你想修改文件内容的密码,两个密码可以相同,也可以不同。设置好了点确定;
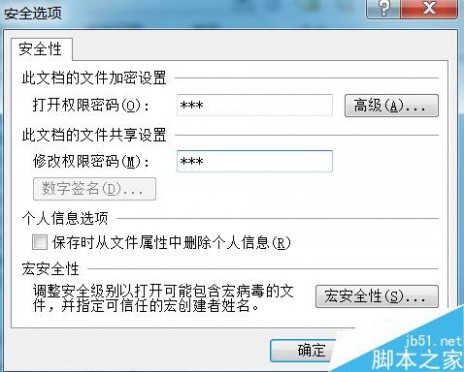
6.弹窗要求你重新输入,将刚才的密码再次输入;
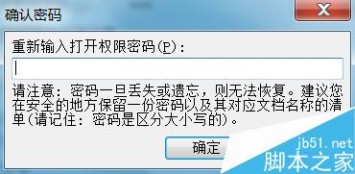
7.选择你文件要保存的路径,我这里直接放在桌面上,点保存。当你再次开发PPT文件时,系统会要求你输入密码哦。

接下来给大家演示PPT2010版加密码方法:
1.打开软件,将你的PPT文件拖进来,我这里给大家演示,随便写了句话;

2.左上角--文件,找到权限选项;

3.单击权限,选择用密码进行加密;
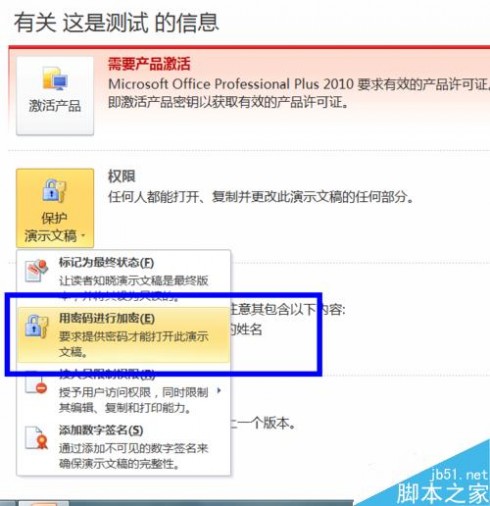
4.输入自己的密码,点击确定之后会要求你再次输入,这里没给大家截图,样子都是一样的。完了之后选择路径保存好,再次打开文件时就要求你输入密码了。总得来说,相对PPT2003来说,PPT2010的操作简单了很多。
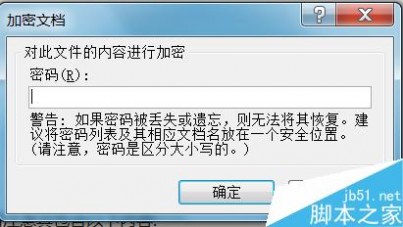
以上就是PPT怎么添加密码方法介绍,是不是很简单啊,大家在设定密码后一定要牢记自己的密码哦!
本文标题:怎么给文件夹加密码-Win7系统怎么给文件夹加密码?文件夹加密教程61阅读| 精彩专题| 最新文章| 热门文章| 苏ICP备13036349号-1