一 : windows 下修改网卡MAC地址
一、直接修改
打开网络连接,在“本地连接”的小电脑图标,右键打开“属性”。
点击上图的配置,在下图选择“Network Address”,然后在右侧的“值”中输入12个十六进制的数字(注意,mac地址每一位从0-F都是合法的,如00-50-8D-11-2F-9B,前3个字节表示制造商,后三个字节表示编号),单击“确定”保存设置,之后停用网络,在启用网络便可(或者重启电脑)如下图:

二、修改注册表
如果网卡不支持直接修改,就可以通过注册表来完成。
1 、在 HKEY_LOCAL_MACHINE
SYSTEMCurrentControl
SetControlClass{4D36E972-E325-
11CE-BFC1-08002BE10318},
之后就会看到0000 、 0001 、 0002 等主键下,查找 DriverDesc ,内容为你要修改的网卡的描述,如“ NVIDIA nforce Networking Controller”。如下图:

2 、在其下,添加一个字符串,命名为 NetworkAddress ,其值设为你要的 MAC 地址(注意地址还是连续写)。如: 00E0DDE0E0E0 。
3 、然后到其下 Ndiparams 中添加一项名为 NetworkAddress 的主键,在该主键下添加名为 default 的字符串,其值是你要设的 MAC 地址,要连续写,如: 000000000000 。(实际上这只是设置在后面提到的高级属性中的“初始值”,实际使用的 MAC 地址还是取决于在第 2 点中提到的 NetworkAddress 参数,这个参数一旦设置后,以后高级属性中的值就是 NetworkAddress 给出的值而非 default 给出的了。)
4 、在 NetworkAddress 的主键下继续添加名为 ParamDesc 的字符串,其作用为指定 NetworkAddress 主键的描述,其值可自己命名,如“ Network Address ”,这样在网卡的高级属性中就会出现 Network Address 选项,就是你刚在注册表中加的新项 NetworkAddress ,以后只要在此修改 MAC 地址就可以了。继续添加名为 Optional 的字符串,其值设为“ 1 ”,则以后当你在网卡的高级属性中选择 Network Address 项时,右边会出现“不存在”选项。
5 、重新启动你的计算机,打开网络邻居的属性,双击相应网卡项会发现有一个 Network Address 的高级设置项,可以用来直接修改 MAC 地址或恢复原来的地址。
二 : MAC地址修改器 - 任意修改网卡MAC地址
MAC地址修改器顾名思义就是你可以利用它轻松的修改电脑网卡的MAC地址。(www.61k.com]利用伪造的MAC达到绕过一些根据MAC分发ID的试用软件限制、躲过被管理员封杀MAC不让上网等作用。它可以自动完成网卡的重启而不用重新启动电脑,可随时恢复到物理网卡的真实MAC地址。
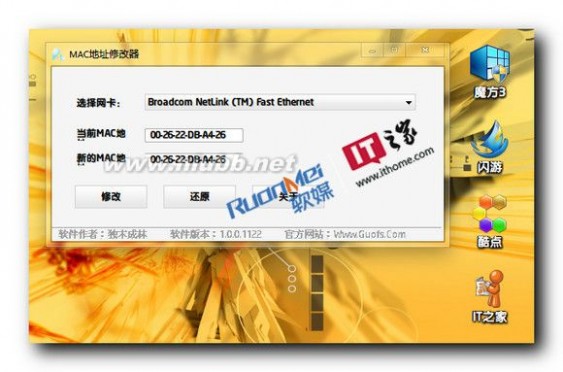
支持运行环境:Windows XP/Vista/Windows7
MAC地址修改器 下载:
 (114.3KB)
(114.3KB)
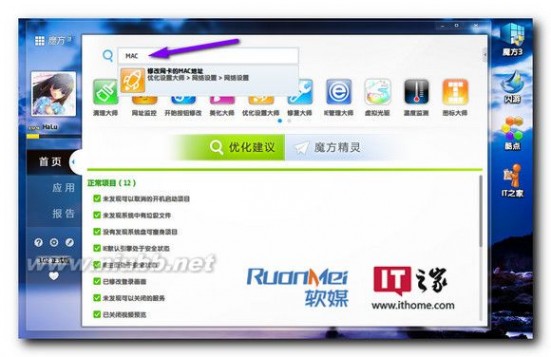

IT之家(www.ithome.com):熬不尽的IT江湖 - 转载请获得软媒授权或加上原文可点击链接和出处。
扩展:网卡mac地址修改器 / 无线网卡mac修改器 / 网卡mac修改器
三 : Win10网卡物理地址怎么修改 Win10修改网卡物理MAC地址图文教程
每台能够上网的电脑都有网卡,不管是有线还是无线,网卡本身都得有物理地址,也就是MAC(Media Access Control 或 Medium Access Control)地址。这个地址理论上是固定的,但也可以修改,这次笔者就介绍一下两种修改方法。
win10网卡物理MAC地址查看步骤
在修改之前,可以先确定一下要修改的网卡MAC地址,查询方法有很多种,比如:
1、在设置→网络和Internet→WLAN/以太网,如下图 ——
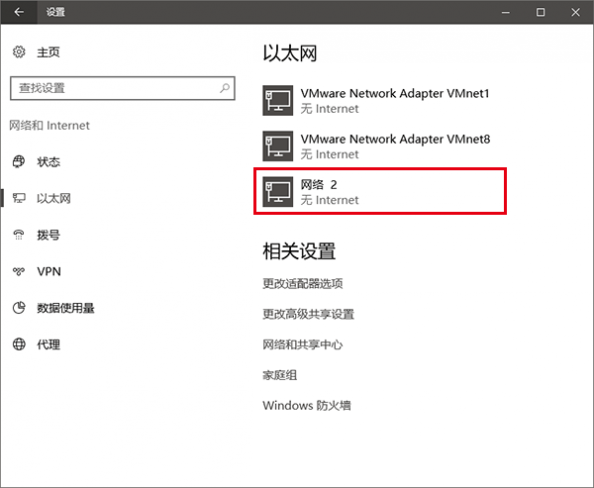
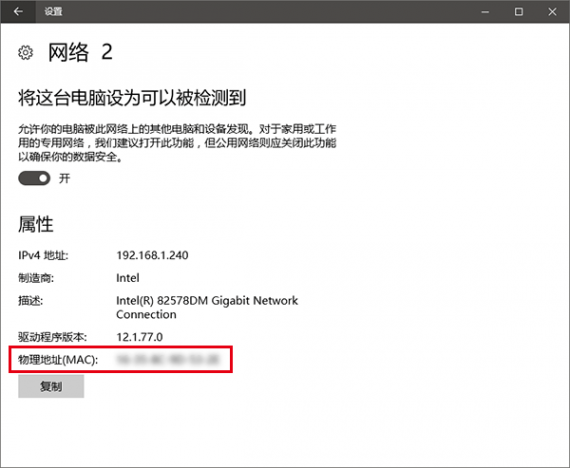
2、在控制面板→网络和共享中心→更改适配器设置中,右键单击或双击你想要修改的网络连接,在“详细信息”中就能看到MAC地址,如下图 ——
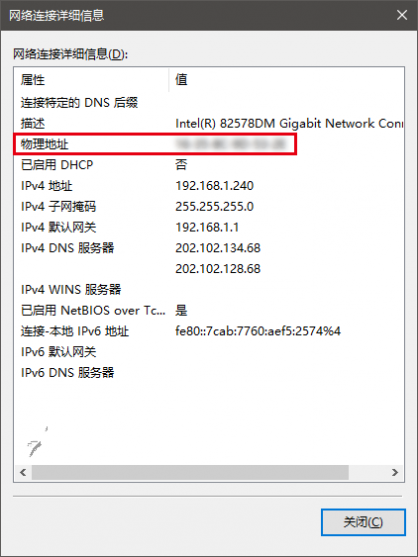
3、在命令提示符中,使用 ipconfig /all 命令查看所有网卡信息,这个方式很简单直接,如下图 ——

如果你有多个网卡,或者使用虚拟机之类的软件,这里会显示很多内容,所以要甄别好究竟哪个是你真正要找的网卡地址,上面写着VirtualXXX之类的一般都是虚拟网卡,真正的物理网卡会冠有Intel、Realtek等厂商名称,如下图 ——
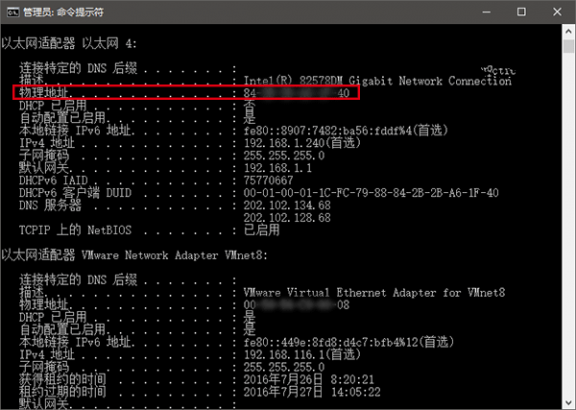
▲图片说明:这是测试机的物理网卡
方法一:直接在设备管理器中修改
这个方法并不是万能的,因为有些网卡并没有提供修改的接口,但这是最省事的。操作如下:
1、在控制面板→设备管理器→网络适配器中找到实际的网卡,然后右键单击或双击进入属性,如下图 ——
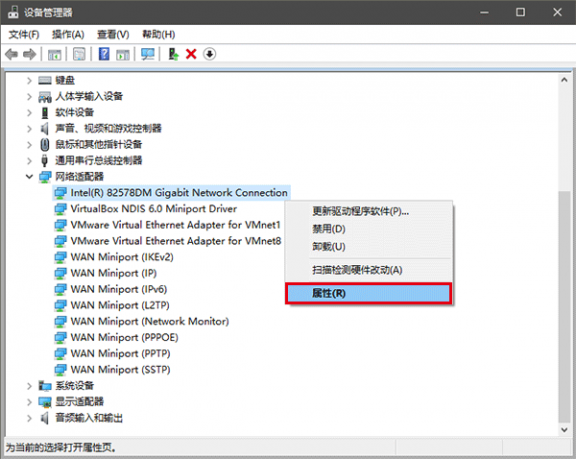
2、在“高级”选项卡中,查看是否有“Network Address”、“MAC Address”或“网络地址”等内容,如下图 ——

▲图片说明:这个网卡就没法直接改MAC地址
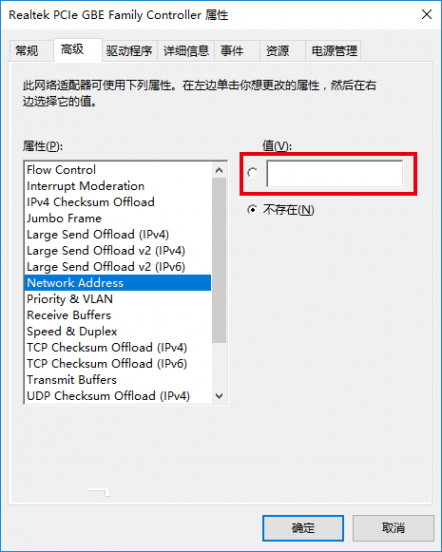
▲图片说明:换了一台三星平板,里面的有线网卡就能改
3、要修改并不难,直接在“值”里面填写要改成的地址就好。需要注意的是,MAC地址由6组16进制的两位数组成,16进制与10进制的数字换算如下:
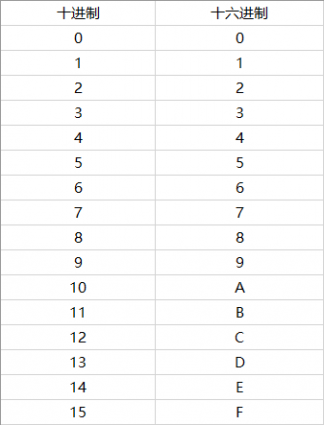
虽然常见的MAC地址每组数字之间都有横线“-”隔开,但在此处输入时无需横线,只是我们自己要数好了别多输或少输,如下图 ——

4、点击“确定”后可以查看一下是否修改成功,如下图 ——
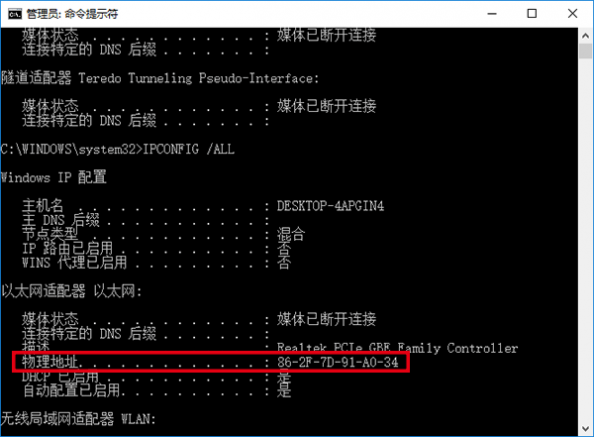
方法二:使用注册表编辑器修改
这个方法比较万能,无论网卡本身是否提供MAC修改功能,都可以在这里修改成功,以上一个方法中没有修改接口的Intel网卡为例,修改步骤如下:
1、在Cortana搜索栏输入regedit,按回车键进入注册表编辑器
2、定位到
HKEY_LOCAL_MACHINESYSTEMCurrentControlSetControlClass{4D36E972-E325-11CE-BFC1-08002bE10318}
3、以下图为例,每个00XX的代号都代表一个网卡(下图中除了0004,都是虚拟网卡),要想分辨出你想要的网卡型号,得在点击编号后,在右侧的DriverDesc值中确定型号,如下图 ——
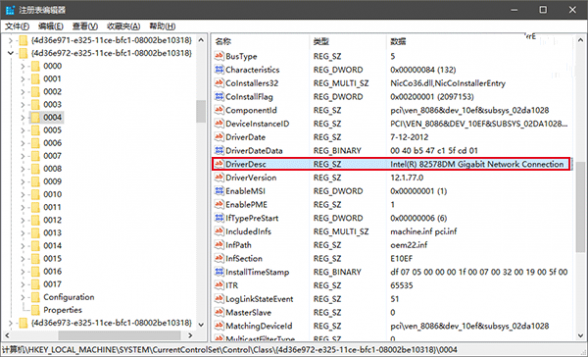
4、确定好网卡后,就在这个网卡的项目中新建一个字符串值,命名为NetworkAddress,内容是新的MAC地址,如下图 ——
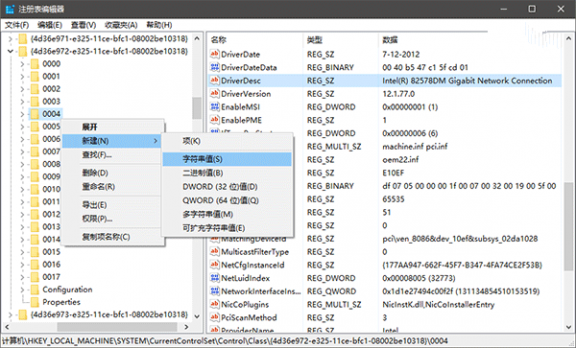
5、点击“确定”后修改完毕,此时需要重启连接进行验证。可以在相应的“网络连接”中单击右键,选择“禁用”,然后再点击“启用”即可,如下图 ——
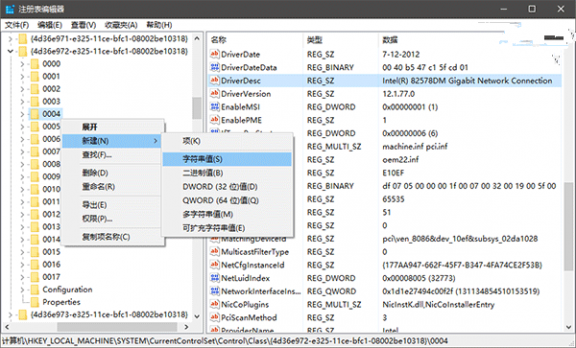
6、此时可以查看一下新的地址,如下图 ——

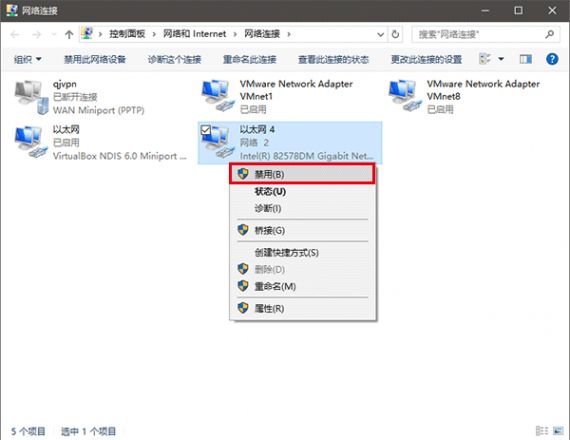
这种方法也适用于Win7/Win8.1,但有些型号的网卡可能修改不成功。由于MAC地址唯一,因此可以用来跟踪设备,如果你不想被跟踪,可以考虑使用该方法修改。
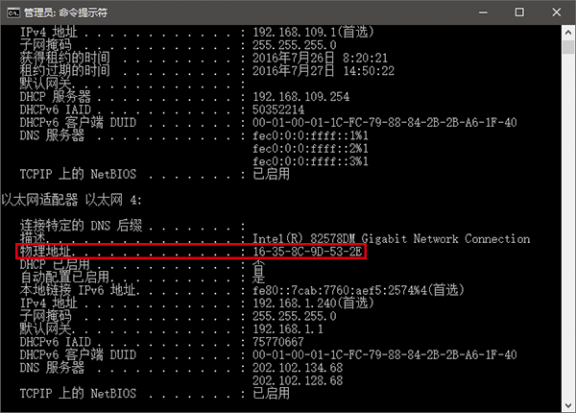
以上就是61阅读小编为大家带来的Win10查看与修改网卡物理MAC地址的方法了,希望可以帮助到大家,大家如果还有疑问的话,可以在下方的评论框内给我们留言哦。我们会尽自己所能的为大家解答。谢谢大家一如既往的支持,也请大家继续关注61阅读的后续教程和软件。
四 : WinXP系统修改网卡MAC地址图文教程
一般来说很多软件或是路由器都绑定了mac地址,特别是一些软件需要绑定到mac地址,换一台电脑之后,因为mac地址的变动,而引起软件无法使用,这时我们可以需要把当前电脑的mac地址修改成和能使用电脑的mac地址一样就可以使用了,但是不少网友都知道如何查看mac地址,却不知道如何修改mac地址。本文不以xp系统及win7系统为例演示一下如果在这些系统中修改mac地址。
演示系统及适用范围
演示系统:XP专业版/WIN7旗舰版
适用范围:Windows所有系列的系统
mac地址修改方法需要说明一下,win7及win8系统的修改方法完全和xp一样,当然界面可能略有差异了。
第1步:单击打开XP的左下角的开始菜单,在打开的开始菜单中找到并单击“网络连接”。
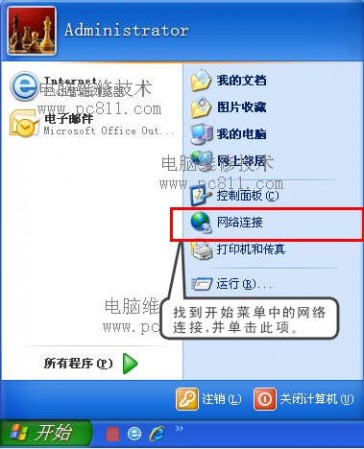
61阅读注:一般来说大家也可直接在桌面找到“网络”连接,并直接在网络连接图标上右键选择属性,一样是可以打开好像项的。
第2步:在打开的网络连接窗口中找到本地连接,在本地连接上右键选择“属性"。
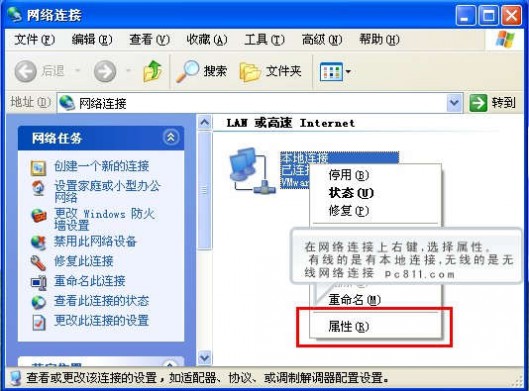
61阅读注:本地连接就是插着网线的那种,如果自己用的是无线的话,那么这里就会有一个无线网络连接,如果想修改无线网的mac地址就直接在无线网络连接上右键选择属性。
第3步:在打开的本地连接属性窗口中,找到并单击”配置“按扭。
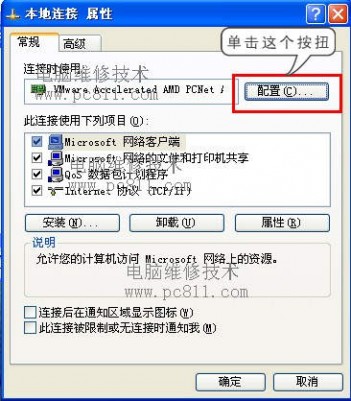
第4步:在打开的属性窗口的属性左侧文本框中向下拉,直到找到”网路卡位址“并单击此项,默认是选择第二个“不存在”,这里我们是选择第一个,然后输入自己修改后的mac地址,改完mac地址后,选择确定。
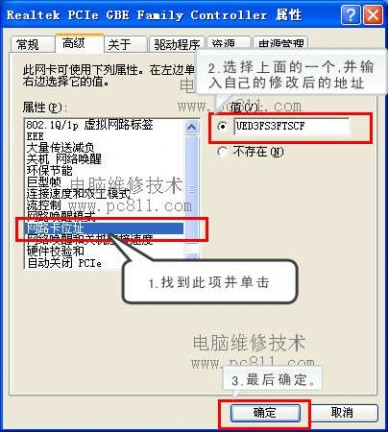
第5步:确定后,界面会回到第3步时的界面,再次确定,一般来说网可能会断一下,断完再联上网时,就是我们新改后的mac地址上网了。大家可到路由器管理界面即可看到。
本文标题:网卡mac地址修改器-windows 下修改网卡MAC地址61阅读| 精彩专题| 最新文章| 热门文章| 苏ICP备13036349号-1