一 : 如何解决win7系统搜索功能无法正常使用的教程
如何解决win7系统搜索功能
无法正常使用的教程
Win7系统中的搜索功能相信很多人已经体会到它的便捷之处了,不过有时候由于种种原因导致Win7系统的搜索功能丢失或者无法正常使用了,现在介绍win7系统搜索功能无法正常使用的的图文教程。(www.61k.com)
一、Win7系统搜索不能用的原因:
1、权限受限,有可能你登陆的用户不是管理帐号,没有搜索功能的权限,也就是权限限制了。
2、也有可能搜索服务被关闭掉了,出现这一情况大多是使用了一些优化软件,优化软件把搜索功能给关闭掉了;
二、解决Win7系统搜索功能不见了不能用的方法:
1、仔细查看是不是管理员帐户登录或登陆帐户是不是有此权限,如果没有把该用户主设为管理员帐户就可以了,你可以在“计算机”图标上右击,然后选择“管理”进入计算机管理,然后选择“本地用户和组”中的“用户”,这时就可以对用户进设置了。如图:
搜索服务 如何解决win7系统搜索功能无法正常使用的教程
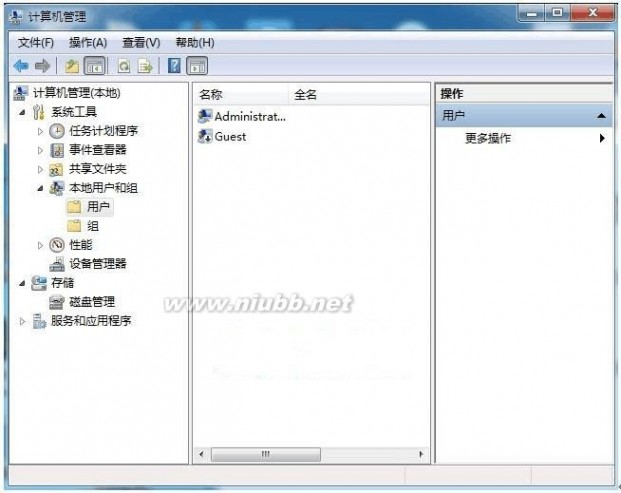
2、了解Win7系统搜索功能在哪,如何使用
3、检查Win7系统搜索服务是不是被禁用了。(www.61k.com]
大致流程为,进入控制面板,然后依次进入 >- 程序 >- 程序和功能 >- 打开或关闭windows功能 >- 勾选windows search和index service”这两项,并确定保存即可,如下图所示。
搜索服务 如何解决win7系统搜索功能无法正常使用的教程
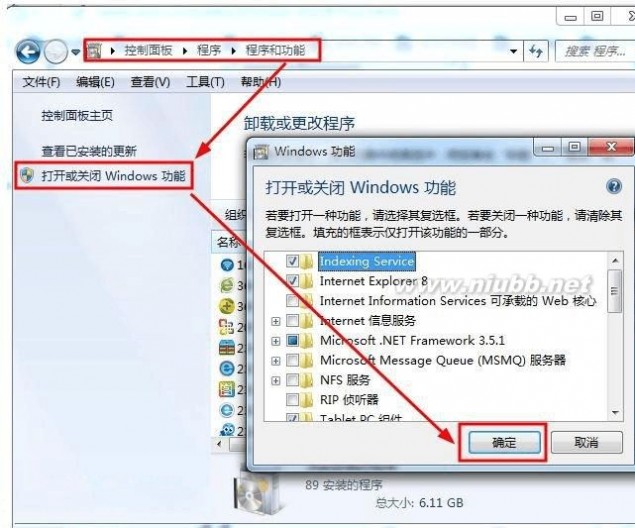
二 : 如何修复Win7系统的搜索功能?win7系统搜索功能修复方法
如何修复Win7系统的搜索功能?win7系统的搜索功能是一个非常实用的应用,在win7系统上,我们会使用搜索功能来查找自己想要找的文件、程序等。但要是遇到win7系统搜索功能无法使用,下面小编就给大家带来win7系统搜索功能修复方法,一起来看看吧。
方法一:
1、在桌面上按组合键(win+R)打开运行窗口,输入“regedit”,回车确认,如下图所示:

2、打开注册表编辑器后,依次展开“HKEY_CURRENT_USER/Software/Microsoft/Windows/CurrentVersion/Explorer/CabinetState”,然后在右边窗格中单击鼠标右键新建一个字符串值,并将其命名为“UseSearchAsst”,如下图所示:
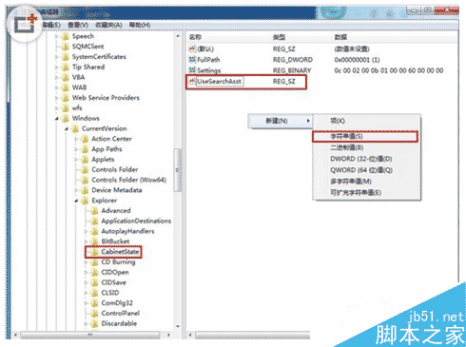
3、接着双击UseSearchAsst,打开编辑窗口,将数值数据设置为“NO”,点击“确定”即可,如下图所示:
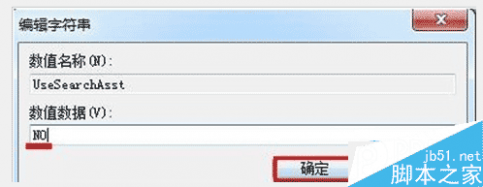
方法二:
1、首先双击桌面计算机图标,打开控制面板。(或者点击开始按钮选择控制面板)
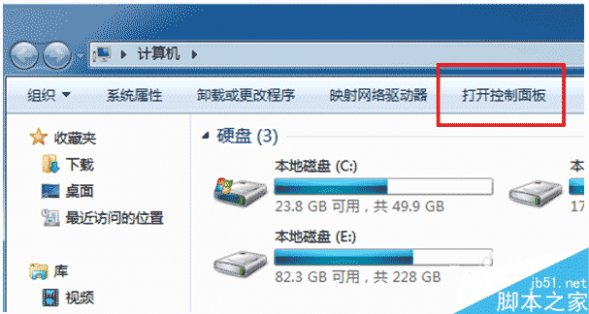
2、控制面板默认的方式显示的是类别,(左下角)选择程序打开。
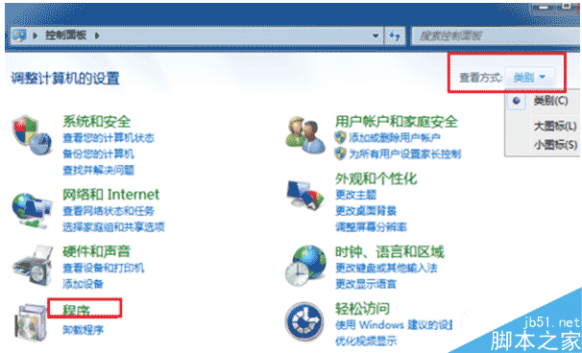
3、弹出新窗口后,找到打开或关闭windows功能,点击打开。
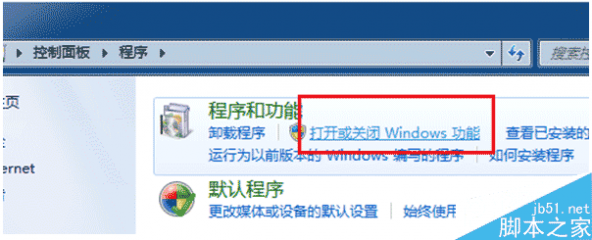
4、找到 Indexing Servive和Windows Search 这两个选项,并且打上勾,点击确定。
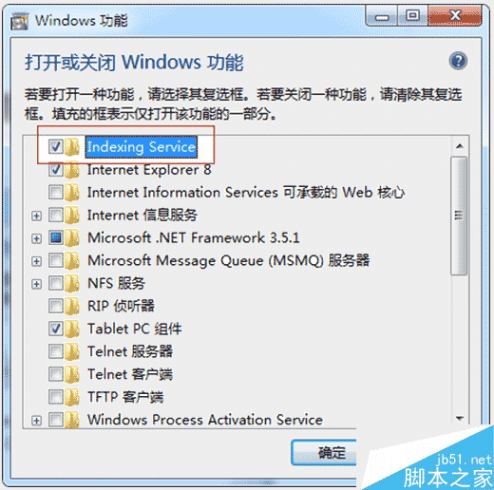
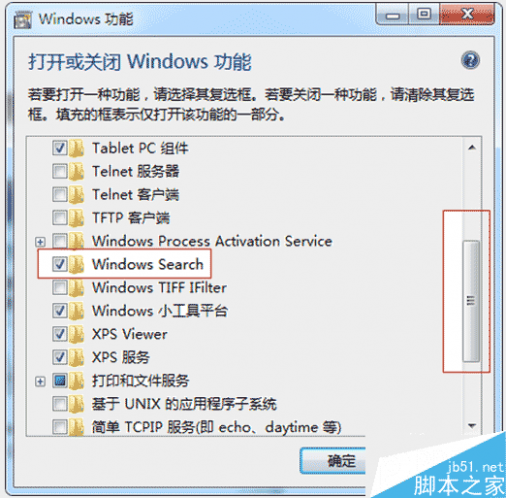
5、接下来windows正在更改功能,耐心等待下,结束后重新启动下电脑修复成功。
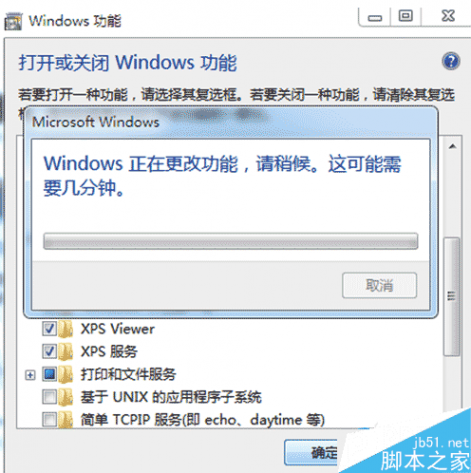
以上就是小编带来的win7系统搜索功能修复方法,希望可以帮助到大家,更多内容请关注61阅读网站。
三 : Win8的全局搜索功能的使用图文教程
搜索是我们在使用操作系统时怎么都绕不开的一环,而在Win8中搜索也变得格外强大,原因就是Win8中的搜索已经升级到了“全局搜索”。今天我们就将介绍如何使用Win8的搜索功能。
Win8中的搜索按键随着开始菜单的取消而消失了,现在我们需要将鼠标滑动到屏幕右下角然后上提,然后在Charm Bar上找到搜索按键。当然使用“Windows键+X”的组合键也能找到搜索,在打开的功能菜单上就可以找到。
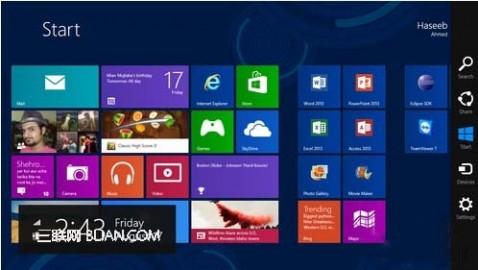
搜索键位于Charm Bar中
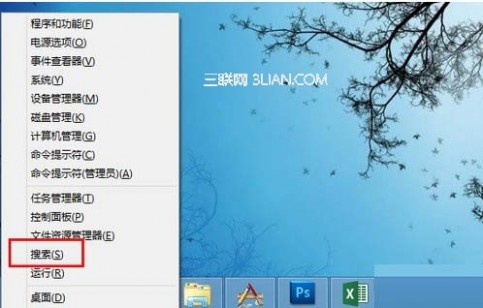
功能菜单中也可以进行搜索
下面就来说说本期的重点——全局搜索,所谓全局即能够搜索到所有电脑中的内容,这并不仅仅包含原本的文件和程序,还能够搜索设置等其他内容。
在搜索框内输入时我们就会发现,现在输入后可以切换“应用”、“设置”和“文件”三个标签,切换到指定的标签上就能在相应的范围内进行搜索。
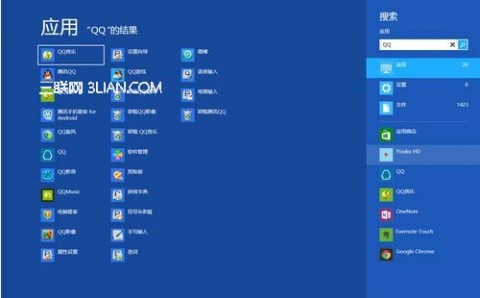
搜索界面
全局搜索更重要的地方在于可以在相应的应用中搜索应用内部内容。比如我们要搜索“QQ”,在输入框里打上“QQ”之后,除了在“应用”、“设置”和“文件”中显示了文件数量之外,我们还可以点击下面的应用图标。点击“应用商店”就是在应用商店里搜索关键字为QQ的应用,点击“新闻”就能搜索与 QQ有关的新闻。

在应用商店中搜索QQ
全局搜索的应用也可以根据自己的喜好进行调节,在“更改电脑设置”中切换到“搜索”标签,然后把那些不希望出现在搜索列表里的应用关闭就可以了。
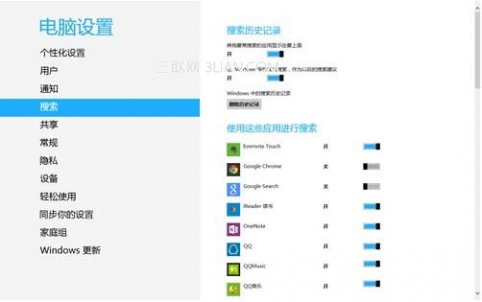
自行选择搜索应用
以上就是Win8使用搜索功能的全部内容,有了Win8的全局搜索,我们可以轻易的找到任何想要的文件和设置,而等我们升级到Windows 8.1之后,搜索还将提供互联网搜索功能。
四 : Win7的搜索功能在哪 Win7下如何搜索文件

Win7搜索在哪 Win7搜索文件在哪?
要找到Win7搜索功能其实有多种方法,如快捷键法、进入计算机里边查找以及通过开始菜单找到搜索入口等等。以下小编为大家介绍两种比较常用的找到Win7搜索方法,详情如下:
找到Win7搜素方法一:从Win7桌面,点击进入“计算机”,然后我们在计算机右上角即可找到有Win7搜索功能,如下图:
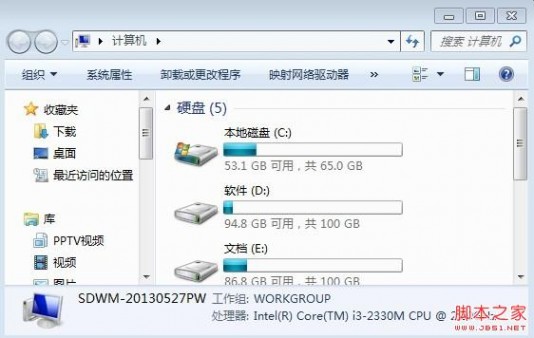
Win7搜索在哪
我们只要在上图中的搜素框中输入想要找的内容,即可搜素到计算机中的相关文件,如下图所示:

找到Win7搜素方法二:从桌面右下角,点击Windows图标,打开开始菜单,在底部也可以看到Win7搜索功能,我们在那的搜索框中输入想要搜索的内容即可,如下图所示:
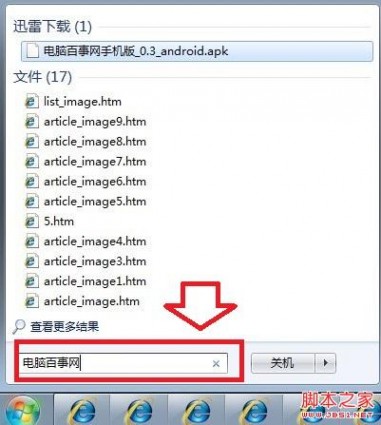
Win7开始菜单中找到Win7搜索
以上就是61阅读小编与大家介绍的两种最常用的找到Win7搜索在哪的方法,希望对大家有所帮助。
五 : 让Win7飞 合理使用好Win7的功能
为了更合理地使用Windows 7功能,可以把这些自己暂时用不上的Windows 7功能关闭,实现让Windows 7飞的目的。61阅读| 精彩专题| 最新文章| 热门文章| 苏ICP备13036349号-1