一 : Win7系统使用注册表禁用光盘刻录功能设置方法
随着时代的发展,u盘这中便捷又小巧的“神器”降临了。以前光盘的刻录主要都是靠光盘刻录机完成,现在已经很少有人在使用光盘刻录机了,但是win7系统下的光盘刻录功能依然默认启用状态。如何才能禁用光盘刻录功能呢?下面就一起来学习看看吧!
1.使用组合快捷键win键+r键打开运行窗口,输入“regedit”回车确认。如下图所示
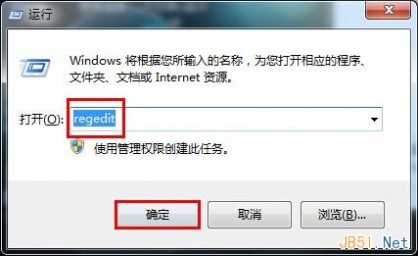
2.在打开的注册表编辑器中找到HKEY_CURRENT_USERSoftwareMicrosoftWindowsCurrentVersionPoliciesExplorer键值。如下图所示
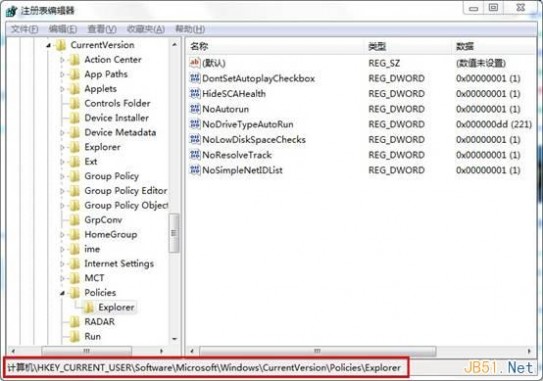
3.在右边界面空白处,右键新建 – DWORD32 命名为NoCDBurning。如下图所示
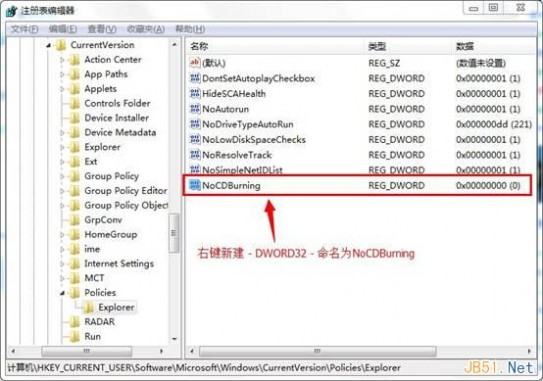
4.双击打开新建的NoCDBurning,修改键值为1,点击确定完成操作。如下图所示

以上就是如何禁用光盘刻录功能具体操作方法,有想要禁用系统光盘刻录功能的用户可以尝试以上的方法设置看看,希望以上的方法可以给大家带来更多的帮助。
二 : Win7系统刻录时读不出光盘提示请插入光盘问题解决方法
Win7用户有时想将自己的系统刻录到光盘中备份保存,不过将光盘插入电脑中后,发现电脑无法找到光盘,总是提示请插入光盘。这个问题又该怎么解决呢?现在小编就教大家一个解决的方法。
具体操作步骤:
1、首先打开设备管理器,然后找到DVD设备类,鼠标右击选择“卸载”选项;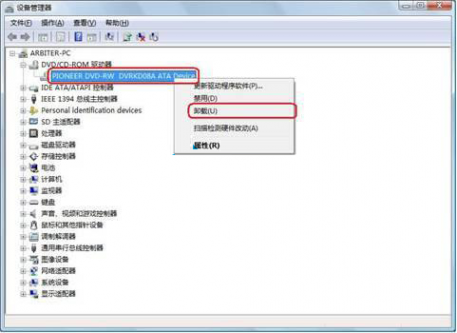
2、在弹出来的确认设备卸载窗口中,选择“确定”按钮;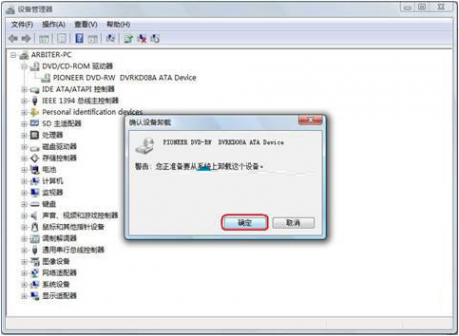
3、卸载完成之后,点击窗口上方的“操作--扫描检测硬件驱动”选项;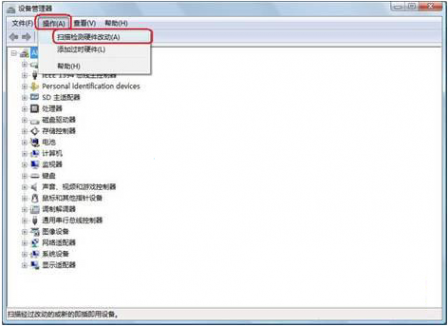
4、扫描完毕之后就会在右下角显示安装信息;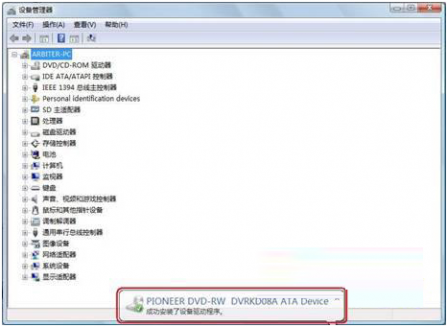
5、然后等待设备自动安装完成后,就可以正常打开光驱并查看光盘内容了。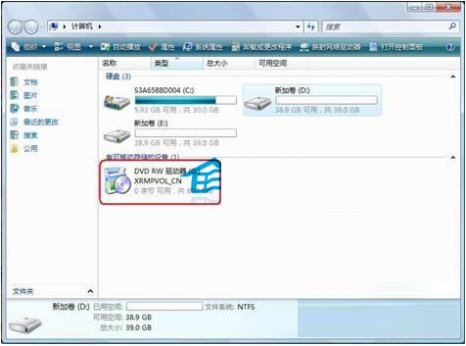
如果你想将系统备份到光盘中,不过在插入光盘后总提示请插入光盘。那么,就按上面的操作步骤进行设置解决吧。
三 : 使用Win7系统自带光盘刻录功能完成光盘刻录
有时候我们想把自己喜欢的视频、音乐等刻录成光盘,这样就可以永久保存,不会被破坏,基本大多数人会选择用第三方软件来解决这个问题,但是win7系统的用户可以不需要借助第三方软件,就可以轻松完成光盘刻录问题,因为Windows7系统有自带光盘刻录功能,下面小编就为大家介绍一下Windows7系统自带的光盘刻录功能的使用方法。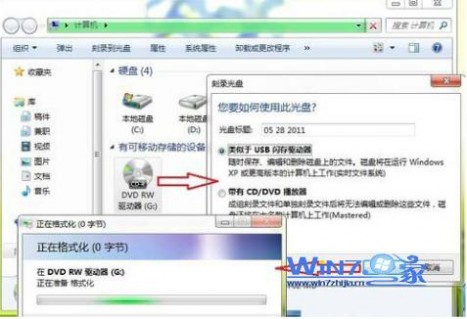
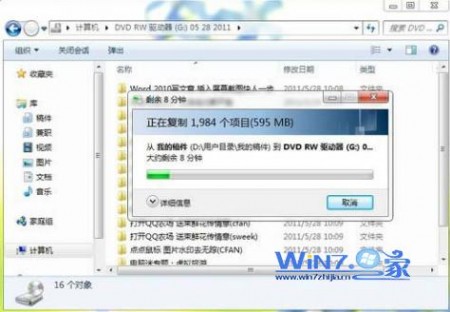
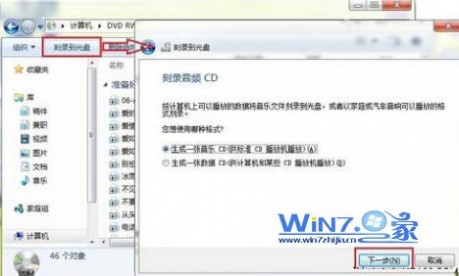
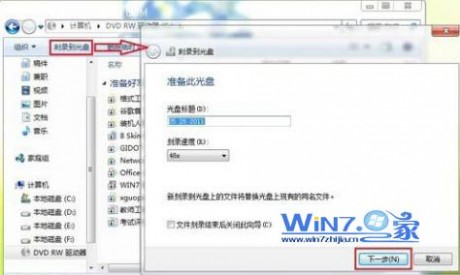
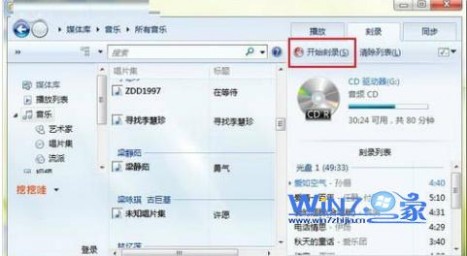
四 : Win7系统自带光盘刻录功能使用方法
Win7系统自带光盘刻录功能使用方法
Windows7系统刻录DVD光盘
把一张空白光盘放入刻录机,打开“计算机”窗口,双击刻录机图标,弹出“刻录光盘”对话框,选择刻录类型。(www.61k.com)这里有两个选项:一个是“类似于USB闪存驱动器”;另一个是“带有CD/DVD播放器”。选择“类似于USB闪存驱动器”,将刻录一张可以随时保存、编辑和删除文件,可以在WinXP或更高版本系统中运行的光盘;选择“带有CD/DVD播放器”模式刻录光盘,光盘光盘可以在大多数计算机上工作,但是光盘中的文件无法编辑或删除。
选择“类似于USB闪存驱动器”模式
1、如果选择“类似于USB闪存驱动器”,单击“下一步”,系统会对空白光盘
进行格式化(如图1)。
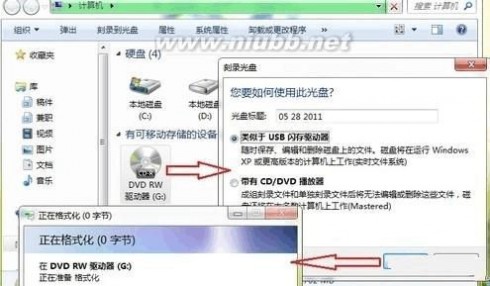
图1 选择刻录模式,格式化空白光盘
1
win7刻盘 Win7系统自带光盘刻录功能使用方法
2、完成对空白光盘格式化后,自动打开空白光盘,将需要刻录到光盘的文件复制、剪切或拖动到空白光盘窗口中,刻录机开始工作,将相关文件刻录到光盘中(如图2)。[www.61k.com]

图2 Windows7正在刻录光盘
选择“带有CD/DVD播放器”模式
1、如果选择“带有CD/DVD播放器”,单击“下一步”,系统不会对空白光盘进行格式化,而是直接打开,将需要刻录到光盘的文件复制、剪切或拖动进来后。
2、单击“刻录到光盘”按钮,启动“刻录到光盘”向导,进入“准备此光盘”窗口,设置好光盘标题和刻录速度(如图3),单击“下一步”按钮,Windows7自动完成光盘的刻录。
2
win7刻盘 Win7系统自带光盘刻录功能使用方法
图3 设置光盘标题和刻录速度
Windows 7中刻录ISO镜像
打开ISO镜像文件所在的文件夹;点击鼠标右键即可看到“刻录光盘映像”的选项,当然也可以通过双击直接打开ISO文件的刻录程序。(www.61k.com]
图1 ISO镜像文件已可以直接操作
3
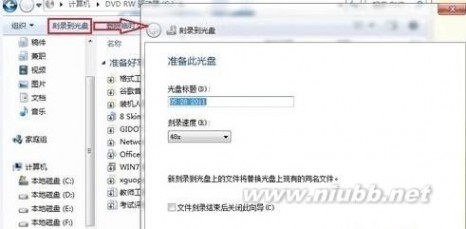
win7刻盘 Win7系统自带光盘刻录功能使用方法
点击“刻录光盘映像”或者双击ISO文件即可打开“刻录光盘映像”操作界面,在此选择刻录机后即可马上开始刻录了。[www.61k.com]
图2 刻录光盘映象
在Windows 7下刻录ISO文件是不是非常简单呢?甚至比在专业软件中操作还轻松。依据ISO文件的大小,等待一段时间后即可成功完成刻录。
图3 成功刻录ISO映象文件
4


win7刻盘 Win7系统自带光盘刻录功能使用方法
不仅仅是刻录ISO映像文件,在Windows 7中刻录任何格式的文件同样非常方便。[www.61k.com]我们以刻录音乐光盘为例,进一步进行说明。
当我们插入一张可写入的光盘后,Windows 7就会弹出“自动播放”对话框,我们可以在其中的空白CD选项中选择如何进行刻录,并进一步选择刻录的标题和类型,如我们在此直接选择了“刻录音频CD”。当然,这个步骤我们也可以跳过,不用理会弹出的“自动播放”窗口。
图4 自动播放界面中的刻录选项
图5 设置刻录的标题和类型
在资源管理器中打开插入可写光盘的刻录机分区,我们即可拖入要刻录的文件或是文件夹,数据文件、音乐、视频资源等等都是可以直接方便地拖入其中。将要刻录的文件都添加到其中后,在资源管理器空白处点击鼠标右键,然后选择“刻录到光盘”。
5


win7刻盘 Win7系统自带光盘刻录功能使用方法
图6 添加要刻录的文件
接下来,我们就可以根据向导的提示按部就班,一步步地进行设置和刻录。[www.61k.com)首先是选择刻录的格式,我们可以看到Windows 7系统已可以直接将音乐文件刻录成家庭或者汽车音响可以播放的音乐CD,这样我们就无需使用专门的工具软件了。
图7 选择刻录的格式
继续下一步,Windows 7会自动调用Windows Media Player来完成接下来的工作,我们在界面中点击“开始刻录”,并在后面的界面中输入光盘的标题、设置刻录的速度即可。
6
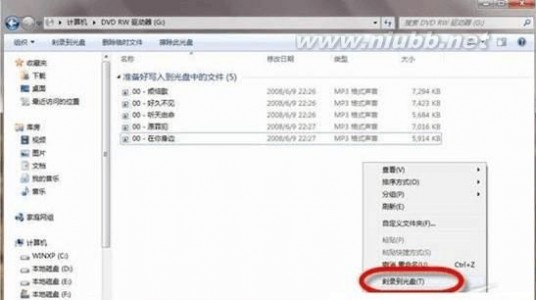

win7刻盘 Win7系统自带光盘刻录功能使用方法
图8 调用Windows Media Player刻录音乐CD
图9 设置刻录速度
相比刻录ISO映像文件,刻录其它文件的步骤稍稍更为复杂一些,但是同样非常容易操作。[www.61k.com]
7
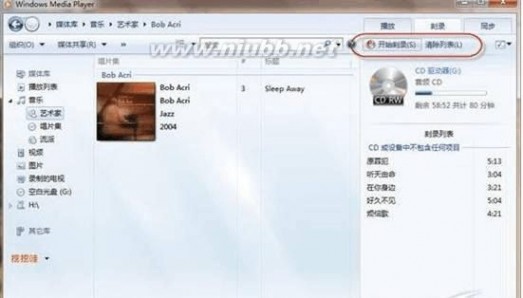
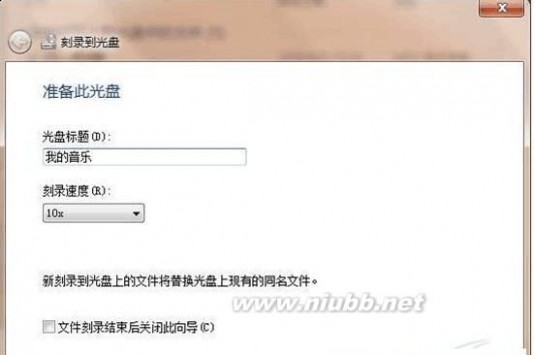
61阅读| 精彩专题| 最新文章| 热门文章| 苏ICP备13036349号-1