一 : win7隐藏文件怎么显示
[win7显示隐藏文件]win7隐藏文件怎么显示——简介我们U盘插入win7电脑,经常会发现某些文件消失了,其实是没有设置显示隐藏文件。
[win7显示隐藏文件]win7隐藏文件怎么显示——详细知识[win7显示隐藏文件]win7隐藏文件怎么显示 一我们双击“计算机”
 [win7显示隐藏文件]win7隐藏文件怎么显示 二
[win7显示隐藏文件]win7隐藏文件怎么显示 二点击组织——文件夹和搜索选项
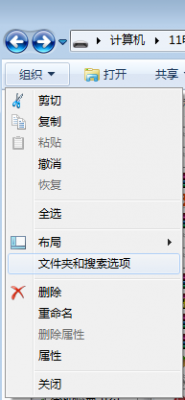 [win7显示隐藏文件]win7隐藏文件怎么显示 三
[win7显示隐藏文件]win7隐藏文件怎么显示 三点击“查看”,勾选“显示隐藏的文件、文件夹和驱动器”
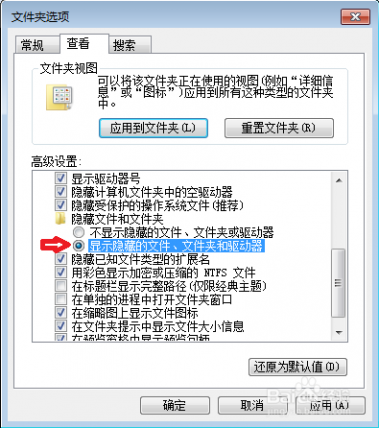 [win7显示隐藏文件]win7隐藏文件怎么显示 四
[win7显示隐藏文件]win7隐藏文件怎么显示 四点击应用——确定
 [win7显示隐藏文件]win7隐藏文件怎么显示 五
[win7显示隐藏文件]win7隐藏文件怎么显示 五如果觉得此经验有用的话,在屏幕右下方找到分享链接,可以把经验分享到您的微博或是空间,让更多的人发现此经验,从而帮助到更多的朋友。
二 : Win7怎么显示和隐藏文件夹,怎么隐藏文件扩展名
[隐藏文件扩展名]Win7怎么显示和隐藏文件夹,怎么隐藏文件扩展名——简介本例介绍如何在Win7中显示和隐藏文件夹,怎么显示和隐藏文件扩展名。
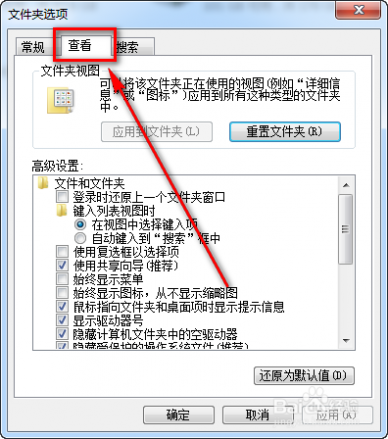 [隐藏文件扩展名]Win7怎么显示和隐藏文件夹,怎么隐藏文件扩展名——知识点
[隐藏文件扩展名]Win7怎么显示和隐藏文件夹,怎么隐藏文件扩展名——知识点Win7
[隐藏文件扩展名]Win7怎么显示和隐藏文件夹,怎么隐藏文件扩展名——操作步骤说明:[隐藏文件扩展名]Win7怎么显示和隐藏文件夹,怎么隐藏文件扩展名 一在Win7使用过程中你是否看到过很多颜色非常浅的文件和文件夹?这是被设置成隐藏状态的文件或文件夹。下面我们让他们隐藏起来。
 [隐藏文件扩展名]Win7怎么显示和隐藏文件夹,怎么隐藏文件扩展名 二
[隐藏文件扩展名]Win7怎么显示和隐藏文件夹,怎么隐藏文件扩展名 二首先,到资源管理器点击左上角的【组织】。
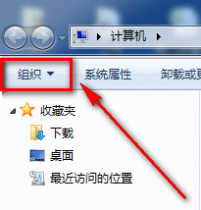 [隐藏文件扩展名]Win7怎么显示和隐藏文件夹,怎么隐藏文件扩展名 三
[隐藏文件扩展名]Win7怎么显示和隐藏文件夹,怎么隐藏文件扩展名 三下拉菜单中选择【文件夹和搜索选项】功能。
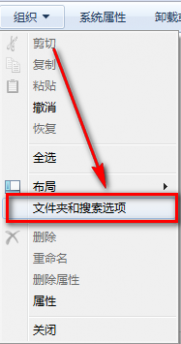 [隐藏文件扩展名]Win7怎么显示和隐藏文件夹,怎么隐藏文件扩展名 四
[隐藏文件扩展名]Win7怎么显示和隐藏文件夹,怎么隐藏文件扩展名 四在设置界面选择中间的【查看】选项卡。
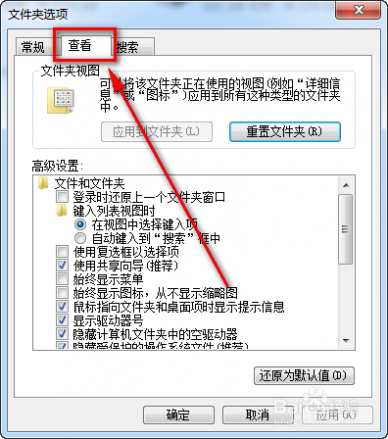 [隐藏文件扩展名]Win7怎么显示和隐藏文件夹,怎么隐藏文件扩展名 五
[隐藏文件扩展名]Win7怎么显示和隐藏文件夹,怎么隐藏文件扩展名 五拉动滚动条,找到【隐藏文件和文件夹】的功能,点选第一个选项即可。这样操作完毕后,设置成隐藏属性的文件或文件夹就不可见了,尤其是某些讨厌的临时文件也看不到了。
 [隐藏文件扩展名]Win7怎么显示和隐藏文件夹,怎么隐藏文件扩展名 六
[隐藏文件扩展名]Win7怎么显示和隐藏文件夹,怎么隐藏文件扩展名 六在刚才的显示和隐藏文件夹的功能下面就是【隐藏已知文件类型的扩展名】选项,将其前的复选框勾选,这样已知文件的扩展名就不显示了。
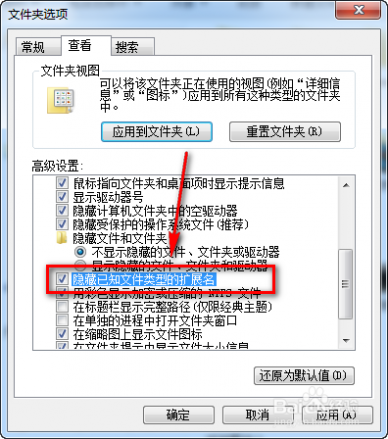
三 : win7怎么隐藏文件和显示隐藏文件
[怎么隐藏文件]win7怎么隐藏文件和显示隐藏文件——简介有时候我们不想让别人发现自己的秘密文件怎么办?让win7的隐藏功能来帮助你解决吧
[怎么隐藏文件]win7怎么隐藏文件和显示隐藏文件——知识点win7
电脑
[怎么隐藏文件]win7怎么隐藏文件和显示隐藏文件——详细知识[怎么隐藏文件]win7怎么隐藏文件和显示隐藏文件 一我们这里准备了一个txt文档和一个文件夹来给大家作为演示
 [怎么隐藏文件]win7怎么隐藏文件和显示隐藏文件 二
[怎么隐藏文件]win7怎么隐藏文件和显示隐藏文件 二右键单击该txt文档,打开属性面板
 [怎么隐藏文件]win7怎么隐藏文件和显示隐藏文件 三
[怎么隐藏文件]win7怎么隐藏文件和显示隐藏文件 三在属性面板里我们可以看到这个隐藏选项,只要勾上它就可以了
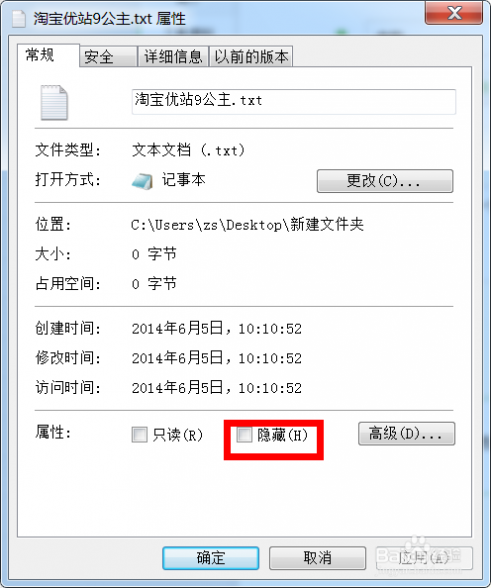 [怎么隐藏文件]win7怎么隐藏文件和显示隐藏文件 四
[怎么隐藏文件]win7怎么隐藏文件和显示隐藏文件 四打上勾之后可以直接单击确定或者应用,然后关闭面板就可以了
 [怎么隐藏文件]win7怎么隐藏文件和显示隐藏文件 五
[怎么隐藏文件]win7怎么隐藏文件和显示隐藏文件 五我们再回到刚从的文件夹,里面的txt文档已经看不到了吧
 [怎么隐藏文件]win7怎么隐藏文件和显示隐藏文件 六
[怎么隐藏文件]win7怎么隐藏文件和显示隐藏文件 六那么自己想看的时候是不是也看不到了?该怎么才能让自己再次看到呢?请看接下来的操作
如图打开文件夹和搜索选项
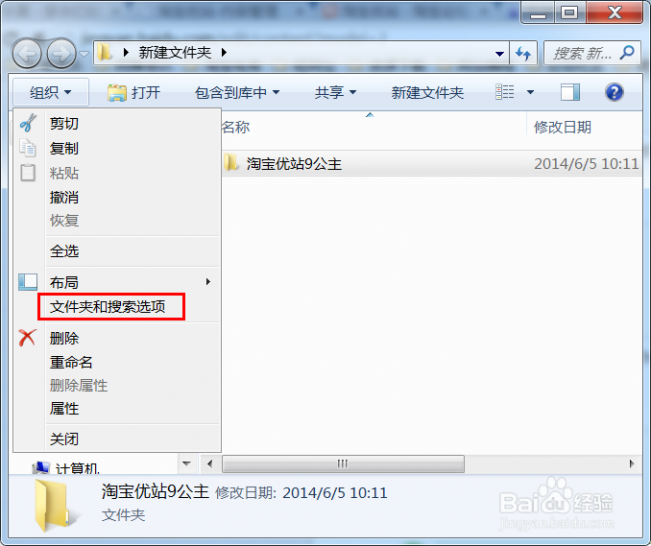 [怎么隐藏文件]win7怎么隐藏文件和显示隐藏文件 七
[怎么隐藏文件]win7怎么隐藏文件和显示隐藏文件 七在文件夹面板里切换到查看栏目
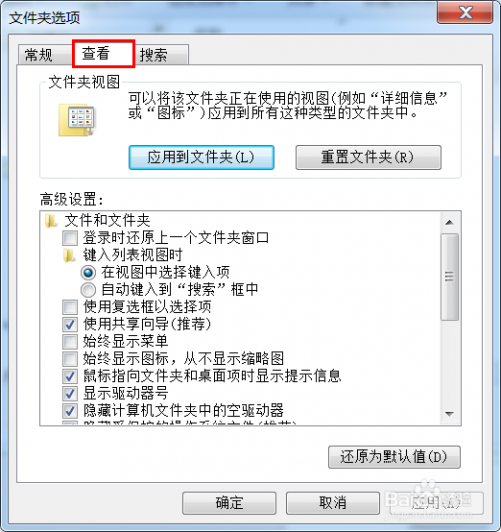 [怎么隐藏文件]win7怎么隐藏文件和显示隐藏文件 八
[怎么隐藏文件]win7怎么隐藏文件和显示隐藏文件 八然后选择显示隐藏的文件、文件夹和驱动器,并确定
 [怎么隐藏文件]win7怎么隐藏文件和显示隐藏文件 九
[怎么隐藏文件]win7怎么隐藏文件和显示隐藏文件 九然后我们可以看到刚刚隐藏的文件又显示了出来。不过文件图标以及变得有些淡了,发现了吗?这是因为它的隐藏属性还没有取消掉,要把它再次隐藏的话把上面步骤里的选择改为,不显示隐藏的文件、文件夹和驱动器,并确定即可
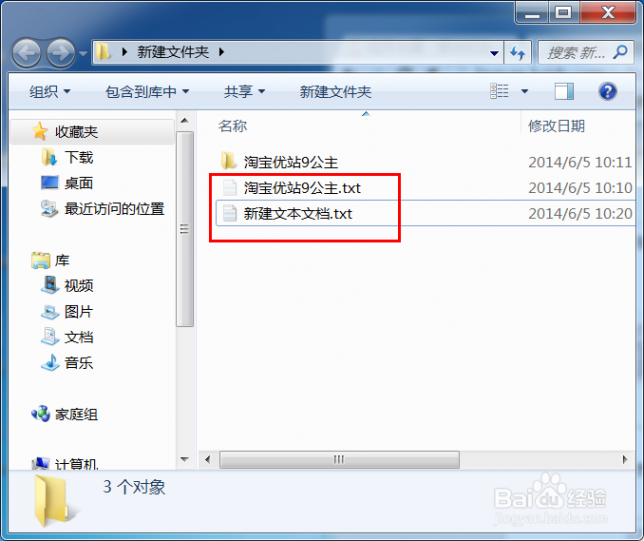 [怎么隐藏文件]win7怎么隐藏文件和显示隐藏文件——注意事项
[怎么隐藏文件]win7怎么隐藏文件和显示隐藏文件——注意事项隐藏文件夹方法同理
本文标题:
win7隐藏文件怎么显示-win7隐藏文件怎么显示 本文地址:
http://www.61k.com/1080156.html 
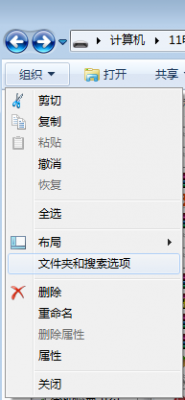
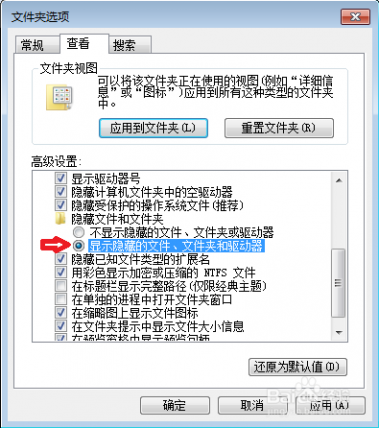

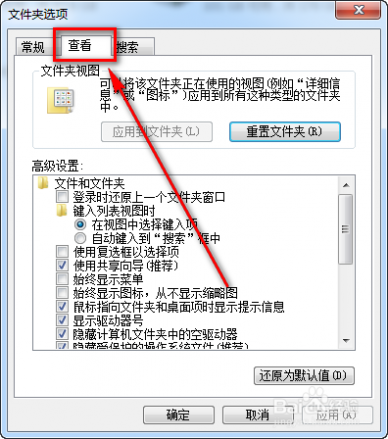 [隐藏文件扩展名]Win7怎么显示和隐藏文件夹,怎么隐藏文件扩展名——知识点
[隐藏文件扩展名]Win7怎么显示和隐藏文件夹,怎么隐藏文件扩展名——知识点
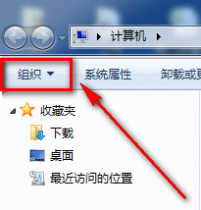
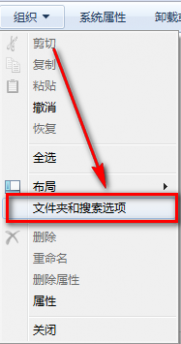
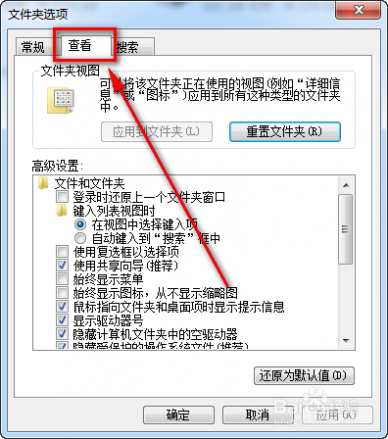

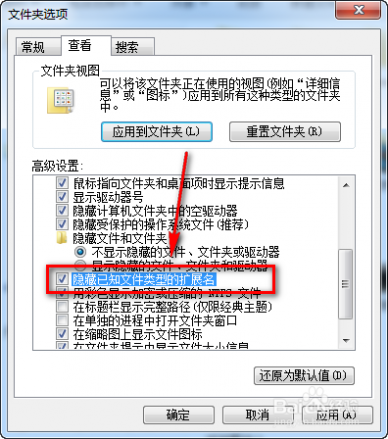


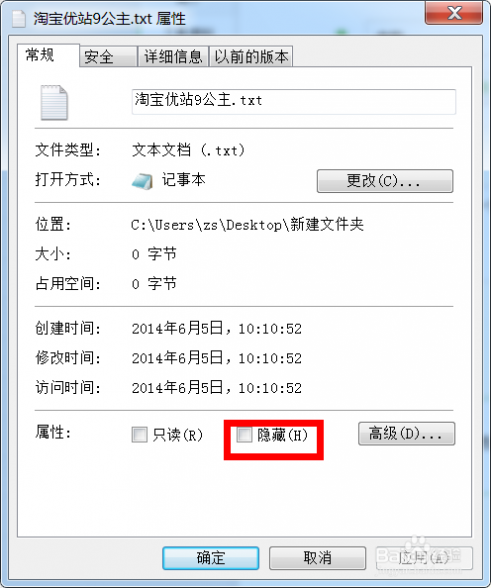


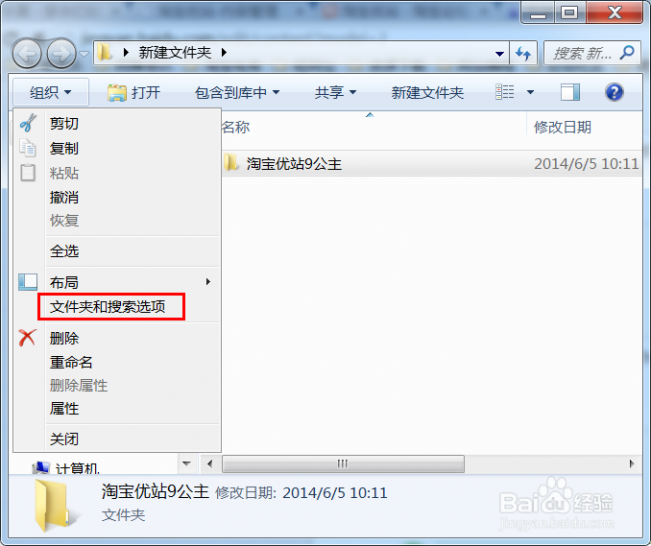
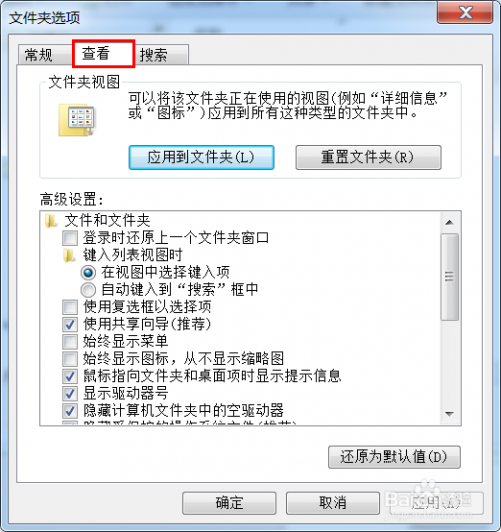

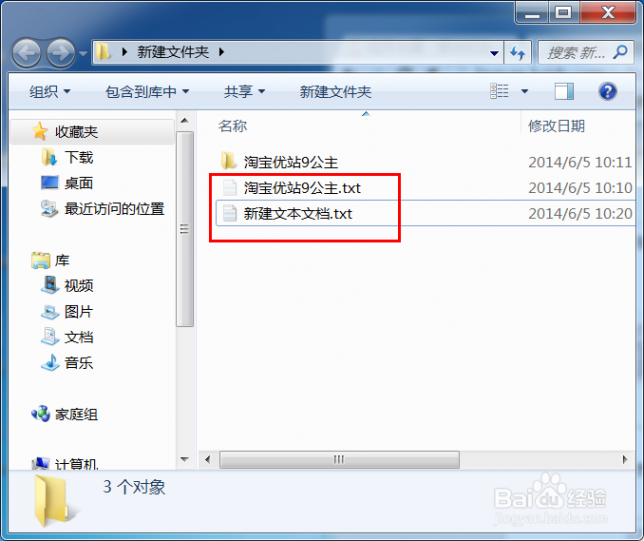 [怎么隐藏文件]win7怎么隐藏文件和显示隐藏文件——注意事项
[怎么隐藏文件]win7怎么隐藏文件和显示隐藏文件——注意事项