一 : Win7如何显示“所有”隐藏文件?教你开启隐藏文件!
前言:为了帮用户解决在使用Win7上遇到的难题,即包括简单的Win7主题下载与使用问题,也包括相对复杂的Win7安装问题,PConline软件频道专门推出《Win7一问一答》文章类型,不求文章深入再深入地去发掘更多的真相,只求用最简单的语言去解答Win7初学者遇到那些问题。Win7一问一答:如何显示“所有”隐藏文件?
如何显示“所有”隐藏文件,相信很多朋友都遇到这个问题,明明在现在选择了“显示所有隐藏文件”,但真正被隐藏的文件去仍然看不到,例如没一个磁盘里面都有的“回收站”总是没有被显示出来,这究竟是什么原因?
答:大多数用户都懂得通过取消“隐藏文件和文件夹”功能来显示那些具有隐藏属性的文件。但实际上,很多隐藏文件都是具有系统属性的,如果想显示“所有”被隐藏的文件,得把把“隐藏受保护的操作系统文件(推荐)”的“√”去掉。
解答完毕,下面来看看详细的操作方法!
第一步,打开“计算机”——“组织”——“文件夹和搜索选项”(图1)——“查看”——“隐藏文件和文件夹”(图2)。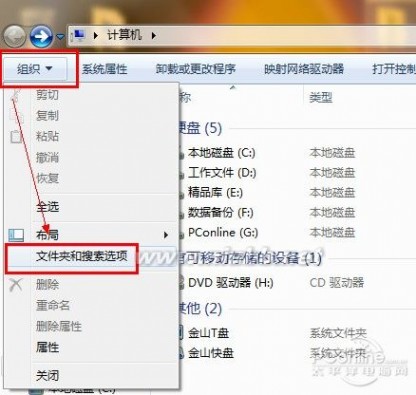
图1 找到文件夹和搜索选项
第二步,找到“隐藏受保护的操作系统文件(推荐)”,取消前面的“√”,同时选择“显示隐藏的文件、文件夹和驱动器”。最后就是确定。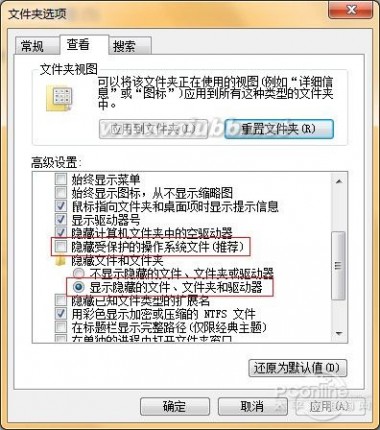
图2
第三步,查看被隐藏的文件和文件夹。
图3 被隐藏的文件和文件夹都是透明
温馨提醒:所有具有隐藏属性的文件和文件夹,都是透明的。
使用Win7的用户不乏高手,也不乏从来没使用过Win7的菜鸟。《Win7一问一答》文章类型定位于刚入门的菜鸟级用户,如果文章难度指数太低,请各位高手别激动,如果觉得文章合适,可以推荐给那些刚使用Win7的用户读一读。如果各位高手有更简单或[www.61k.com]者更好的方法,请留言帮助那些需要帮助的人。
二 : Win7系统如何显示隐藏文件夹
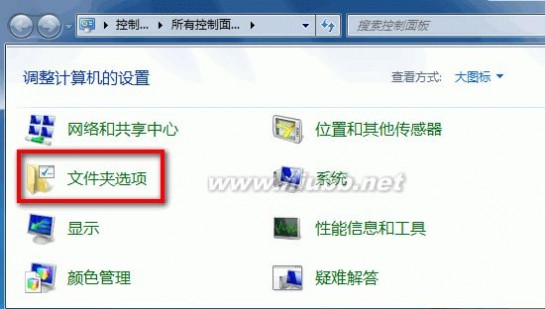
Windows 7系统如何显示隐藏文件夹?
问题描述:
Windows 7系统如何显示隐藏文件夹?
解决方法:
方法一:
1,开始-控制面板-文件夹选项。(www.61k.com]
2,文件夹选项-查看-隐藏文件和文件夹---将不显示隐藏文件、文件夹或驱动器
修改为-显示隐藏文件、文件夹或驱动器,确定即可。
显示隐藏文件夹 Win7系统如何显示隐藏文件夹
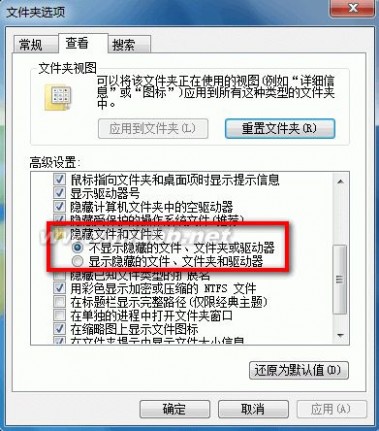
方法二:
1,桌面-计算机-组织-文件夹和搜索选项。(www.61k.com)
显示隐藏文件夹 Win7系统如何显示隐藏文件夹
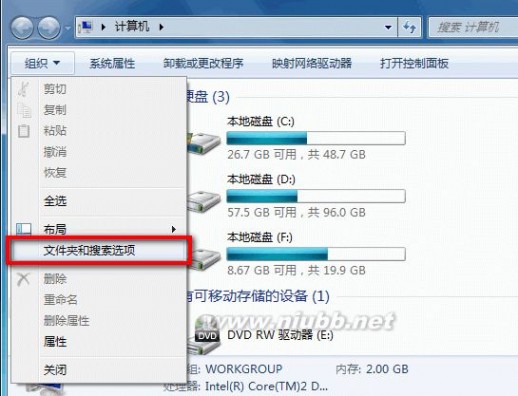
2,文件夹选项-查看-文件夹选项-隐藏文件和文件夹---将不显示隐藏文件、文
件夹或驱动器修改为-显示隐藏文件、文件夹或驱动器,确定即可。[www.61k.com)
显示隐藏文件夹 Win7系统如何显示隐藏文件夹
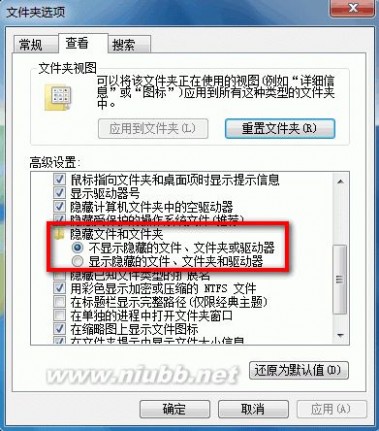
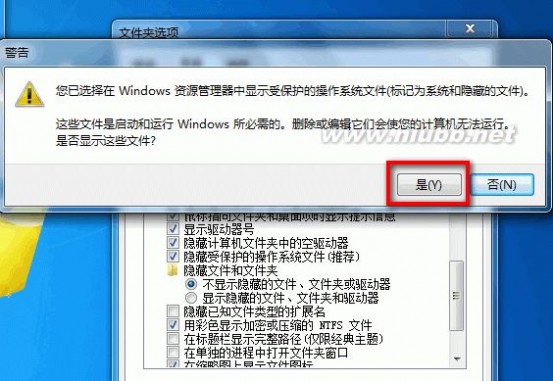
3,若要显示系统保护文件或者C盘的根目录文件,则将隐藏受保护的操作系统
文件(推荐)前面的勾取掉,系统安全提示,选择是。(www.61k.com)
显示隐藏文件夹 Win7系统如何显示隐藏文件夹
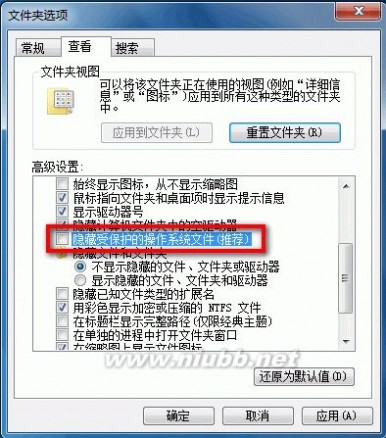
之后确定即可。[www.61k.com]
测试环境:
windows 7旗舰版 Lenovo rtmW
扩展:win7系统如何显示桌面 / win7系统文件夹隐藏 / win7系统隐藏的文件夹
三 : Win7如何显示/隐藏Administrator账号
为了保证安全,windows7的administrator账户默认在登录时是不显示的。
在登录页面显示administrator账户的方法:
1. 选择“开始”菜单->“所有程序”->"附件"中找到"命令提示符",右键选择"已管理员身份运行"
2. 在弹出的"命令提示符“窗口中输入"net user administrator /active:yes", 然后回车
3. 注销或重启, 就可以在登录页面看(www.61k.com]到administrator账户
同理,把第二步中的命令改为"net user administrator /active:no",注销或重启后就可以隐藏administrator账户
四 : win7系统如何显示隐藏的文件
[怎样显示隐藏文件夹]win7系统如何显示隐藏的文件——简介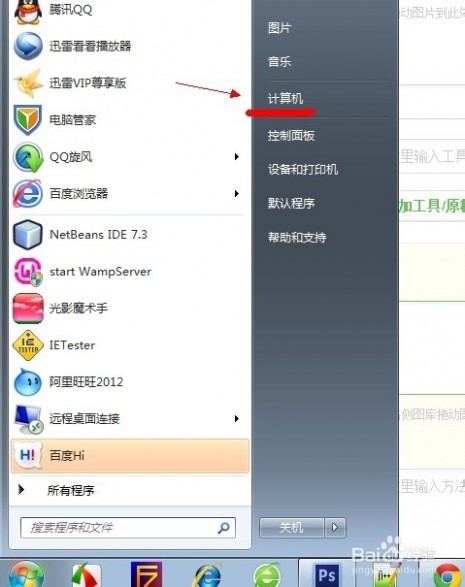
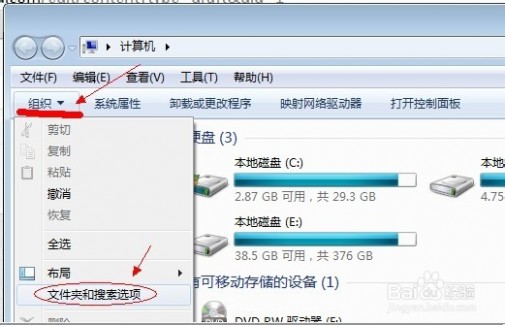

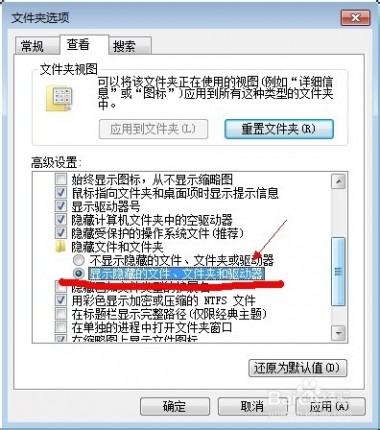
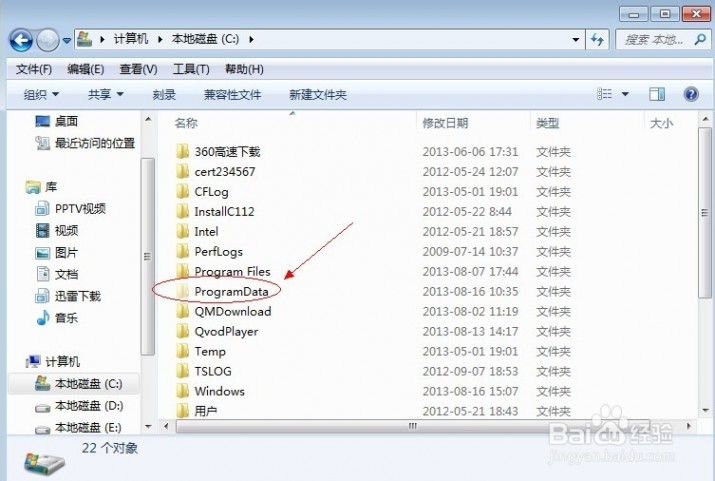
五 : Win7系统执行bat批处理文件显示乱码该如何解决?
在使用win7系统的时候,我们经常会使用bat批处理文件来执行一些比较多的命令进行操作,可是有win7系统用户在执行bat批处理文件的时候,中文却变成了乱码,这是怎么回事呢?该如何解决呢?下面小编就为大家分享一下Win7系统执行bat批处理文件显示乱码的解决方法。一起去看看吧!

其实原因很简单,是由于bat中的文字使用了UTF-8到导致。
解决方法:
1、右键点击Bat批处理,选择编辑,然后打开,重新另存为 编码选择ANSI 即可。若以别的方式(如UTF-8)编辑了批处理,转换成ANSI格式即可;
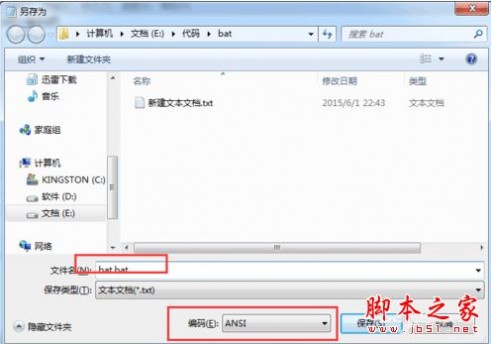
2、下面是保存后文件;
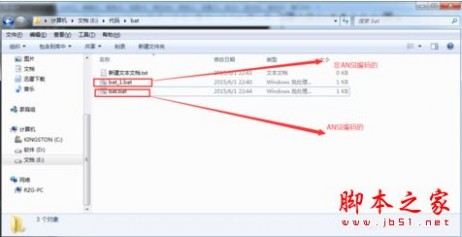
3、打开运行后,乱码的问题解决了。

以上就是小编为大家带来的关于Win7系统执行bat批处理文件显示乱码的解决方法了,有遇到同样情况的用户们可以按照上面的方法来解决吧。希望可以帮助到大家!
本文标题:win7如何显示隐藏文件-Win7如何显示“所有”隐藏文件?教你开启隐藏文件!61阅读| 精彩专题| 最新文章| 热门文章| 苏ICP备13036349号-1