一 : win7系统定时关机应该怎么设置?
[win7电脑定时关机]win7系统定时关机应该怎么设置?——简介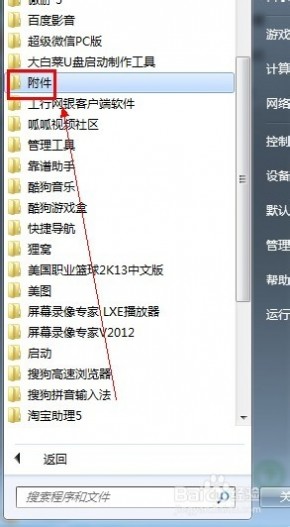
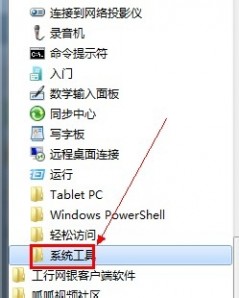
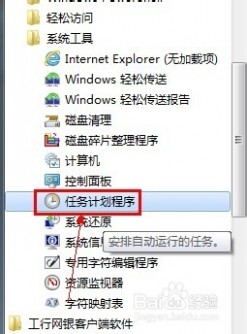
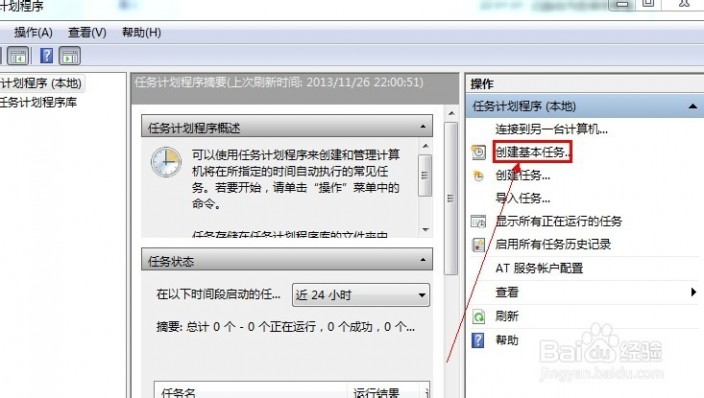
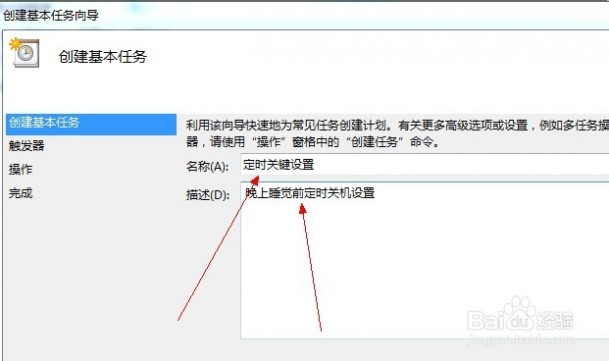
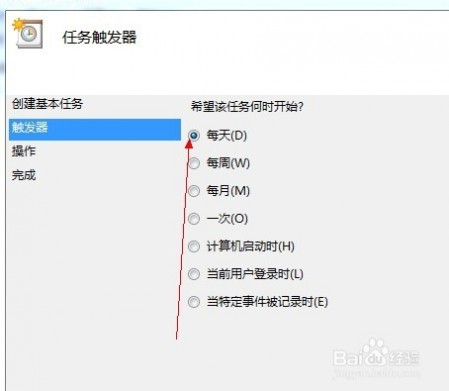
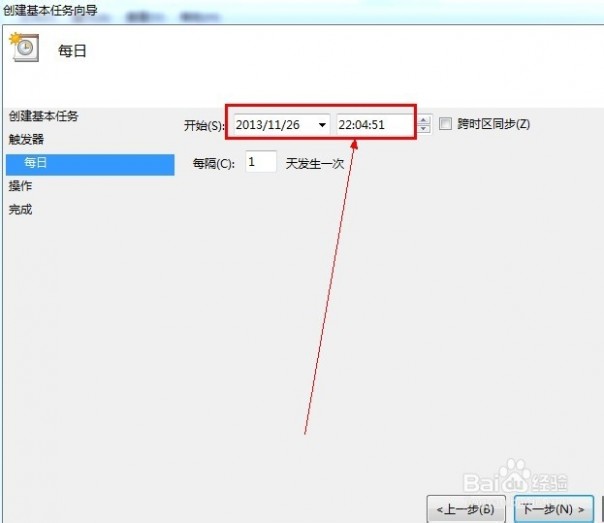
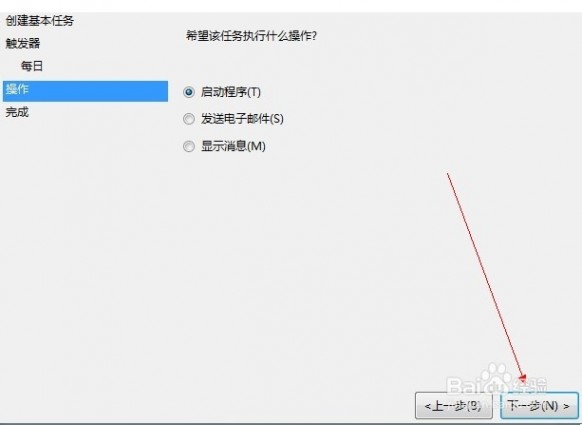


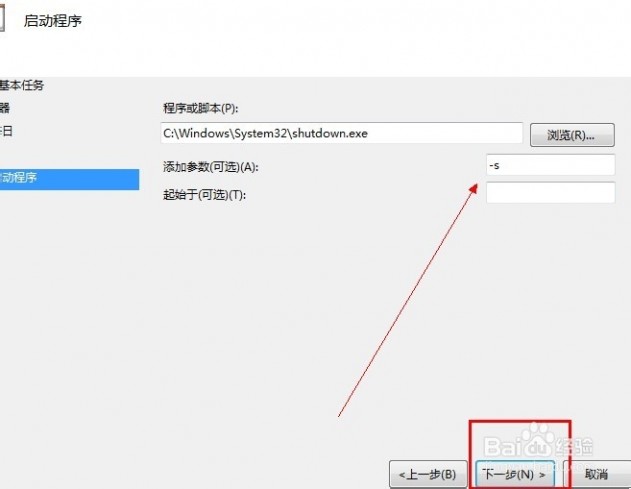
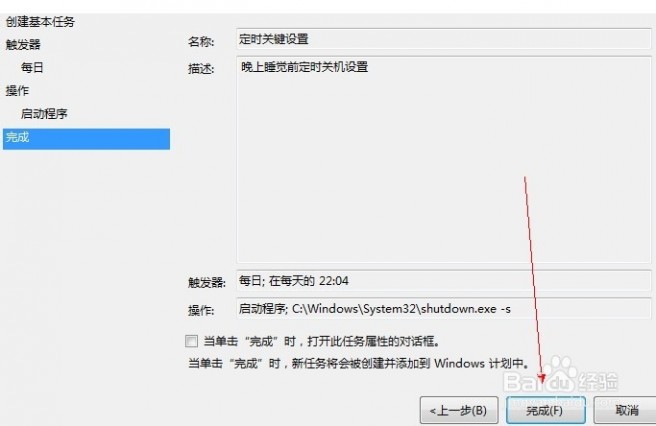
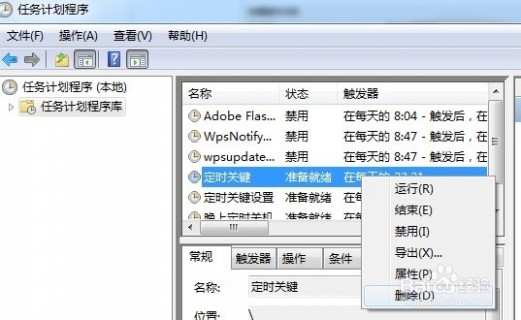
二 : win7系统怎么设置定时自动关机呢?
很多时候我们晚上用电脑下载东西自己要去睡觉,可是自己去睡觉了电脑就会一直开一夜简直就是浪费而且还伤机。可以不可以我们预约个时间到时间电脑自动关机呢,这样我们就可以先去美美的睡觉拉!下面我来跟大家说下怎么设置自动关机,一起来看看吧!步骤
首先,我们在电脑桌面 右击--新建--快捷方式

点击创建快捷方式之后会让我们输入对象的位置,如下图,
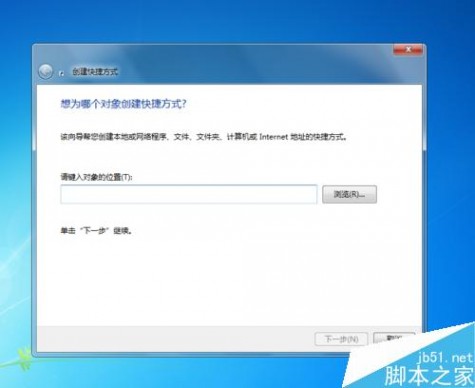
我们在键入对象的位置下面框框里面输入:at 21:00 shutdown -s 说明:at是时间 21:00是晚上9点 shutdown -s是关闭此计算式的意思 防止自己打错请复制我发的这个 然后自己改时间即可
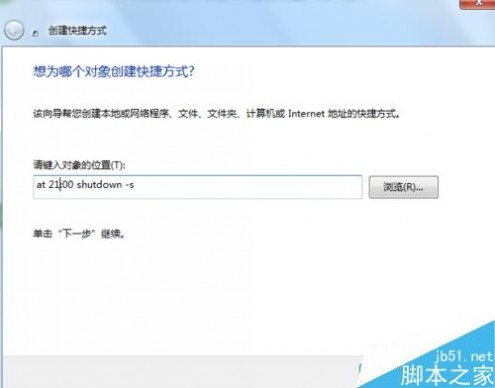
我们点击下一步,输入该快捷键的名称,名称自己可以随机设置,自己知道就可以! 备注:末尾一定要是.exe结尾哦 点击完成。
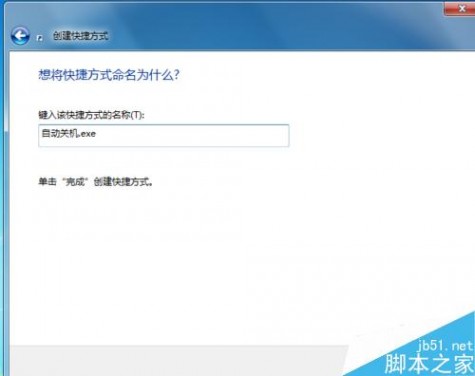
确定之后,在电脑桌面会有一个自动关键的快捷键!

好了,如果您需要电脑自动关机的时候,您只需要双击自动关机快捷键即可!双击之后会显示黑框框,几秒钟就会自动关掉。
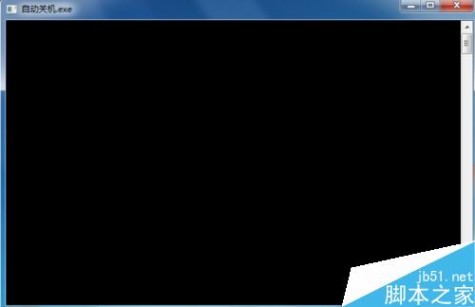
如果有时候电脑不需要那个时间段关机我们想修改时间怎么办呢,我们只需要右击这个快捷---属性---在目标里面找到时间,然后把时间修改为自己想要的即可!
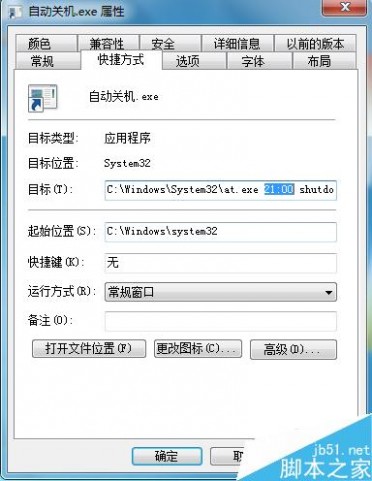
顺便提醒一下:如果双击了自动关机快捷键开启了自动关机功能那怎么取消呢,取消关机的设置步骤一样,只要把第二步的时候输入的命令不一样。输入:
shutdown -a后面的就和设置关机是一样的,
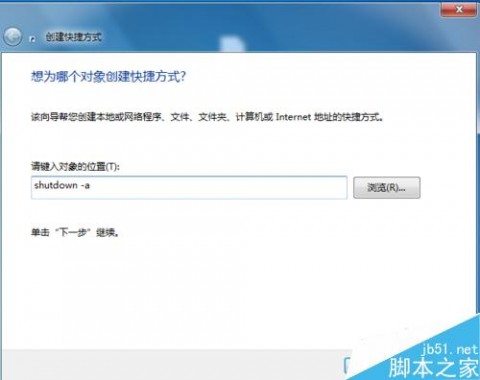
以上就是win7系统怎么设置定时自动关机方法介绍,操作很简单的,大家学会了吗?希望这篇文章能对大家有所帮助!
三 : win7系统的定时关机设置怎么取消?
为了省去手动关电脑的麻烦,许多小伙伴都为电脑设置了定时关机任务,但有的时候也会给自己造成不便,因为某种原因,在超过了定时关机的时间范围还需要用到电脑,而电脑却自动关机了,这对小伙伴们来说是一个很大的困扰,想取消定时关机任务却不知道在哪里进行。今天小编就为大家介绍一下win7系统如何取消定时关机设置吧!
方法/步骤
1、点击系统【开始】按钮,选择【所有程序】依次点击【附件】→【系统工具】→【任务计划程序】。
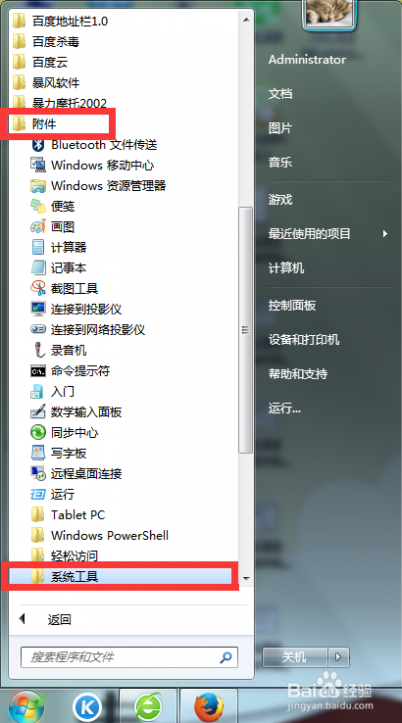

2、也可以在点击开始按钮后,在搜索栏输入【任务计划程序】,直接打开。
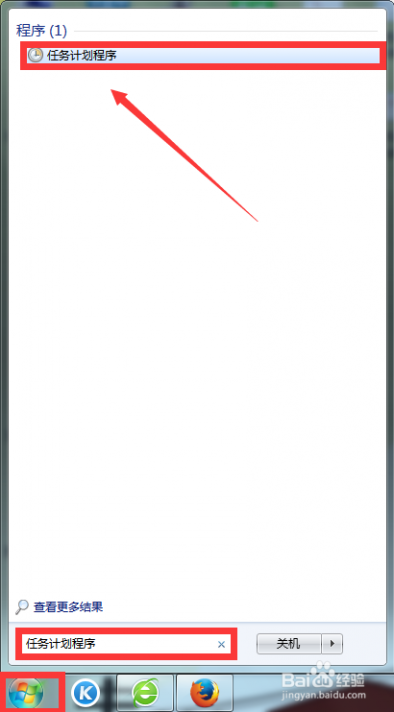
3、在任务计划程序栏,点击【任务计划程序库】,在这里我们可以查看到之前设置的定时关机任务。
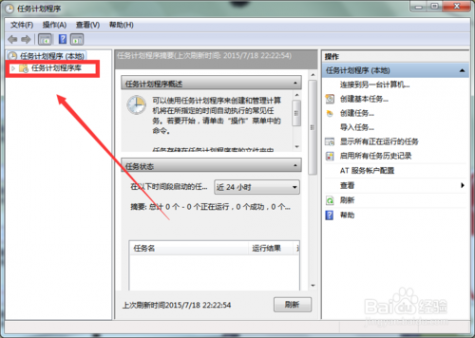
4、如图,找到之前设置的定时关机任务并点击,同时在右下角所选项一栏点击【删除】。

5、在弹出的提示一栏点击【是】,任务立即被删除。
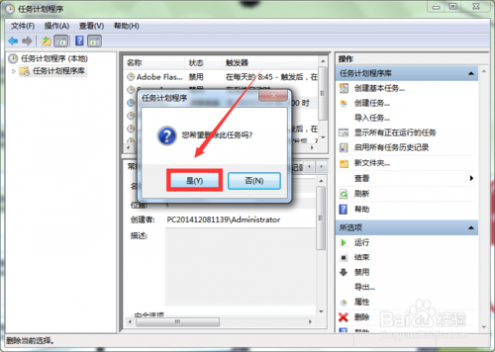
6、如图,现在的任务程序库里,已经找不到之前设置的定时关机任务了,以后再也不用担心电脑定时关机,影响个人操作啦!
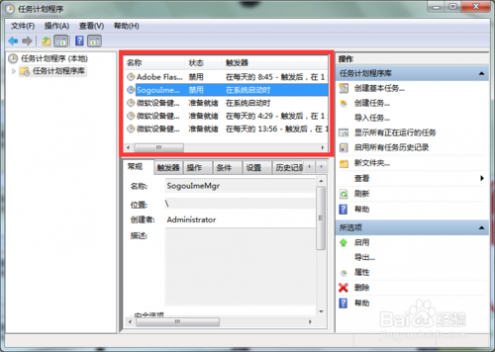
以上就是win7系统的定时关机设置怎么取消方法介绍,希望能对大家有所帮助!
四 : win7桌面怎么设置一个漂亮的时钟?
win7系统的电脑,看到有的朋友,在系统桌面的右上角有一个时钟,这个时钟是怎么添加的?对于时间观念比较强的朋友,如果能再桌面上设置一口挂钟,既方便个人时间管理,又比较美观,下面小编就为大家介绍win7桌面怎么设置一个漂亮的时钟的方法,希望对大家有所帮助!
方法/步骤
打开电脑桌面,单击右键,点击“小工具”选项,如下图。

选取菜单中的时钟选项。
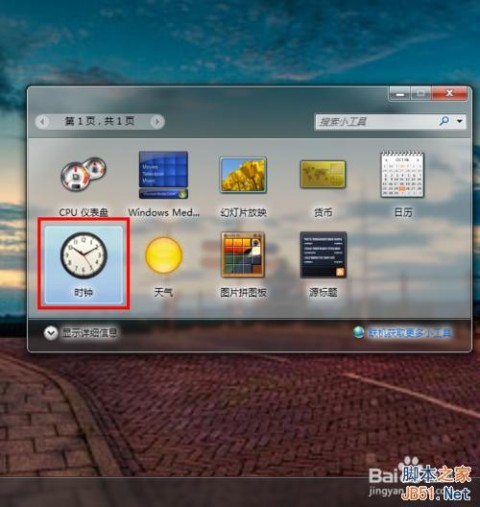
界面如下图,点击右边小工具上的扳手图标,选择你喜欢的时钟形式,并选择是否需要秒针,单击确定。


还可以在百度上搜索你喜欢的时钟形式,进行下载安装。
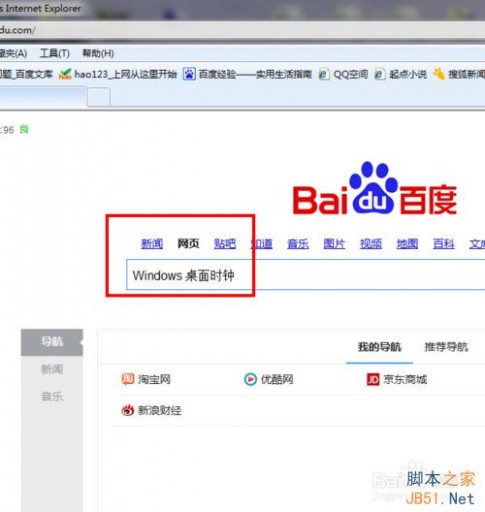
其他效果如下图,也可以安装数字形式的时钟:
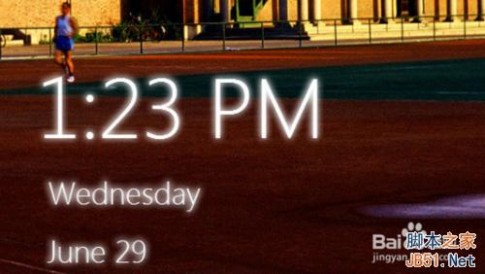
以上就是win7桌面怎么设置一个漂亮的时钟方法介绍,希望对大家有所帮助!谢谢阅读!
本文标题:win7定时关机怎么设置-win7系统定时关机应该怎么设置?61阅读| 精彩专题| 最新文章| 热门文章| 苏ICP备13036349号-1