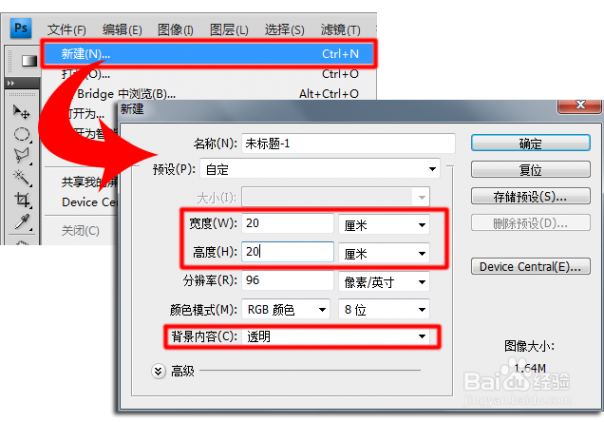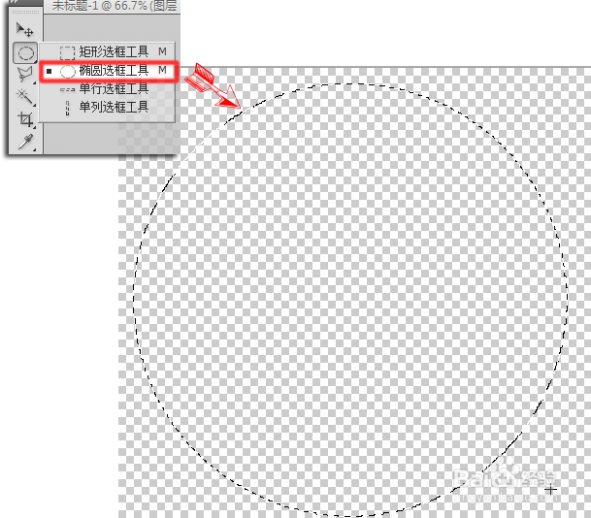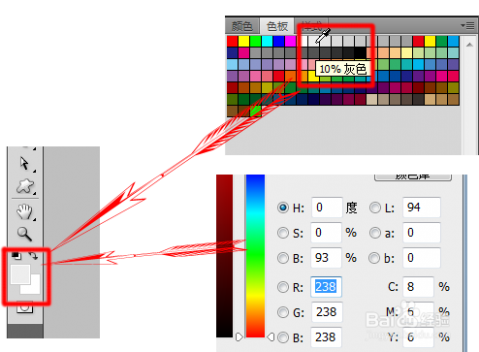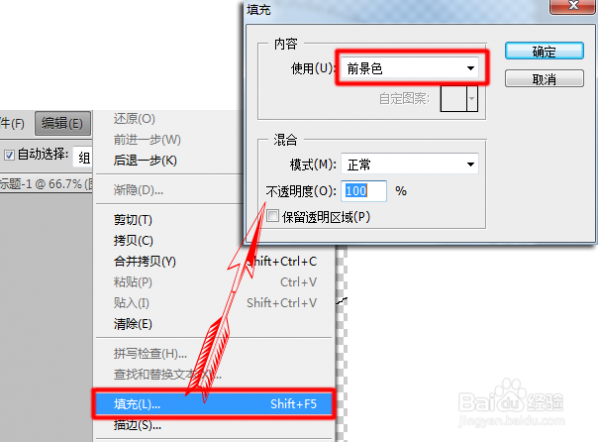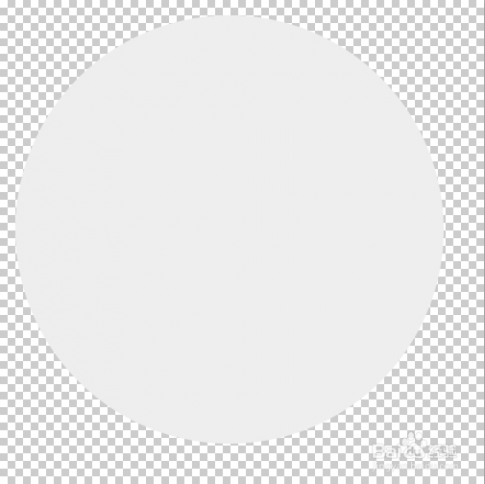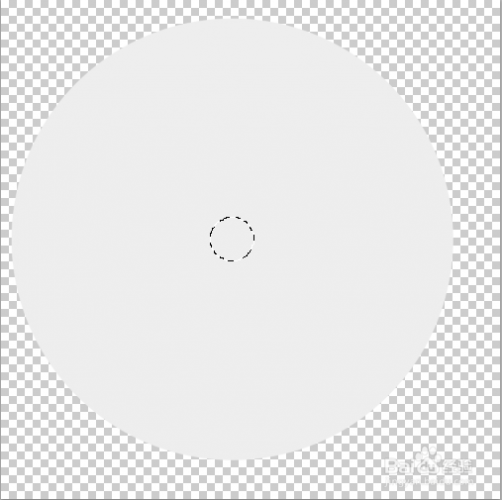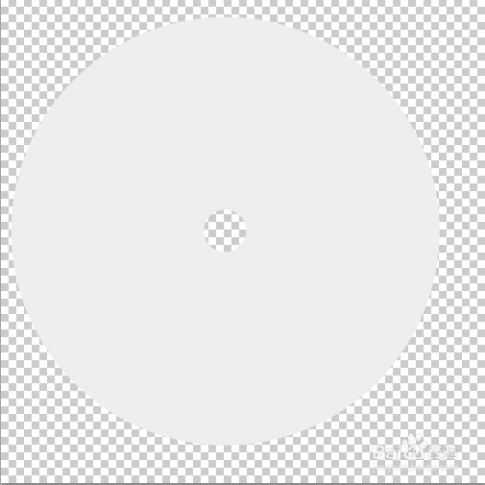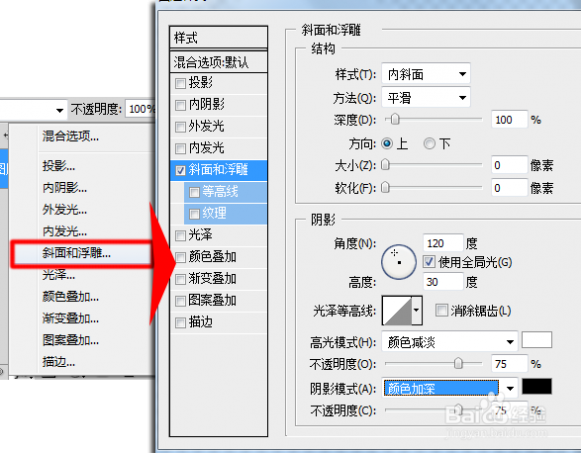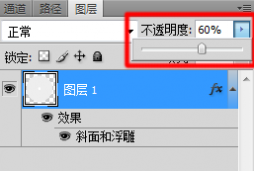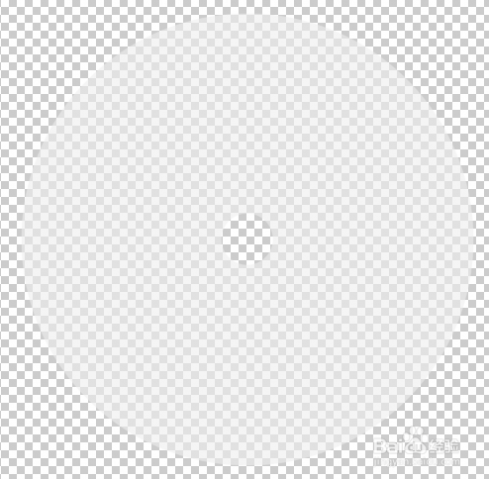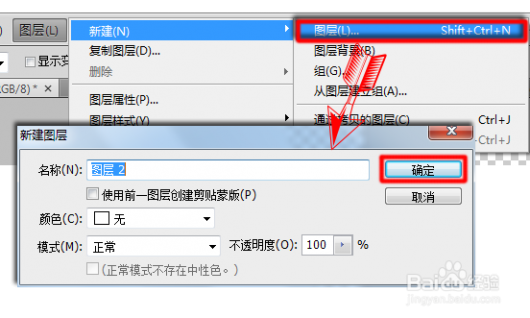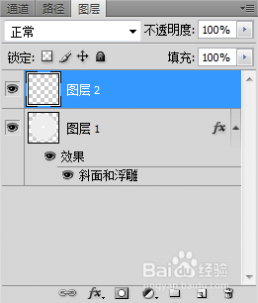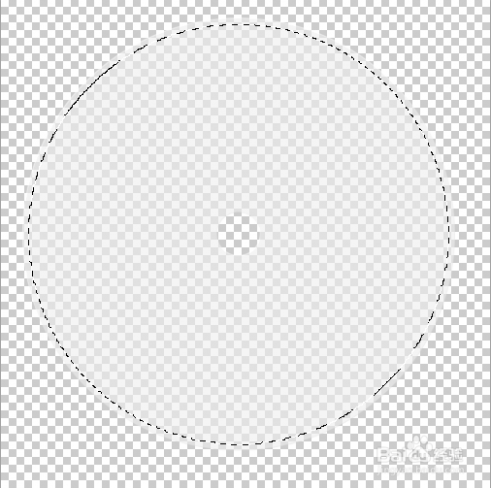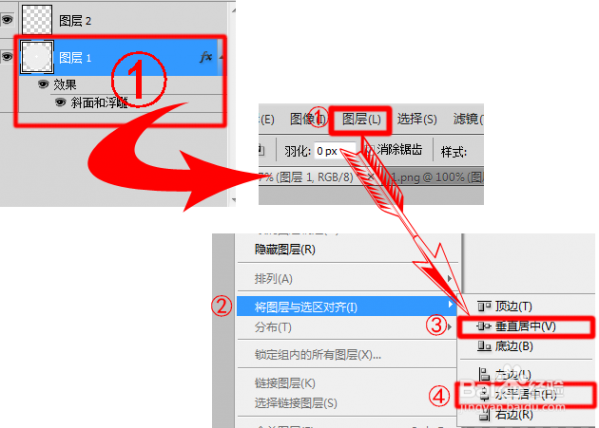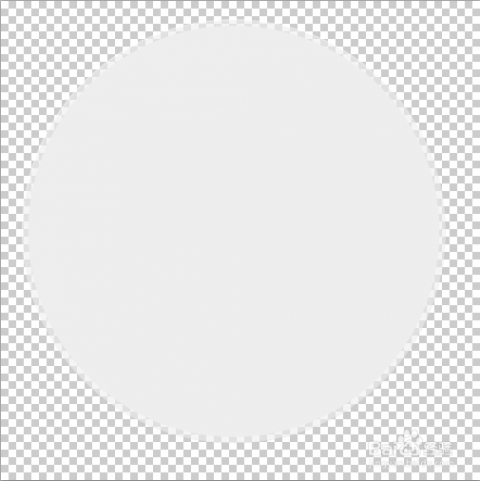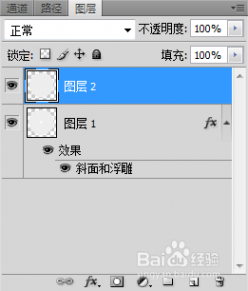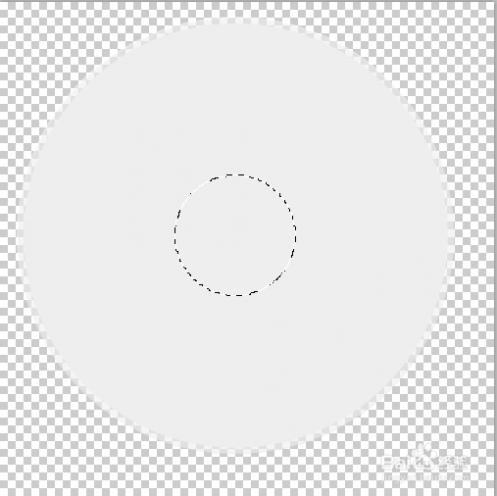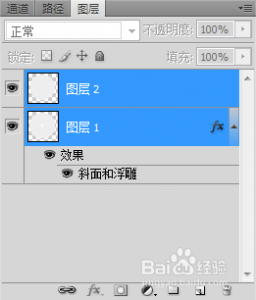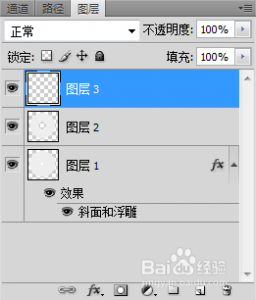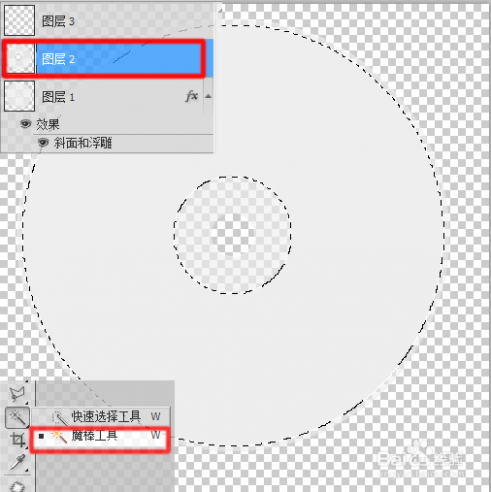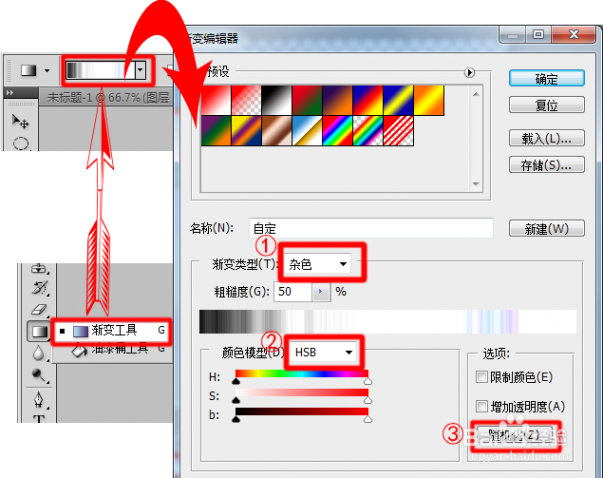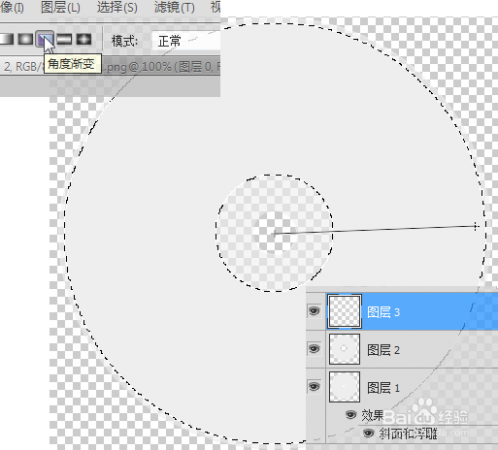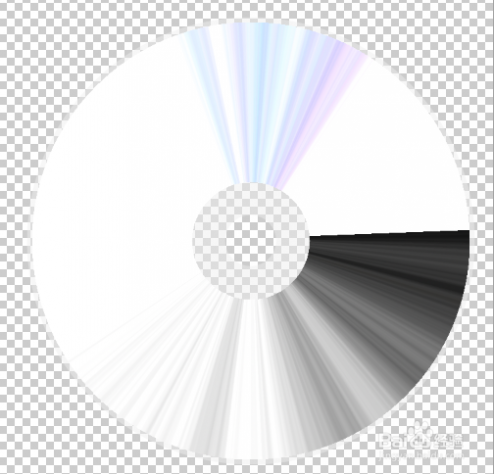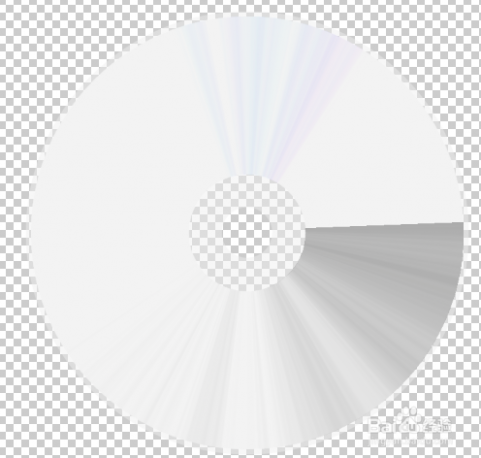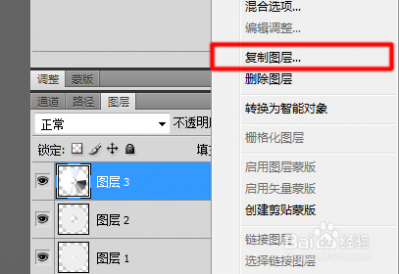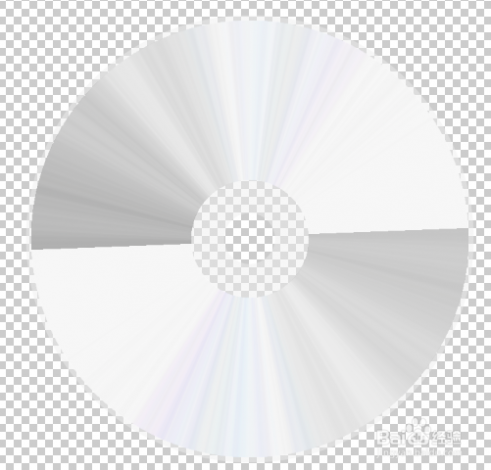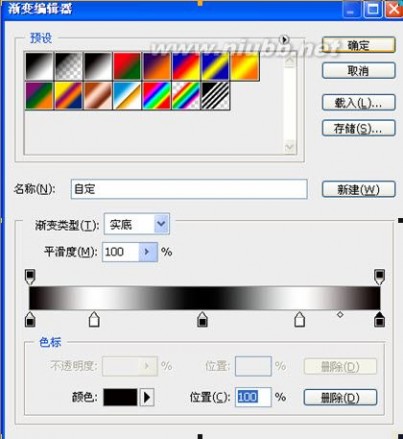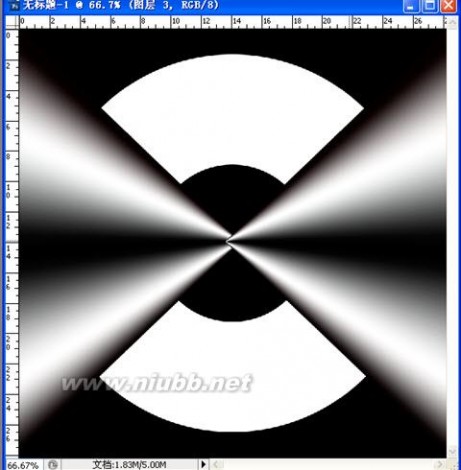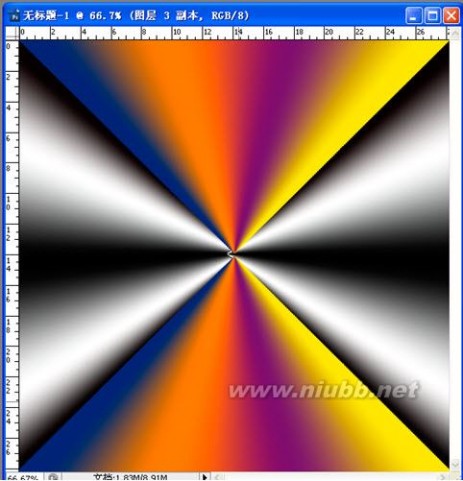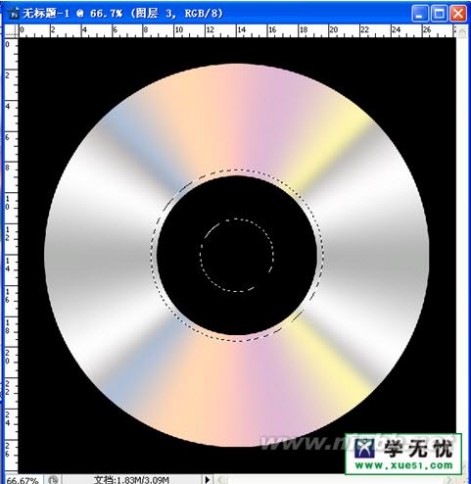一 : photoshop如何制作光盘效果?
[如何制作光盘]photoshop如何制作光盘效果?——简介photoshop的神奇之处在于,只有你想不到的,没有你制作不出来的。今天我就要用photoshop制作出一个光盘来,虽然不能达到“以假乱真”效果,但也可以说得上“别有一翻风味”,献丑了!
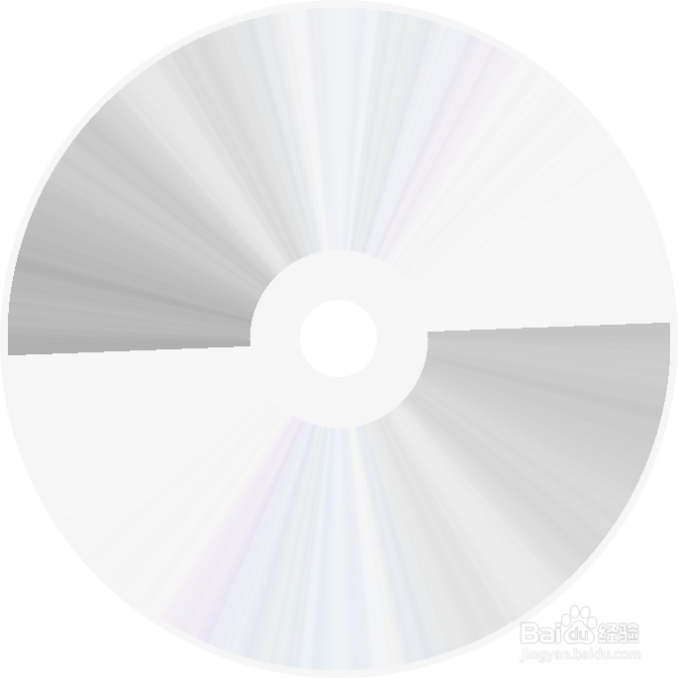 [如何制作光盘]photoshop如何制作光盘效果?——知识点
[如何制作光盘]photoshop如何制作光盘效果?——知识点photoshop cs4
[如何制作光盘]photoshop如何制作光盘效果?——详细知识[如何制作光盘]photoshop如何制作光盘效果? 一新建一个高度和宽带都为20厘米的透明图纸。
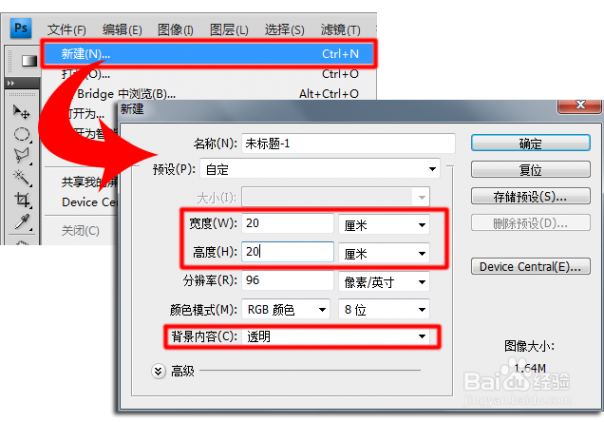 [如何制作光盘]photoshop如何制作光盘效果? 二
[如何制作光盘]photoshop如何制作光盘效果? 二选择“椭圆选框工具”,按住“shift+Alt键”,在图层中画一个差不多大小的正圆选区。
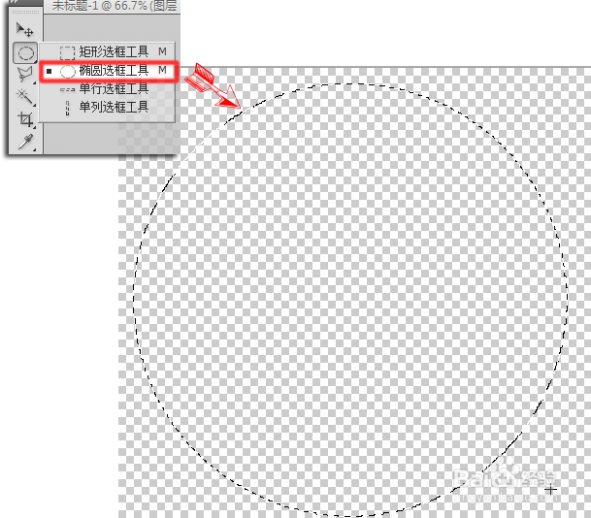 [如何制作光盘]photoshop如何制作光盘效果? 三
[如何制作光盘]photoshop如何制作光盘效果? 三photoshop的“色板”里早已为我们准备了各种常用的颜色,我们只要点一下,就可以把前景色调成10%灰色,要不然在“拾色器”的RGB中输入238,238,238也可以。
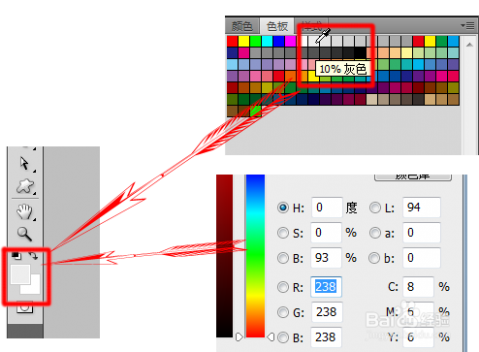 [如何制作光盘]photoshop如何制作光盘效果? 四
[如何制作光盘]photoshop如何制作光盘效果? 四然后我们用前景色填充正圆选区。点击“编辑”->“填充”或直接按“shift+F5键”调出填充对话框,一定要用“前景色”填充。填充完按“Ctrl+D键”取消选区。
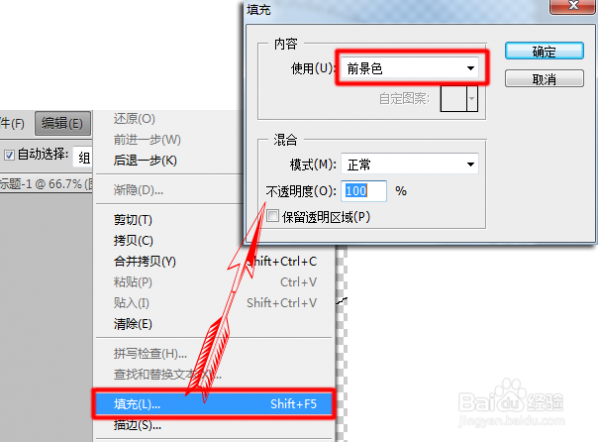 [如何制作光盘]photoshop如何制作光盘效果? 五
[如何制作光盘]photoshop如何制作光盘效果? 五选画出一个灰色的“大圆饼”。
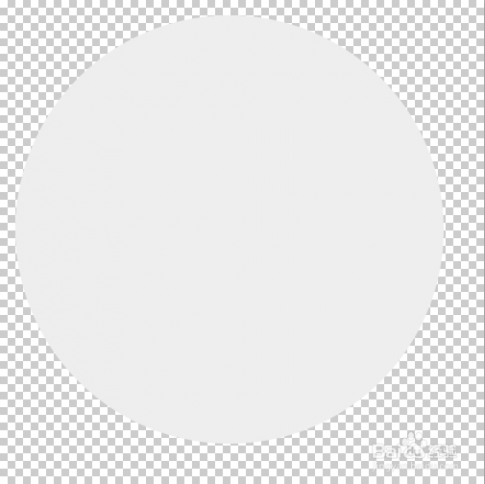 [如何制作光盘]photoshop如何制作光盘效果? 六
[如何制作光盘]photoshop如何制作光盘效果? 六再次选择“椭圆选框工具”,按住“shift+Alt键”,在“大圆饼”中间画个“小圆”选区。如何保证选区在大圆的正中央呢,光靠目测是不行了,我们要调一下。注意:是保证“小圆选区”在“大灰圆”的正中央,与背景无关。
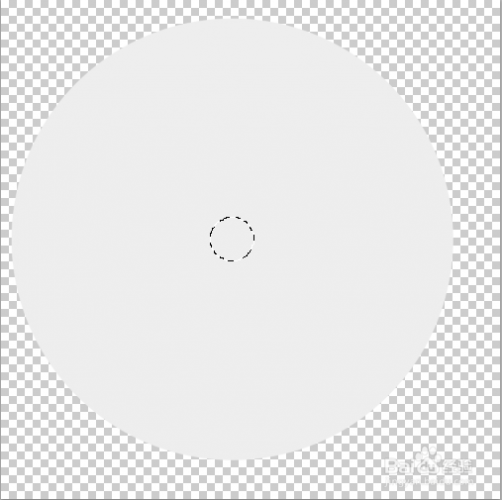 [如何制作光盘]photoshop如何制作光盘效果? 七
[如何制作光盘]photoshop如何制作光盘效果? 七如何调呢?点击“图层”->“将图层与选区对齐”->“垂直居中”和“水平居中”各点击一次,担保“小圆选区”在“大圆饼”的正中央
 [如何制作光盘]photoshop如何制作光盘效果? 八
[如何制作光盘]photoshop如何制作光盘效果? 八按“delete键”把“大圆饼”中间“掏个空”出来。然后按“Ctrl+D”取消选区。
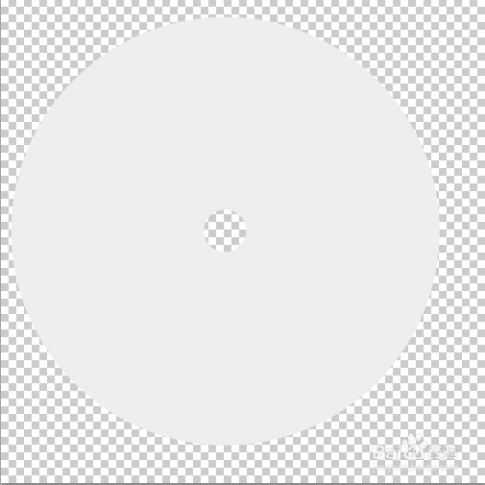 [如何制作光盘]photoshop如何制作光盘效果? 九
[如何制作光盘]photoshop如何制作光盘效果? 九点击“∫×”->“斜面和浮雕”,把“大圆饼”调立体点。
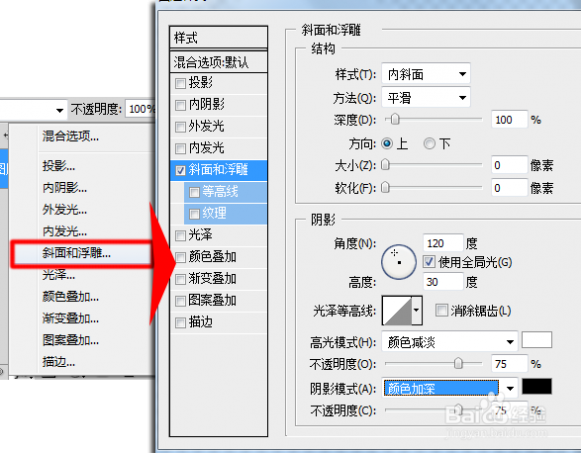 [如何制作光盘]photoshop如何制作光盘效果? 十
[如何制作光盘]photoshop如何制作光盘效果? 十再把“大圆饼”的透明度调成60%。
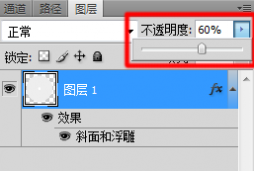 [如何制作光盘]photoshop如何制作光盘效果? 1一
[如何制作光盘]photoshop如何制作光盘效果? 1一有点透明,有点立体,中间有个小圆孔的图层1工作算是完成了。“大圆饼”就是图层1。
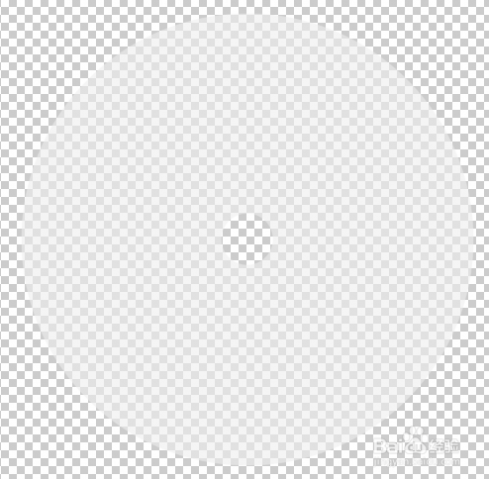 [如何制作光盘]photoshop如何制作光盘效果? 1二
[如何制作光盘]photoshop如何制作光盘效果? 1二我们新建图层2,点击“图层”->“新建”->“图层”。注意,这里新建的图层和“文件”->“新建”的图纸是不同的,“图层”是存在“图纸”中的。
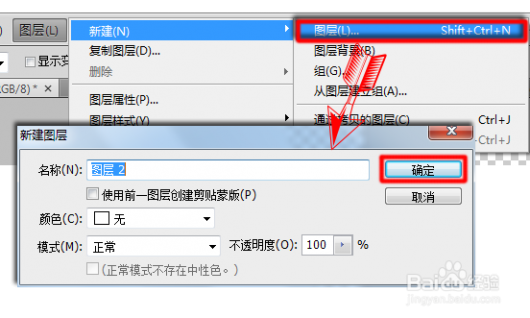 [如何制作光盘]photoshop如何制作光盘效果? 1三
[如何制作光盘]photoshop如何制作光盘效果? 1三操作的时候要注意自己在操作哪一个图层。
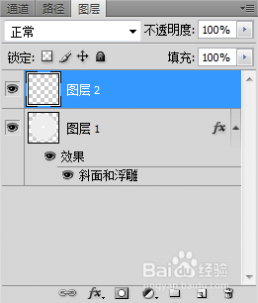 [如何制作光盘]photoshop如何制作光盘效果? 1四
[如何制作光盘]photoshop如何制作光盘效果? 1四我们再次选择“椭圆选框工具”,再画一个大圆选区,但不要比第一个大,比它小一截边缘就行了,因为我们要做光盘的“边缘效果”。同样点击“图层”->“将图层与选区对齐”->“垂直居中”和“水平居中”各点击一次对齐。
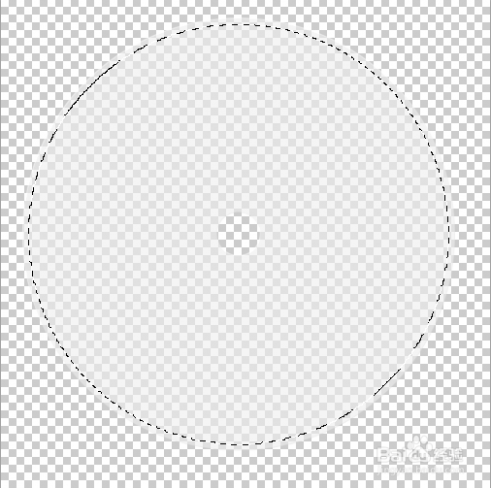 [如何制作光盘]photoshop如何制作光盘效果? 1五
[如何制作光盘]photoshop如何制作光盘效果? 1五注意:选区是和“图层1”对齐的,所以对齐的时候要点选“图层1”。
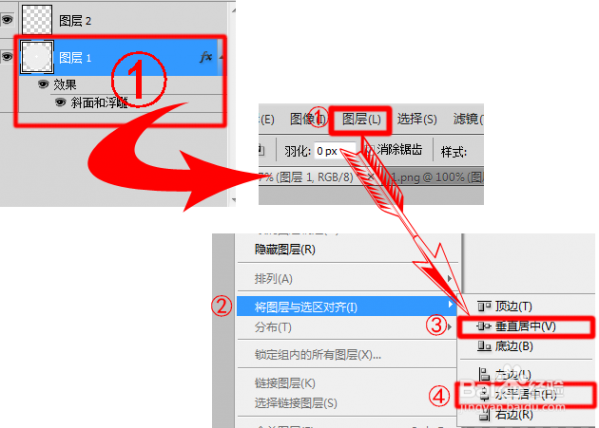 [如何制作光盘]photoshop如何制作光盘效果? 1六
[如何制作光盘]photoshop如何制作光盘效果? 1六同样点击“编辑”->“填充”或直接按“shift+F5键”用10%灰色“前景色”填充“图层2”。
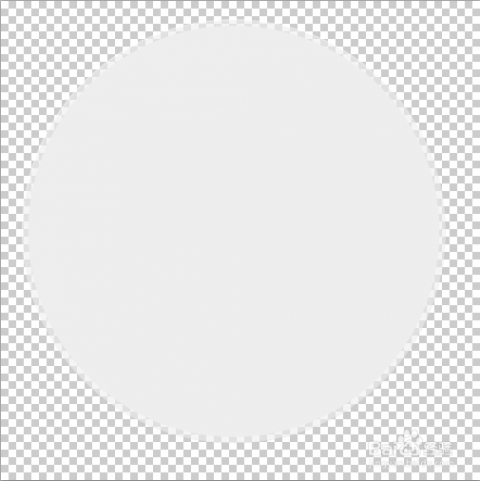 [如何制作光盘]photoshop如何制作光盘效果? 1七
[如何制作光盘]photoshop如何制作光盘效果? 1七自从新建图层2后,我们的一切操作都是为了图层2,颜色也是填充到图层2上,图层1原封不动。这样图层2就把图层1给覆盖了。
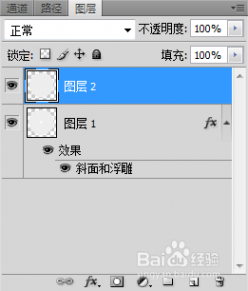 [如何制作光盘]photoshop如何制作光盘效果? 1八
[如何制作光盘]photoshop如何制作光盘效果? 1八我们再用“椭圆选框工具”画个大点中间圆选区,但要比之前那个大上一倍。这个选区是为了要抠掉图层2灰色。同样点击“图层”->“将图层与选区对齐”->“垂直居中”和“水平居中”各点击一次对齐。
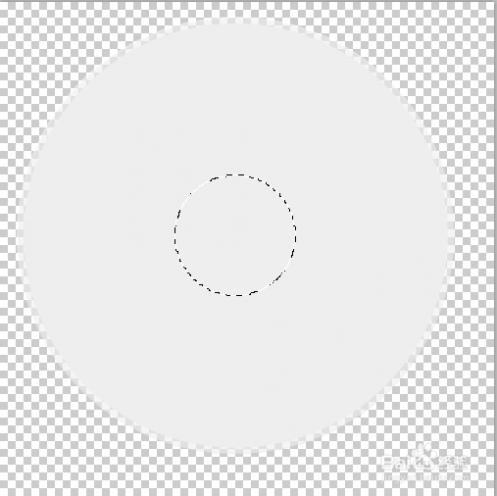 [如何制作光盘]photoshop如何制作光盘效果? 1九
[如何制作光盘]photoshop如何制作光盘效果? 1九注意,对齐的时候要把图层1和图层2都选上,不然对齐了这个图层,那个图层就跑偏了。
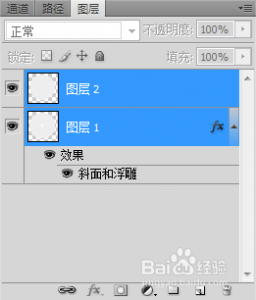 [如何制作光盘]photoshop如何制作光盘效果? 20、
[如何制作光盘]photoshop如何制作光盘效果? 20、但我们要“抠掉”的是图层2的颜色,按“delete键”的时候,要只选图层2。再按“Ctrl+D”取消选区。
 [如何制作光盘]photoshop如何制作光盘效果? 2一
[如何制作光盘]photoshop如何制作光盘效果? 2一图层2也搞定了。我们要新建图层3。这个图层3“意义非凡”,它可是用来填充光盘颜色的呀,且看我如何填充……
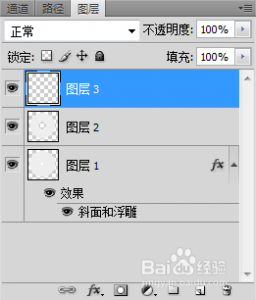 [如何制作光盘]photoshop如何制作光盘效果? 2二
[如何制作光盘]photoshop如何制作光盘效果? 2二我们选择图层2,再选择魔棒工具。魔棒就是魔棒,只需往上面一点,就把图层2灰色部分生成一个选区了,不过这个选区不是给图层2用的,是给图层3填充光盘颜色用的。
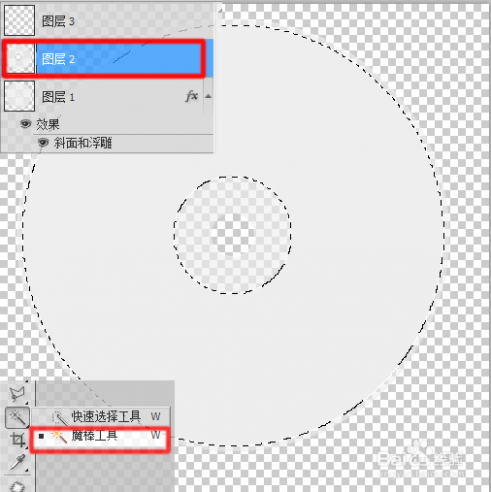 [如何制作光盘]photoshop如何制作光盘效果? 2三
[如何制作光盘]photoshop如何制作光盘效果? 2三填充光盘的颜色可不能靠“色板”了,说实在的,这“小色板”在这里靠不住。我们要用到渐变工具。多点几次“随机化”直到和光盘颜色差不多就OK了。
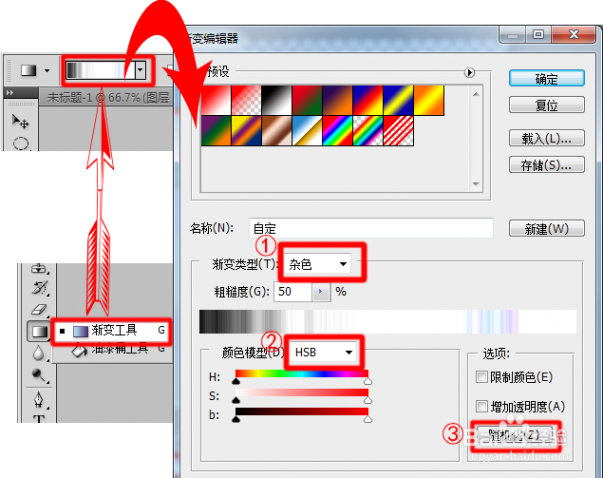 [如何制作光盘]photoshop如何制作光盘效果? 2四
[如何制作光盘]photoshop如何制作光盘效果? 2四选择“角度渐变”,再选择图层3,鼠标左键从选区中间一点,往外一拖,一放。然后按“Ctrl+D”取消选区。
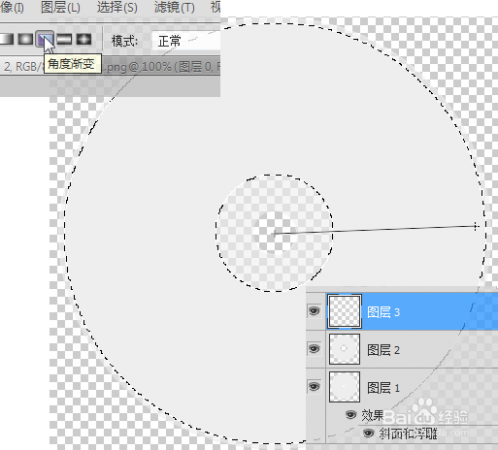 [如何制作光盘]photoshop如何制作光盘效果? 2五
[如何制作光盘]photoshop如何制作光盘效果? 2五光盘“诞生”了。只不过颜色太鲜艳了。
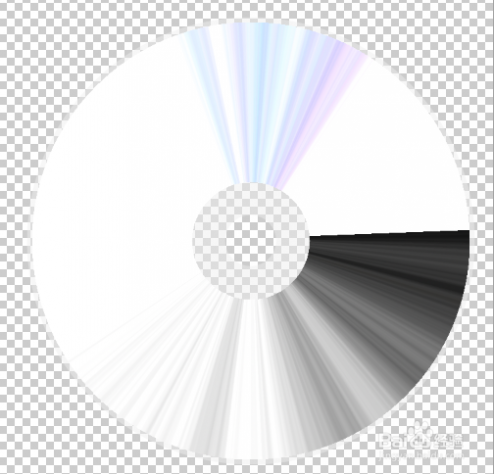 [如何制作光盘]photoshop如何制作光盘效果? 2六
[如何制作光盘]photoshop如何制作光盘效果? 2六我们把图层3的透明度调低点,就调成30%吧。这不是标准,看个人眼光。
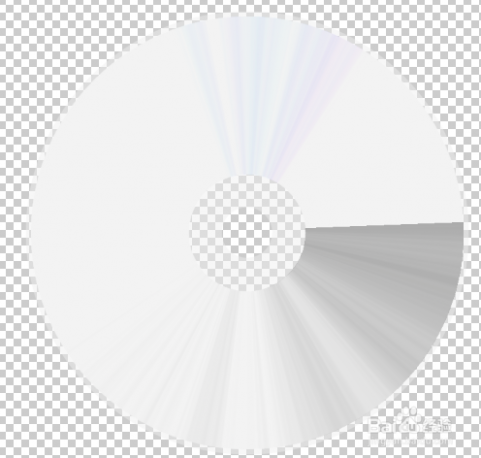 [如何制作光盘]photoshop如何制作光盘效果? 2七
[如何制作光盘]photoshop如何制作光盘效果? 2七为了让光盘色彩更均匀,我们把图层3复制一份。
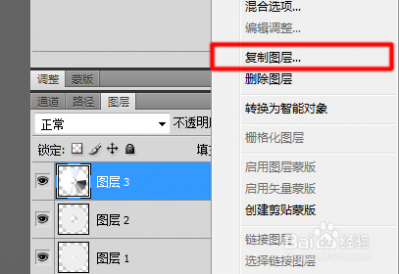 [如何制作光盘]photoshop如何制作光盘效果? 2八
[如何制作光盘]photoshop如何制作光盘效果? 2八选中图层3副本,按 “shift+t键”进入自由切换模式,右键单击,旋转180度。然后退出自由切换模式。
 [如何制作光盘]photoshop如何制作光盘效果? 2九
[如何制作光盘]photoshop如何制作光盘效果? 2九这样似乎更像些!
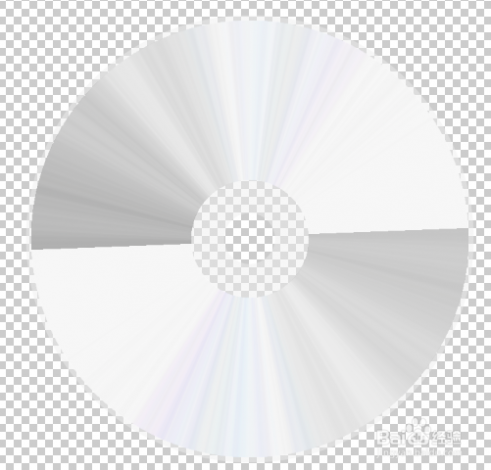
二 : ps如何制作光盘
效果图:

具体操作步骤如下:
1、 新建文档,背景层填充为黑色。
2、 新建图层,切换到椭圆选框工具,绘制一个大的正圆,填充白色。
3、 执行“选择---变换选区”,按住SHIFT+ALT键中心点不变等比例缩小。并删除

4、 切换到渐变工具,点击渐变编辑条,设置渐变色,如下图
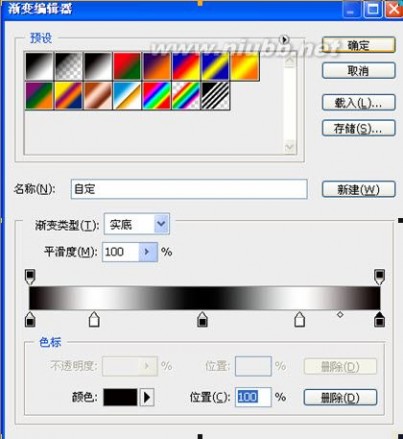
5、 在光碟图层的上方新建一个图层,垂直方向拉出渐变。

6、 CTRL+D,并进行自由变换,放置在左边。如下图

7、 复制图层,CTRL+T,右击---水平翻转,把副本放置在右边。如下图。
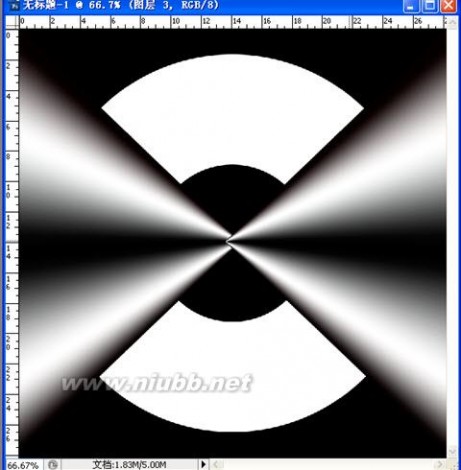
8、 新建图层3,(此时可以把图层2和图层2副本隐藏,方便观看)
9、 选择渐变工具,点击渐变编辑条,选择一种渐变色,渐变色如下。

10、 在新建图层由左往右填充渐变色。
11、 CTRL+T,右击---透视,对图形进行自由变换,如下图。

12、 复制图层3,得到图层3副本,CTRL+T,右击----垂直翻转,再将图形移动到下方。
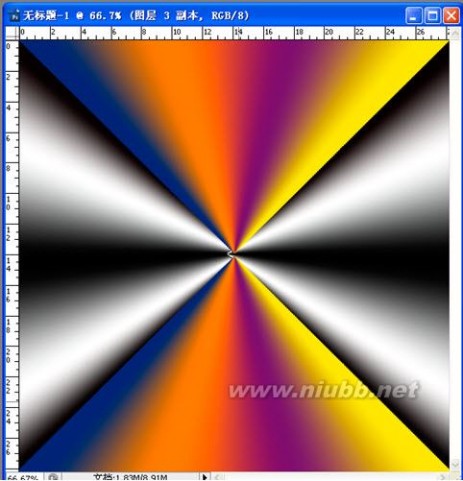
13、 把图层3和图层3副本合并,再把图层2和图层2副本合并。
14、 分别对这两个图层进行高斯模糊(像素值:10像素)
15、 把这两个图层的图层不透明度降低为30%,最后合并这两个层。
16、 把图层1载入选区,再选中上方的图层2,然后反选,按下DELETE键删除。
17、 再次把图层1载入选区,选择---变换选区,按下SHIFT+ALT键缩小,效果如下图。
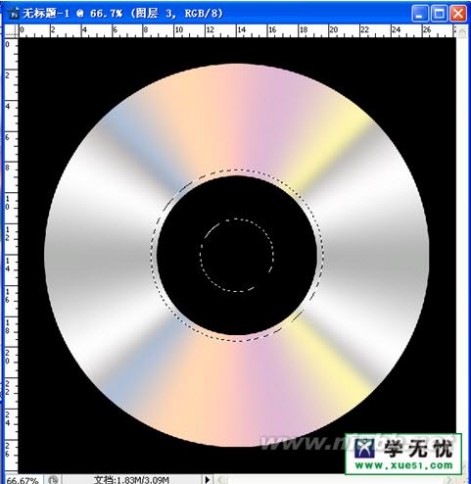
18、 新建图层,选中新图层,填充浅灰色,如下图。

19、 再把图层1载入选区,选择---变换选区,按SHIFT+ALT键,等比例放大,并填充浅灰色。

20、 打开一张素材图片,将它拖入光盘文件中,再调整大小和位置,放置在图层4的上方。再将不透明度将为60%。
21、 把图层1载入选区,反选,再选中素材图片层,DELETE键进行删除。

22、最终效果图如下图所示:

三 : MAC光盘无法退出如何强制退出光盘
有些用户在MAC上使用了光盘之后,发现光盘无法退出,这该怎么解决呢?由于MAC是吸入式光驱,因而退出光盘会更加麻烦一些,现在小编就教大家一个强制退出光盘的方法。

MAC吸入式光驱强制退出光盘方法:
重启后长按触控板长键,或者按退出键,就可以。或者在系统里,运行刻录软件,盘检测不过去,盘也会自动弹出。
有了这些方法后,你就可以不用再担心自己的光盘会无法退出了。当然从保护MAC去看,最好还是等系统反应过来再退出,如果实在没办法,那就强制退出吧。
本文标题:
如何制作光盘-photoshop如何制作光盘效果? 本文地址:
http://www.61k.com/1074775.html 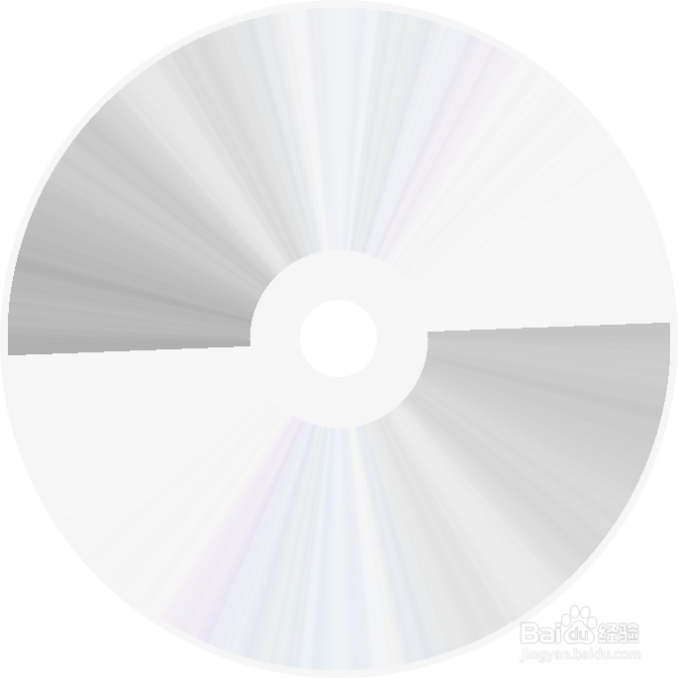 [如何制作光盘]photoshop如何制作光盘效果?——知识点
[如何制作光盘]photoshop如何制作光盘效果?——知识点