一 : win8移动中心如何设置与启动图文教程
如何设置/启动Win8移动中心,在弹出的菜单中选择移动中心,微软 Windows 82.鼠标移动到屏幕左下角,我们就可以选择一张适合的图片作为投影上的桌面背景即可,与当前计算机上的背景是两套方案,当出现一个小缩略图时,右键单击弹出快捷菜单
1.Metro或桌面下,快捷键Win + X,在弹出的菜单中选择移动中心。
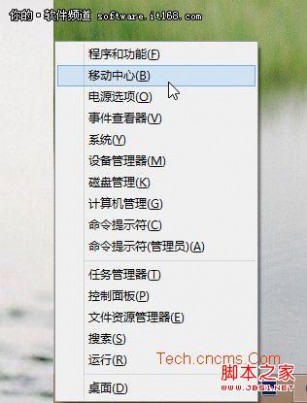
微软 Windows 8
2.鼠标移动到屏幕左下角,当出现一个小缩略图时,右键单击弹出快捷菜单,选择移动中心。
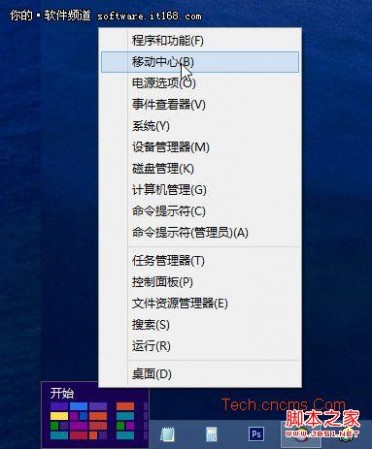
鼠标移动到屏幕左下角操作

在开始屏幕上的操作
移动中心的界面功能
因为移动中心主要就是面对移动设备,所以在这里,包括显示器亮度、声音大小调节、电源选项的快速设置等都可以在这里操作。
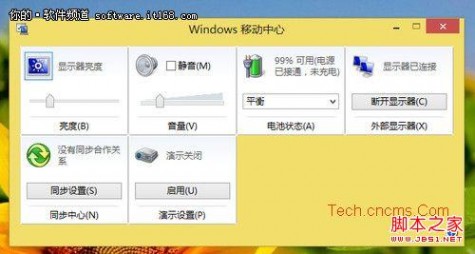
Windows 8 移动中心
演示
对于显示器亮度调节、音量调节和电源设置等我们很容易操作,这里也向经常使用投影的朋友介绍一下“演示”。该功能主要是针对接驳投影仪或者第二个显示器设备,通过“演示”可以实现快速关闭和开启,以及对“演示”进行的设置。
点击移动中心里的投影仪标识,进入“演示设置”对话框。
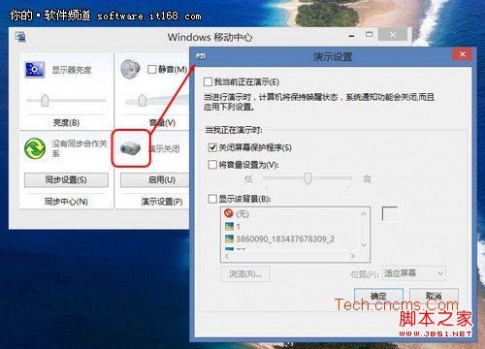
演示设置
勾选“我当前正在演示”,下面的说明很容易理解,比如在演示中系统更新不会弹出提示框,长时间不动作不会启动休眠,关闭屏幕保护等。这样我们就可以专注于演示文档从而不受打扰。
另外一个选项——显示该背景,一般的,可能我们的桌面背景会比较花哨,在商务演示时,出现美女、卡通、另类的桌面背景,显然不合时宜,但来回更换背景也显得很麻烦。所以在这里,我们就可以选择一张适合的图片作为投影上的桌面背景即可,与当前计算机上的背景是两套方案,互不干扰。
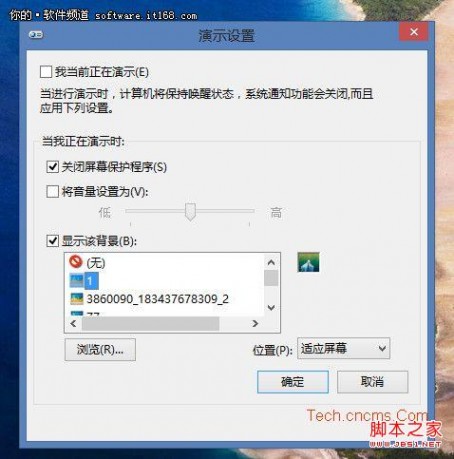
二 : 弹出u盘等移动存储设备后该如何重新启用
不需要使用u盘时,我们通常都是直接拔出u盘,期间如果需要重新启用u盘只要再次把u盘插入usb继续使用即可,这样的方法虽然没有什么问题,但是反复的拔插会影响usb接口的使用寿命,那么今天u启动小编就教大家不用拔出u盘就可以重新连接的简单操作。
1、将鼠标移至计算机图标上单击右键,在弹出的列表选项中点击“设备管理器”,如下图所示:
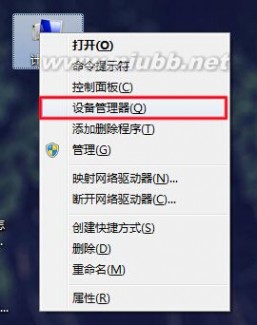
2、在打开的设备管理器窗口中展开通用串行总线控制器,并右键单击其中的第一个usb root hub,再单击“禁用”选项,断开u盘连接,如下图所示:
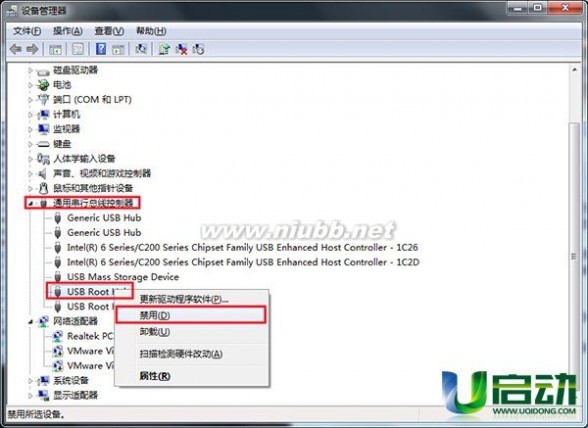
3、需要重新启用u盘时,重新打开设备管理器,并单击右键已禁用的usb root hub,由于之前我们已经禁用了连接,所以此时显示的是启用,单击“启用”按钮重新启用连接u盘,如下图所示:
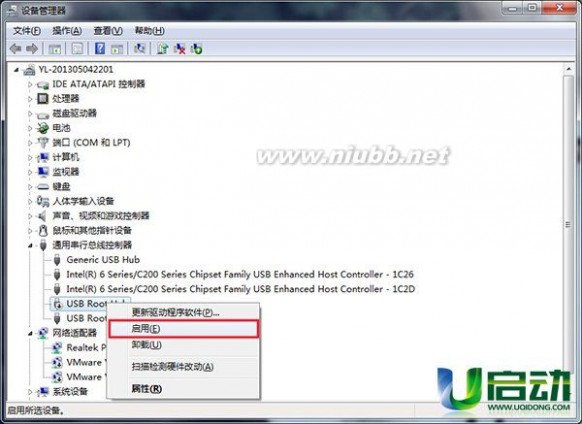
此时,我们的u盘就已经重新连接上了,关于弹出u盘后重新启用u盘的方法就介绍到这里。
三 : 如何设置电脑以U盘启动
[u盘启动设置]如何设置电脑以U盘启动——简介本篇是针对BIOS设置“第一启动项”程序做详细讲解,涉及多种主板类型的设置。
[u盘启动设置]如何设置电脑以U盘启动——知识点电脑
U盘
[u盘启动设置]如何设置电脑以U盘启动——我们先来说说如何进入BIOS设置程序[u盘启动设置]如何设置电脑以U盘启动 一在开机时按下特定的热键可以进入BIOS设置程序,不同类型的机器进入BIOS设置程序的按键不同,有的在屏幕上给出提示,有的不给出提示,几种常见的BIOS设置程序的进入方式简单列表如下:
 [u盘启动设置]如何设置电脑以U盘启动 二
[u盘启动设置]如何设置电脑以U盘启动 二笔记本方面,不同的笔记本进入BIOS方法不同,这就造成了许多人进BIOS的时候的烦恼:Thinkpad/IBM(冷开机按F1,部分新型号可以在重新启动时启动按F1)HP(启动和重新启动时按F2)SONY(启动和重新启动时按F2)Dell(启动和重新启动时按F2)Acer(启动和重新启动时按F2)Toshiba(冷开机时按ESC然后按F1)Compaq(开机到右上角出现闪动光标时按F10,或者开机时按F10)Fujitsu(启动和重新启动时按F2)大多数国产和台湾品牌(启动和重新启动时按F2)台式机进入BIOS开机时候请多按del键,就可以进入BIOS 这些东西和主板厂商有关的,一般都是主板决定的。
[u盘启动设置]如何设置电脑以U盘启动——设置U盘启动,不同BIOS设置U盘启动方法如下[u盘启动设置]如何设置电脑以U盘启动 一Phoenix–AwardBIOS(2010年之后的电脑):
下图1:开机按Del键进入该BIOS设置界面,选择高级BIOS设置:AdvancedBIOSFeatures;
下图2:高级BIOS设置(AdvancedBIOSFeatures)界面,首先选择硬盘启动优先级,HardDiskBootPriority;
下图3:硬盘启动优先级(HardDiskBootPriority)选择:使用小键盘上的加减号“+、-”来选择与移动设备,将U盘选择在最上面。然后,按ESC键退出,回到图2的设置界面。
下图4:再选择第一启动设备(FirstBootDevice):该版本的BIOS这里没有U盘的“USB-HDD”、“USB-ZIP”之类的选项,经尝试选择移动设备“Removable”不能启动,但选择“HardDisk”可以启动电脑。
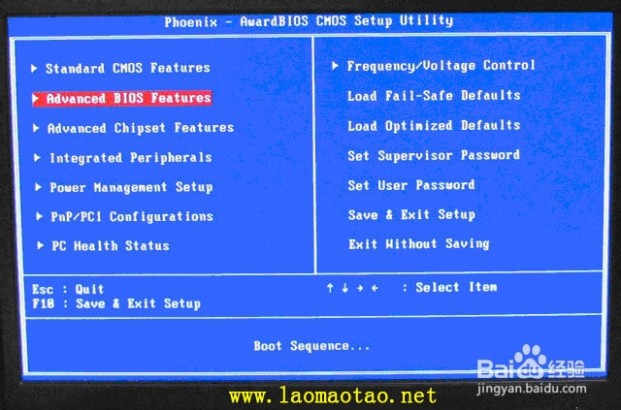
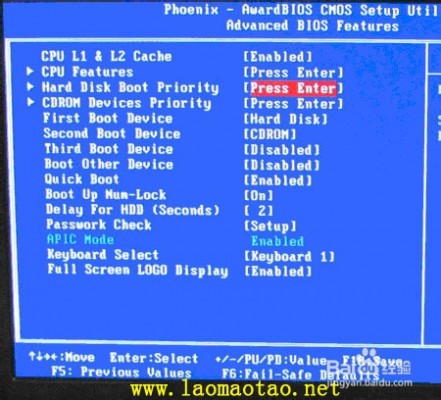
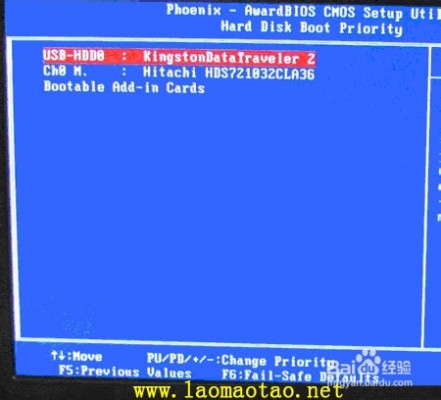
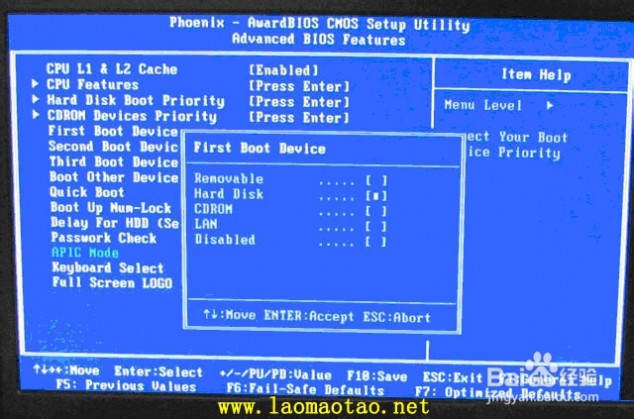 [u盘启动设置]如何设置电脑以U盘启动 二
[u盘启动设置]如何设置电脑以U盘启动 二旧的AwardBIOS(2009年电脑主板):
下图1:开机按Del键进入该BIOS设置界面,选择高级BIOS设置,AdvancedBIOSFeatures;
下图2:高级BIOS设置(AdvancedBIOSFeatures)界面,首先选择硬盘启动优先级,HardDiskBootPriority ;
下图3:硬盘启动优先级(HardDiskBootPriority)选择:使用小键盘上的加减号“+、-”来选择与移动设备,将U盘选择在最上面。然后,按ESC键退出,回到图2的设置界面。
下图4:在第一启动设备(FirstBootDevice)这里,有U盘的USB-ZIP、USB-HDD之类的选项,我们既可以选择“HardDisk”,也可以选择“USB-HDD”之类的选项,来启动电脑。
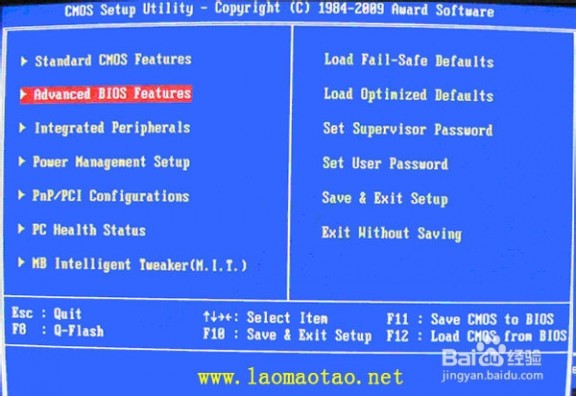
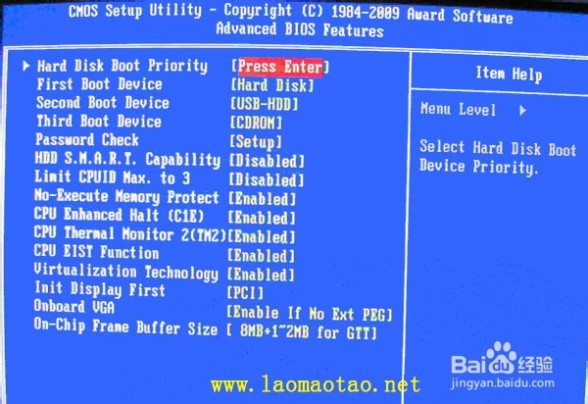
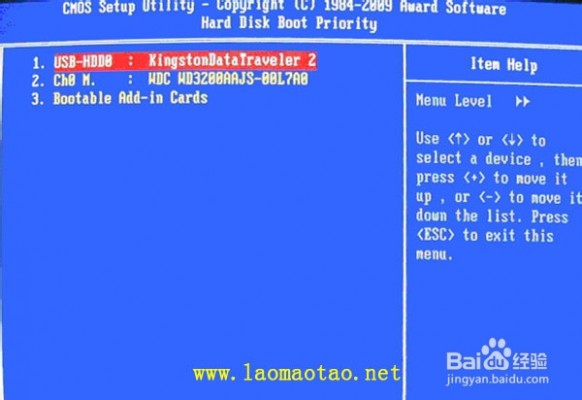
 [u盘启动设置]如何设置电脑以U盘启动 三
[u盘启动设置]如何设置电脑以U盘启动 三2002年电脑主板的一款BIOS:
下图1 :选择Boot菜单界面设置U盘启动;
下图2:启动优先级设备选择(BootDevicePriority)在第一启动设备(1stBootDevice)里选择U盘;
如果在图1的硬盘驱动器“HardDiskDrives”里面还没选择U盘为第一启动设备,那么这里就不存在和显示U盘,如上图2所示,但可以选择移动设备“RemovableDev.”作为第一启动设备;
如果先在“HardDiskDrives”里面选择U盘为第一启动设备,如图3所示,那么这里就会显示有U盘,那就选择U盘为第一启动设备,如图4所示。
下图3:硬盘驱动器“HardDiskDrives”选择:选择U盘为第一启动设备“1stDrive”;
下图4:当我们首先在图3的硬盘驱动器“HardDiskDrives”中选择U盘为第一启动设备“1stDrive”以后,启动优先级设备选择(BootDevicePriority)里面才会显示U盘,然后我们优先选择U盘作为第一启动设备(1stBootDevice)。
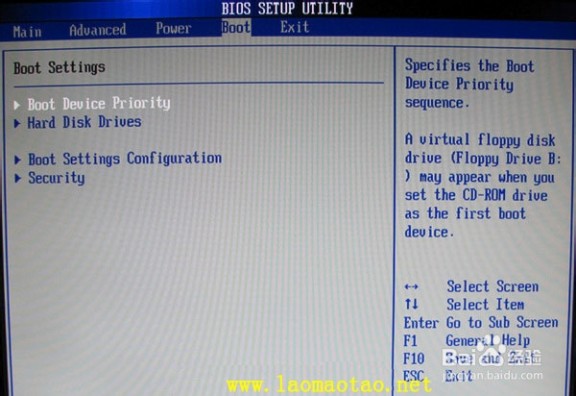
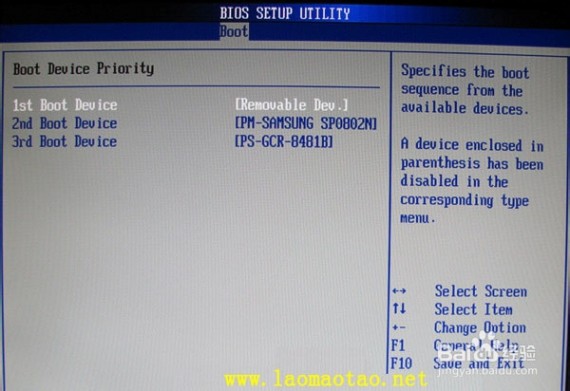

 [u盘启动设置]如何设置电脑以U盘启动——注意事项
[u盘启动设置]如何设置电脑以U盘启动——注意事项不同电脑进入BIOS的按键可能不同,需要注意
本文标题:
如何设置u盘启动-win8移动中心如何设置与启动图文教程 本文地址:
http://www.61k.com/1065677.html 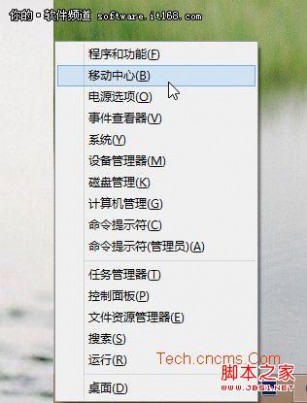
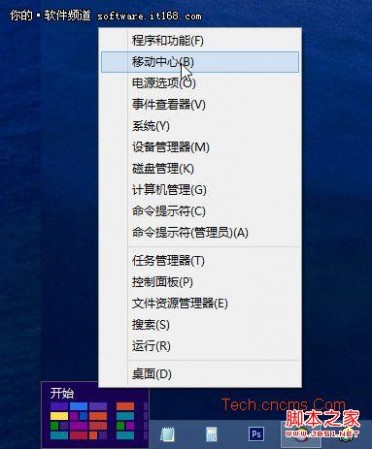

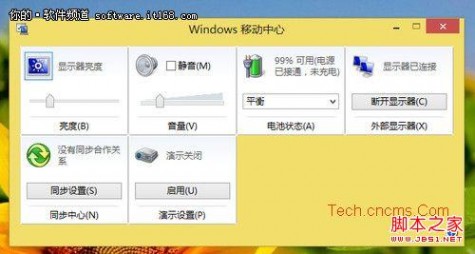
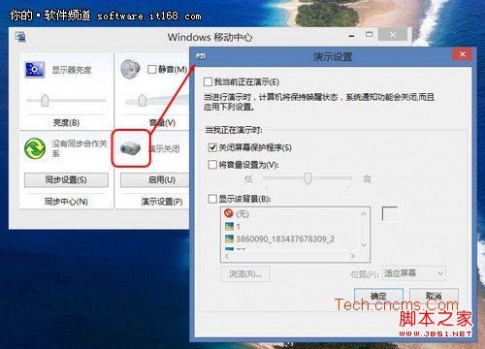
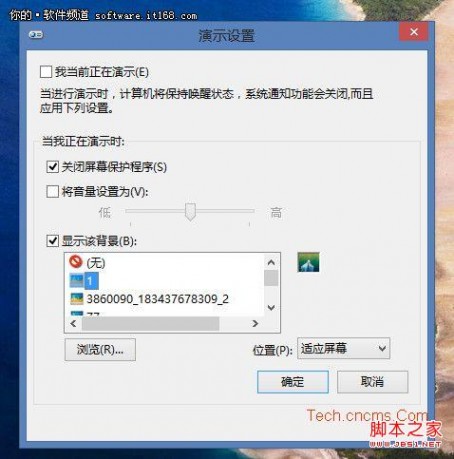
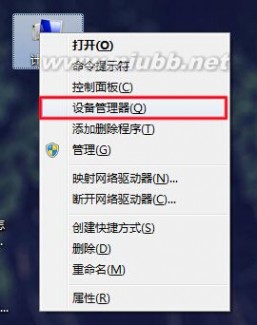
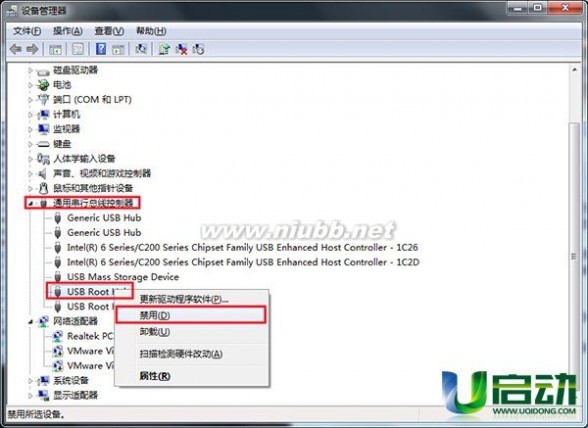
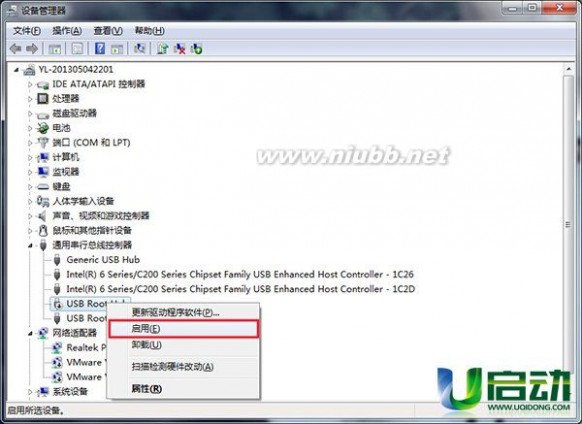

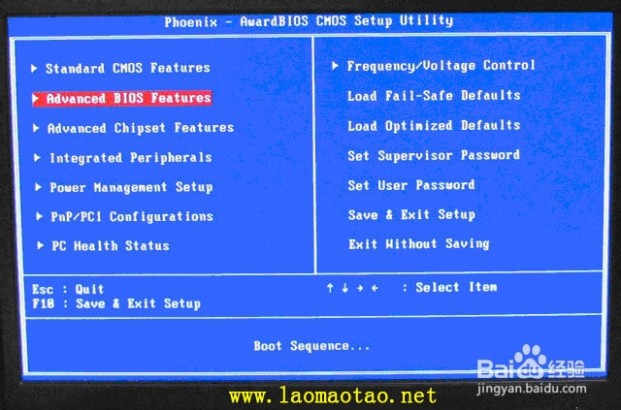
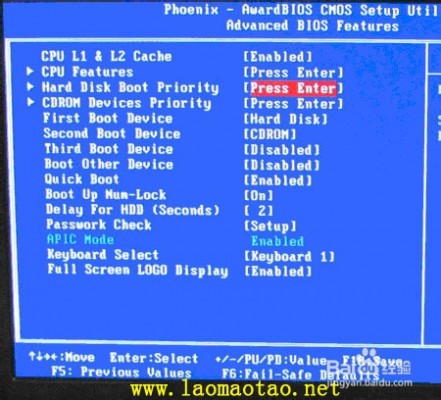
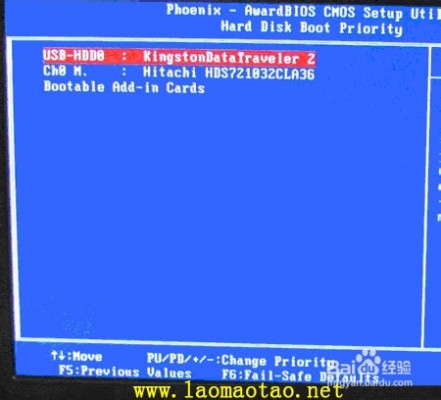
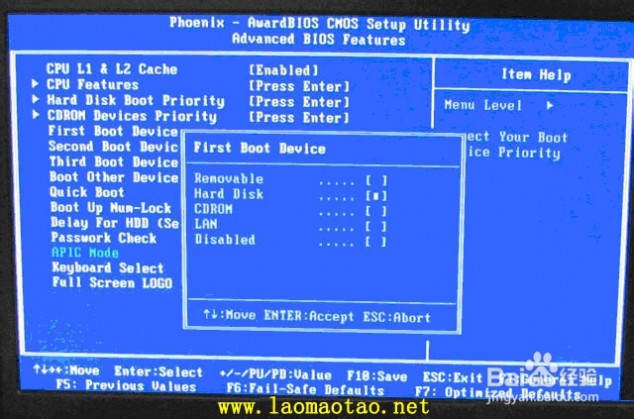
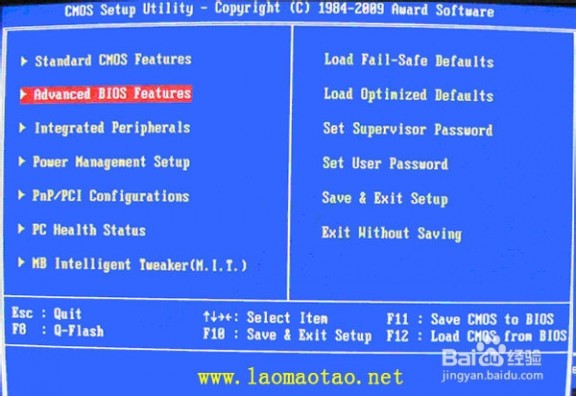
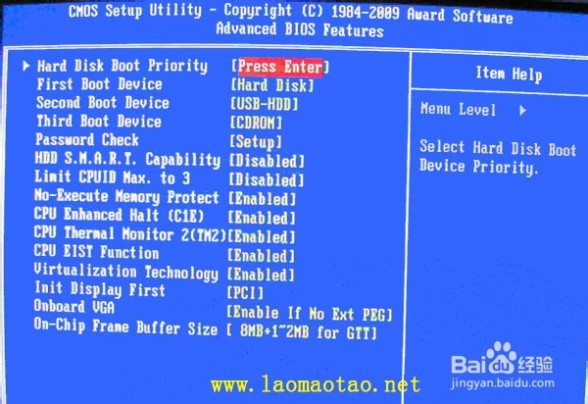
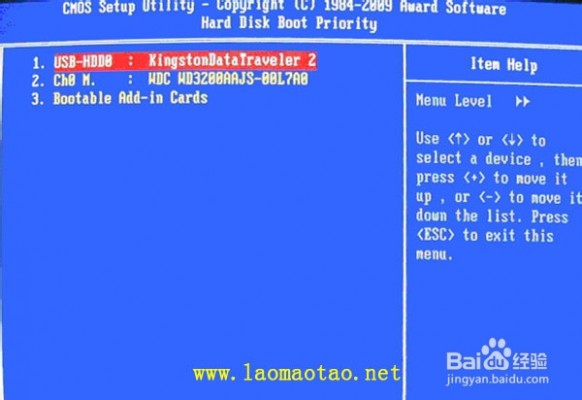

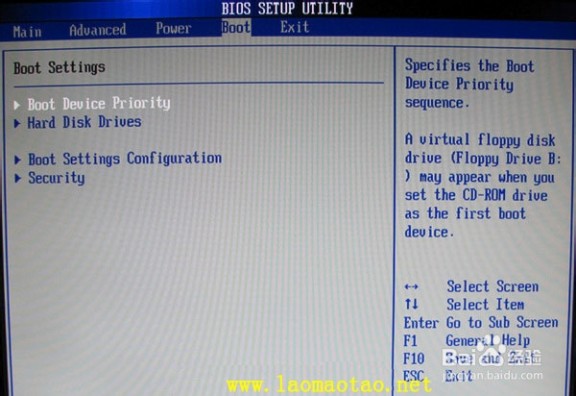
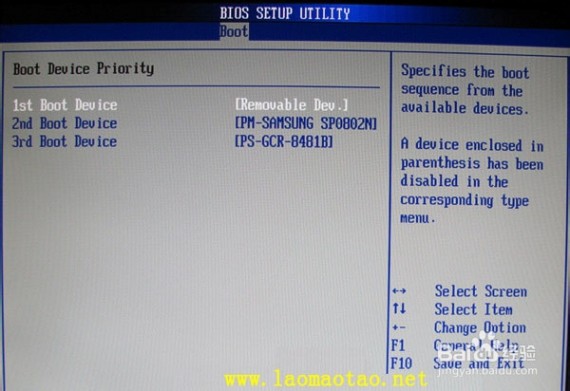

 [u盘启动设置]如何设置电脑以U盘启动——注意事项
[u盘启动设置]如何设置电脑以U盘启动——注意事项