一 : 韩国女神模特朴韶拉街拍图片 酷味裙装逆袭甜美范

韩国街拍女神朴韶拉Style 1
示范搭配:白色个性T恤+黑色短裤+黑色跟凉鞋
酷范指数:★★★★★
时尚点评:白色是经久不衰的颜色,也是时尚女性的必选色彩,宽松简洁的剪裁,衣尾处的小开口设计,让YY更显个性,搭配黑色打底裤,脚踩一双黑色系扣的凉鞋,将纤细的双腿完美呈现出,再搭配一个黑色手拿包,整身搭配很简洁也很酷味十足。
(www.61k.com。
韩国街拍女神朴韶拉Style 2
示范搭配:白色连身裙+军绿色外套+绑带高跟鞋
酷范指数:★★★★★
时尚点评:简洁的白色连身裙,无袖设计与裙尾处的百褶设计,让YY显得很有Feel,搭配一双黑白小撞色的的绑带高跟鞋,更显时髦感,春夏必备的军绿色外套搭配任何YY都很有范,将简单的一身打造出酷辣范。Page]

韩国街拍女神朴韶拉Style 2
示范搭配:绿色短打上衣+牛仔短裤+厚底帆布鞋
酷范指数:★★★★★
时尚点评:简单的绿色短打上衣用高腰千鸟格长款搭配下装,将性感与甜美完美融合在一起,显得很时髦很有辣妹范,再搭配一双碎花厚底帆布鞋很符合一身性感酷辣的风格。

韩国街拍女神朴韶拉Style 4
示范搭配:白色T恤+毛衣外套+白色小脚裤+高跟鞋
酷范指数:★★★★★
时尚点评:简洁的白色T恤显得很平淡无奇,但是搭配一件黑白的毛衣外套则打破原本单调的色彩,白色紧身小脚裤裙子的紧身设计,搭配裸色高跟靴,将其小蛮腰完美展现出,也显得女生更加高挑,将其不简单的搭配功底完美呈现出。
二 : 伊斯兰美女泳装“特别安全”(组图)
原文地址:伊斯兰美女泳装“特别安全”(组图)作者:品味娱乐资讯品味娱乐资讯精品博客杂志
别具一格的伊斯兰泳装

性感漂亮的泳装一直是美女们的最爱,不过信仰伊斯兰教的美女们可不能这么随心所欲的穿着,那她们穿啥样的泳装呢?当然是要“安全”第一了!这样各色“特别安全”的泳装就此诞生。这些别具一格的伊斯兰泳装,与其说是泳衣,不如说更像另类的“潜水服”!不过,穿在伊斯兰美女身上还是别有一番韵味的!



















新浪首家
娱乐精品博客杂志
欢迎关注收藏!
品味娱乐资讯精品博客杂志
更多精彩图文推荐:



美女明星涉嫌吸毒卖淫当红女星为何被陪酒?空姐的私生活日记曝光
































三 : photoshop为偏暗服装展示类模特图片精细美化
效果需要突出服装部分,处理的时候可以先给图片换背景,或把背景色转为跟主色有点对比的颜色,这样人物及服装部分就非常突出。后期再根据需要微调一下颜色和细节即可。

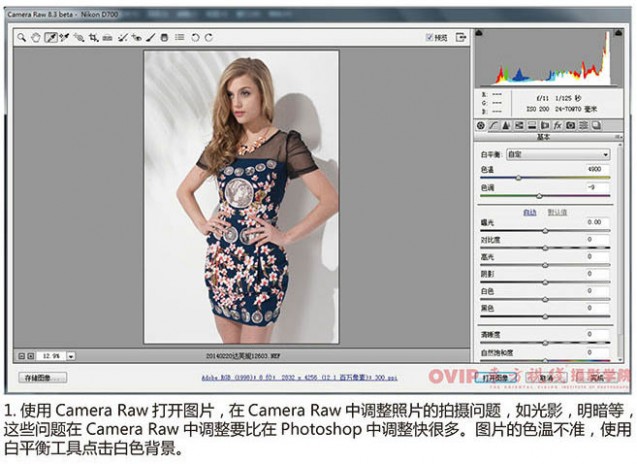
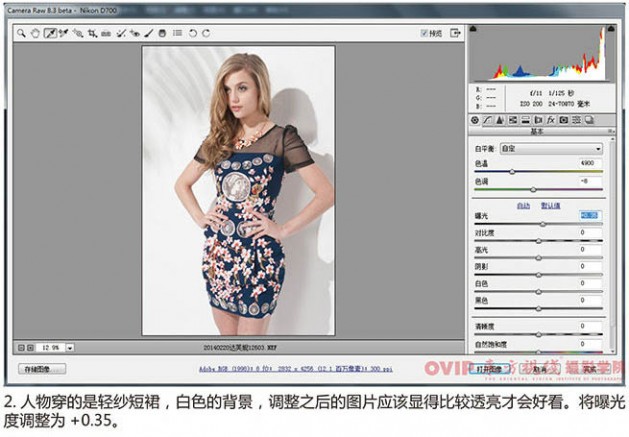
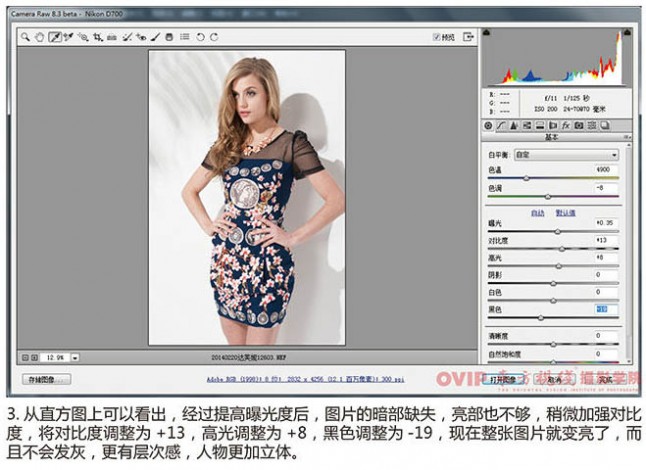
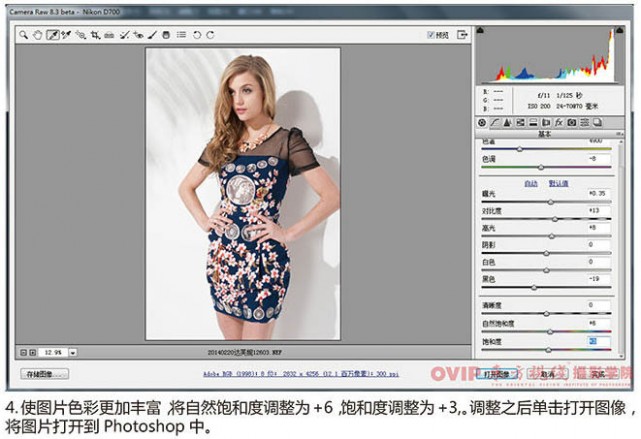












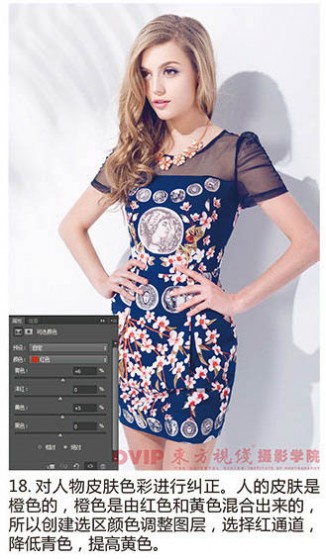


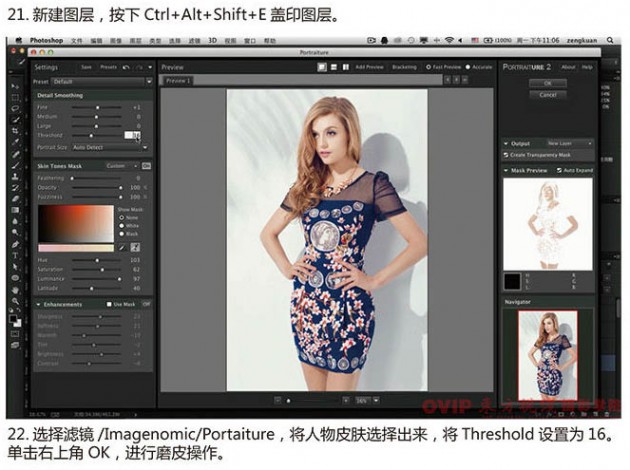
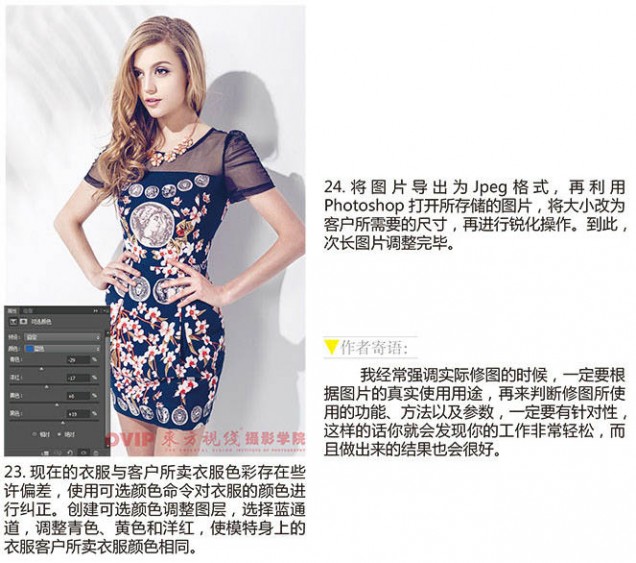

四 : Photoshop为外景美女图片打造甜美的粉绿色早春特效
素材图片主色为绿色,处理的时候只需要把绿色稍微调淡,高光部分增加一点淡黄色,然后再把人物肤色调红润,整体调柔和即可。
原图
最终效果
1、打开素材图片,创建可选颜色调整图层,对红、黄、绿、青进行调整,参数设置如图1 - 4,效果如图5。这一步主要把图片中的绿色转为黄褐色,并把红色调鲜艳一点。 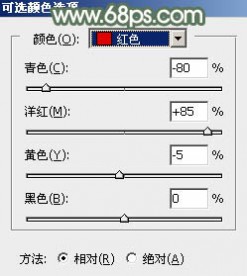
<图1> 
<图2> 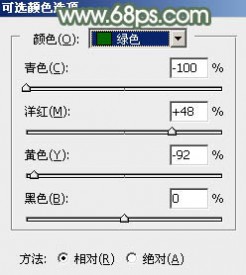
<图3> 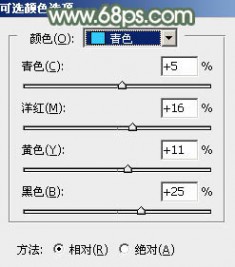
<图4> 
<图5>
2、创建可选颜色调整图层,对黄、绿、白、黑进行调整,参数设置如图6 - 9,效果如图10。这一步主要把图片中的黄色调淡一点,并给高光部分增加淡青色。 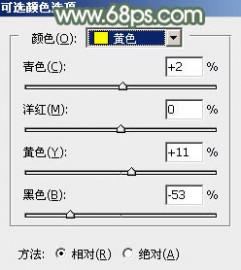
<图6> 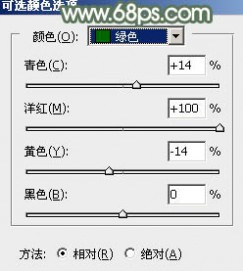
<图7> 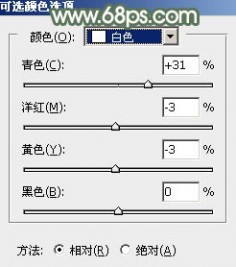
<图8> 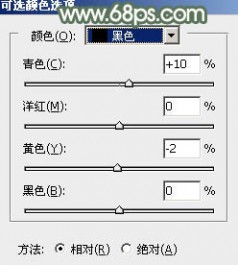
<图9> 
<图10>
3、创建色相/饱和度调整图层,对青色进行调整,参数及效果如下图。这一步把图片中的青色转为青绿色。 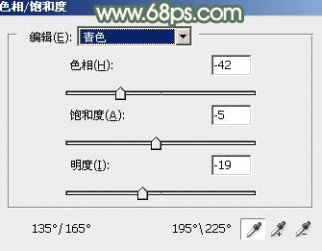
<图11> 
<图12>
4、按Ctrl + Alt + 2 调出高光选区,创建纯色调整图层,颜色设置为淡黄色:#E1D8C6,确定后把图层不透明度改为:40%,效果如下图。这一步给图片高光部分增加淡黄色。 
<图13>
5、按Ctrl + J 把当前纯色调整图层复制一层,混合模式改为“柔光”,不透明度改为:20%,效果如下图。 
<图14>
6、按Ctrl + Alt + 2 调出高光选区,按Ctrl + Shift + I 反选,然后创建亮度/对比度调整图层,参数及效果如下图。这一步把暗部稍微加深一点,并增加对比度。 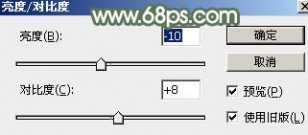
<图15> 
<图16>
7、创建曲线调整图层,对RGB、红、绿通道进行调整,参数设置如图17,确定后把蒙版填充黑色,用白色画笔把边缘区域擦出来,如图18。这一步给图片增加暗角。 
<图17> 
<图18>
8、创建色相/饱和度调整图层,参数设置如图19,确定后按Ctrl + Alt + G 创建剪切蒙版,再把图层不透明度改为:30%,效果如图20。 
<图19> 
<图20>
9、创建曲线调整图层,对RGB通道进行调整,如图21,确定后把蒙版填充黑色,再用白色画笔把人物脸部需要变暗的区域擦出来,如图22。 
<图21> 
<图22>
10、创建曲线调整图层,对各通道进行调整,参数设置如图23 - 26,效果如图27。这一步微调暗部及高光颜色和亮度。 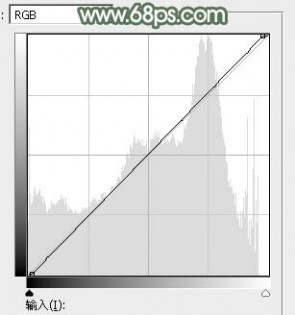
<图23> 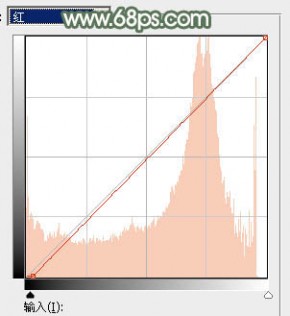
<图24> 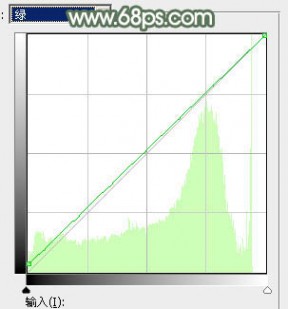
<图25> 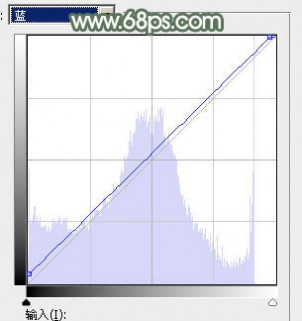
<图26> 
<图27>
11、按Ctrl + J 把当前曲线调整图层复制一层,不透明度改为:30%,效果如下图。 
<图28>
12、新建一个图层,按Ctrl + Alt + Shift + E 盖印图层,选择菜单:图像 > 模式 > Lab颜色,在弹出的对话框选择“不合拼”。然后创建曲线调整图层,对明度进行调整,参数及效果如下图。 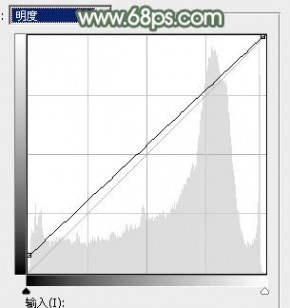
<图29> 
<图30>
13、新建一个图层,盖印图层,选择菜单:图像 > 应用图像,参数及效果如下图。确定后再选择菜单:图像 > 模式 > RGB颜色,在弹出的对话框选择“不合拼”。 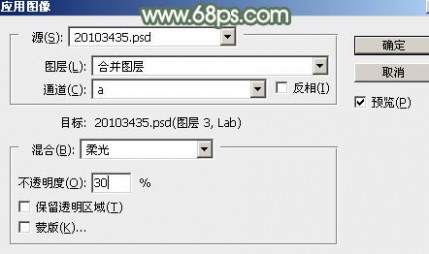
<图31> 
<图32>
14、新建一个图层,混合模式改为“滤色”,不透明度改为:50%,把前景颜色设置为绿色:#C7D79D,用画笔把下图选区部分涂上前景色。这一步给图片局部增加高光。 
<图33>
15、新建一个图层,盖印图层,选择菜单:滤镜 > 模糊 > 动感模糊,角度设置为45度,距离设置为160,确定后把混合模式改为“柔光”,不透明度改为:35%,效果如下图。这一步把图片柔化处理。 
<图34>
最后给人物磨一下皮,微调一下颜色,完成最终效果。 
61阅读| 精彩专题| 最新文章| 热门文章| 苏ICP备13036349号-1