一 : 如何清理磁盘多余文件 电脑清除多余的空间及文件的图文步骤
深度清理你的电脑:
一、清理C盘
开始——搜索——文件或文件夹——全部或部分文件名处填写“cookie”,下面的在这里寻找选择“本地磁盘C”——下面“更多高级选项”除了“区分大小写”外全部打上勾——搜索——打开文件夹cookie——除了“index.dat”外,其它全部删除。其它的cookie文件夹也是同样处理。注意:是清理文件夹里面的内容,不要删除cookie文件夹。
二、开始——程序——附件——系统工具——磁盘碎片整理程序——碎片整理——C盘的可用空间达到75%以上最佳——每个磁盘都必须进行碎片整理——直到没有红色出现。
三、双击打开“我的电脑”——右键C盘——属性——磁盘清理——选项全部勾选——确定。再如此清理D、E、F、G盘。
四、打开360安全卫士——电脑清理——清理垃圾——设置(全部勾选)——全选——开始扫描——立即清理。然后把其它的“一键清理”“清理插件”“清理痕迹”“清理注册表”依次做完。再点击“优化加速”——启动项——除了“输入法切换工具ctfmon”和“360安全卫士”外,其它全部禁止开机启动。
五、打开IE主页——点最上面一排里的 “工具”——点“Internet选项选”—再点中间的 “Internet临时文件”中的“删除文件”—再在 “删除所有脱机内容”前的方框里打上勾———再点 “确定”—清完后又点 “确定”。
手动清理c盘垃圾:
我们都知道安装软件时,大部分软件都安装在系统默认的C:Program Files下,装的软件多了,这个文件夹也大的吓人,所以建议软件统一安装在别盘的统一的某个文件夹下,便于管理。
接下来是一些比较不起眼的地方的清理。
1.用户名我的文档Tencent files您的QQ号码Image,这个文件夹主要存放你接受的一些图片以及别人发给你的自定义表情,可以安全删除
2.用户名AppDateLocalTemp,这是缓存文件夹,除了里面的一些文件夹以外,其余都可以删除。(AppDate是隐藏文件夹,必须显示隐藏文 件才能看到见)
3.计算机本地磁盘(C:)WindowsPrefetch,这个文件下所有以pf为后缀名的文件都可以删除
4.计算机本地磁盘(C:)WindowsSoftwareDistributionDownload,里面的文件夹都可以删除,这是系统自动更新文件的下载存放处
下面的清理,最少可以给你腾出2个G,最多的话就看个人情况了
1.对C盘单击右键—属性,出来如下画面,单击磁盘清理
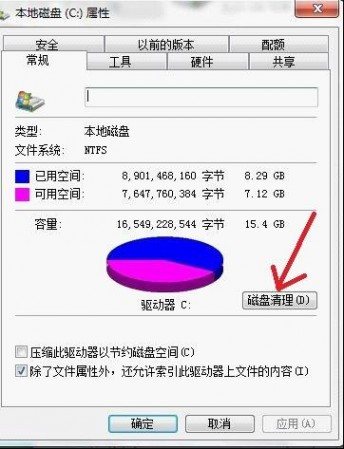
2.过一会,出来如下画面,把所有都勾选,长时间不清理,这里也很庞大,然后点确定,直接清理,不解释。
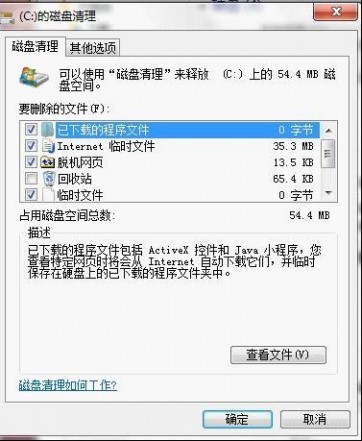
3.计算机右键—属性—系统保护(左边 一排第3个),出来如下,单击箭头处然后选择删除即可。
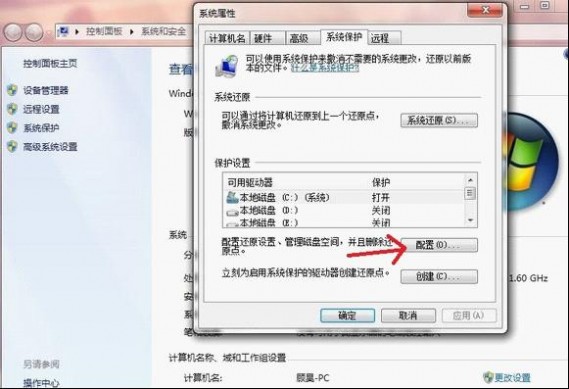
4.个人建议,关闭C盘的系统还原,在D盘或者别盘打开系统还原删除了系统还原的文件。
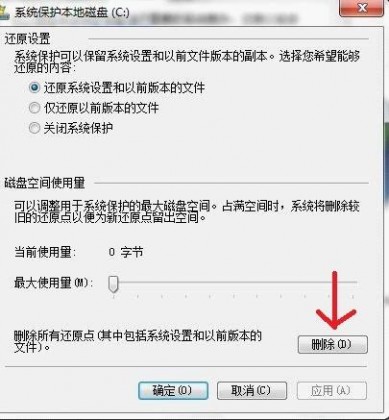
5.删除了系统还原的文件,别急着关闭刚才的窗口,把选项卡切换到“高级”,单击箭头2,设置
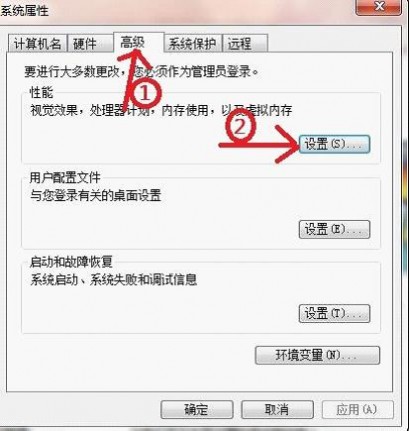
6.设置虚拟内存,单击箭头处
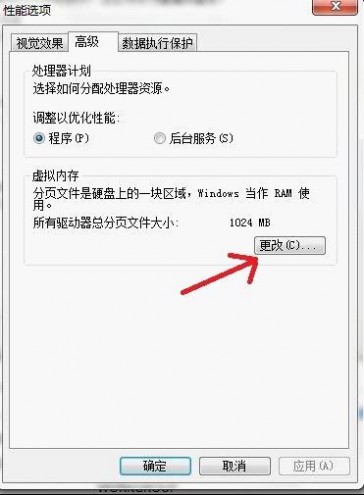
7.这是设置虚拟内存的,首选把箭头1处的取消才能进行接下来的操作,然后选中C盘,单击箭头2,将虚拟内存设置在别盘,如D盘,选中D盘,单 击箭头3,设置一个最小值,一个最大值,最后一定要先单击箭头4,才能点确定!!
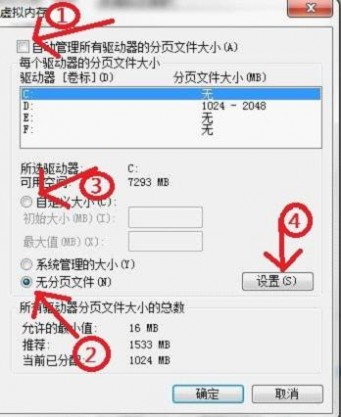
8.如果用winrar打开C盘,可以看到系统盘下有一个 hiberfil.sys的文件,其实这是系统休眠文件,一般的删除方法是无法删除的,删除方法如下,开始菜单—所有程序—附件—命令提示符,然 后右键命令提示符,选择以管理员身份运行,然后在里面输入:powercfg -h off,回车,中间有空格,-h是连在一起的,如果担心弄错,可以复制

二 : 西门子s7300网线连接电脑基础步骤图文解析
电脑用网线通过交换机连接PLC或通过交叉线直接连接PLC.(USB转RS232的通讯串口驱动安装后无需作任何设置,在PC里的设备管理器中可查看其端口号。当然MPI的物理接口类型是485,你还要买一个232转485转换器。如果又想稳定又想简单就直接购买使用西门子的编程电缆,西门子的编程电缆带有MPI适配器就行了。)

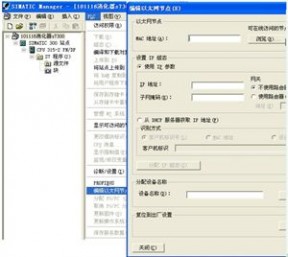
三 : IPHONE控制苹果电脑上Keynote演示PPT具体实现步骤图解
从苹果的MP3到MP4 到IPHONE3 3GS 4 4S IPAD1 IPAD2都有,去年年底入了MACBOOK PRO
按媳妇用的也是IP4,MACBOOK也被俺媳妇拿去工作用了,其实我笔记本很少用,再公司用台式机还是舒服。
俺媳妇是幼儿园教师,有一些朋友就说俺们用苹果就是装的,压根不知道用于工作。
你们这么说俺俺有点不爽,什么叫装啊,明天俺媳妇要开家长会,要再多媒体教室投影PPT演示。
自然用到按的苹果电脑,可是家长会演讲手拿鼠标站着演讲,未必太土了,所以果断利用上咱们的苹果设备。
觉得让俺媳妇用IPHONE操控电脑上的PPT ,想想多NB啊,也许你觉得没什么,但在我们小地方,绝对会很NB的举动。
废话不多说,下面教学如何实现。
本次教学所需设备:
1、苹果电脑一台,假如你不是苹果电脑能用苹果系统也无所谓啦。其实IPAD、IPHONE都可以。下面会有详解
2、电脑上装有Keynote软件 这个就是苹果的PPT软件
3、IPHONE 或者IPAD一台。必须装有Remote软件 没越狱的可以再商店下载,但需要钱买的,不免费。越狱的朋友可以下载附件
安装好后,手机上会有如下图标

不急,这个程序安装好后,你电脑上有Keynote那就简单了。不过你假如有另一台IPAD或者IPHONE 也可以。
IPAD2和IPHONE4S可以直接把界面传输到外接显示器,IPAD1和IPHONE4 在打开PPT后,也可以显示再外接显示器上。所以没有MACBOOK的朋友别灰心,你拥有一台IPAD和一台IPHONE同样可以这样演示。
第一步:我们先做简单的,
比如,你的IPHONE和MACBOOK 在同一个无线网络里,那就简单了。假如你的环境中没有网络,也别灰心,等会听我细说
直接打开KEYNOTE,IPAD、IPHONE上同样可以,我下面我不多说了。
打开你IPHONE上的remote程序
打开后如图

啥都没有,不着急,然后点左上角的设置,进入如下图

点击上面的新建keynote连接,就出现如下图的口令,口令是随机产生的,不是俺的银行卡密码啊。
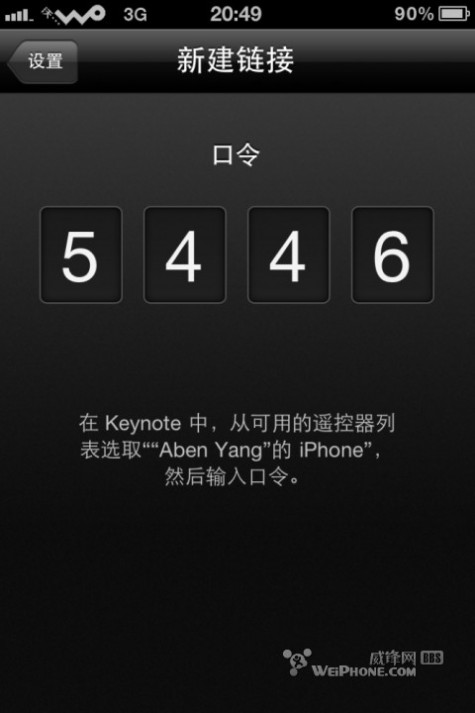
欧了,下面手机就扔在一边,别扔的太远啊。就扔边上,轻点,别把他扔坏了…………
下面我们就在电脑上操作,第一步当然是用keynote打开你的PPT啦,啥?你没PPT,你不知道什么是PPT?那你就把浏览器关了,或者换别的网页去玩吧,别捣乱。打开PPT后如下图操作。选择偏好设置
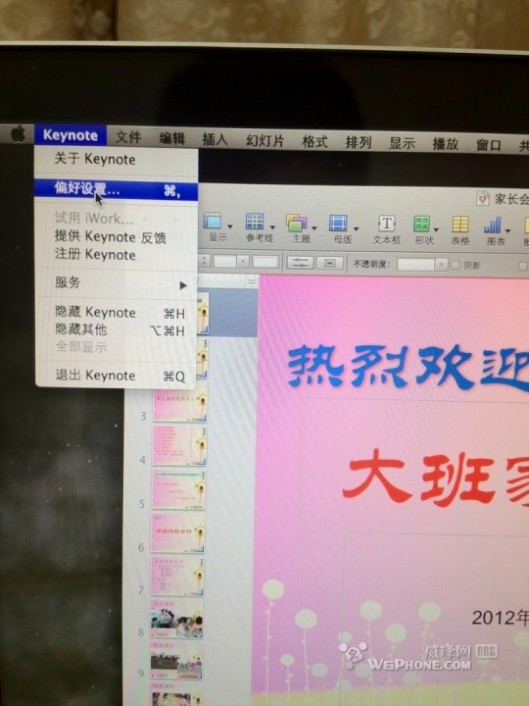
然后呢,看图说话,如下图,选择上面的remote,然后你看,是不是在下面出现了你的手机名称。
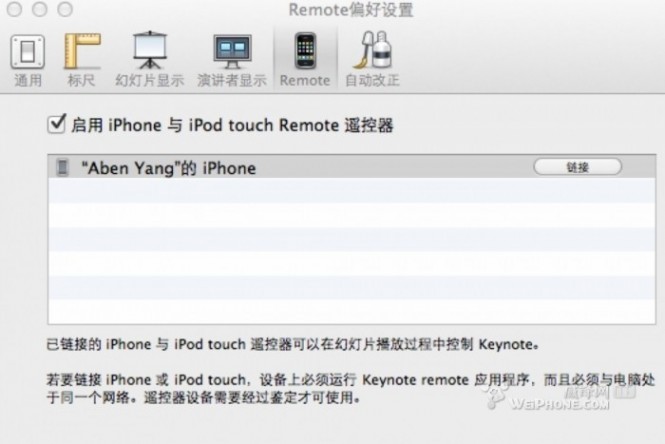
出现这个干啥?当然点后面的连接啊。
点了后就出现如下图
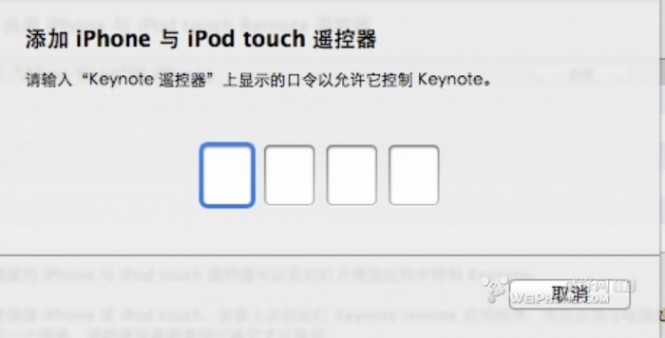
你会很惊讶的问题,口令是啥啊?不知道啊。
我无语的告诉你,就是你刚才扔掉的IPHONE上好想有4个数字,你输入试试?
果然,输入了就显示连接成功了。
然后不要去管他了,
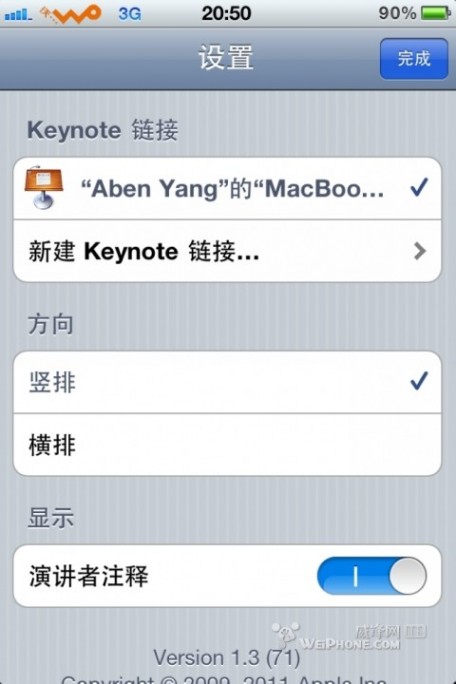
点右上角的完成就到如下界面喽,啊呀,发现刚才忘记截图了,就文字描述吧。
点完成后,在下面就有个演示PPT的选项哦,按下,你看下。是不是发现你手机界面和电脑界面一样了

下面就教大家用IPHONE或者IPAD控制吧。简单的说明
需要两个IOS设备,一个用来接外接显示器或者投影仪等做演示端,一个用来做遥控。
先在演示端上肯定要装上KEYNOTE了。
遥控端怎么设置,我不多说了。
用演示端打开KEYNOTE 然后打开你的PPT
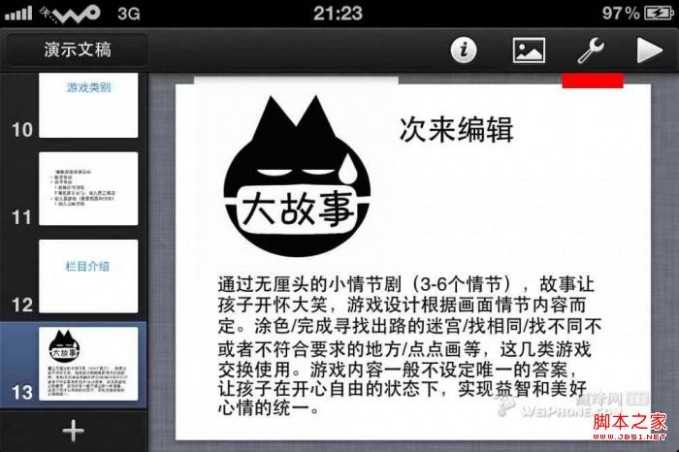
然后看到上图了吧,点右上角红线的扳手,你不会没见过吧?你难道没用扳手打过人?啥?你用扳手杀过人?
点了扳手后
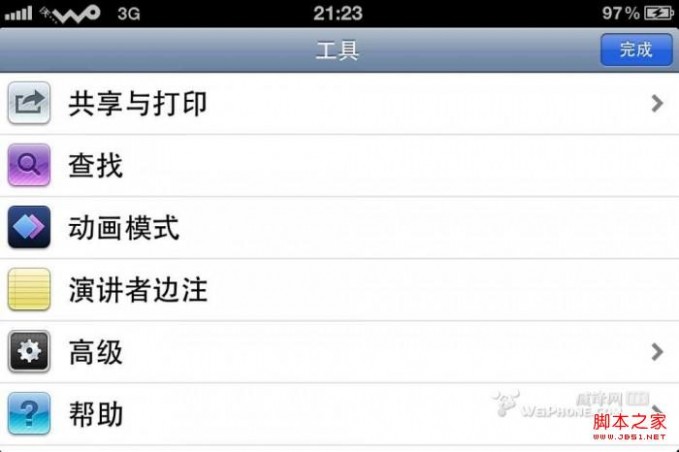
然后点高级
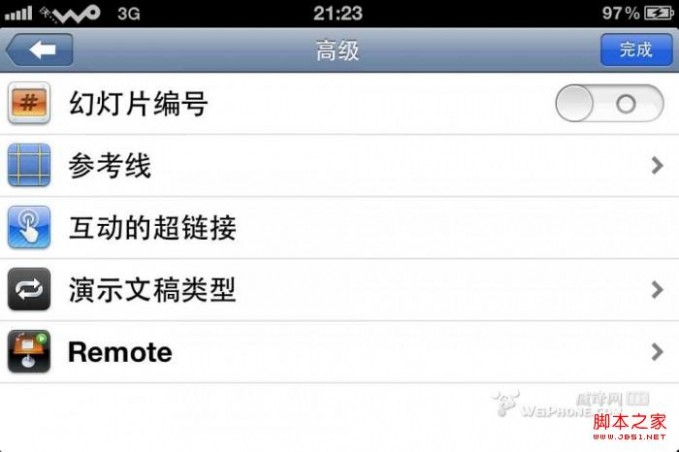
点了高级后,看到了吧?下面有个remote
很熟悉是吧?点他啊
然后出现你的遥控端的信息了,点连接,同样出现输入口令,下面不用我多说了吧?
你懂得。
下面教大家的是在没有网络的环境下怎么办呢?
不要着急,没有网络同样可以,先用MACBOOK做演示
先用MACBOOK创建一个连接,如下图

然后,随便给你的连接写个名字,别用太复杂或者标点符号啊,我测试几次用标点符号好像不成功,可能电脑问题,也许我技术问题,说不清。
我就取名PPT,密码就不要设置了,麻烦的很,谁去连接你这个没有网络的网络啊。对不?就演示的时候用下么
然后他会自动连接上PPT
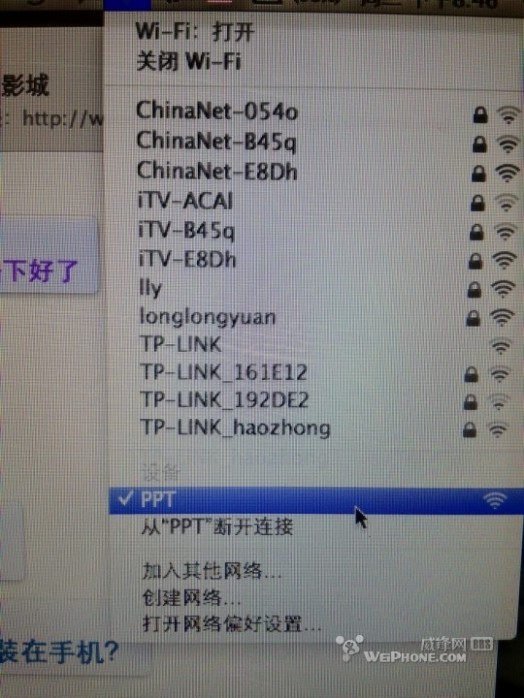
这样电脑端就设置好了,然后 就打开你遥控端的手机或者IPAD的WIFI
你会发现在WIFI里有个你刚才建立的PPT,点连接他
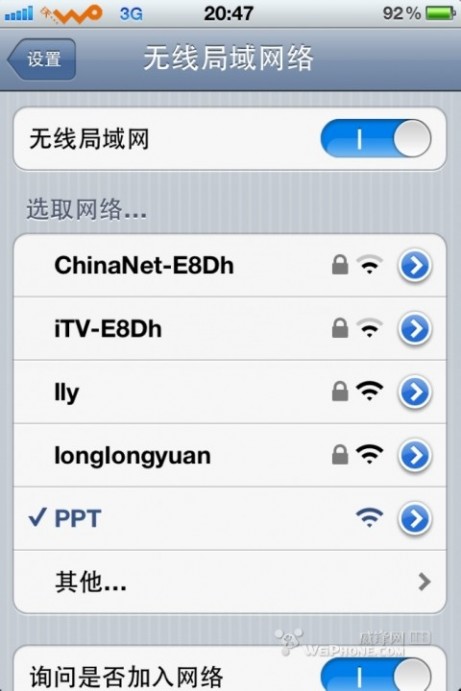
等这个PPT打上钩后,你会发现,奇怪了,怎么顶端没有连上WIFI的图标啊,不要着急,这个是没有图标的,只要打上勾就可以了。
然后按上面的方式,打开遥控端的remote 打开电脑上的KEYNOTE然后同样设置输入口令,就OK喽,这个不用网络的
同样下面介绍IPAD或者IPHONE等不用网络怎么办呢?
不要着急,听我慢慢说。
下面我们就用IPHONE4做演示 4S也可以,3GS我没测试
IPHONE4 4S现在的固件有个 个人热点功能。当然用IPHONE打开喽,我们就拿IPHONE做遥控
让IPAD做演示,打开个人热点后,设置下,应该你会的,我不多说了
然后打开IPAD的WIFI 当然就有你的IPHONE的WIFI了,连接上,等连接后。
就按上面的方式设置,同样就可以了。
四 : 查看电脑磁盘中隐藏分区的多种方法
有时候我们可能回发现电脑中实际显示的磁盘容量比标示的磁盘容量要小,这种情况下,很可能是因为电脑磁盘中含有隐藏分区。大部分品牌机在出厂的时候都会含有一个隐藏分区。那么,我们应该如何查看电脑磁盘中是否含有隐藏分区呢?
1、以管理员身份运行命令提示符;
2、输入diskpart.exe并回车进入磁盘管理;
3、输入list disk回车显示电脑连接的磁盘;
4、输入select disk 0(0为所需查看的磁盘编号)回车选择磁盘;
5、输入list partition回车显示所选磁盘的所有分区,如果有分区无法在资源管理器中显示出来,说明该分区就是隐藏分区,也可以根据分区的大小来判断。
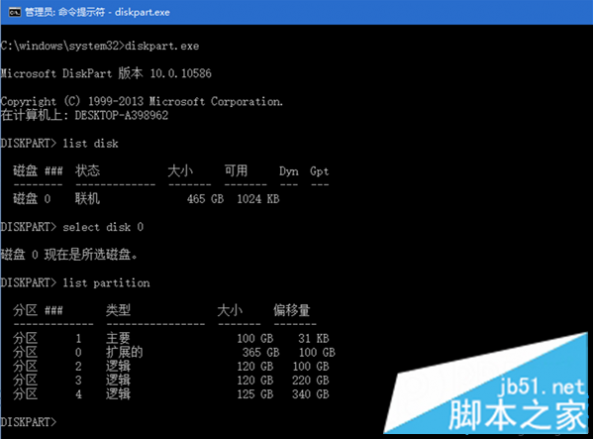
以上就是在电脑中查看隐藏的磁盘分区的方法,有需要的朋友可以参考看看。
五 : 电脑分区时出现"磁盘上没有足够的空间完成此操作"的解决办法
本人的一台台式电脑,新添加了一块硬盘后想把原来的分区减少,所以就删除了分区,但是在新建简单分区时却提示“磁盘上没有足够的空间完成此操作”,经过努力,问题终于搞定,现分享经验如下
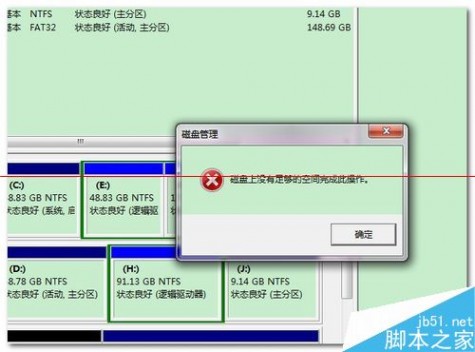
1、就是这块区域不能进行新建简单卷操作
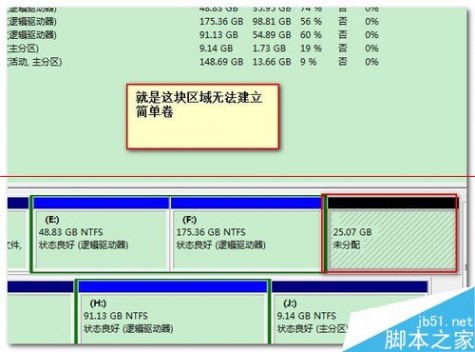
2、使用“Windows+R”调出运行对话框。输入“Diskpart”(不分大小写)
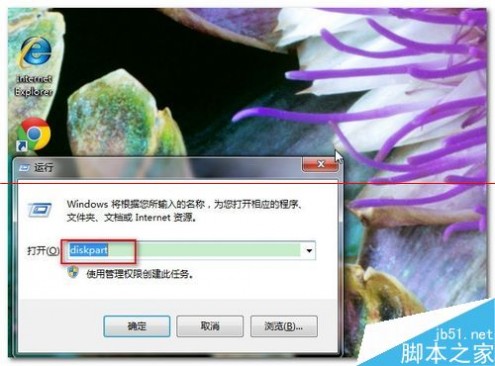
3、调出如图所示窗口
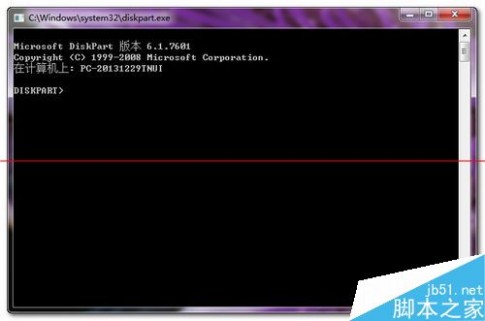
4、输入命令“list disk”(命令不分大小写,注意空格一定要有),操作系统的中的可用是指磁盘空间剩余量,而这里的可用是指没有分配的磁盘空间,请大家注意区分。
【注意】这里有可用与操作系统的中的可用是有区别的。

5、通过上一步我们发现是磁盘0上有没有分配的空间。因此输入命令“Select Disk 0(数字0,不是之母O)”
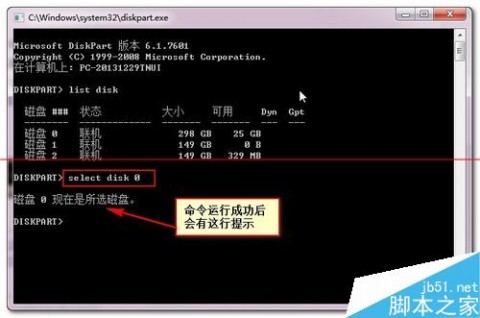
6、输入命令“convert dynamic”将该磁盘转换成动态磁盘,命令运行成功后会有如图所示的提示。
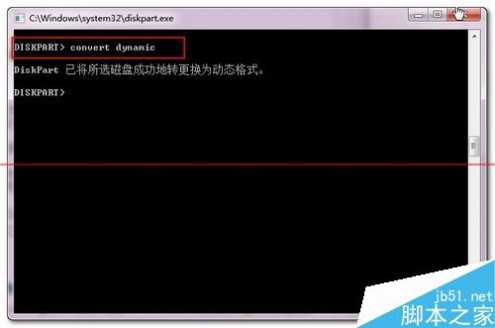
7、没有运行命令前的磁盘颜色标识如图
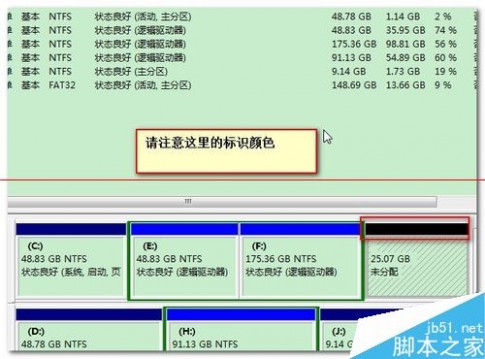
8、命令运行成功后的磁盘颜色标识如图。之前的蓝色都变成了棕黄色。经过这种转换后磁盘有好多好处,尤其是在Windows 7中,磁盘经过此转换后可进行诸如跨盘符合并分区,从而避免了下载和安装第三方的分区软件的麻烦

9、然后我们再到刚才不能创建简单分区的磁盘上单击右键,选择【新建简单卷】
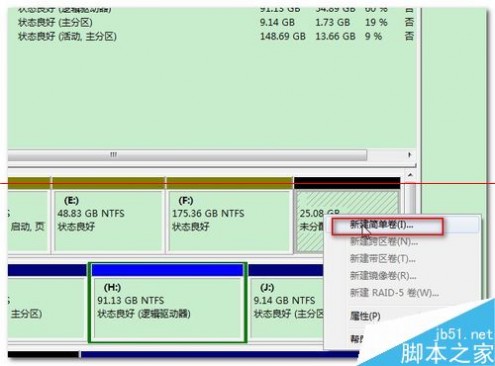
10、弹出新建简单卷向导,【下一步】

11、在“指定卷”大小中选择全部容量。【下一步】

12、分配卷标,默认就好,【下一步】

13、在“格式化分区”页里,选择将分区格式化为NTFS格式,将快速格式化勾选【下一步】
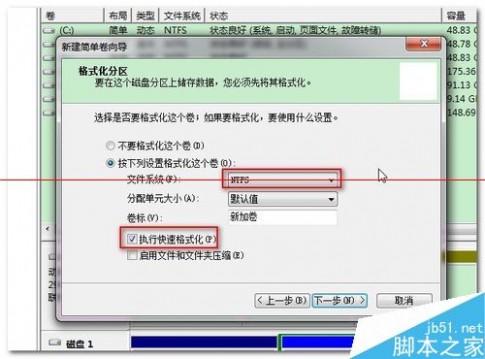
14、在最后的确认页面,确认先前操作无误后点击【完成】

15、由于本人想减少系统分区,所以完成此操作后还有一步操作就是要进行分区的合并,在Windows 7中可以通过“扩展卷”来完成。所以本人再一次删除了刚才创建的分区(如果不进行此步操作,将不能进行卷的扩展)。在相邻盘上点击右键,选择“扩展卷”。
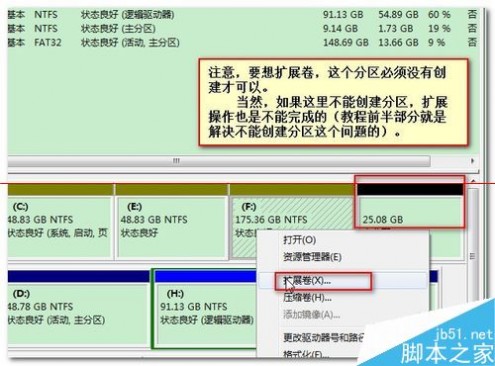
16、弹出“扩展卷向导”,【下一步】

17、这一页会显示我们磁盘的可用空间,请认真选择,选择不当可能会造成数据丢失的后果。
注意:如果我们要进行分区的合并或者扩展,不管是二个盘的合并,还是多个盘的合并,都只能保证一个盘(分区)的数据不丢失,其他盘(指要删除分区的盘)的数据都会丢失,所以请大家谨慎操作。

18、点击【完成】

19、我们看到,先前的两个分区已经被合并成一个分区了。当然您也可以选择第三方软件来完成以上操作,但是软件的运行,数据安全性不如用系统内部自带命令或者工具安全。例如,如果是在PE下进行磁盘格式转换就很有可能造成系统无法启动。但是Dos命令就不会造成这种情况,任何对系统有伤害的操作根本就不会成功。
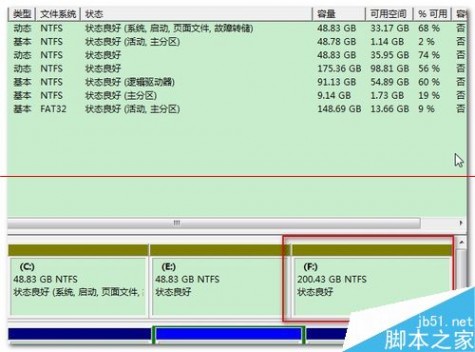
相关推荐:
将移动硬盘分区成mac专区和windows专区的教程
联想笔记本重装系统后硬盘多出了两个分区该怎么办?
怎样把U盘的两个分区合并成一个?盘分区合并的两个方法
本文标题:电脑磁盘分区步骤图解-如何清理磁盘多余文件 电脑清除多余的空间及文件的图文步骤61阅读| 精彩专题| 最新文章| 热门文章| 苏ICP备13036349号-1