一 : WinXP、Win7、Win8系统ip地址设置方法图文教程
适用范围:Xp/Server 2003/Server 2008/WIN7/WIN8各版本系统
演示系统:Xp专业版/WIN7旗舰版/WIN8专业版
xp系统ip地址怎么设置第1步:单击打开xp或Server2003系统开始菜单,并在开始菜单中找到并打开控制面板,并在打开的控制面板中找到并双击【网络连接】此项。
61阅读注:直接在桌面上的【网上邻居】图标上右键选择属性是一样可以打开网络连接的,效果完全一样。
第2步:在打开的【网络连接】窗口中,找到【本地连接】此项,并在本地连接上右键,选择【属性】。
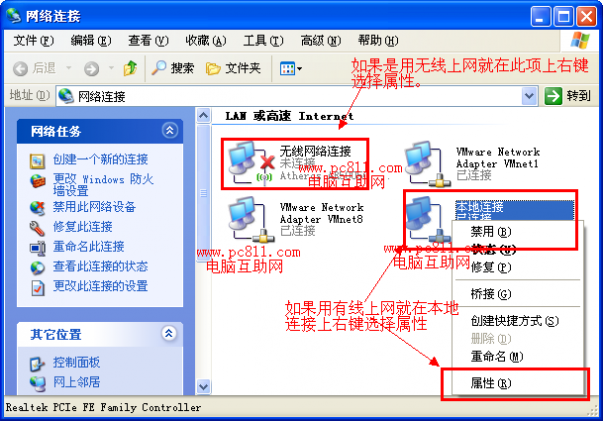
61阅读注:如果修改的是无线上网的Ip地址的话,那么就直接在无线网络连接上右键选择属性即可。
61阅读注:如果没有本地连接原因比较多,可参考没有本地连接怎么办
第3步:在打开的【本地连接 属性】窗口中的常规选项卡中找到如下图所示的【Internet协议(tcp/ip)】此项并双击。
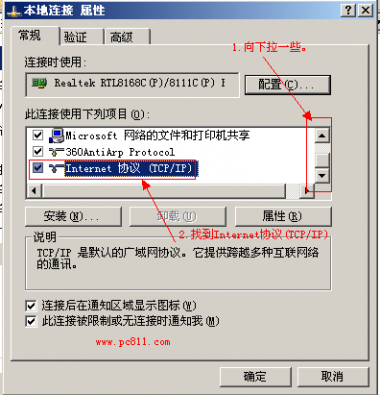
第4步:在打开的【Internet协议(tcp/Ip)属性】窗口中,单击选中【使用下面的Ip地址(S)】单选按扭,然后依次输入需要设置的Ip地址、子网掩码、网关、及DNS,并确定,回到第3步的本地连接属性再次确定即可。
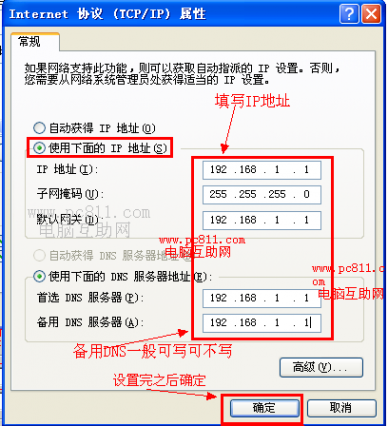
第1步:单击WIN7系统桌面左下角的开始按扭,在打开的开始菜单中找到并打开【控制面板】,在打开的控制面板中找到并单击【网络和共享中心】此项。
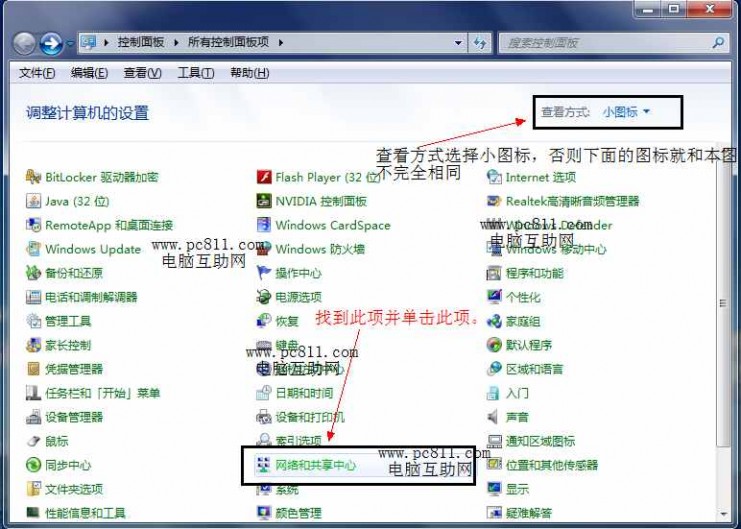
61阅读注:也可以直接使用快捷键 开始键+R键,在运行窗口中输入【control】并确定是同样可打开控制面板的。
除此之外,也可以直接在WIN7开始菜单中找到【网络】此项,并在此荐上右键选择属性即可。
第2步:在打开的【网络和共享中心】窗口中单击左侧中的【更改适配器设置】此项。

第3步:在新打开的【网络连接】窗口中 ,找到正在连接的网络的网络连接,并在该网络连接上右键选择【属性】即可。
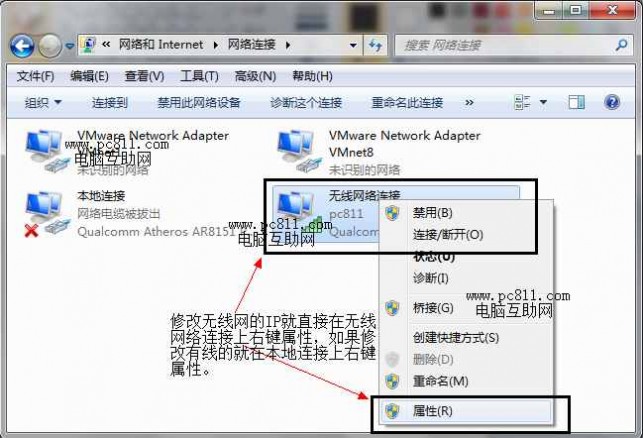
61阅读注:修改无线网IP就在无线网络连接上右键属性,有线的就在本地连接上右键属性。
第4步:在打开的【无线网络连接 属性】窗口中找到如下图所示的【Internet协议 版本4(TCP/IPv4)】,并双击此项。

第5步:在打开的【Internet协议版本4(TCP/IPv4)属性】窗口,选中【使用下面的IP地址】此项,然后依次输入自己需要设置的IP地址、子网掩码、网关及DNS服务器并确定即可。
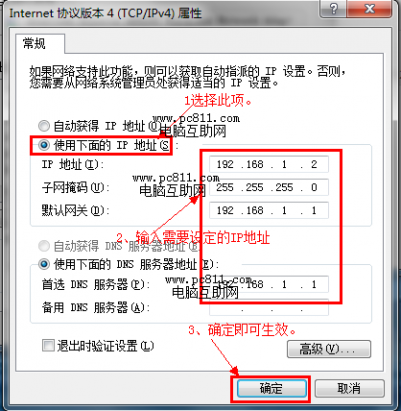
WIN8系统的IP地址设置方法和WIN7系统完全一样,也就是界面略有不同而已。演示系统为:WIN8专业版。
二 : 如何设置屏幕刷新率 XP系统和Windows 7系统屏幕刷新率如何设置
当我们觉得显示器画面有点抖动或者模糊的时候,我们往往可以通过设置更高的显示器屏幕刷新率来得到解决。另外有的时候我们重新安装系统后,一般系统默认的屏幕刷新率为60Hz,这个屏幕刷新率比较适合笔记本,但如果是台式电脑液晶显示器的话,这个数值则偏低,屏幕画质会不太好,因此最好将屏幕刷新率设置高一些。那么屏幕刷新率怎么调呢?其实非常简单,以下笔者针对Windows XP系统与Win7系统分别介绍下如何设置屏幕刷新率。一:XP系统屏幕刷新率怎么调
其实不管是Windows XP还是Windows 7系统设置屏幕分辨率的方法基本是一样的,下面一起来看看,首先看XP系统屏幕刷新率的设置方法:
首先进入电脑桌面,然后在桌面空白位置处单击鼠标右键--选择“属性”,然后切换到桌面属性的“设置”选项卡,然后在下面点击“高级”如下图:
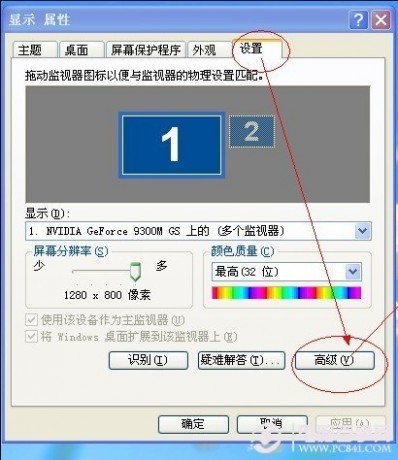
桌面显示属性设置
如上图,我们再“桌面显示属性设置”对话框中点击底部的“高级”选项,之后进入如下图的“多个监视器”属性设置:
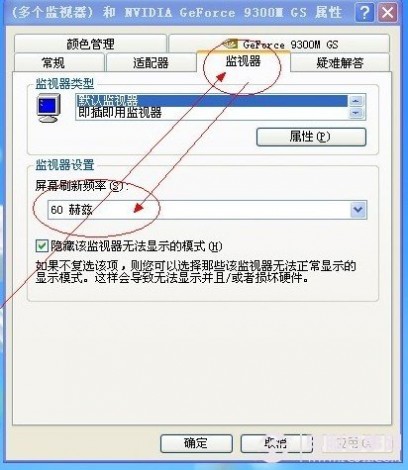
多个监视器属性设置
如上图,我们再监视器属性对话中切换到“监视器”选项即可找到刷新频率率设置了,如下图,我们可以自行选择更大的屏幕刷新率即可,选择好后,别忘了点击底部的确定操作。
二:再来看看Windows 7系统屏幕刷新率如何设置
如果你会XP系统屏幕刷新率设置,那么WIn7系统操作基本是一样的,方法如下:
同样是在桌面空白处右击鼠标右键-- 电脑桌面--屏幕分辨率---高级---监视器--就可以设置屏幕刷新率了,如下图:
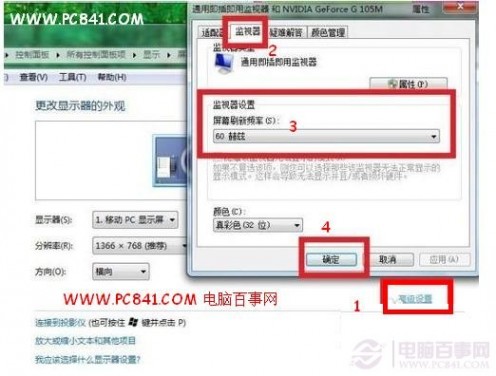
Win7屏幕刷新率设置方法
通过以上介绍相信大家对屏幕刷新率怎么调已经很清楚了,需要注意的是很多笔记本只有60Hz这一个可以选择,因此相当于不可以调节了,对于很多台式电脑的液晶显示器一般屏幕刷新率可以选择的比较多,如60HZ、75HZ等,有些也可能甚至更高,大家可以根据自己看着舒服来调。不过需要注意的是加大屏幕刷新率会增加显卡以及显示器负担,因此不建议设置过高。
三 : win8系统怎么设置固定IP?win8系统设置固定IP的方法
win8系统怎么设置固定IP?我们知道每一台电脑上都有自己的IP地址,在win7系统中,大家都会设置IP地址了吧。可是有一些win8系统的用户却不懂得在win8系统下怎么设置IP地址。win8系统IP设置方法与win7有何不同?在win8系统中,怎么设置固定IP呢?下面小编就给大家带来win8系统设置固定IP的方法,一起来看看吧。
具体操作步骤如下:
1、双击打开计算机,按ctrl+F1快捷键或点击右上角的隐藏菜单图标。

2、点击控制面板。
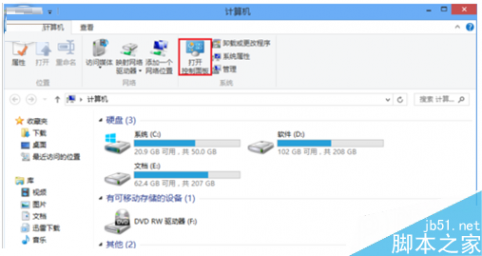
3、点击查看网络状态和任务。
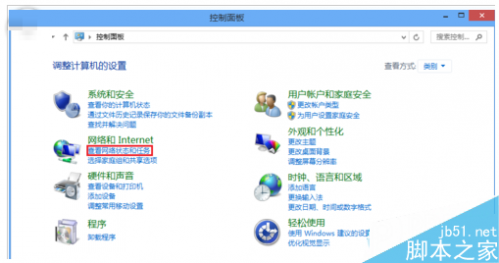
4、点击以太网,选择属性,双击internet协议版本4。
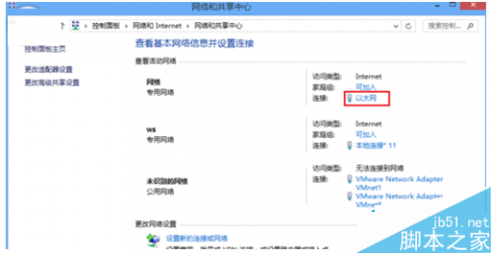
5、接下来我们就可以看到我们熟悉的本地IP地址设置界面了,这里我们选择“使用下面的IP地址”,然后在DNS地址里边也需要填写DNS地址,这里的设置方面就跟以前XP系统介绍的本地IP设置一样了。
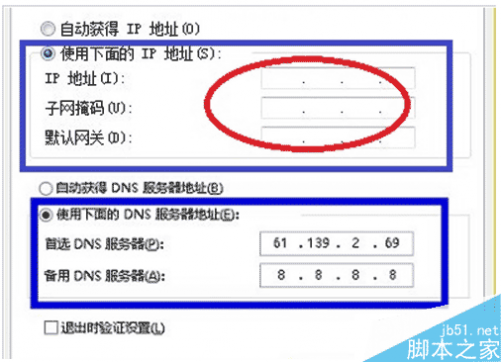
注意事项:
设置DNS服务器地址的时候,一般是填写本地路由器的网关。
IP地址的有效范围可以在路由器管理界面中查看和设置(你需要有进入路由器后台管理界面的用户名和密码)。
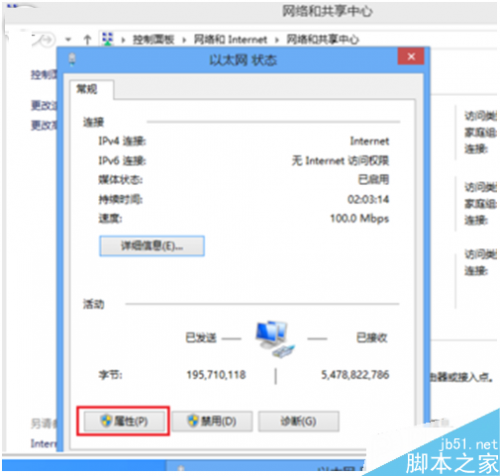
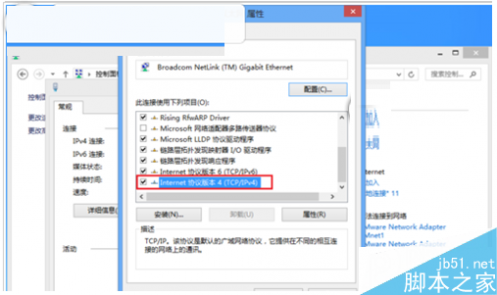
以上就是小编带来的win8系统设置固定IP的方法,希望可以帮助到大家,更多内容请关注61阅读网站!
四 : WinXP系统如何设置串口?xp系统设置COM端口参数的方法
xp系统设置COM端口参数的方法:
1、右击“我的电脑”,点击打开设备管理器;

2、在设备管理器中找到端口(COM和LPT)并点击前面小符号“+”,点击打开端口;
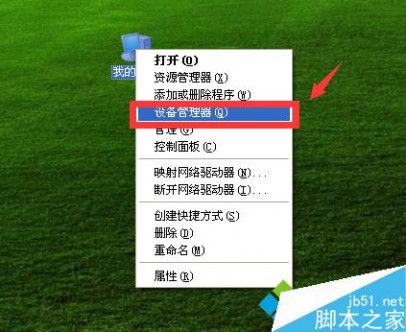
3、双击通讯端口(COM5)或者右击并点击属性,打开通讯端口(COM5)的属性;

4、在通讯端口(COM5)的属性中,点击端口设置;
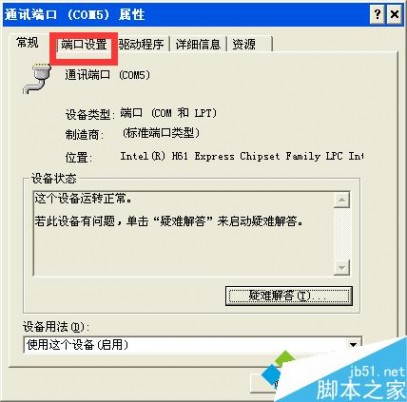
5、根据自己的需求设置串口(COM5)。
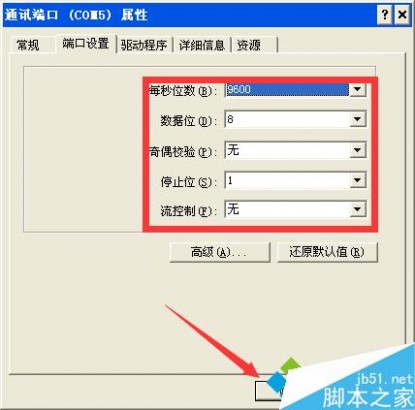
以上就是在xp系统中设置COM端口参数的具体方法的介绍,有需要的朋友,可以按照以上操作进行设置!
五 : WinXP系统如何配置多个网关以便不同地方的上网
我们的上网环境常常都会更换,公司、家里、咖啡厅、图书馆等等,每到一个地方上网WinXP系统都要配置一次网关,显得非常麻烦,而且很多用户更是不知道怎样配置多个网关,WinXP系统下配置多个网关需要一定的操作步骤,不熟悉的朋友们一起往下看看吧。
首先要在WinXP的安装目录下编写路由程序“route.bat”文件,文件内容为:
route add 目标1 mask 子网掩码 网关1
route add 目标2 mask 子网掩码 网关2
route add 0.0.0.0 mask 0.0.0.0 默认网关
其中的目标1为路由的第一个网络号,目标2为路由的第二个网络号。子网掩码分别为两个网络的子网掩码。
其次设置每次启动Windows时,自动执行路由程序“route.bat”,即将指向程序“route.bat”的快捷方式添加到菜单的“启动”栏中。具体设置步骤为:点击“开始→设置→任务栏和开始菜单”,自定义开始菜单程序。
单击“添加”,输入“C:Windowsroute.bat”并按回车键。在此我们假定Windows的安装目录为“C:Windows”。接着双击“启动”文件夹,输入该程序在“启动”菜单中的名称后单击“下一步”按钮,选择程序图标。最后修改指向程序“route.bat”快捷方式的属性,点击“开始→程序→启动”,鼠标右键点击“route.bat”,选择属性,选择“最小化”和“退出时关闭”即可。

还有一个方法:选中想要加到“启动”项的文件,然后按键盘上的微软徽标键,选把它随便放在一个地方,然后通过这一步就可以放在任何地方了!
通过以上的设置,就可以满足WinXP用户配置多个网关的需求了。看起来复杂,其实操作起来也相当的容易,只要我们把route.bat文件准备一份到电脑中,剩下的操作只要按部就班都可以轻松解决。
本文标题:xp系统如何设置ip地址-WinXP、Win7、Win8系统ip地址设置方法图文教程61阅读| 精彩专题| 最新文章| 热门文章| 苏ICP备13036349号-1