一 : 怎么设置电脑usb启动
电脑经常要用到u盘启动。设置u盘启动在bios设置里面进行设置。那么怎么设置电脑usb启动呢?下面就让61k小编来告诉大家吧,欢迎阅读。
01开机按F1进入BIOS更改启动系统。
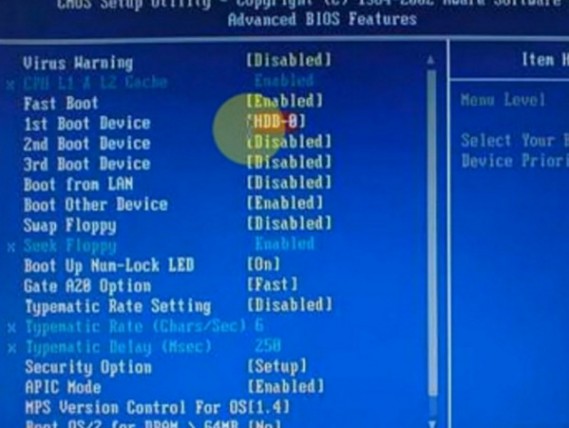
02找到红色圈出的磁条,点击回车。
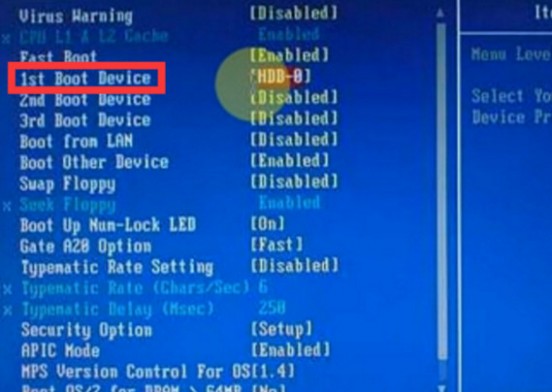
03找到红色圈出的磁条,点击,就设置好电脑以U盘启动了。

二 : 怎样设置u盘启动
[u盘启动设置]怎样设置u盘启动——简介电脑经常要用到u盘启动。设置u盘启动在bios设置里面进行设置。下面就来讲解一下bios设置。但是稍有遗憾的是不同的电脑bios不尽相同,不能一一列举,只希望大家能自己融会贯通了。因为没使用虚拟机,也没有办法bios截图。所以照片品质不是很好,见谅。
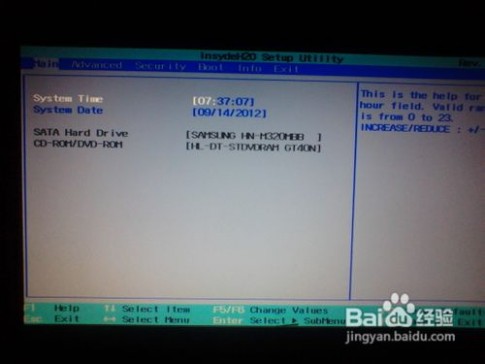 [u盘启动设置]怎样设置u盘启动——详细知识[u盘启动设置]怎样设置u盘启动 一
[u盘启动设置]怎样设置u盘启动——详细知识[u盘启动设置]怎样设置u盘启动 一首先是通过键盘按键触发进入bios。一般来说台式机的触发键是delete键。笔记本常见触发键是F2,当然这不是绝对的,你可以参看电脑启动时左下角的提示(很快)一般说来是上面讲到的键位。
 [u盘启动设置]怎样设置u盘启动 二
[u盘启动设置]怎样设置u盘启动 二按键触发bios后进入bios界面,由于是设置u盘启动我们不需要设置其它的东西,通过按方向键的左右键,进入boot选项设置boot。(一般bios的控制是通过方向键的上下左右控制)
 [u盘启动设置]怎样设置u盘启动 三
[u盘启动设置]怎样设置u盘启动 三设置boot device。进入boot设置之后,按方向键的上下键,选定boot device设置回车进入。(bios的确定键是回车键)
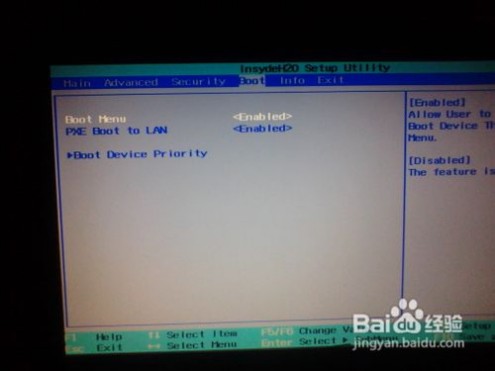 [u盘启动设置]怎样设置u盘启动 四
[u盘启动设置]怎样设置u盘启动 四在此例中bios设置是通过按F5和F6实现的,即按F5值升1,F6减1(可能说反了)。然后呢从u盘启动是里面的usb device,通过上下移动让光标到达这个选项,然后通过按F5或F6让它到达所有选项的第一位
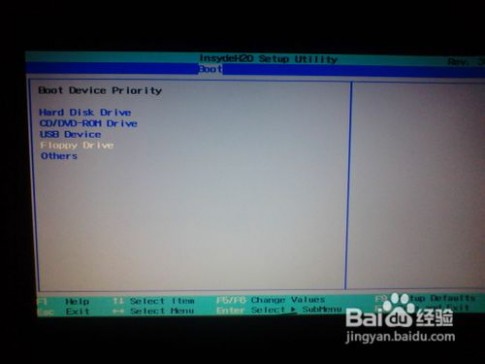 [u盘启动设置]怎样设置u盘启动 五
[u盘启动设置]怎样设置u盘启动 五最后就是退出bios并保存了。按exit就能退出bios选定保存设置即可。如果有的bios有快捷设置,比如此例中F10就是保存并退出,那么按f10就能实现保存退出了
 [u盘启动设置]怎样设置u盘启动 六
[u盘启动设置]怎样设置u盘启动 六最后说道一些,bios的下面蓝色部分是bios操作指南,如果单词都认识相信你对bios的操作就会很简单了。一般常用的bios设置是启动项设置。笔记本的bios设置尤其简单。有的台式机设置可选项比较多适合高端点的玩家设置,因为错误设置可能导致系统启动异常。所以最好能熟悉它。
[u盘启动设置]怎样设置u盘启动——注意事项不熟悉bios不要随意更改设置,以防系统启动异常
三 : 联想电脑怎么在BIOS中设置从U盘或光盘启动
[设置u盘启动]联想电脑怎么在BIOS中设置从U盘或光盘启动——简介本经验介绍联想lenovo电脑怎样在BIOS中,设置U盘启动或者光盘启动,联想电脑设置起来比较麻烦,除了快捷启动菜单比较方便,如果要用传统的方式进行设置,会有很多项要设置,比其它电脑设置起来要麻烦得多,所以要有耐心和细心往下看,下面将联想BIOS设置步骤,用图文方式详细描述。
[设置u盘启动]联想电脑怎么在BIOS中设置从U盘或光盘启动——知识点笔记本电脑联想BIOS
[设置u盘启动]联想电脑怎么在BIOS中设置从U盘或光盘启动——详细知识[设置u盘启动]联想电脑怎么在BIOS中设置从U盘或光盘启动 一联想lenovo或ThinkPad启动U盘或光盘的步骤:
一:启用快捷启动菜单模式步骤:
1,开机后在显示“LENOVO”自检画面的时候,反复按F12键(部分超极本机型可能是“Fn+F12”组合键)。
 [设置u盘启动]联想电脑怎么在BIOS中设置从U盘或光盘启动 二
[设置u盘启动]联想电脑怎么在BIOS中设置从U盘或光盘启动 二2,会显示出一个启动菜单,在显示的启动菜单中,将光标移动到图中红框选中的项,然后按Enter键确定,即可进入U盘。
 [设置u盘启动]联想电脑怎么在BIOS中设置从U盘或光盘启动 三
[设置u盘启动]联想电脑怎么在BIOS中设置从U盘或光盘启动 三3,有的电脑可能显示的快捷启动菜单不一样,如下图,里面显示的U盘不是U盘的名称,而为USB-HDD,这个同样为U盘,这里面还显示了光驱项,如果要用系统光盘启动电脑,可选择光驱这一项。
 [设置u盘启动]联想电脑怎么在BIOS中设置从U盘或光盘启动 四
[设置u盘启动]联想电脑怎么在BIOS中设置从U盘或光盘启动 四二:用传统模式从BIOS中启动U盘或光盘的步骤:
4,开机显示“LENOVO”自检画面的时候,立即按Del键,即可进入到BIOS设置主界面里,由于自检这个画面显示时间很短,所以一开机便可以不停地按Del键,有的联想电脑可能是F2键进入BIOS。
 [设置u盘启动]联想电脑怎么在BIOS中设置从U盘或光盘启动 五
[设置u盘启动]联想电脑怎么在BIOS中设置从U盘或光盘启动 五5,进入BIOS主界面之后,默认显示的是Main这一项,先把光标移动到Security(安全)这一项来,然后用上下方向键,把光标移到“Security Boot”,其中文意思是“安全启动设置”,如果要用传统方法启动U盘或光盘,必须对此项进行设置,按Enter键进入。
 [设置u盘启动]联想电脑怎么在BIOS中设置从U盘或光盘启动 六
[设置u盘启动]联想电脑怎么在BIOS中设置从U盘或光盘启动 六6,进入到子页面后,选择其中的Secure Boot这一项,按Enter打开小窗口,选择Disabled(关闭)这一项,再按Enter确定。
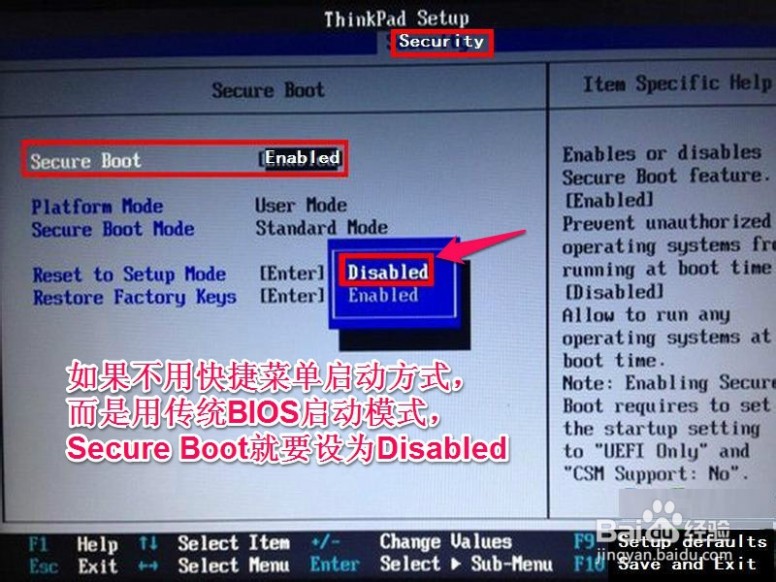 [设置u盘启动]联想电脑怎么在BIOS中设置从U盘或光盘启动 七
[设置u盘启动]联想电脑怎么在BIOS中设置从U盘或光盘启动 七7,然后再选择Startup(启动项)这一项,先在里面选择UEFI/Legacy Boot这一项,其中文之意是“新式UEFI与传统启动方法”,现在里面显示的是"UEFI Only(单一UEFI模式)",我们要选择兼容模式,也就是要兼容传统BIOS模式,所以按Enter进入,选择Both这项,按Enter确定。
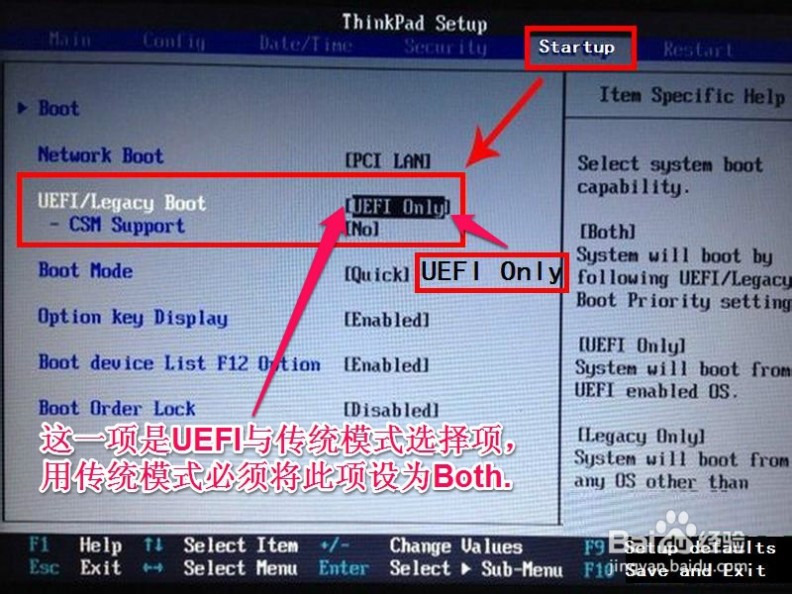 [设置u盘启动]联想电脑怎么在BIOS中设置从U盘或光盘启动 八
[设置u盘启动]联想电脑怎么在BIOS中设置从U盘或光盘启动 八8,这时会增加一个UEFI/Legacy Boot Priority项,我们选择这个项,进入,在打开的小窗口中选择Legacy First,其意思是要传统启动模式在列在首位。按Enter确定。
 [设置u盘启动]联想电脑怎么在BIOS中设置从U盘或光盘启动 九
[设置u盘启动]联想电脑怎么在BIOS中设置从U盘或光盘启动 九9,上面的设置完成以后,下面开始启动项的设置,仍在Startup下,选择Boot(启动)这一项,然后按Enter键进入。
提示:顺便在这里说一下,如果有的快捷启动菜单键F12启动不了,按了没有反应,那是因为这里的F12功能键没打开所致。如果这里是Disabled(关闭),那肯定F12快捷键就用不了,所以要把它设为Enabled(打开),这样才可以使用F12快捷启动菜单键。
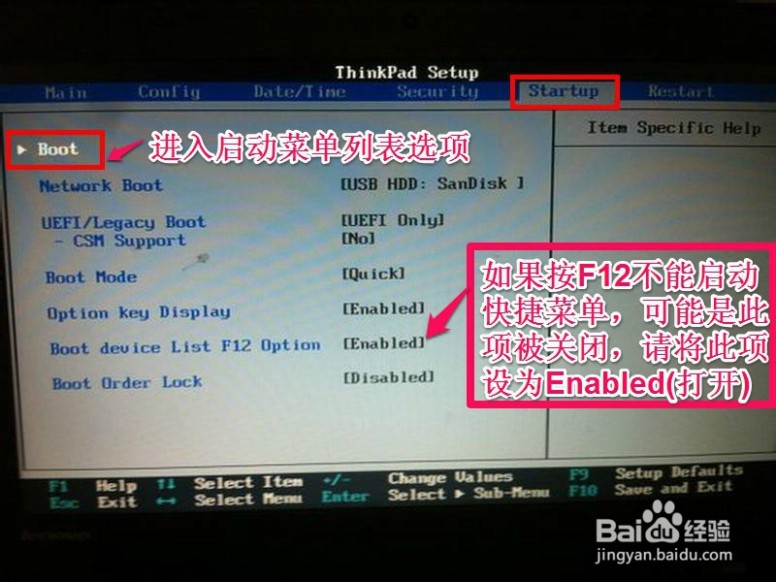 [设置u盘启动]联想电脑怎么在BIOS中设置从U盘或光盘启动 十
[设置u盘启动]联想电脑怎么在BIOS中设置从U盘或光盘启动 十10,进入启动选项界面后,选择USB HDD SanDisk Cruzer Edge这一项,这个即为U盘启动项,先把光标移到这一项来,然后用+/-键,把这一项移动到最上面,让它排在第1位,这样,它就是第一启动项了,按Enter键确定。
 [设置u盘启动]联想电脑怎么在BIOS中设置从U盘或光盘启动 1一
[设置u盘启动]联想电脑怎么在BIOS中设置从U盘或光盘启动 1一11,由于电脑BIOS版本型号的不同,所以显示的项目也不一样,如下图,它显示的就不一样。
如果要从U盘启动,选择“USB-HDD”这一项即可,
如果要从光盘启动,选择“ATAPI CD0 HL-DT-ST DVDRAM GU70M”
如果要返回到硬盘启动,选择“ATA HDD0 HGST HT3541010A9E600”
同样是用+/-键把它们移动到最上面的第1位就可以了。按Enter确定。
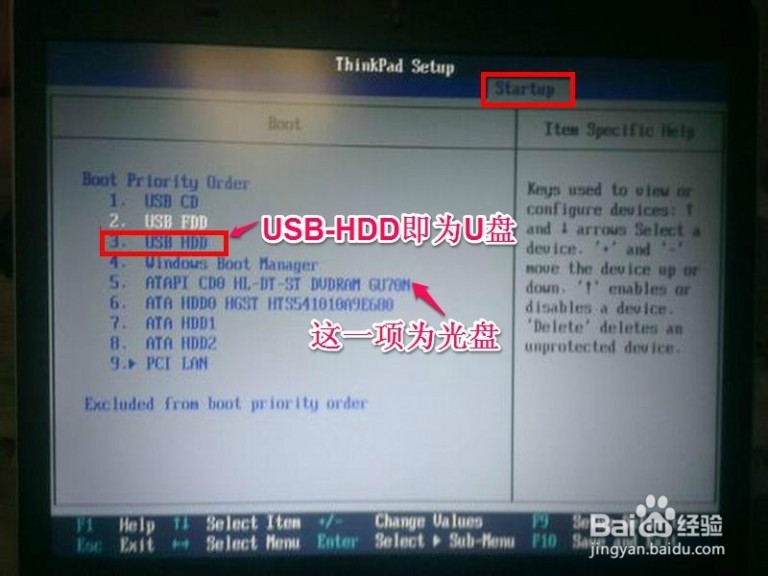 [设置u盘启动]联想电脑怎么在BIOS中设置从U盘或光盘启动 1二
[设置u盘启动]联想电脑怎么在BIOS中设置从U盘或光盘启动 1二12,这样传统BIOS设置就完成了,进入Restart(重启)这一项,在里面选择“Exit Saving Changes”(保存并退出)这一项,进行保存并退出。
另一个方法是直接按F10键,功能是一样的,都是保存并退出,重启电脑后,就可以进入U盘或光盘装系统了。
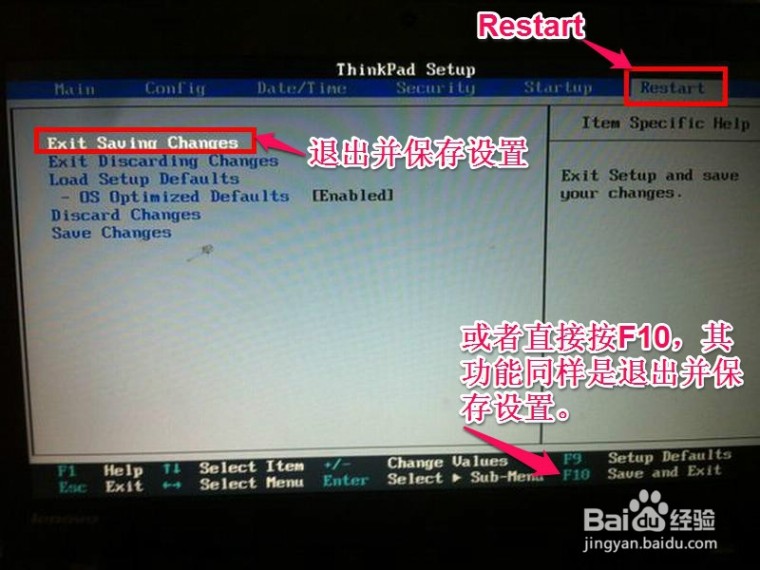 [设置u盘启动]联想电脑怎么在BIOS中设置从U盘或光盘启动 1三
[设置u盘启动]联想电脑怎么在BIOS中设置从U盘或光盘启动 1三三:另外再补充一个U盘或光盘启动的方法:
13,开机启动按Del键,有的版本电脑可能是F2键进入BIOS,进入后,到最后一项Restart把OS Optimized Defaults(操作系统优化的缺省值)改成Disabled(关闭)。 再进入到Startup这一项,选择UEFI/Legacy Boot改为Legacy First后,再按F10保存。退出后,就可以进U盘启动盘了。
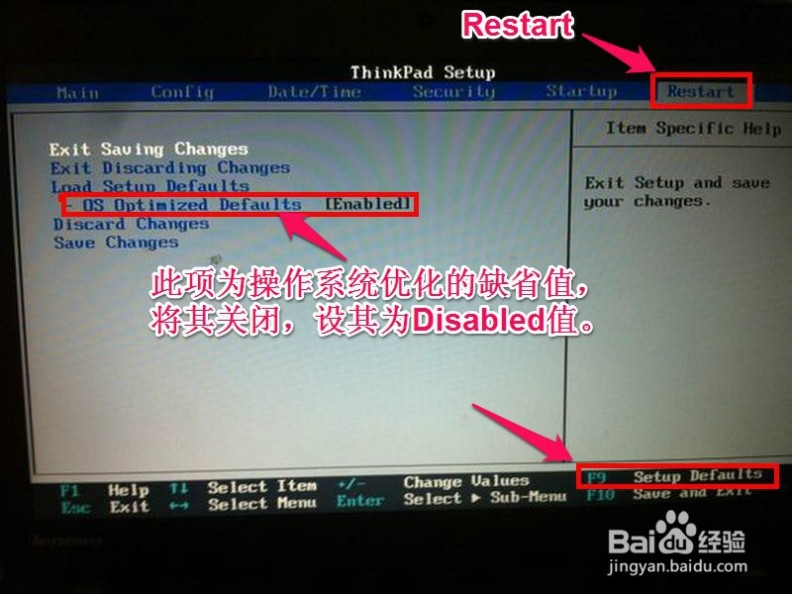 [设置u盘启动]联想电脑怎么在BIOS中设置从U盘或光盘启动 1四
[设置u盘启动]联想电脑怎么在BIOS中设置从U盘或光盘启动 1四14,最后说一下在安装系统时常出现的一个问题,那就是硬盘模式问题,因为一些老的系统,包括很大一部分XP系统,它们系统中没有SATA驱动,所以在用一此老式的Ghost或PE安装系统时(老式PE中也没有带SATA驱动,新式的PE大多带了SATA驱动),会出现找不到硬盘的现象,一般问题就出在BIOS中的硬盘模式设置不正确所致。
要正确设置硬盘模式,先进入到Configuration(配置)这一项,把它的模式由AHCI改为Compatible(兼容模式),这样就可以在PE中显示硬盘。在装完系统后,再改回AHCI,为什么要改回,因为AHCI硬盘模式性能更好,速度更快。
 [设置u盘启动]联想电脑怎么在BIOS中设置从U盘或光盘启动——注意事项
[设置u盘启动]联想电脑怎么在BIOS中设置从U盘或光盘启动——注意事项就算是一个品牌,由于有各种型号,各种版本,其BIOS也不一样,这里所介绍的只是通用的设置方法,如果你的BIOS有一些不一样,请根据上面的设置方法,再结合自已的电脑BIOS,灵活运用设置。在设置BIOS或装系统前,请检测U盘与电脑的兼容性,以免误以为是设置BIOS不成功。
四 : 怎么使用u盘电脑启动本来在bios设置磁盘floppy启动,但u
怎么使用u盘电脑启动
本来在b设置磁盘floppy启动,但u盘怎么设置呢?
谢谢
第一,用 USBOOT 1.68 (或者 1.7 版),把 U 盘做成可启动盘:
下载一个 USBOOT 1.68 版,这个软件不需要安装,直接运行这个软件就行,弹出来一个小窗口,在窗口里选择有关选项,详细过程看下图,
按照程序提示去作就行了,程序会提示你拔出 U 盘一次,再插入 U 盘一次,然后就提示制作完成了。
第二,启动 U 盘制作完了之后,不用拔出来,退出程序,关闭机器。
第三,重新启动机器,按 Del 键进入 BIOS 设置,在最上面的命令菜单中,选择“Boot”(随着主板 BIOS 程序厂家版本的不同,这个选项也稍有不同),在 “BOOT Device”中,选择 “First Device”为 U 盘,也就是设定系统的第一个启动设备是 U 盘,第二个启动设备选择硬盘或者光驱都行。(但如果选项光驱,光驱里不能插有任何光盘)
第四,按 F10 ,保存设置,返回重启机器。(有的机器不是按 F10 保存,取决于你的机器主板用的什么厂家的 BIOS 程序)
如果你的启动 U 盘机器能很好的识别,那么就会从 U 盘启动机器了。启动成功后,会显示一个黑屏幕,在屏幕显示内容的最后一行,是传统 DOS 启动的样子,就是显示一个白色字母 A:\ _ 的提示,同时一个光标在闪,等你输入 DOS 命令了。
--------------------------
补充:
首先提醒一下,在 BIOS 里面设置从 U 盘启动的时候,必须把 U 盘插好再进入 BIOS 设置。否则有些 BIOS 版本就找不“从U 盘启动”这个选项了。
如果你是想从 U 盘启动,并在这个 U 盘上安装并运行个 98 的话,恐怕会有问题:因为一个 98 的操作系统,至少有 500M 以上,要用一个 1G 的 U 盘才可以容纳。而这么大的 U 盘,恐怕这个制作启动 U 盘的软件 USBOOT 1.68 中文简体版不认。你可能一定要用 1.70 的版本。即使 1.70 版的,是否认识这么大的 U 盘,偶也没做过实验。
如果你要运行个 98 来使用一些只能在 98 上运行的程序的话,可以在 XP 下,使用这个程序的“ 98 兼容模式”来运行它(后面提到如何用这个98兼容模式运行程序)。或者把机器安装一个 98 操作系统(也就是把机器做成为“双系统”,一个98,一个XP,启动的时候,选择启动 98,就可以解决这个问题了,不用这个程序的时候,仍然从 XP 启动)
如何从 XP 下,用“98兼容模式”运行某个只能在98下运行的程序:
把这个程序成功安装在 XP 里以后,鼠标左键 点“开始”->所有程序->找到这个程序图标后,鼠标右键点这个程序->弹出的命令菜单里选择“属性”->弹出的窗口里选择“兼容性”标签->在“兼容模式”下面的“用兼容模式运行这个程序”前面打√->打开这个选项,选项“Windows98 /WindowsMe”选项->“确定”回去就可以了。
这样,当你每次运行这个程序的时候,XP 都会自动改变自己操作系统的一些底层设置,而用一个98的兼容模式来运行这个程序了。
不过,需要提醒的是,这个“98兼容模式”,毕竟不是纯粹的98系统,因而并不是所有原来在98下面运行的程序,都用这个方式可以正常运行。我曾经遇到过个别程序无法正常运行的。什么原因就没太深入研究。你可以试试看。如果不行,就安装的双系统,是最好的解决办法。
本文标题:
惠普电脑怎么设置u盘启动-怎么设置电脑usb启动 本文地址:
http://www.61k.com/1170566.html 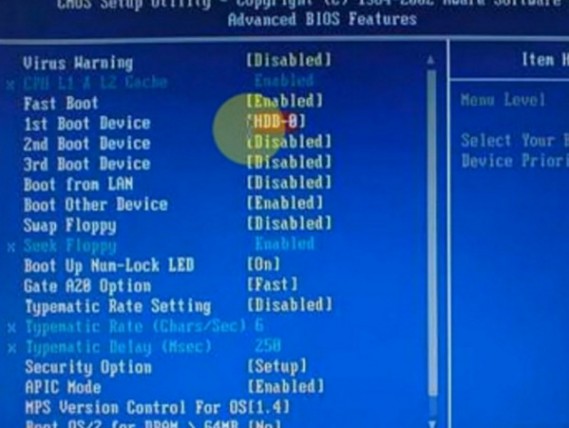
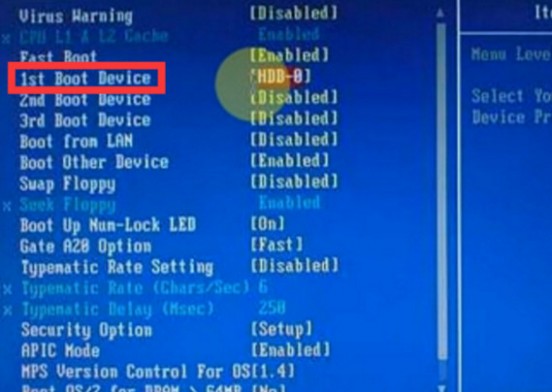

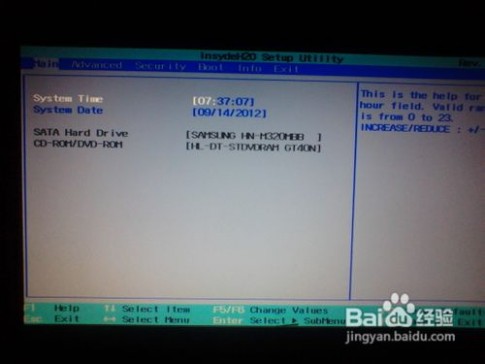 [u盘启动设置]怎样设置u盘启动——详细知识
[u盘启动设置]怎样设置u盘启动——详细知识

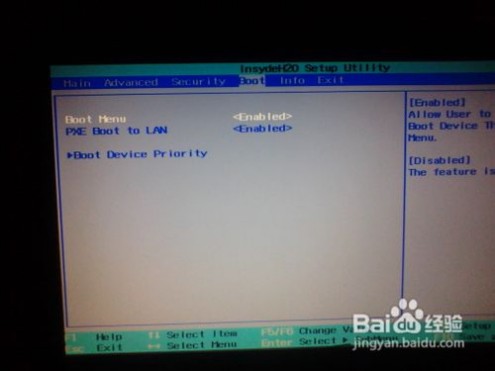
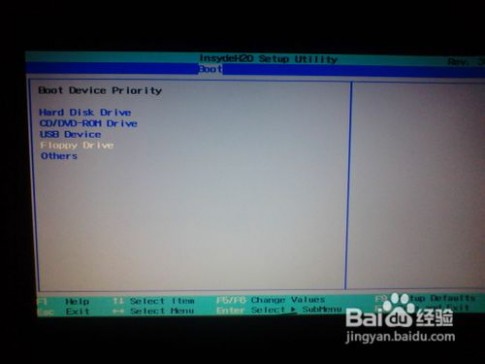






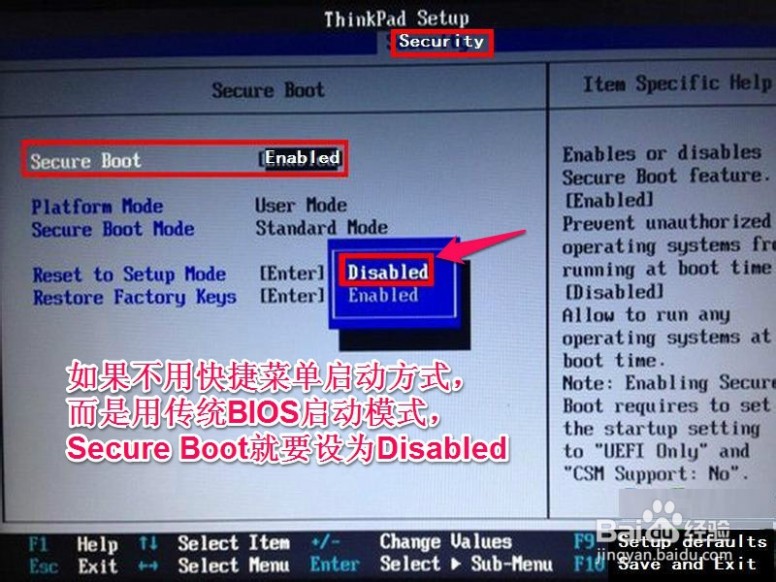
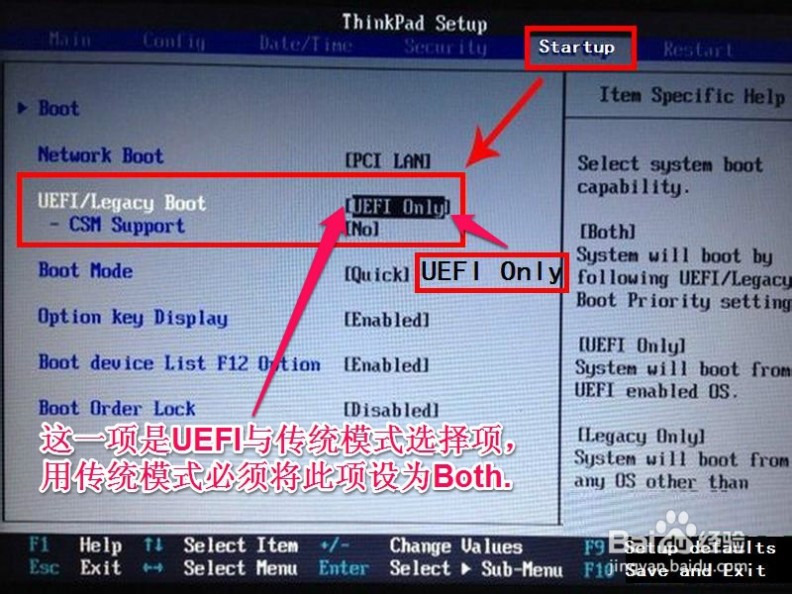

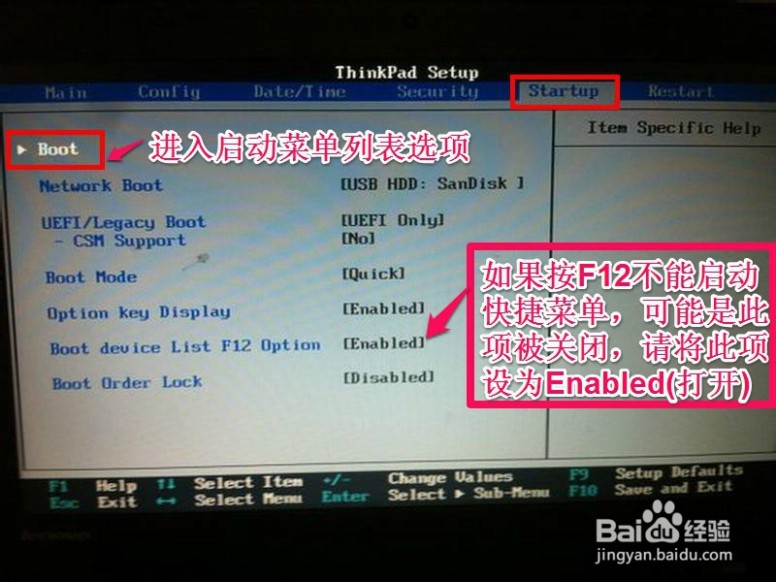

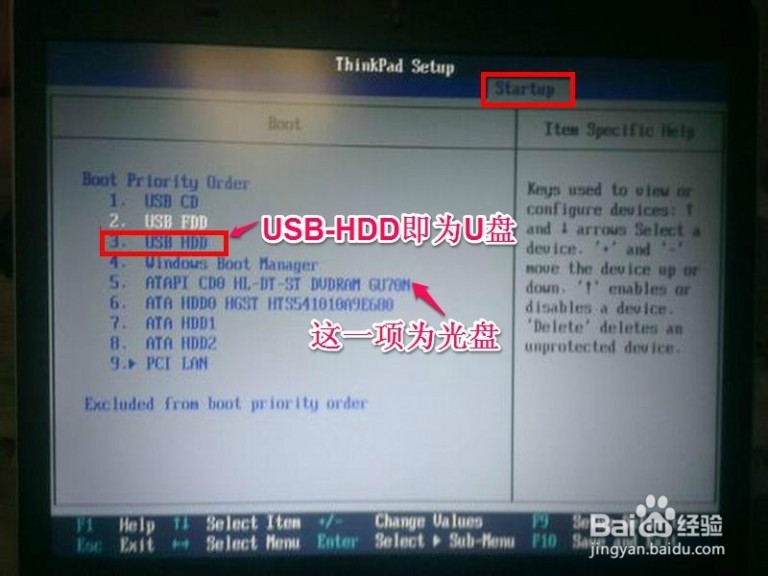
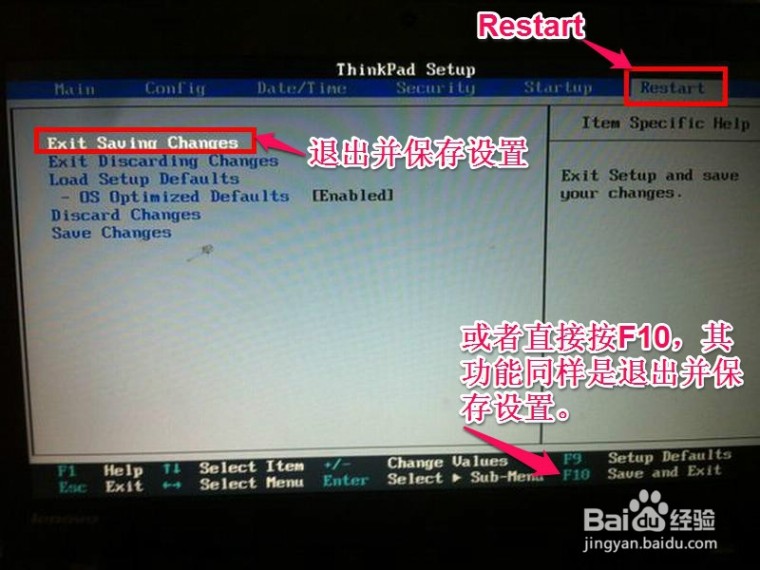
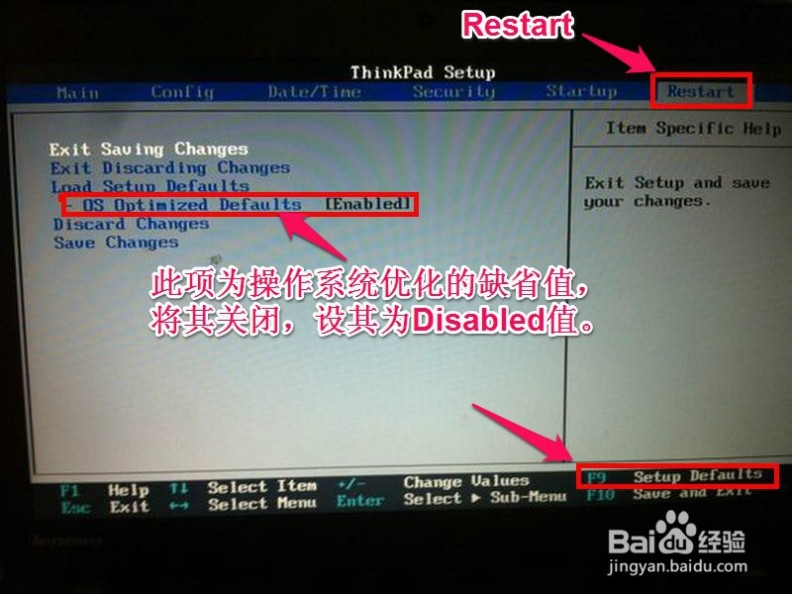
 [设置u盘启动]联想电脑怎么在BIOS中设置从U盘或光盘启动——注意事项
[设置u盘启动]联想电脑怎么在BIOS中设置从U盘或光盘启动——注意事项