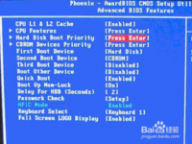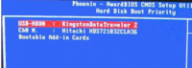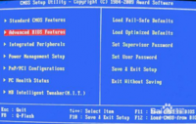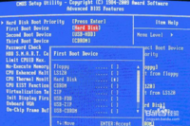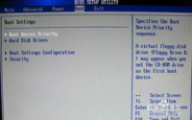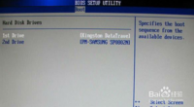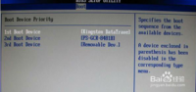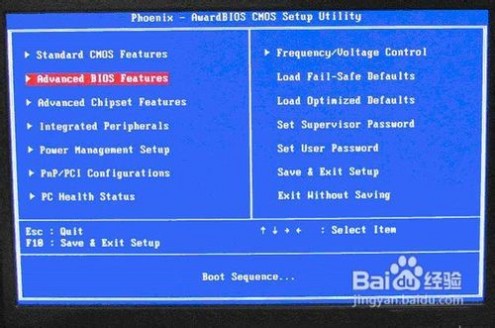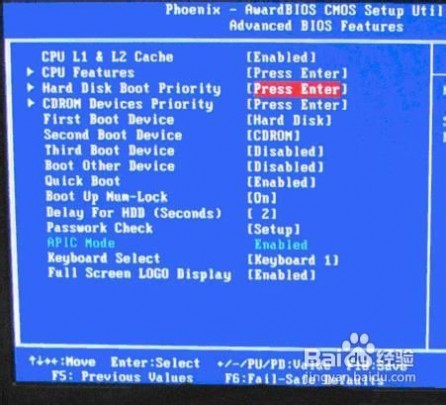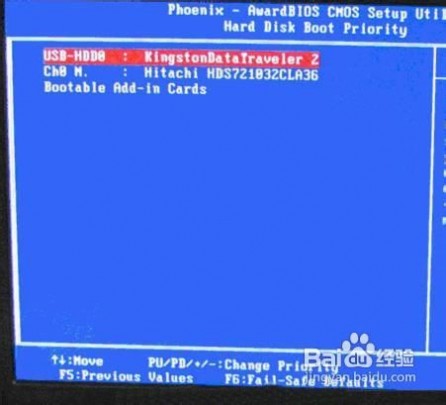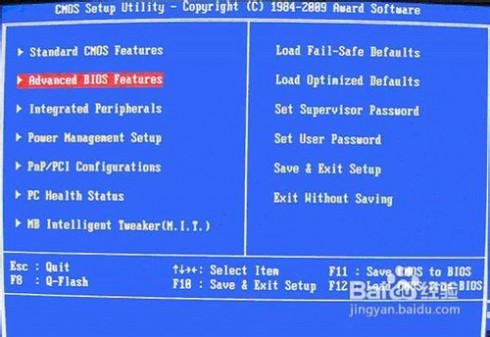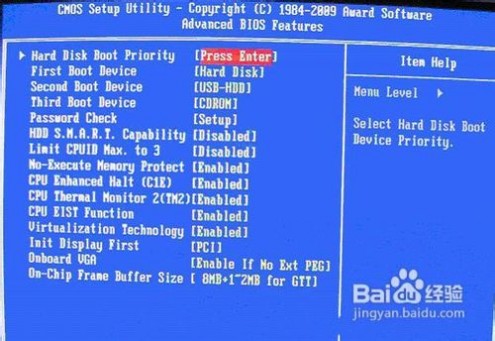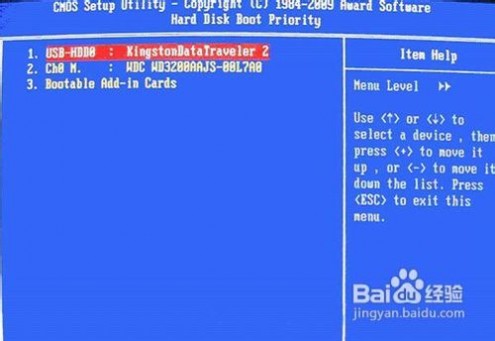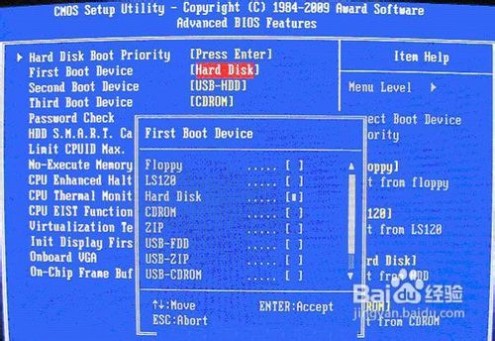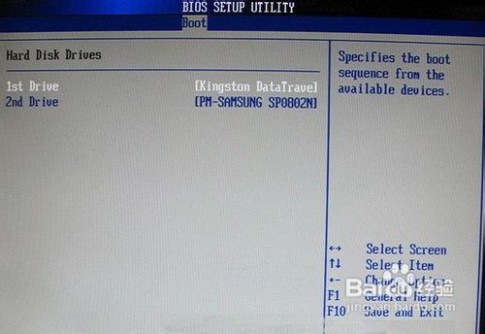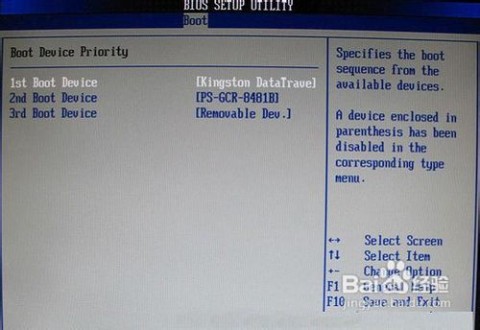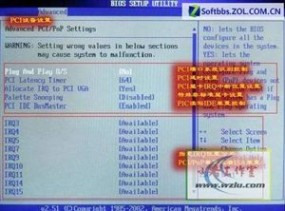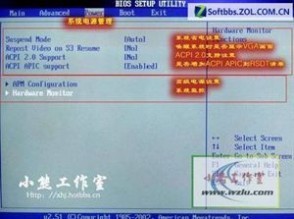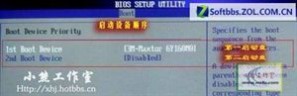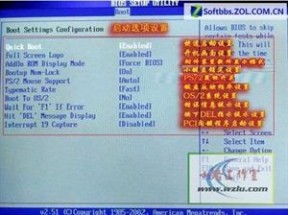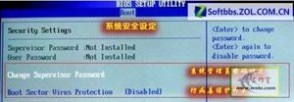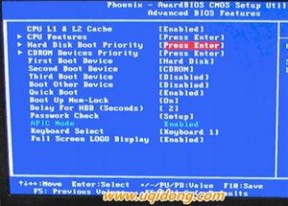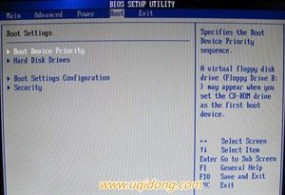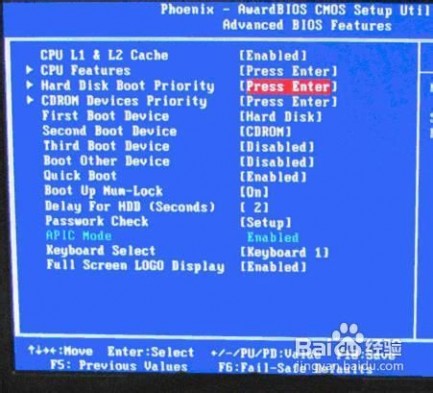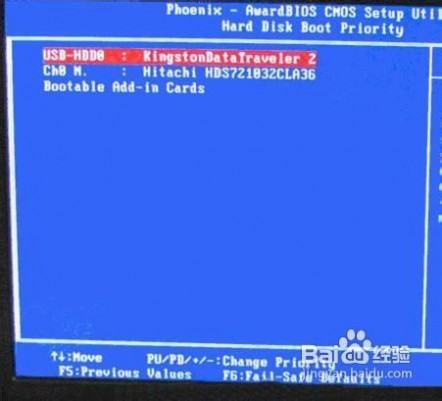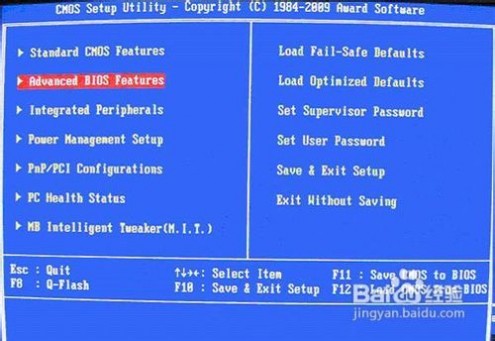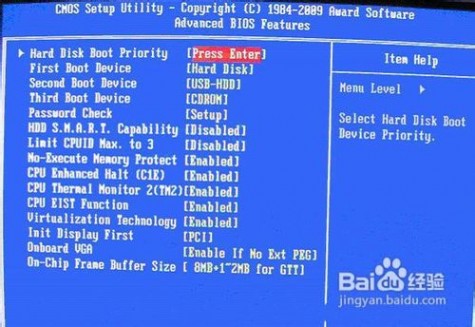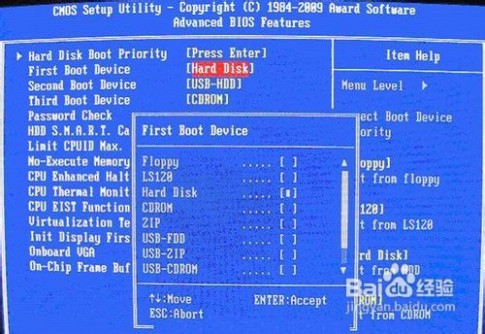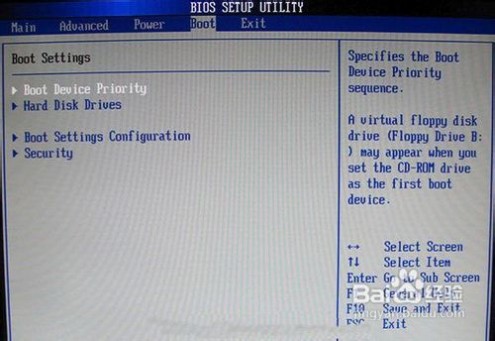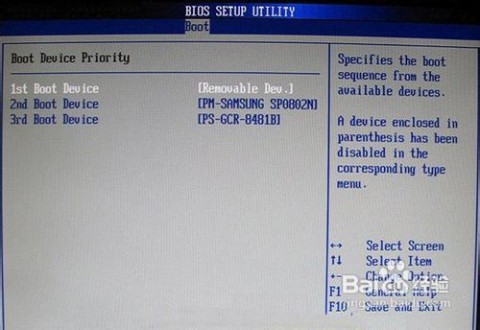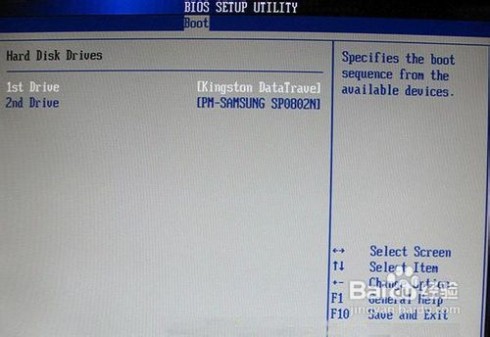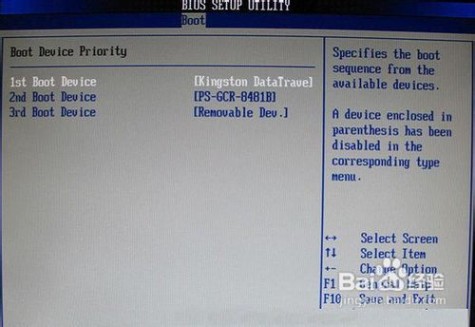一 : 如何设置bios让电脑从U盘启动
现在许多朋友制作了自己的u盘pe启动盘,制作好之后,安装时如何设置电脑从u盘启动呢?不同主板方法有所不同,因此本文才为大家介绍设置电脑开机从U盘启动方法,如果您还不懂,那么请往下看。如果你感觉到设置BIOS比较麻烦困难,根据你的电脑类型,在将制作好的U盘系统插入电脑后,然后使用电脑开启启动项热键快捷键直接启动一键U盘装系统,由于不同品牌主板与品牌笔记本设置方法有所不一样,以下汇总了各品牌主板与笔记本热键进入开机启动项设置的方法,如下图:

除了以上快捷方法外,我们还可以通过我们最常见的设置BIOS方式,由于BIOS默认是从硬盘启动,因此我们首先需要设置开机启动项为从U盘启动,同样由于不同品牌主板BIOS内部界面设置有些不相同,以下介绍几款。
Phoenix – AwardBIOS主板(适合2010年之后的主流主板):
开机按Del键进入该BIOS设置界面,选择高级BIOS设置Advanced BIOS Features,如图,之后进入如下图界面:
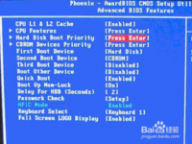
在高级BIOS设置(Advanced BIOS Features)界面里,首先点击(硬盘启动优先级)Hard Disk Boot Priority,之后即可进入BIOS开机启动项优先级选择,我们可以通过键盘上的上下键选择USB-HDD(U盘即可,会自动识别我们插入电脑中的U盘)。如图。
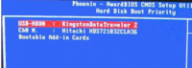
选择USB设备为第一启动项后,按Entel键即可确认选择,之后我们再按F10键,然后会弹出是否保存,选择YES即可。
另外有的主板还会进入如下界面,我们主要将First Boot Device这只为U盘即可,如下图。再选择第一启动设备(First Boot Device)。
 旧的Award BIOS(2009年电脑主板):
旧的Award BIOS(2009年电脑主板):同样的开机按Del键进入该BIOS设置界面,选择高级BIOS设置:Advanced BIOS Features。如图。
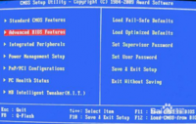
也是选择高级BIOS设置(Advanced BIOS Features)界面,首先选择硬盘启动优先级:Hard Disk Boot Priority。如图 。

硬盘启动优先级(Hard Disk Boot Priority)选择:使用键盘上的上下键来选择与移动设备,将U盘选择在最上面,然后按Entel键确认选择。然后,按ESC键退出,回到如下图的设置界面。在第一启动设备(First Boot Device)这里,有U盘的USB-ZIP、USB-HDD之类的选项,我们既可以选择“Hard Disk”,也可以选择“USB-HDD”之类的选项,来启动电脑。
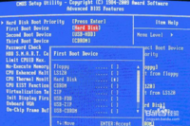 2002年电脑主板的一款BIOS
2002年电脑主板的一款BIOS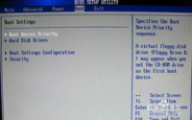
启动优先级设备选择(Boot Device Priority)在第一启动设备(1st Boot Device)里选择U盘。在硬盘驱动器“Hard Disk Drives”里面还没选择U盘为第一启动设备,那么这里就不存在和显示U盘,如上图所示,但可以选择移动设备“Removable Dev.”作为第一启动设备;
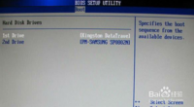
上图硬盘驱动器“Hard Disk Drives”选择:选择U盘为第一启动设备“1st Drive”。如果先在“Hard Disk Drives”里面选择U盘为第一启动设备,如图3-2所示,那么这里就会显示有U盘,那就选择U盘为第一启动设备,如图下图所示。
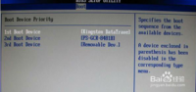
当我们首先在上上图的硬盘驱动器“Hard Disk Drives”中选择U盘为第一启动设备“1st Drive”以后,启动优先级设备选择(Boot Device Priority)里面才会显示U盘,然后我们优先选择U盘作为第一启动设备(1st Boot Device)即可。
总的来说,BIOS设置从U盘启动并不复杂,首先是进入BIOS(通常都是按Del键),然后进入高级设置,然后再找到启动项设置,之后选择U盘即可,最后保存退出,电脑自动重启,之后即可进入U盘了。
二 : 如何设置U盘启动
[u盘启动设置]如何设置U盘启动——简介我们在用U盘装系统,第一步要做的就是把我们的电脑设置成U盘启动。大部分的电脑要进BIOS来设置,下面让我们先来了解一下各种电脑如何进入BIOS吧!
进入BIOS,我们都知道无非是按主板指定的热键来进入设置程序的,但不同的主板,所设置的热键是完全不同的,下面我们就给出以下几种常见的BIOS热键吧。希望对大家有所帮助。
BIOS型号进入CMOSSETUP的按键屏幕是否提示
AMIDel键或Esc键有
AWARDDel键或Ctrl键+ALt键+Esc键有
MREsc键或Ctrl键+ALt键+Esc键无
Quadtel F2键有
COMPAQ屏幕右上角出现光标时按F10键无
AST Ctrl键+ALt键+Esc键无
Phoenix Ctrl键+ALt键+S键无
Hp F2键有
以上是台式机的各种主板芯片对应的BIOS热键。
下面来介绍一下笔记本的热键吧,同样也列出比较热门的笔记本热键。
Thinkpad/IBM(冷开机按F1,部分新型号可以在重新启动时启动按F1)
HP(启动和重新启动时按F2)
SONY(启动和重新启动时按F2)
Dell(启动和重新启动时按F2)
Acer(启动和重新启动时按F2)
Toshiba(冷开机时按ESC然后按F1)
Compaq(开机到右上角出现闪动光标时按F10,或者开机时按F10)
Fujitsu(启动和重新启动时按F2)
大多数国产和台湾品牌(启动和重新启动时按F2)台式机进入BIOS开机时候请多按del键,就可以进入BIOS这些东西和主板厂商有关的,一般都是主板决定的。
[u盘启动设置]如何设置U盘启动——详细知识下面开始通过图文并茂的形式介绍几款BIOS设置U盘启动的方法:
1:Phoenix–AwardBIOS(2010年之后的电脑):
图1:开机按Del键进入该BIOS设置界面,选择高级BIOS设置:AdvancedBIOSFeatures
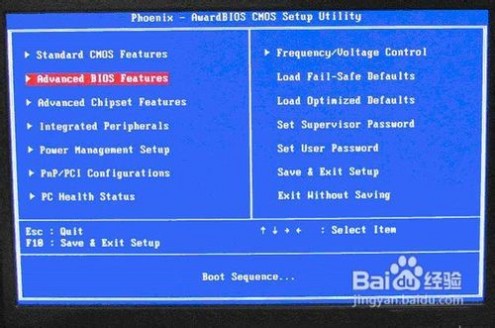
图2:高级BIOS设置(AdvancedBIOSFeatures)界面,首先选择硬盘启动优先级:HardDiskBootPriority
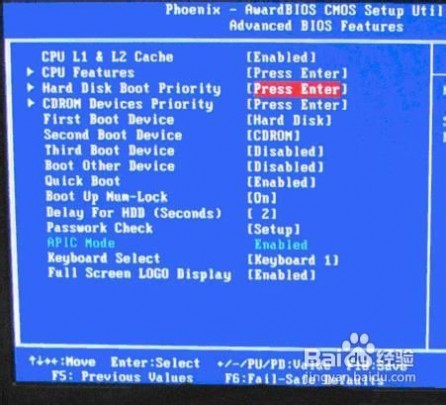
图3:硬盘启动优先级(HardDiskBootPriority)选择:使用小键盘上的加减号“+、-”来选择与移动设备,将U盘选择在最上面。然后,按ESC键退出,回到图2的设置界面。
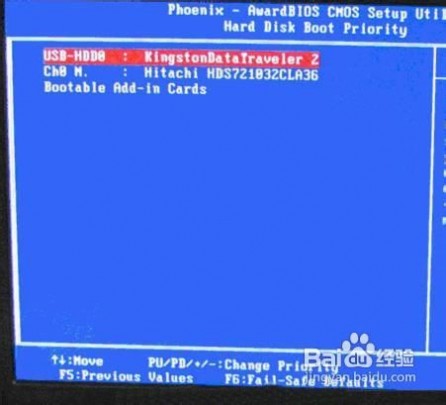
图4:再选择第一启动设备(FirstBootDevice):该版本的BIOS这里没有U盘的“USB-HDD”、“USB-ZIP”之类的选项,经尝试选择移动设备“Removable”不能启动,但选择“HardDisk”可以启动电脑
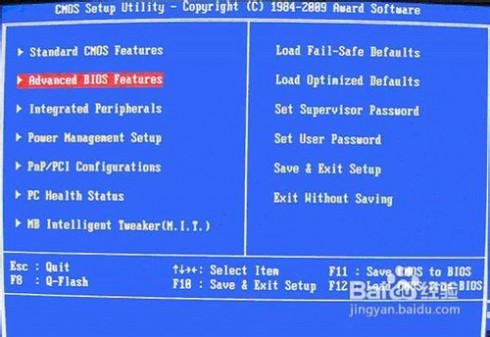
2、旧的AwardBIOS(2009年电脑主板):
图1:开机按Del键进入该BIOS设置界面,选择高级BIOS设置:AdvancedBIOSFeatures
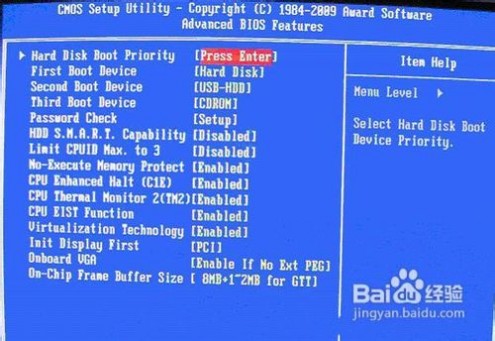
图2:高级BIOS设置(AdvancedBIOSFeatures)界面,首先选择硬盘启动优先级:HardDiskBootPriority。
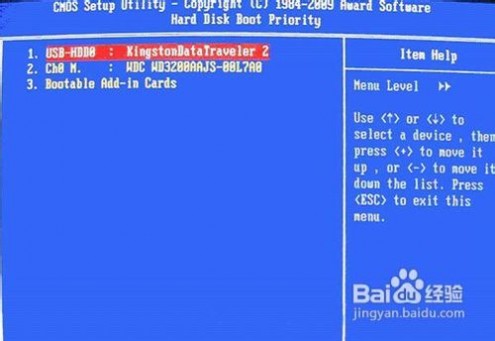
图3:硬盘启动优先级(HardDiskBootPriority)选择:使用小键盘上的加减号“+、-”来选择与移动设备,将U盘选择在最上面。然后,按ESC键退出,回到图2的设置界面。
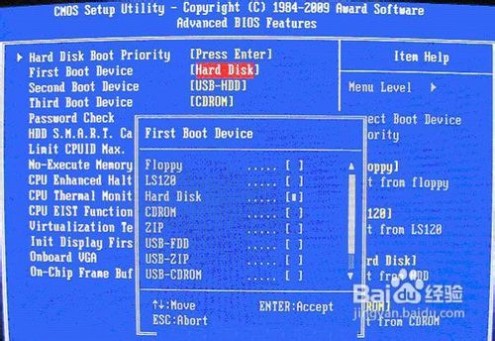
图4:在第一启动设备(FirstBootDevice)这里,有U盘的USB-ZIP、USB-HDD之类的选项,我们既可以选择“HardDisk”,也可以选择“USB-HDD”之类的选项,来启动电脑。

3、2002年电脑主板的一款BIOS:
图1选择Boot菜单界面设置U盘启动

图2:启动优先级设备选择(BootDevicePriority)在第一启动设备(1stBootDevice)里选择U盘如果在图1的硬盘驱动器“HardDiskDrives”里面还没选择U盘为第一启动设备,那么这里就不存在和显示U盘,如下图2所示,但可以选择移动设备“RemovableDev.”作为第一启动设备;如果先在“HardDiskDrives”里面选择U盘为第一启动设备,如图3所示,那么这里就会显示有U盘,那就选择U盘为第一启动设备,如图4所示。
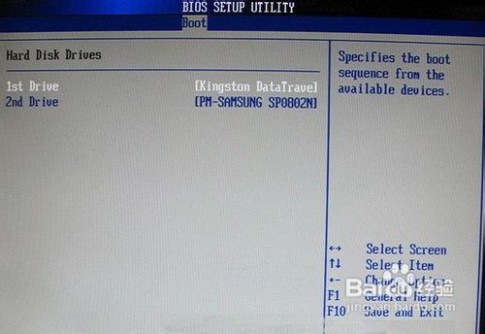
下图3硬盘驱动器“HardDiskDrives”选择:选择U盘为第一启动设备“1stDrive”
.
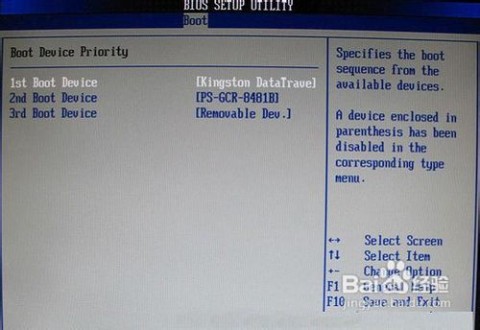
图4:当我们首先在图3的硬盘驱动器“HardDiskDrives”中选择U盘为第一启动设备“1stDrive”以后,启动优先级设备选择(BootDevicePriority)里面才会显示U盘,然后我们优先选择U盘作为第一启动设备(1stBootDevice)
教程到此结束,希望对大家能有帮助,大家尽快的设置好U盘启动,通过一键U盘装系统,尽快把系统装好!
三 : 如何设置BIOS从u盘启动
2009-11-04 08:10
如何设置BIOS从u盘启动
字号: 大大 中中 小
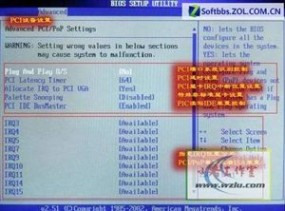
这里是设置即插即用和PCI的高级设定项目,一般用户不需要改动任何项目,都保持默认就可以了。在进行本设置设定时,不正确的数值将导致系统损坏!
USB Configuration(USB装置设置)

USB端口装置设定,大家一看就明白,无须多讲!只是那个传输模式里面有个FullSpeed和HiSpeed,如果大家是USB2.0的就把它设置成HiSpeed,FullSpeed是模拟高速传输,没有HiSpeed的快!
三.Power(电源管理设置)如图:
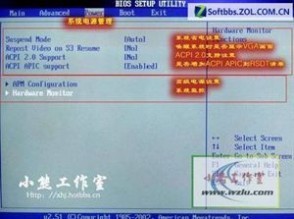
前面四个没有什么好讲,因为主板品牌不同,所以可能有些用户没有上面的选项,主要有APM Configuration(高级电源设置)和Hardware Monitor(系统监控)两个选项。
1. APM Configuration(高级电源设置)

2.Hardware Monitor(系统监控)

四.Boot(启动设备设置)

本选单是更改系统系统启动装置和相关设置的,再Bios中较为重要。
1. Boot Device Priority(启动装置顺序)
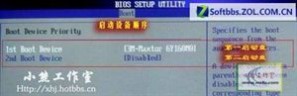
本项目是设置开机时系统启动存储器的顺序,比如大家在安装操作系统时要从光驱启动,就必须把1st Device Priority设置成为你的光驱,图上设置的是硬盘,所以当系统开机时第一个启动的是硬盘,建议大家如果不是要从光驱启动,就把第一启动设置成为硬盘, 其他的启动项目设置成为Disable,这样系统启动就会相对快一点,因为系统不用去搜索其他多余的硬件装置!
2. Boot Settings Configuration(启动选项设置)
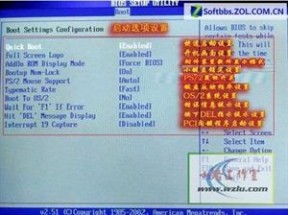
这里是设置系统启动时的一些项目的!它可以更好的方便用户的习惯或者提升系统性能。
1. QuickBoot(快速启动)设置
本项目可以设置计算机是否在启动时进行自检功能,从而来加速系统启动速度,如果设置成“Disable”系统将会在每次开机时执行所有自检,但是这样会减慢启动速度!一般设置为“Enabled”
2. Full Screen Logo(全屏开机画面显示设置)
这里是设置是否开启开机Logo的设置的,如果你不想要开机Logo就可以设置为“Disable”
3. Add On ROM Display Mode(附件软件显示模式)
本项目是让你设定的附件装置软件显示的模式,一般设置成“Force BIOS”就可以了。
4. Bootup Nun-Lock(小键盘锁定开关)
就是设置开机时是否自动打开小键盘上的Num-Lock。一般设置为On
5. PS/2 Mouse Support
此项目时设置是否支持PS/2鼠标功能。设定为AUTO就可以。
6. Typematic Rate(键盘反映频率设置)
这个就是让你选择键盘反映快慢频率的选项,一般设置为“fast”
7. Boot To OS/2(OS/2系统设置)
本项目让你选择是否启动OS/2作业系统兼容模式,一般设置为“No”
8. Wait For ‘F1’ If Error (错误信息提示)
本项目是设置是否在系统启动时出现错误时显示按下“F1”键确认才继续进行开机,一般设置为“Enabled”
9. Hit ‘DEL’Messgae Display (按DEL键提示)
这个选项选择是否在开机时显示按下Del键进入Bios设定的提示,如果选择“Disable”将不会看到本文章开头的那句“Press DEL to Run Steup,Presss TAB to display BIOS Post Message”的提示,一般设置为“Enabled”
10. Interrupt 19 Capture(PCI内建程序启动设置)
当你使用PCI卡有自带软件时请将此设置为“Enabled”
3. Security(安全性能选项)
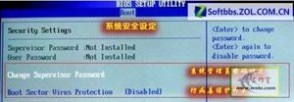
1.Change Supervisor Password(管理员密码设定)
管理员密码设定,当设定好密码后会多出几个选项,其中有一个“User Password”选项,这是用户密码设定,就像Windows的用户密码,他们可以设置成多种不同的访问权限(Use Access Level),其中有
No Access 使用者无法存储Bios设置
View Only 使用者仅能查看Bios设置不能变更设置
Limited 允许使用者更改部分设置
Full Access 使用者可以更改全部的Bios设置
还有几个常用的选项
Clear User Password 清除密码
Password Check 更改密码
2. Boot Sector Virus Protection(防病毒设置)
本选项可以开启Bios防病毒功能,默认值为关闭“Disabled”。
五.EXIT(退出Bios程序设置)

退出就没有什么好说的了!但是有一个更快捷的方法就是不管在那个设置里面我们都可以随时按F10保存退出
四 : 台式机如何设置开机从u盘启动
第一,进入BIOS!
台式机,一般是在开机的时候按键盘上的Delete键,可进入BIOS界面;
笔记本,绝大多数国产和国外品牌都是启动和重新启动时按F2,特殊的IBM是F1,Compaq是F10,还有少部分是按F12,这些在开机时候都有提示。
第二,设置启动顺序!
设置启动顺序,关键是找到BIOS里面的Boot(Boot就是启动的意思)项,找到后设置里面的第一启动顺序-----First Boot Device (=1st Boot Device) !
1、需要从光驱启动,就把First Boot Device设置为CD-ROM(如果你的是DVD的就是CD\DVD-ROM);
2、需要从U盘等移动介质启动,就把First Boot Device设置为USB-FDD或者USB-ZIP、USB-CDROM,(如果你不知道你的移动介质是上面那个类型的,就建议你把第一第二第三启动分别设置为上面三个类型,就不会错了!)。这里特别说明下,联想有的机子比较特别,它的移动识别统一为removeable device,设置的时候只需把这个设置为第一启动;
3、需要从硬盘启动(一般我们装好系统后,要把第一启动顺序修改为硬盘),就把First Boot Device设置为Hard Disk(或者FDD-0)用U启动装系统过程中整个U盘启动里最关键的一步就是设置U盘启动了,本站整理的教程内只是以特定型号的电脑为例进行演示,由于各种电脑不同BIOS设置U盘启动各有差异,因此如果下面的演示不能适用于你的电脑,建议您去百度或者谷歌搜索一下你的电脑或者与你的电脑类似的Bios是怎么设置的。另外本文档结尾附带一份BIOS中英文对照表,可做给您作参考。
总的来讲,设置电脑从U盘启动一共有两种方法,第一种是进Bios然后设置U盘为第一启动项。第二种是利用某些电脑现成的启动项按键来选择U盘启动。下面分情况介绍:
方法一、利用按键选择U盘启动:一般的品牌机,例如联想电脑,无论台式机抑或笔记本,选择启动项的键都是F12,开机的时候按F12键会出现启动项选择界面,从中我们可以选择电脑从什么介质启动,一般可供选择的有光驱、硬盘、网络、可移动磁盘(U盘)。如果对英文不是很了解无法确定各个选项代表什么,可以通过一个单词来快速选择U盘启动,也就是在出现的启动项列表里找到一项带USB字样的就可以了。
以上是以联想电脑为例,其余品牌机或者部分组装机也有按键选择启动项的功能,简单列举几种:
惠普笔记本:F9,戴尔:F12,有一部分组装机是F8,大体而言也就这么几种按键。有些电脑开机的时候在电脑屏幕下方会显示哪个键可以用来设置启动选项,有些电脑不显示,那就需要进BIOS将F12的BOOTMENU功能开启。还有一些电脑是没有热键选择启动项功能的,对于这种电脑只能通过下面的第二种方法来设置了。
组装机主板品牌笔记本品牌台式机
主板品牌启动按键笔记本品牌启动按键台式机品牌启动按键
华硕主板F8联想笔记本F12联想台式机F12
技嘉主板F12宏基笔记本F12惠普台式机F12
微星主板F11华硕笔记本ESC宏基台式机F12
映泰主板F9惠普笔记本F9戴尔台式机ESC
梅捷主板ESC或F12联想ThinkpadF12神舟台式机F12
七彩虹主板ESC或F11戴尔笔记本F12华硕台式机F8
华擎主板F11神舟笔记本F12方正台式机F12
斯巴达卡主板ESC东芝笔记本F12清华同方台式机F12
昂达主板F11三星笔记本F12海尔台式机F12
双敏主板ESCIBM笔记本F12明基台式机F8
翔升主板F10富士通笔记本F12
精英主板ESC或F11海尔笔记本F12
冠盟主板F11或F12方正笔记本F12
富士康主板ESC或F12清华同方笔记本F12
顶星主板F11或F12微星笔记本F11
铭瑄主板ESC明基笔记本F9
盈通主板F8技嘉笔记本F12
捷波主板ESCGateway笔记本F12
Intel主板F12eMachines笔记本F12
杰微主板ESC或F8索尼笔记本ESC
致铭主板F12
磐英主板ESC
磐正主板ESC
冠铭主板F9
注意:其它机型请尝试或参考以上品牌常用启动热键
方法二、这种方法没有统一的步骤,因为某些BIOS版本不同设置也不同,总的来说方法二也分两种:
一种是没有硬盘启动优先级“HardDiskBootPriority”选项的情况,直接在第一启动设备“Firstbootdevice”里面选择从U盘启动;
另一种是存在硬盘启动优先级“HardDiskBootPriority”选项的情况,必须在这里选择U盘为优先启动的设备,电脑是把U盘当作硬盘来使用的;然后,再在第一启动设备“FirstBootDevice”里面选择从硬盘“HardDisk”或者从U盘启动。
有的主板BIOS中,在“FirstBootDevice”里面没有U盘的“USB-HDD”、“USB-ZIP”之类的选项,我们选择“HardDisk”就能启动电脑;而有的BIOS这里有U盘的“USB-HDD”、“USB-ZIP”之类的选项,我们既可以选择“HardDisk”,也可以选择“USB-HDD”或“USB-ZIP”之类的选项,来启动电脑。
不同BIOS设置U盘启动方法
1、Phoenix–AwardBIOS(2010年之后的电脑):下图1:开机按Del键进入该BIOS设置界面,选择高级BIOS设置:AdvancedBIOSFeatures

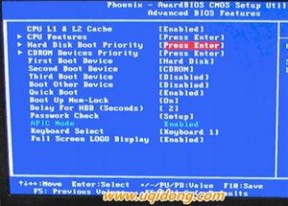
上图2:高级BIOS设置(AdvancedBIOSFeatures)界面,首先选择硬盘启动优先级:HardDiskBootPriority

上图3:硬盘启动优先级(HardDiskBootPriority)选择:使用小键盘上的加减号“+、-”来选择与移动设备,将U盘选择在最上面。然后,按ESC键退出,回到图2的设置界面。

上图4:再选择第一启动设备(FirstBootDevice):该版本的BIOS这里没有U盘的“USB-HDD”、“USB-ZIP”之类的选项,经尝试选择移动设备“Removable”不能启动,但选择“HardDisk”可以启动电脑
2、旧的AwardBIOS(2009年电脑主板):下图1:开机按Del键进入该BIOS设置界面,选择高级BIOS设置:AdvancedBIOSFeatures


上图2:高级BIOS设置(AdvancedBIOSFeatures)界面,首先选择硬盘启动优先级:HardDiskBootPriority。

上图3:硬盘启动优先级(HardDiskBootPriority)选择:使用小键盘上的加减号“+、-”来选择与移动设备,将U盘选择在最上面。然后,按ESC键退出,回到图2的设置界面。

上图4:在第一启动设备(FirstBootDevice)这里,有U盘的USB-ZIP、USB-HDD之类的选项,我们既可以选择“HardDisk”,也可以选择“USB-HDD”之类的选项,来启动电脑。
3、2002年电脑主板的一款BIOS:下图1选择Boot菜单界面设置U盘启动
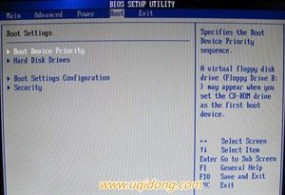

上图2:启动优先级设备选择(BootDevicePriority)在第一启动设备(1stBootDevice)里选择U盘
如果在图1的硬盘驱动器“HardDiskDrives”里面还没选择U盘为第一启动设备,那么这里就不存在和显示U盘,如上图2所示,但可以选择移动设备“RemovableDev.”作为第一启动设备;
如果先在“HardDiskDrives”里面选择U盘为第一启动设备,如图3所示,那么这里就会显示有U盘,那就选择U盘为第一启动设备,如图4所示。

上图3硬盘驱动器“HardDiskDrives”选择:选择U盘为第一启动设备“1stDrive”

上图4:当我们首先在图3的硬盘驱动器“HardDiskDrives”中选择U盘为第一启动设备“1stDrive”以后,启动优先级设备选择(BootDevicePriority)里面才会显示U盘,然后我们优先选择U盘作为第一启动设备(1stBootDevice)
BIOS中英文对照表
Time/S***emTime时间/系统时间
Date/S***emDate日期/系统日期
Level2Cache二级缓存
S***emMemory系统内存
VideoController视频控制器
PanelType液晶屏型号
AudioController音频控制器
ModemController调制解调器(Modem)
PrimaryHardDrive主硬盘
ModularBay模块托架
ServiceTag服务标签
AssetTag资产标签
BIOSVersionBIOS版本
BootOrder/BootSequence启动顺序(系统搜索操作系统文件的顺序)
DisketteDrive软盘驱动器
InternalHDD内置硬盘驱动器
Floppydevice软驱设备
Hard-DiskDrive硬盘驱动器
USBStorageDeviceUSB存储设备
CD/DVD/CD-RWDrive光驱
CD-ROMdevice光驱
ModularBayHDD模块化硬盘驱动器
CardbusNICCardbus总线网卡
OnboardNIC板载网卡
BootPOST进行开机自检时(POST)硬件检查的水平:设置为"MINIMAL"(默认设置)则开机自检仅在BIOS升级,内存模块更改或前一次开机自检未完成的情况下才进行检查。设置为"THOROUGH"则开机自检时执行全套硬件检查。
ConfigWarnings警告设置:该选项用来设置在系统使用较低电压的电源适配器或其他不支持的配置时是否报警,设置为"DISABLED"禁用报警,设置为"ENABLED"启用报警
InternalModem内置调制解调器:使用该选项可启用或禁用内置Modem。禁用(disabled)后Modem在操作系统中不可见。
LANController网络控制器:使用该选项可启用或禁用PCI以太网控制器。禁用后该设备在操作系统中不可见。
PXEBISPolicy/PXEBISDefaultPolicyPXEBIS策略:该选项控制系统在没有认证时如何处理(启动整体服务BootIntegrityServices(BIS))授权请求。系统可以接受或拒绝BIS请求。设置为"Reset"时,在下次启动计算机时BIS将重新初始化并设置为"Deny"。
OnboardBluetooth板载蓝牙设备
MiniPCIDeviceMiniPCI设备
MiniPCIStatusMiniPCI设备状态:在安装MiniPCI设备时可以使用该选项启用或禁用板载PCI设备
WirelessControl无线控制:使用该选项可以设置MiniPCI和蓝牙无线设备的控制方式。设置为"Application"时无线设备可以通过"Quickset"等应用程序启用或禁用,热键不可用。设置为"/Application"时无线设备可以通过"Quickset"等应用程序或热键启用或禁用。设置为"AlwaysOff"时无线设备被禁用,并且不能在操作系统中启用。
Wireless无线设备:使用该选项启用或禁用无线设备。该设置可以在操作系统中通过"Quickset"或""热键更改。该设置是否可用取决于"WirelessControl"的设置。
SerialPort串口:该选项可以通过重新分配端口地址或禁用端口来避免设备资源冲突。
InfraredDataPort红外数据端口。使用该设置可以通过重新分配端口地址或禁用端口来避免设备资源冲突。
ParallelMode并口模式。控制计算机并口工作方式为"NORMAL"(AT兼容)(普通标准并行口)、"BI-DIRECTIONAL"(PS/2兼容)(双向模式,允许主机和外设双向通讯)还是"ECP"(ExtendedCapabilitiesPorts,扩展功能端口)(默认)。
NumLock数码锁定。设置在系统启动时数码灯(NumLockLED)是否点亮。设为"DISABLE"则数码灯保持灭,设为"ENABLE"则在系统启动时点亮数码灯。
KeyboardNumLock键盘数码锁:该选项用来设置在系统启动时是否提示键盘相关的错误信息。
EnableKeypad启用小键盘:设置为"BYNUMLOCK"在NumLock灯亮并且没有接外接键盘时启用数字小键盘。设置为"OnlyByKey"在NumLock灯亮时保持embedded键区为禁用状态。
ExternalHotKey外部热键:该设置可以在外接PS/2键盘上按照与使用笔记本电脑上的键的相同的方式使用键。如果您使用ACPI操作系统 鏦in2000或WinXP,则USB键盘不能使用键。仅在纯DOS模式下USB键盘才可以使用键。设置为"SCROLLLOCK"(默认选项)启用该功能,设置为"NOTINSTALLED"禁用该功能。
USBEmulationUSB仿真:使用该选项可以在不直接支持USB的操作系统中使用USB键盘、USB鼠标及USB软驱。该设置在BIOS启动过程中自动启用。启用该功能后,控制转移到操作系统时仿真继续有效。禁用该功能后在控制转移到操作系统时仿真关闭。
PointingDevice指针设备:设置为"SERIALMOUSE"时外接串口鼠标启用并集成触摸板被禁用。设置为"PS/2MOUSE"时,若外接PS/2鼠标,则禁用集成触摸板。设置为"TOUCHPAD-PS/2MOUSE"(默认设置)时,若外接PS/2鼠标,可以在鼠标与触摸板间切换。更改在计算机重新启动后生效。
VideoExpansion视频扩展:使用该选项可以启用或禁用视频扩展,将较低的分辨率调整为较高的、正常的LCD分辨率。
Battery电池
BatteryStatus电池状态
PowerManagement电源管理
SuspendMode挂起模式
ACPowerRecovery交流电源恢复:该选项可以在交流电源适配器重新插回系统时电脑的相应反映。
LowPowerMode低电量模式:该选项用来设置系统休眠或关闭时所用电量。
Brightness亮度:该选项可以设置计算机启动时显示器的亮度。计算机工作在电源供电状态下时默认设置为一半。计算机工作在交流电源适配器供电状态下时默认设置为最大。
WakeupOnLAN网络唤醒:该选项设置允许在网络信号接入时将电脑从休眠状态唤醒。该设置对待机状态(Standbystate)无效。只能在操作系统中唤醒待机状态。该设置仅在接有交流电源适配器时有效。
AutoOnMod自动开机模式:注意若交流电源适配器没有接好,该设置将无法生效。该选项可设置计算机自动开机时间,可以设置将计算机每天自动开机或仅在工作日自动开机。设置在计算机重新启动后生效。
AutoOnTime自动开机时间:该选项可设置系统自动开机的时间,时间格式为24小时制。键入数值或使用左、右箭头键设定数值。设置在计算机重新启动后生效。
DockConfiguration坞站配置
DockingStatus坞站状态
UniversalConnect通用接口:若所用操作系统为WinNT4.0或更早版本,该设置无效。如果经常使用不止一个戴尔坞站设备,并且希望最小化接入坞站时的初始时间,设置为"ENABLED"(默认设置)。如果希望操作系统对计算机连接的每个新的坞站设备都生成新的系统设置文件,设置为"DISABLED"。
S***emSecurity系统安全
PrimaryPassword主密码
AdminPassword管理密码
Hard-diskdrivepassword(s)硬盘驱动器密码
PasswordStatus密码状态:该选项用来在Setup密码启用时锁定系统密码。将该选项设置为"Locked"并启用Setup密码以放置系统密码被更改。该选项还可以用来放置在系统启动时密码被用户禁用。
S***emPassword系统密码
SetupPasswordSetup密码
PostHotkeys自检热键:该选项用来指定在开机自检(POST)时屏幕上显示的热键(F2或F12)。
ChassisIntrusion机箱防盗:该选项用来启用或禁用机箱防盗检测特征。设置为"Enable-Silent"时,启动时若检测到底盘入侵,不发送警告信息。该选项启用并且机箱盖板打开时,该域将显示"DETECTED"。
DriveConfiguration驱动器设置
DisketteDriveA:磁盘驱动器A:如果系统中装有软驱,使用该选项可启用或禁用软盘驱动器
PrimaryMasterDrive第一主驱动器
PrimarySlaveDrive第一从驱动器
SecondaryMasterDrive第二主驱动器
SecondarySlaveDrive第二从驱动器
IDEDriveUDMA支持UDMA的IDE驱动器:使用该选项可以启用或禁用通过内部IDE硬盘接口的DMA传输。
Hard-DiskdriveSequence硬盘驱动器顺序
S***emBIOSbootdevices系统BIOS启动顺序
USBdeviceUSB设备
MemoryInformation内存信息
InstalledS***emMemory系统内存:该选项显示系统中所装内存的大小及型号
S***emMemorySpeed内存速率:该选项显示所装内存的速率
S***emMemoryChannelMode内存信道模式:该选项显示内存槽设置。
AGPApertureAGP区域内存容量:该选项指定了分配给视频适配器的内存值。某些视频适配器可能要求多于默认值的内存量。
CPUinformationCPU信息
CPUSpeedCPU速率:该选项显示启动后中央处理器的运行速率
BusSpeed总线速率:显示处理器总线速率
Processor0ID处理器ID:显示处理器所属种类及模型号
ClockSpeed时钟频率
CacheSize缓存值:显示处理器的二级缓存值
IntegratedDevices(LegacySelectOptions)集成设备
Sound声音设置:使用该选项可启用或禁用音频控制器
NetworkInterfaceController
网络接口控制器:启用或禁用集成网卡
MousePort鼠标端口:使用该选项可启用或禁用内置PS/2兼容鼠标控制器
USBControllerUSB控制器:使用该选项可启用或禁用板载USB控制器。
PCISlotsPCI槽:使用该选项可启用或禁用板载PCI卡槽。禁用时所有PCI插卡都不可用,并且不能被操作系统检测到。
SerialPort1串口1:使用该选项可控制内置串口的操作。设置为"AUTO"时,如果通过串口扩展卡在同一个端口地址上使用了两个设备,内置串口自动重新分配可用端口地址。串口先使用COM1,再使用COM2,如果两个地址都已经分配给某个端口,该端口将被禁用。
ParallelPort并口:该域中可配置内置并口
Mode模式:设置为"AT"时内置并口仅能输出数据到相连设备。设置为PS/2、EPP或ECP模式时并口可以输入、输出数据。这三种模式所用协议和最大数据传输率不同。最大传输速率PS/2I/OAddress输入/输出地址
DMAChannelDMA通道:使用该选项可以设置并口所用的DMA通道。该选项仅在并口设置为"ECP"时可用。
DisketteInterface磁盘接口:使用该选项可以设置内置软盘驱动器的操作。设置为AUTO时,若装有软驱,则内置磁盘控制器被禁用。若没有检测到磁盘控制器,则启用内置控制器。
PCSpeaker系统喇叭:使用该选项可启用或禁用系统喇叭
PrimaryVideoController主视频控制器:使用该选项可以在启动过程中指定视频控制器。设置为"AUTO"时若装有内置显卡,系统可以使用。否则系统将使用板载视频控制器。设置为"Onboard"时系统总是使用板载控制器
OnboardVideoBuffer板载显卡缓存
ReportKeyboardErrors键盘报错
AutoPowerOn自动开机
AutoPowerOnMode自动开机模式
AutoPowerOnTime自动开机时间
RemoteWakeUp远程唤醒:该选项设置为"ON"时,若网卡或有远程唤醒功能的调制解调器收到唤醒信号时,系统将被唤醒。该选项设置为"Onw/BoottoNIC时",系统启动时首先尝试网络启动。
FastBoot快速启动:该选项在操作系统请求精简启动时系统启动的速度。
IDEHardDriveAcousticsModeIDE硬盘声音模式
S***emEventLog系统事件日志
其他教程静待发布中,如果还不符合的电脑的启动设置,请跟我们联系。
五 : 如何设置U盘启动
[设置u盘启动]如何设置U盘启动——简介我们在用U盘装系统,第一步要做的就是把我们的电脑设置成U盘启动。大部分的电脑要进BIOS来设置,下面让我们先来了解一下各种电脑如何进入BIOS吧!
进入BIOS,我们都知道无非是按主板指定的热键来进入设置程序的,但不同的主板,所设置的热键是完全不同的,下面我们就给出以下几种常见的BIOS热键吧。希望对大家有所帮助。
BIOS型号进入CMOSSETUP的按键屏幕是否提示
AMIDel键或Esc键有
AWARDDel键或Ctrl键+ALt键+Esc键有
MREsc键或Ctrl键+ALt键+Esc键无
Quadtel F2键有
COMPAQ屏幕右上角出现光标时按F10键无
AST Ctrl键+ALt键+Esc键无
Phoenix Ctrl键+ALt键+S键无
Hp F2键有
以上是台式机的各种主板芯片对应的BIOS热键。
下面来介绍一下笔记本的热键吧,同样也列出比较热门的笔记本热键。
Thinkpad/IBM(冷开机按F1,部分新型号可以在重新启动时启动按F1)
HP(启动和重新启动时按F2)
SONY(启动和重新启动时按F2)
Dell(启动和重新启动时按F2)
Acer(启动和重新启动时按F2)
Toshiba(冷开机时按ESC然后按F1)
Compaq(开机到右上角出现闪动光标时按F10,或者开机时按F10)
Fujitsu(启动和重新启动时按F2)
大多数国产和台湾品牌(启动和重新启动时按F2)台式机进入BIOS开机时候请多按del键,就可以进入BIOS这些东西和主板厂商有关的,一般都是主板决定的。
[设置u盘启动]如何设置U盘启动——详细知识下面开始通过图文并茂的形式介绍几款BIOS设置U盘启动的方法:
1:Phoenix–AwardBIOS(2010年之后的电脑):
图1:开机按Del键进入该BIOS设置界面,选择高级BIOS设置:AdvancedBIOSFeatures

图2:高级BIOS设置(AdvancedBIOSFeatures)界面,首先选择硬盘启动优先级:HardDiskBootPriority
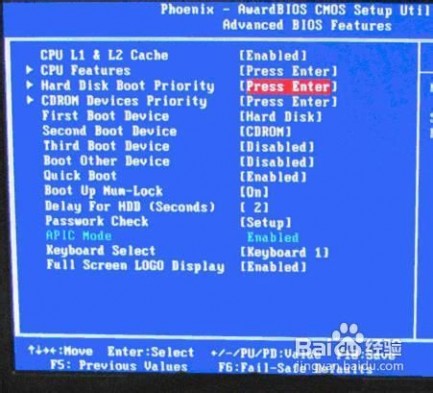
图3:硬盘启动优先级(HardDiskBootPriority)选择:使用小键盘上的加减号“+、-”来选择与移动设备,将U盘选择在最上面。然后,按ESC键退出,回到图2的设置界面。
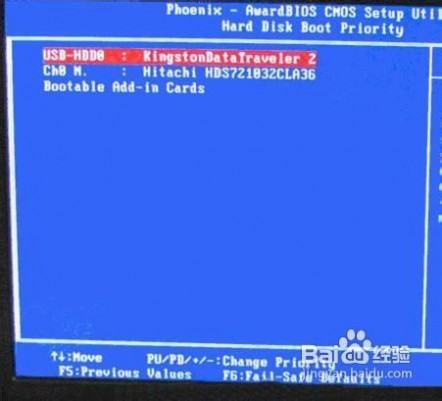
图4:再选择第一启动设备(FirstBootDevice):该版本的BIOS这里没有U盘的“USB-HDD”、“USB-ZIP”之类的选项,经尝试选择移动设备“Removable”不能启动,但选择“HardDisk”可以启动电脑
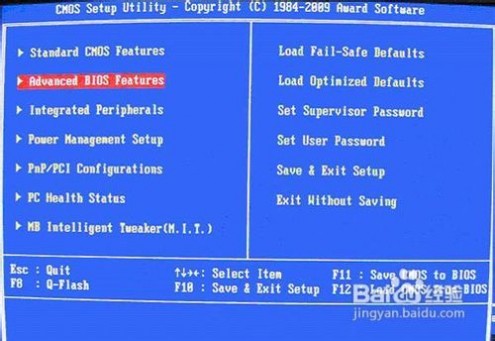
2、旧的AwardBIOS(2009年电脑主板):
图1:开机按Del键进入该BIOS设置界面,选择高级BIOS设置:AdvancedBIOSFeatures
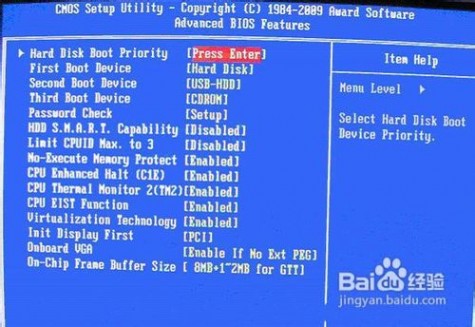
图2:高级BIOS设置(AdvancedBIOSFeatures)界面,首先选择硬盘启动优先级:HardDiskBootPriority。

图3:硬盘启动优先级(HardDiskBootPriority)选择:使用小键盘上的加减号“+、-”来选择与移动设备,将U盘选择在最上面。然后,按ESC键退出,回到图2的设置界面。
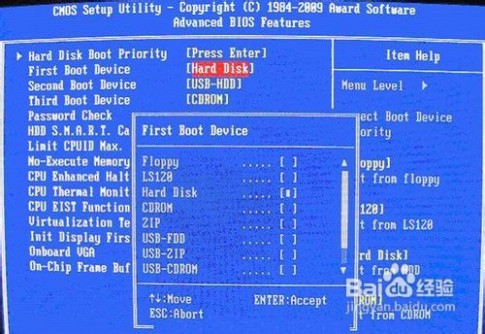
图4:在第一启动设备(FirstBootDevice)这里,有U盘的USB-ZIP、USB-HDD之类的选项,我们既可以选择“HardDisk”,也可以选择“USB-HDD”之类的选项,来启动电脑。
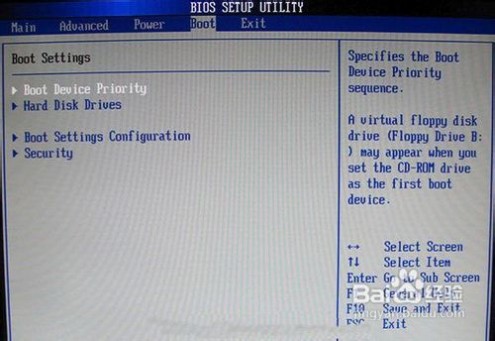
3、2002年电脑主板的一款BIOS:
图1选择Boot菜单界面设置U盘启动
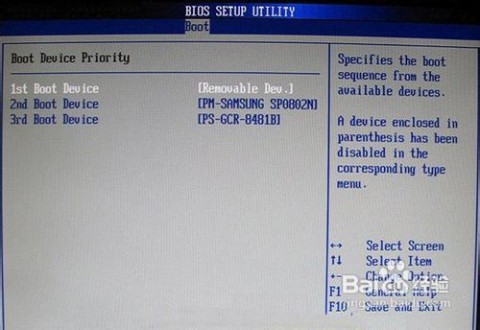
图2:启动优先级设备选择(BootDevicePriority)在第一启动设备(1stBootDevice)里选择U盘如果在图1的硬盘驱动器“HardDiskDrives”里面还没选择U盘为第一启动设备,那么这里就不存在和显示U盘,如下图2所示,但可以选择移动设备“RemovableDev.”作为第一启动设备;如果先在“HardDiskDrives”里面选择U盘为第一启动设备,如图3所示,那么这里就会显示有U盘,那就选择U盘为第一启动设备,如图4所示。
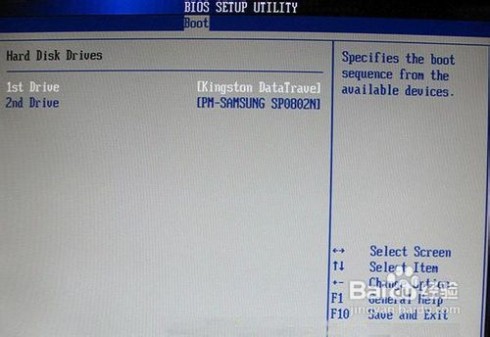
下图3硬盘驱动器“HardDiskDrives”选择:选择U盘为第一启动设备“1stDrive”
.
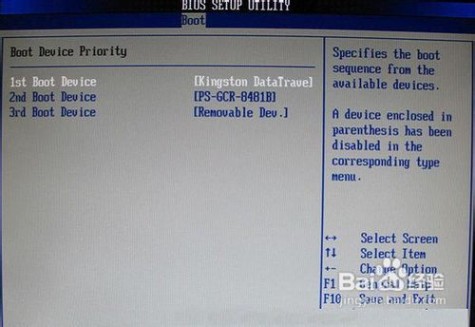
图4:当我们首先在图3的硬盘驱动器“HardDiskDrives”中选择U盘为第一启动设备“1stDrive”以后,启动优先级设备选择(BootDevicePriority)里面才会显示U盘,然后我们优先选择U盘作为第一启动设备(1stBootDevice)
教程到此结束,希望对大家能有帮助,大家尽快的设置好U盘启动,通过一键U盘装系统,尽快把系统装好!
本文标题:
如何设置u盘启动-如何设置bios让电脑从U盘启动 本文地址:
http://www.61k.com/1155649.html