一 : ThinkPad X200加装MC8775卡全程图文教程
本人刚买了一个星期的X200(详见签名),由于马上要上在职研究生课,为打发上课时的无聊时间,必须解决WWAN的问题。这就是我加装MC8775的动机。 步骤:
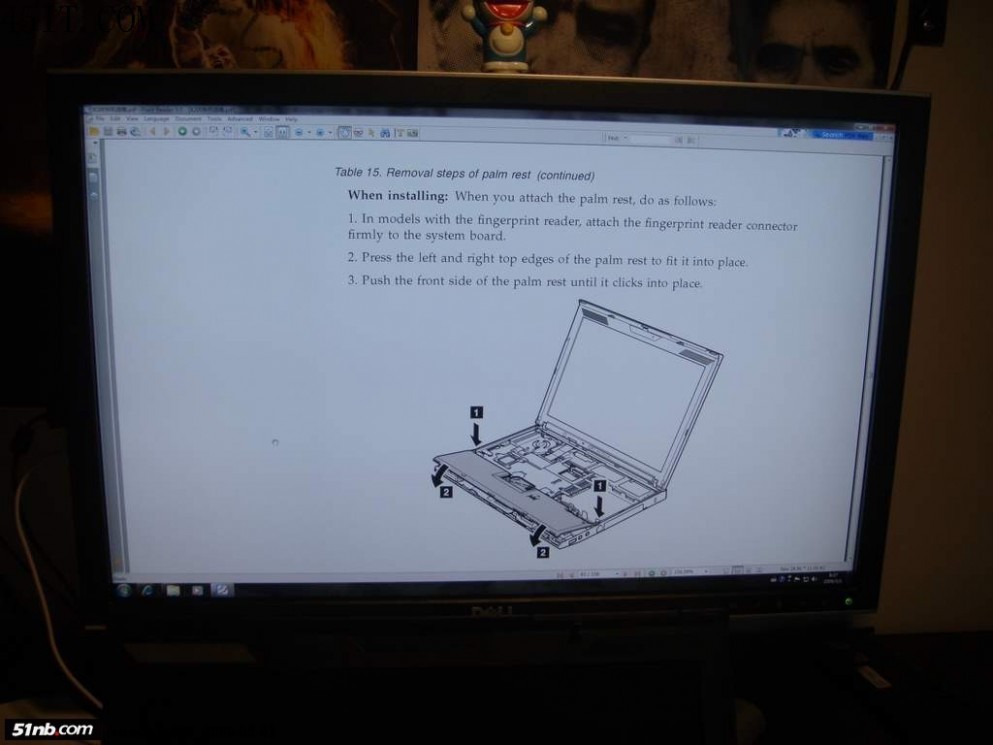
4.装上MC8775,行货机直接接空余的那根白线即可。插卡过程中那根读卡器的排线可能比较碍事,影响操作,不过慢慢来就行,并不需要拔下读卡器的排线



#p#
5.把手机SIM卡插到X200背面的插槽
6.第一次开机会报错,无视。按F1再按F10就OK了,WINDOWS会发现新硬件。
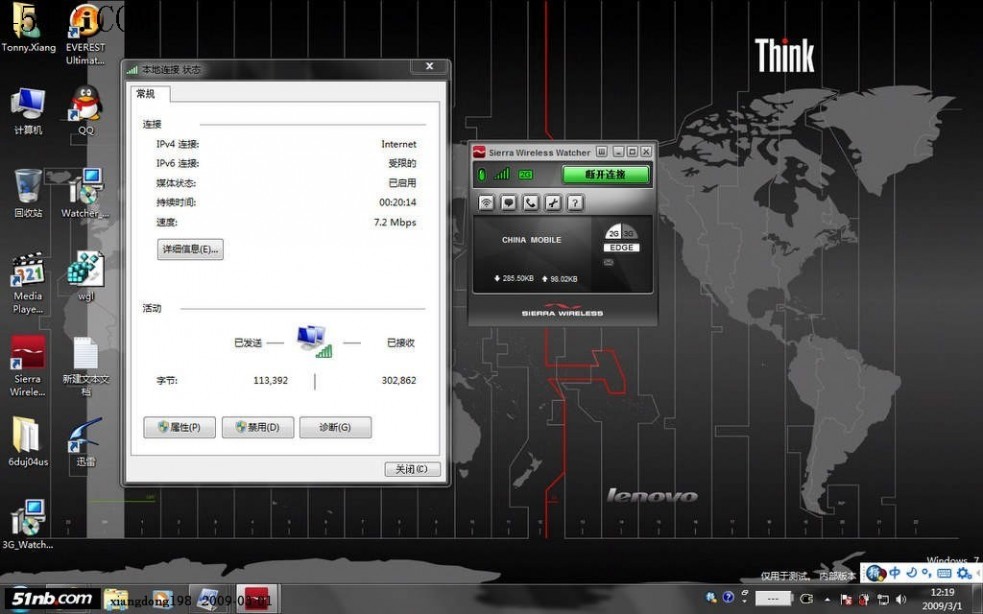
下面是关于安装软件的,我在这里耗费了大量时间,所以着重说一下:
1.装驱动简单要死。自己搜。如果你是WINDOWS7用户:驱动必须手动安装,要把设备管理器里的问号设备一个一个手动安装。
2.刷新固件。原始固件一般都是1.0.X的,看到论坛里有人刷到2.X,我心里当然不平衡,于是下载新固件,地址:http://www.call-direct.com.au/do ... -1.52.3-Upgrade.zip
注意里面有两个固件,如果直接刷版本号较高的那个,是刷不成功的,要先刷版本号较低的那个,然后再刷版本号较高的那个,然后你的卡就变成了支持7.2M的最新版。注意刷固件前请先安装驱动和3G WATCHER,如果没有安装3G WATCHER,那个固件CWE是不能被WINDOWS识别的,也不能执行。并且刷固件时3G WATCHER必须关闭。
至于本站有网友发帖讲述了它刷固件的失败经历,我看了这个帖子之后彻底被搞迷糊了.....其实是这个网友自己把问题搞复杂了。建议大家在刷固件之前不要看这个帖子,按照我上面说的,绝对没有问题。当然你如果比较胆小,怕刷固件把卡刷坏了,也可省略这一步。反正不刷固件也照样用,只是速度慢点,不能充分享受即将到来的3G速度。
3.下载最新版3G WATCHER。本站有很多帖子,给了很多链接,但是都不是最新版。最新版是3.0.1988。建议下载最新版,请无视2.X版。新版带来更好的稳定性和界面。地址自己搜吧
二 : Autocad2004【cad2004】安装图文教程
[cad2004]Autocad2004【cad2004】安装图文教程——简介
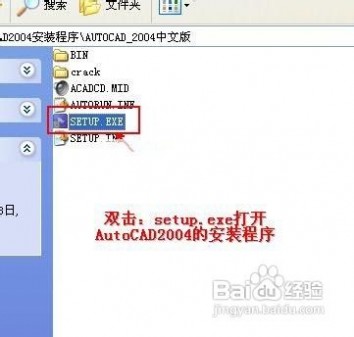
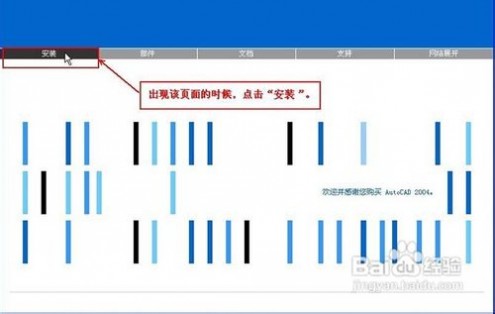
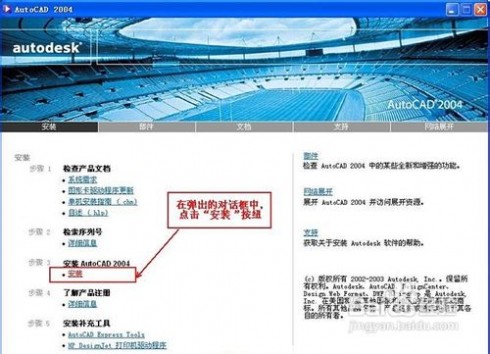


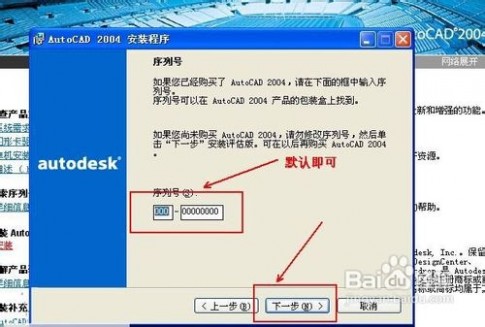


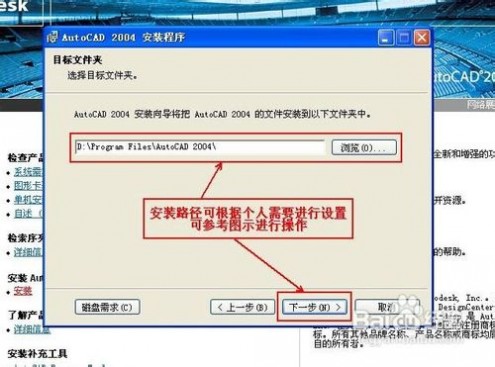
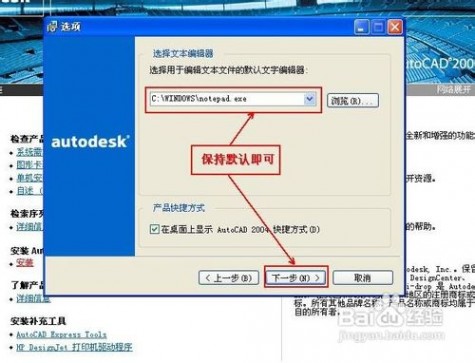



 [cad2004]Autocad2004【cad2004】安装图文教程——注意事项
[cad2004]Autocad2004【cad2004】安装图文教程——注意事项三 : Painter11安装图文教程
01:需要两样东西,keygen.exe是注册机(有些杀毒软件会报为病毒,但其实是误报)setup.exe是Painter11的安装程序。(www.61k.com)首先,先双击setup.exe安装程序进行安装。
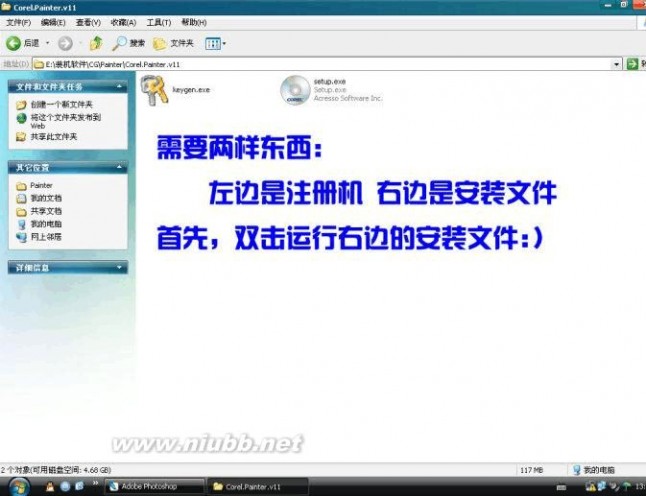
02:把同意此协议的钩打上,然后点下一步(Next)
painter11教程 Painter11安装图文教程
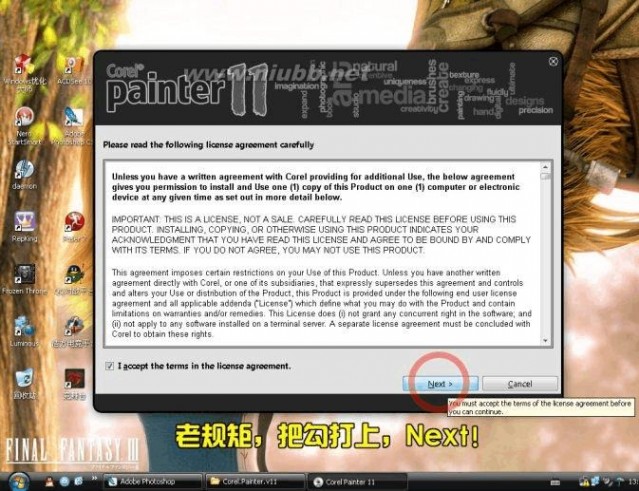
03:
User Name:这里随便填个用户名。[www.61k.com]
I have a serial number(表示我有一个序列号的意思)
Serial Number:(输入序列号)
I do not have a serial number and want to try the product.(天阿!我没序列号,软件借我用下吧,谢谢拉。期限:1天 ^^哈哈)
这里我们当然是钩选I have a serial number,然后在Serial Number:这里输入序列号。
painter11教程 Painter11安装图文教程
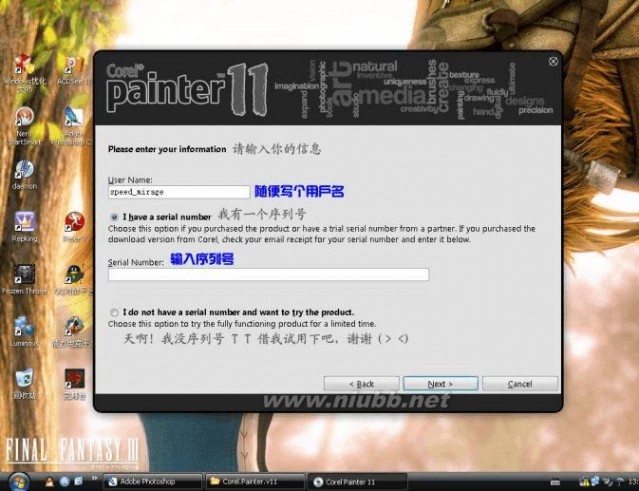
04:如果你没序列号,又不想受试用限制,就用注册机来解决问题??(当然,还请各位喜欢本软件的朋友多多支持正版!)
我们双击keygen.exe,运行注册机。[www.61k.com)
painter11教程 Painter11安装图文教程
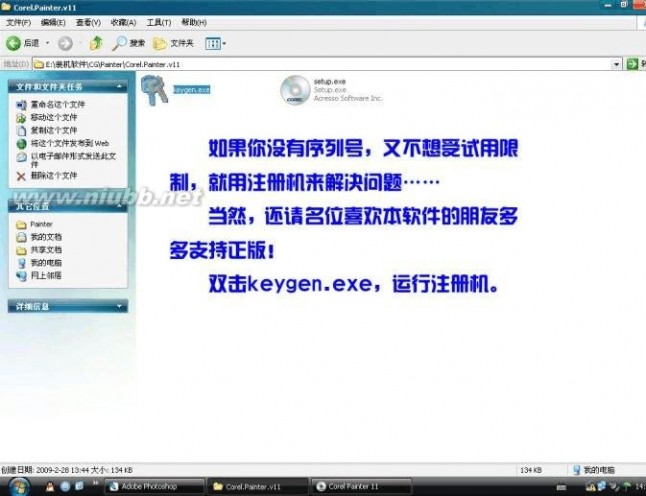
05:在注册机中,点击Key Code,注册机会自动产生一个序列号。(www.61k.com]将这个序列号(Key Code)复制,粘贴到相应的“Serial Number”里面。
painter11教程 Painter11安装图文教程
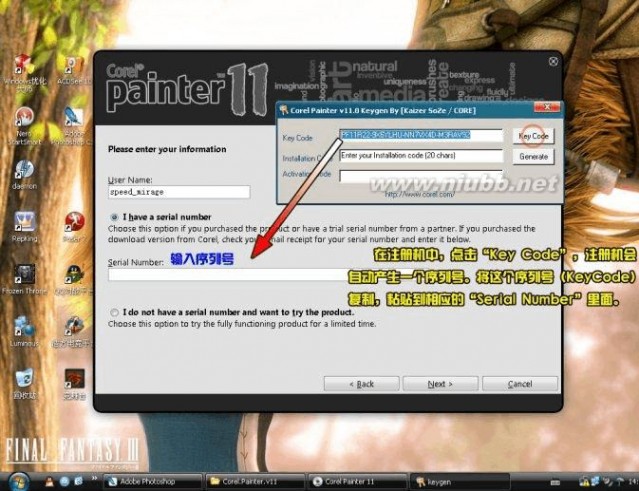
06:输入序列号完毕,然后Next。[www.61k.com]
painter11教程 Painter11安装图文教程
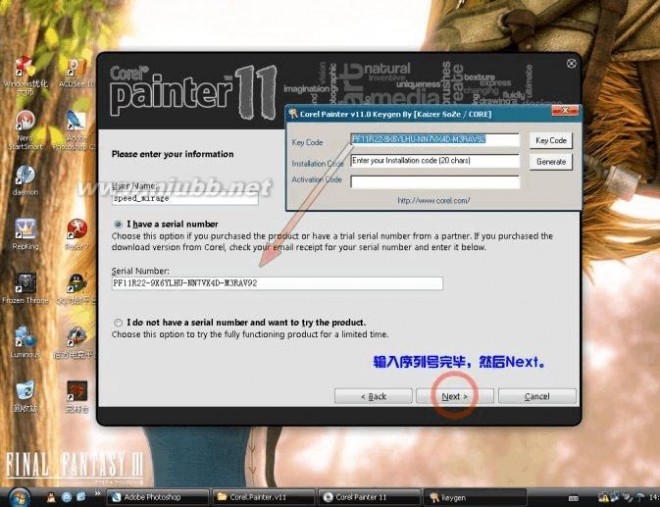
07:这里是选择安装路径。(www.61k.com]如果你想把Painter安装在其他地方的话,点Change就行了。如果你装在哪里无所谓,那就什么都别动。
Automatically download free product updates and notify me vefore installing(意思是自动下载免费更新,并且在安装前提示我)
painter11教程 Painter11安装图文教程
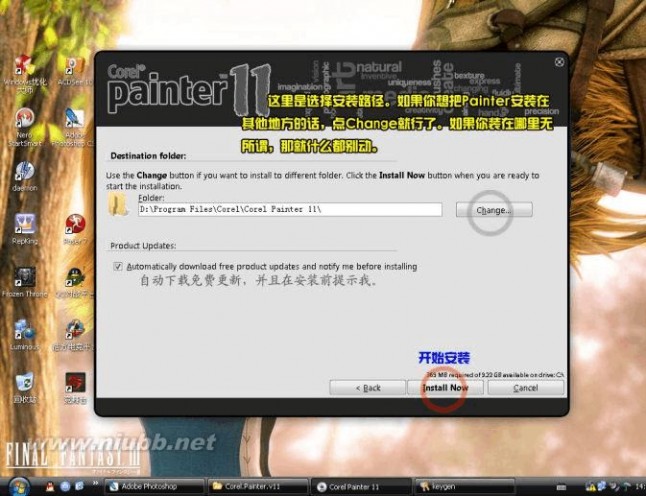
08:安装成功,点Finish完毕!
painter11教程 Painter11安装图文教程
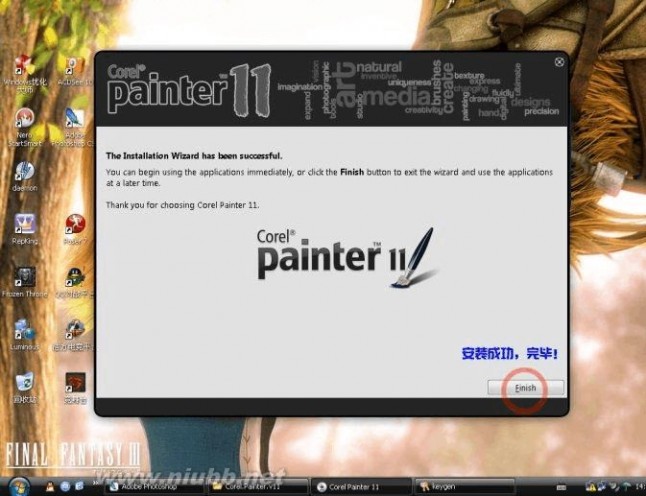
09:接下来还没完毕,试着启动一下Painter 11。[www.61k.com]
painter11教程 Painter11安装图文教程

10:当然,激活是逃不掉的??这时,请点击左下角的“其他激活选项”。[www.61k.com)(other Activation Options),然后点击Continue(继续)。
painter11教程 Painter11安装图文教程
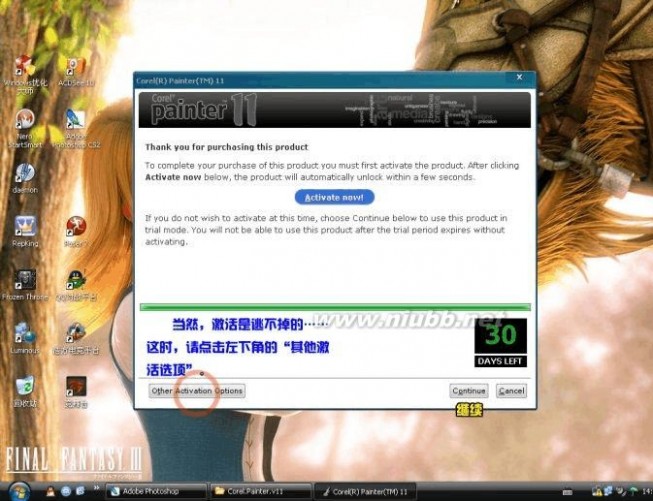
11:好吧,让走投无路的我们给Corel打个电话!(低调!蛋淡!)什么?打电话到国外很贵?(直接单击Phone Corel就行拉!)
painter11教程 Painter11安装图文教程
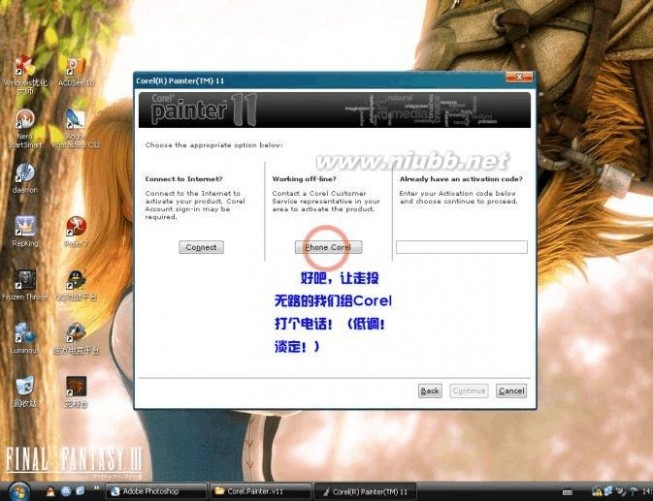
12:
安装码 Installation Code:
序列号 Serial numcer:
激活码 Activation Code:
这时,你得到了一行安装码(Installation Code),第二行的序列号则是我们刚才自己输进去的,就差最后一项激活码了(Activation Code)。[www.61k.com)为了得到激活码,请再打开刚才的注册机。
painter11教程 Painter11安装图文教程
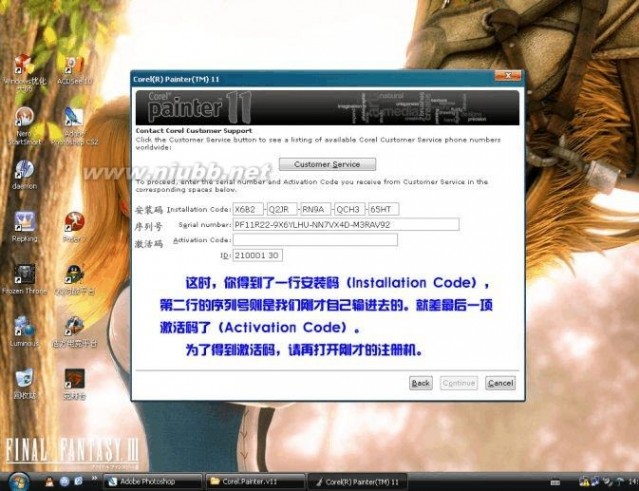
13:
a、将软件上的序列号(Serial numcer)复制粘贴到注册机的(Key Code), b、将软件上的安装码(Installation Code)复制粘贴到注册机的(Installation Code),
c、点击注册机上的Generate,让注册机给我们产生一个激活码。[www.61k.com)
painter11教程 Painter11安装图文教程
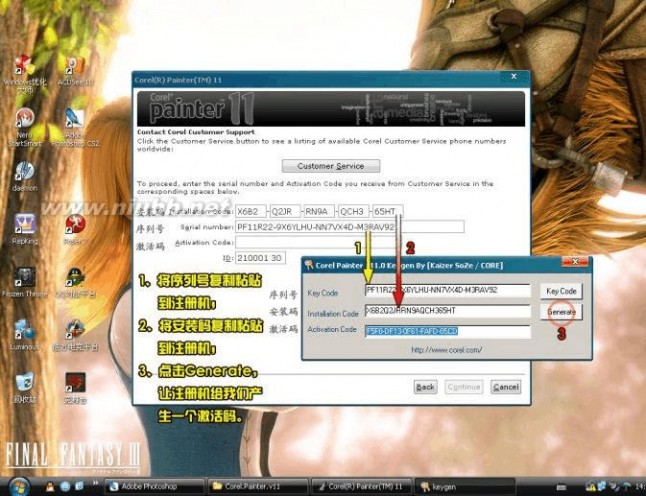
14:最后,将激活码复制下来,粘贴到软件上的Activation Code那一行,点击Continue继续。(www.61k.com)
painter11教程 Painter11安装图文教程
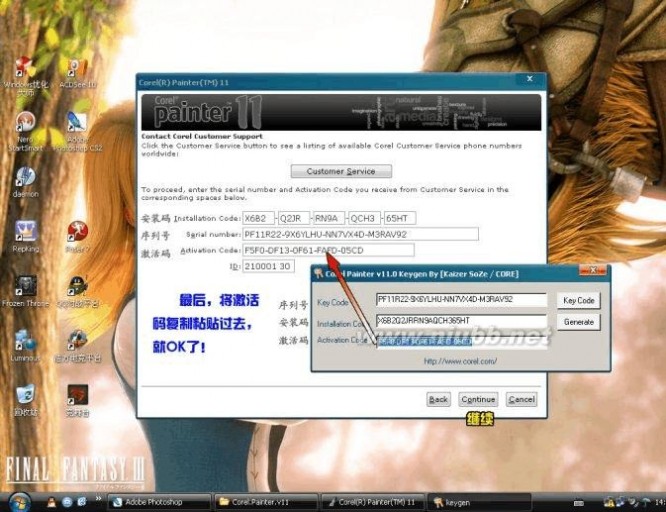
15:以上,完毕。(www.61k.com)点击Close关毕!
painter11教程 Painter11安装图文教程

扩展:painter11教程 / corel painter11教程 / painter11绘画教程
四 : Autocad2006简体中文安装图文教程
Autocad2006破解版简体中文安装图文教程
下载好Autocad2006之后是一个压缩包,先进行解压缩,如下图
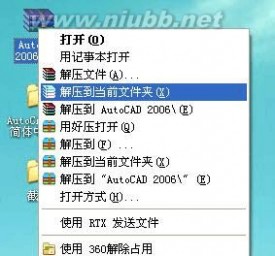
autocad2006中文版 Autocad2006简体中文安装图文教程
然后进入文件夹,里面有一个简短的安装说明。(www.61k.com]友友们可以先打开看看,不要误删了哦!

autocad2006中文版 Autocad2006简体中文安装图文教程
双击上图中的“AutoCAD2006”文件夹,就可以看到安装程序包的完整内容了
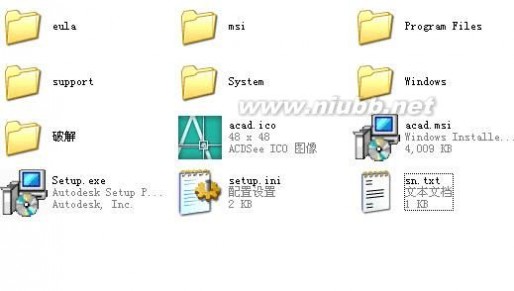
autocad2006中文版 Autocad2006简体中文安装图文教程
打开上图中的setup文件,这时候也许会弹出一个如下图的组件安装提示框。(www.61k.com)友友们需要等待组件安装完毕才能正式进入安装程序界面

autocad2006中文版 Autocad2006简体中文安装图文教程
组件安装完毕后,稍微等一会自动进入安装程序(如下图),友友们先点下一步。(www.61k.com)
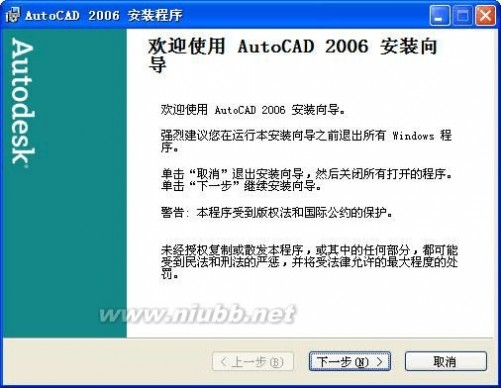
autocad2006中文版 Autocad2006简体中文安装图文教程
这时候会弹出一个安装协议,选择“我接受”,然后选择下一步
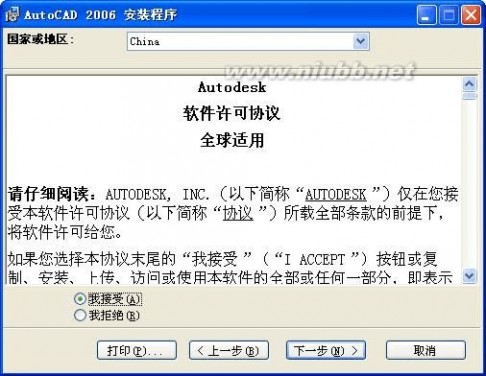
autocad2006中文版 Autocad2006简体中文安装图文教程
下面是至关重要的一步了!友友们一定要注意!
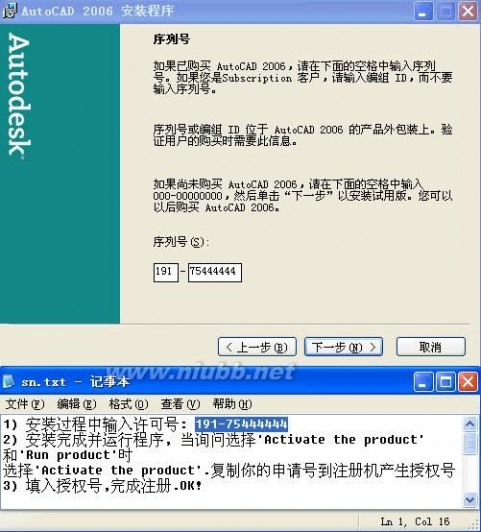
autocad2006中文版 Autocad2006简体中文安装图文教程
如图所示,友友们要把安装文件夹里的名叫SN.txt的文档打开,将许可号(序列号)输入进入。(www.61k.com) 序列号想必大家都看到了吧。。。确认无误后点击一下步。

autocad2006中文版 Autocad2006简体中文安装图文教程
这一步是填写自己的用户信息,友友们可以随便填写,当然,也可以如实填写啦。(www.61k.com)然后点下一步。

autocad2006中文版 Autocad2006简体中文安装图文教程
选择安装类型。(www.61k.com]友友们大可直接选择 典型 ,然后连点几个下一步。
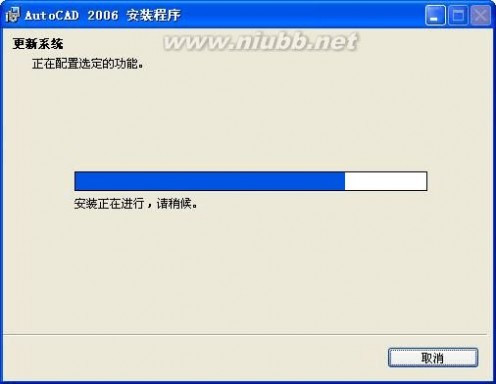
autocad2006中文版 Autocad2006简体中文安装图文教程
进入安装界面了,安装所耗费时间是根据友友的机器状况和系统状况等诸多因素决定的,友友们可以抽根烟打发下事件。[www.61k.com)
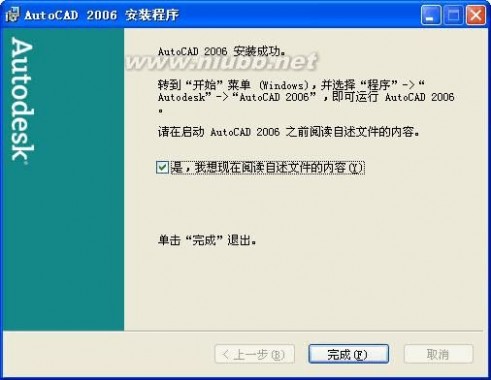
autocad2006中文版 Autocad2006简体中文安装图文教程
经过漫长的等待之后,安装终于完成了!相信友友们也很兴奋吧,但是现在高兴还是为时过早。[www.61k.com)。先点击完成再说。

过了一会儿就会自动弹出 重新启动的提示,选择 “是”,计算机立即重启。
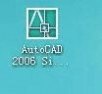
autocad2006中文版 Autocad2006简体中文安装图文教程
重启进入系统后,发现桌面上多了一个图标吗?没错,这就是刚才安装的AutoCAD的快捷方式图标。(www.61k.com]双击打开。
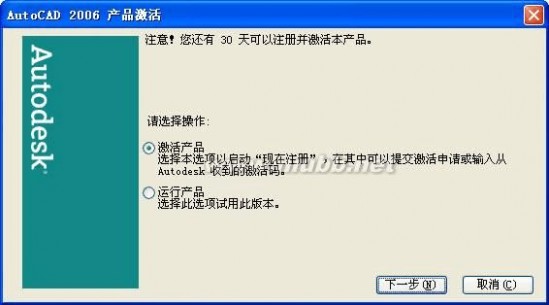
autocad2006中文版 Autocad2006简体中文安装图文教程
双击打开后,会弹出 激活产品 的窗口。(www.61k.com] 如上图所示选择“激活产品”并选择下一步。
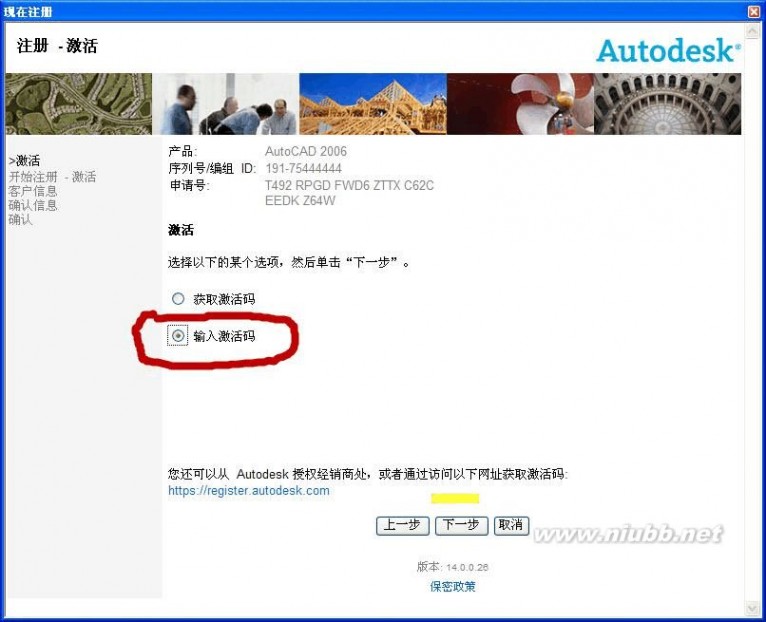
autocad2006中文版 Autocad2006简体中文安装图文教程
弹出新的注册窗口,选择“输入激活码”,再点下一步。(www.61k.com)
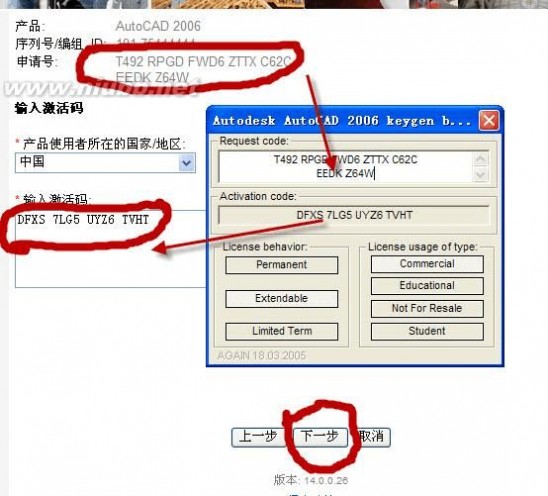
autocad2006中文版 Autocad2006简体中文安装图文教程
打开序列号生成器,把申请号中的代码输入到生成器白色输入框里进去, 生成器会自动生成激活码。(www.61k.com)再把生成的激活码输入进去。选择 下一步。

扩展:autocad2006安装教程 / autocad2006教程 / autocad2016教程图文
autocad2006中文版 Autocad2006简体中文安装图文教程
(序列号生成器就在安装程序包的破解文件夹里)
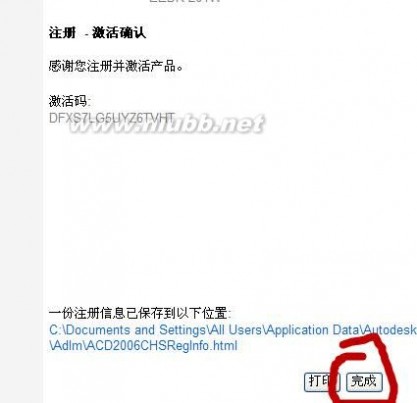
autocad2006中文版 Autocad2006简体中文安装图文教程
然后就会出现上图,这就表示破解工作已经完成啦,以后可以免费的享受cad2006中文版强悍功能了,选择完成。[www.61k.com]

且慢,这时候又会自动弹来一个询问是否升级的小窗口,友友们大可选择
否。
autocad2006中文版 Autocad2006简体中文安装图文教程

autocad2006中文版 Autocad2006简体中文安装图文教程
如上图,随后会进入autocad2006中文版操作界面,cad2006的强大功能自己体会吧! 历尽千辛万苦之后终于修得正果,这次安装破解工作可谓是一劳永逸了。(www.61k.com)
扩展:autocad2006安装教程 / autocad2006教程 / autocad2016教程图文
五 : isapi筛选器在哪 iis7.5 安装 isapi筛选器图文教程
使用“ISAPI 和 CGI 限制”功能页,可以管理 ISAPI 和 CGI 程序限制列表。单击某个功能页列标题可以对列表进行排序,也可以从“分组依据”下拉列表中选择一个值以将类似项目归为一组。
使用“ISAPI 筛选器”功能页可以管理 .dll 文件列表,此类文件可以更改或增强 IIS 提供的功能。例如,ISAPI 筛选器可以控制将哪些文件映射到 URL,可以修改服务器发送的响应或执行其他操作来修改服务器的行为。
ISAPI 扩展
Internet 服务器应用程序编程接口 (ISAPI) 扩展支持使用 ISAPI 扩展进行动态 Web 内容开发。ISAPI 扩展在请求时运行,就像任何其他静态 HTML 文件或动态 ASP 文件一样。由于 ISAPI 应用程序是编译的代码,因此它们的处理速度比 ASP 文件或调用 COM+ 组件的文件要快得多。

ISAPI 筛选器
Internet 服务器应用程序编程接口 (ISAPI) 筛选器支持使用 ISAPI 筛选器的 Web 应用程序。ISAPI 筛选器是可以扩展或更改 IIS 所提供功能的文件。ISAPI 筛选器检查 Web 服务器发出的每个请求,直至筛选器找到它需要处理的请求为止。

在服务器端的包含文件
在服务器端的包含文件 (SSI) 是一种脚本编写语言,用于动态地生成 HTML 页面。在将页面传递到客户端之前,脚本将在服务器上运行,并通常涉及到将一个文件插入另一个文件。例如,您可能会创建一个 HTML 导航菜单,并使用 SSI 动态地将其添加到网站上的所有页面。
iis7.5 安装 isapi筛选器图文教程
1、如果我们在安装IIS7.5的时候没有安装isapi筛选器和isapi扩展。如下图,那么就有必要重新把isapi筛选器重新安装一次。

2、点击服务器管理器,WEB服务器(IIS),添加角色服务
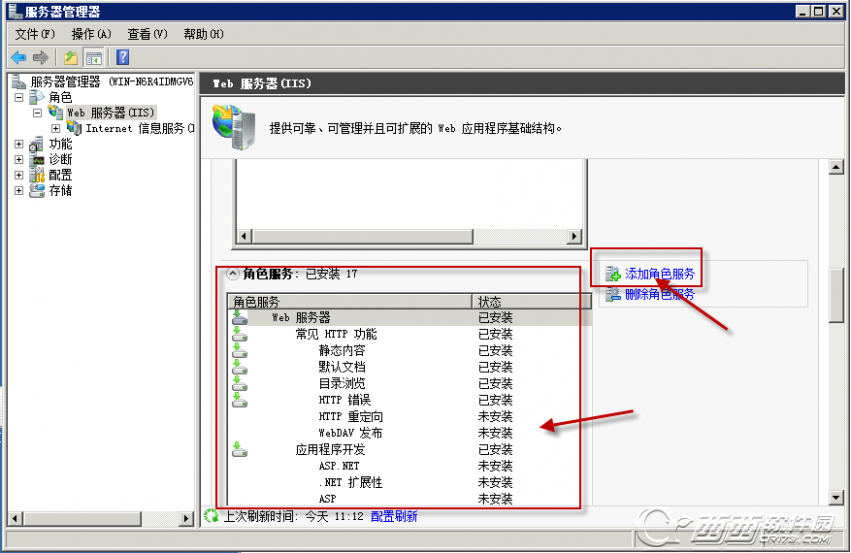
3、选择ISAPI 扩展和isapi筛选器,下一步,下一步进行安装。
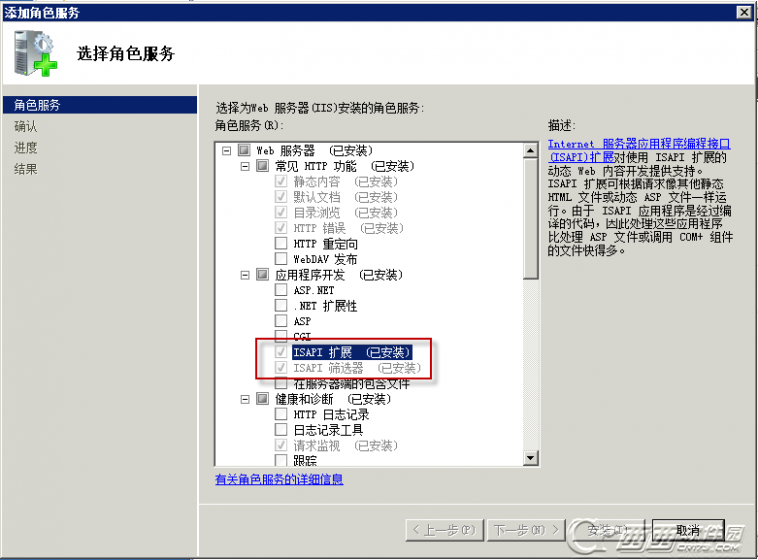
功能页元素
元素名称 描述
名称 显示 ISAPI 筛选器的名称。
可执行文件
显示 ISAPI 筛选器 .dll 文件的路径,例如 %SystemDrive%WindowsMicrosoft.NETFrameworkv2.0.50727aspnet_filter.dll。
条目类型
显示项目是本地项目还是继承的项目。本地项目是从当前配置文件中读取的,而继承的项目是从父配置文件中读取的。
“操作”窗格元素
元素名称 描述
添加
打开“添加 ISAPI 筛选器”对话框,您可以在其中添加 ISAPI 筛选器。
编辑
打开“编辑 ISAPI 筛选器”对话框,您可以在其中编辑选定的 ISAPI 筛选器。
重命名
启用选定的 ISAPI 筛选器的“名称”字段,以便您能够重命名该筛选器。
删除
删除从功能页上的列表中选择的项目。
注意
如果要在服务器级别删除 ISAPI 筛选器,则必须重新启动 WWW 服务 (W3SVC) 以使更改生效。
本文标题:安装图文教程-ThinkPad X200加装MC8775卡全程图文教程61阅读| 精彩专题| 最新文章| 热门文章| 苏ICP备13036349号-1