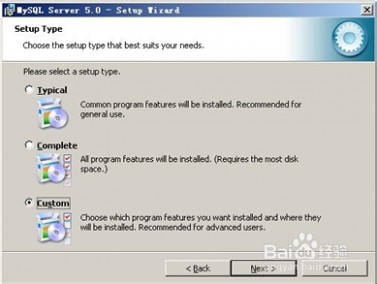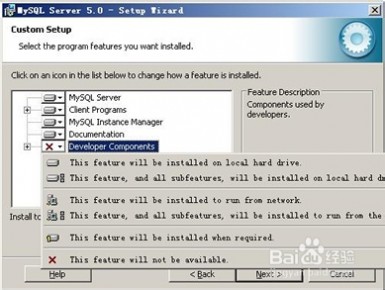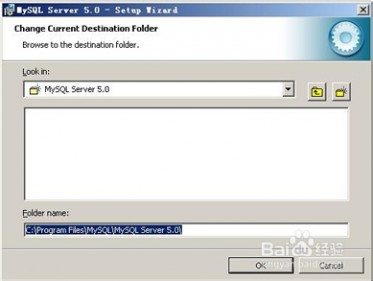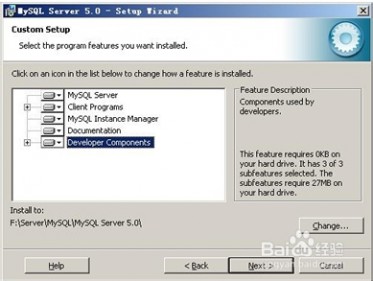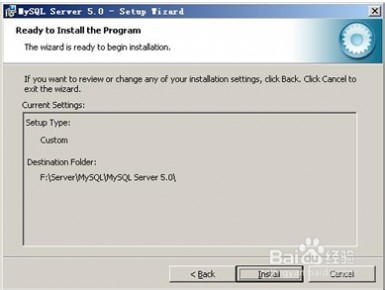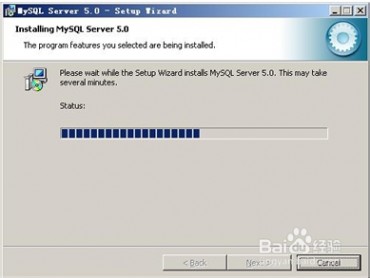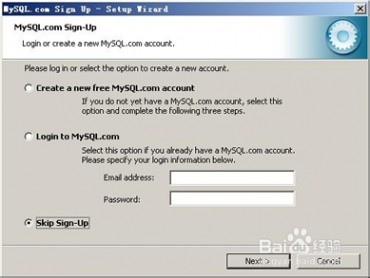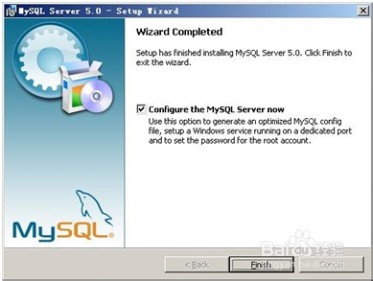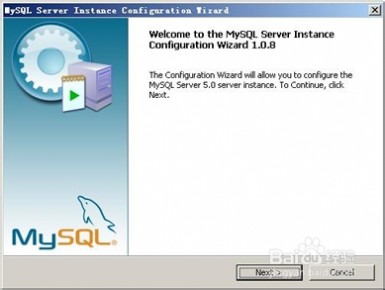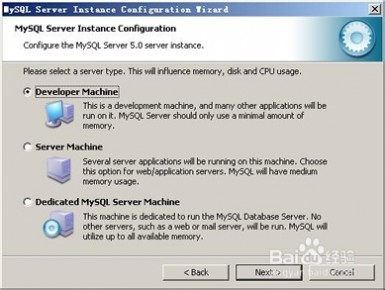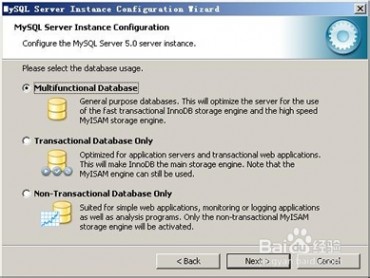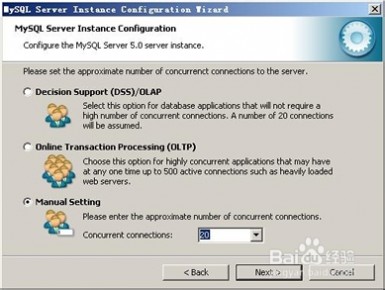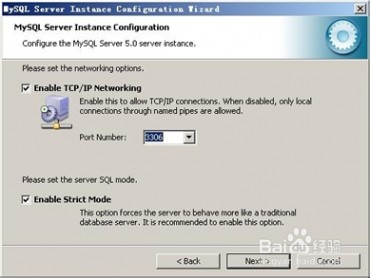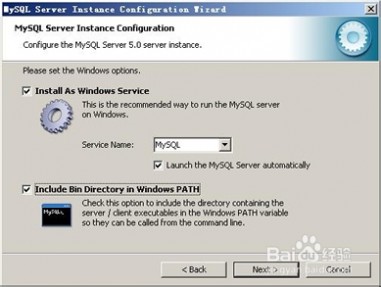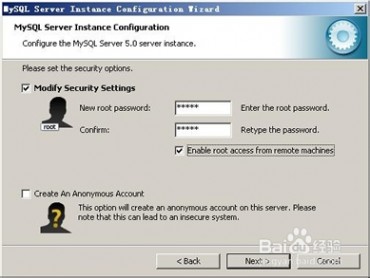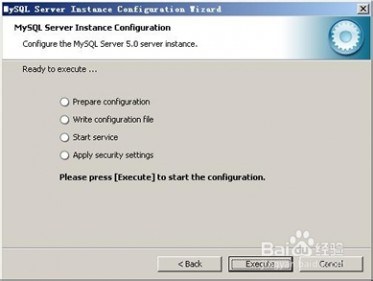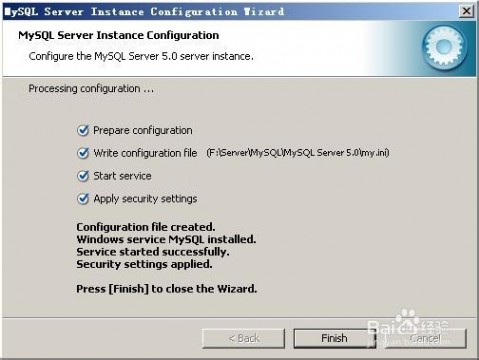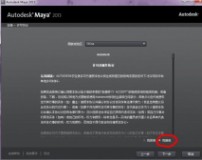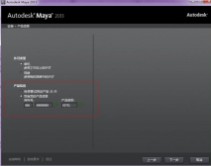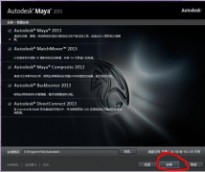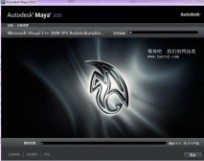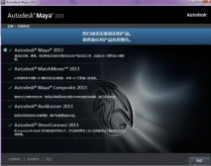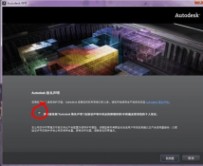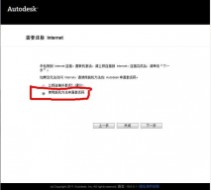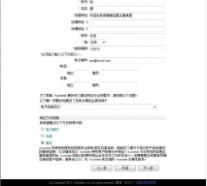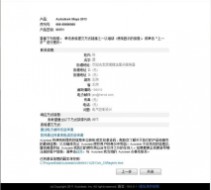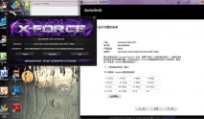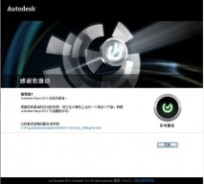一 : solidworks2014怎么安装 solidworks2014破解安装图文教程
solidworks2014是一款广收3D设计师们欢迎的3D设计软件,那么该怎么将solidworks2014破解安装呢?下面我们一起来看一下solidworks2014破解安装教程。
- 软件名称:
- solidworks2016中文版(附序列号) 64位
- 软件大小:
- 3.5GB
- 更新时间:
- 2016-03-01
- 软件名称:
- solidworks 2015 3d设计软件(附序列号) sp5.0 安装版 64位
- 软件大小:
- 7.76GB
- 更新时间:
- 2015-12-23
solidworks2014安装教程:
1.首先将安装包解压,然后打开setup文件。
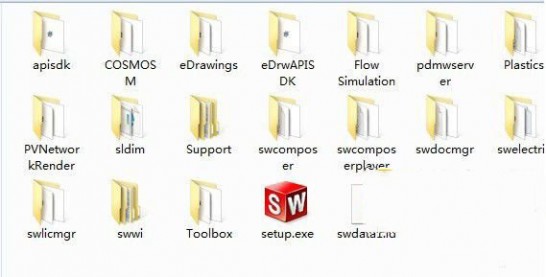
2.这个界面告诉我们solidworks2014是最后一个支持32位系统的版本。以后发行的版本在32位电脑上就不能使用了。
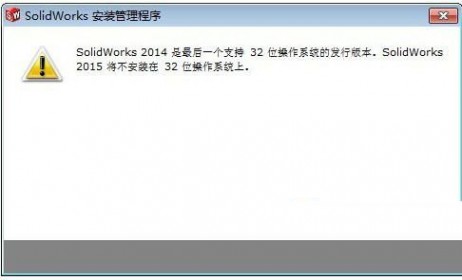
3.直选择下一步。
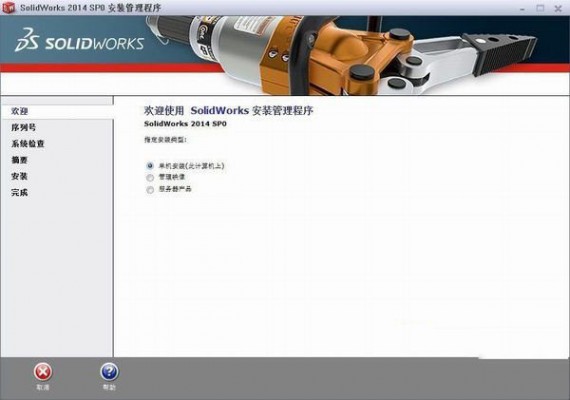
4.填入solidworks的安装序列号0000 0000 0000 3486 Q5HF FG98,然后下一步。
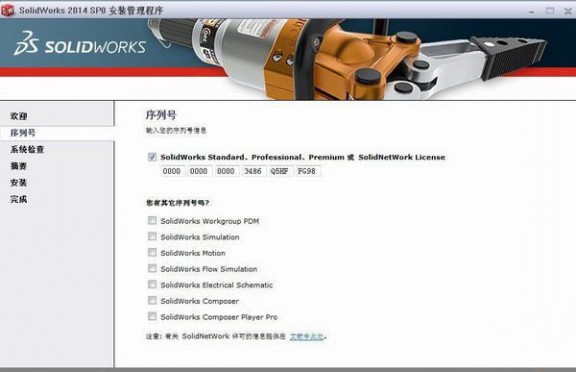
5.根据需要做相应的更改。
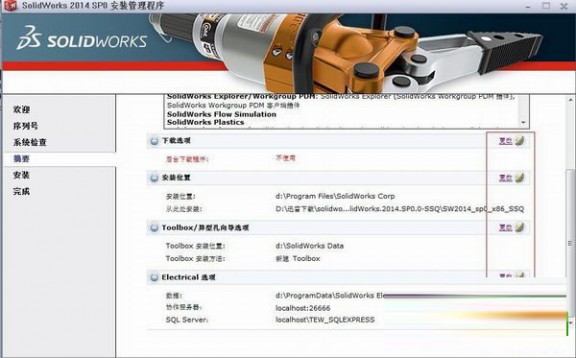
6.接下去就是一个漫长的等待过程。

7.大功告成。

solidworks2014破解方法:
1.打开SW2010-2014.Activator.GUI.SSQ文件
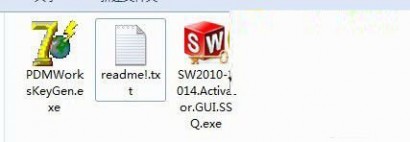
2.选择对应的项目,然后选择activate.

3.破解完成。
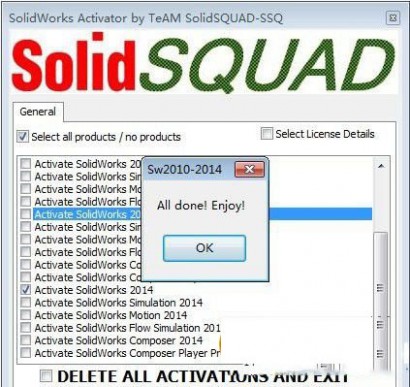
推荐阅读:
solidworks 2012 安装方法及破解教程
solidworks2016破解版图文安装教程
Solidworks 2013 详细图解安装教程附Solidworks 2013下载
二 : photoshop 7.0安装教程 PS7.0详细安装教程图解
Photoshop7.0 软件作为专业的图像编辑标准,可帮助您提高工作效率,尝试新的创作方式,以及制作适用于打印、Web 和其他任何用途的最佳品质的图像,本文将为大家详细介绍photoshop 7.0的安装教程,引导大家有机会更好的体验这款功能强大的制图软件。
(www.61k.com]Photoshop7.0简体中文版下载地址: www.61k.com .html
第一步:下载后请先将此压缩包解压至目录下。

第二步:运行文件夹内Setup.exe文件。
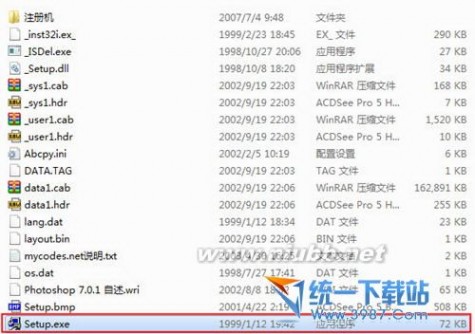
第三步:运行后点击下一步。

第四步:产品选择个人,其它信息可以随意填写。序列号为:1045-1559-9868-2691-7041-2899

第五步:序列号填写正确,点击“是”继续。

第六步:如果您只是需要使用photoshop 7.0功能,可选择自定义,因为默认选项有同时安装Imageready。

第七步:选择下一步即可,如果您不想默认打开程序为photoshop 7.0的话,可点击去除勾选项。

第八步:顺利安装完成,由于未在桌面生成快捷方式,您需要点击电脑桌面左下角的:开始/程序就可找到它。

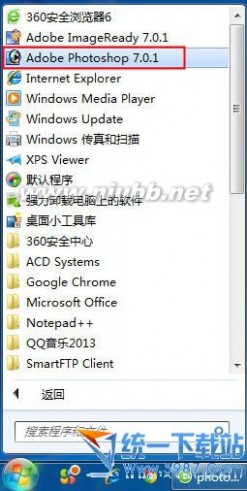
第十步:一切都已完毕,开启你的图像之旅吧。

三 : 如何安装MySQL5.0图解教程
[mysql安装图解]如何安装MySQL5.0图解教程——简介相信很多朋友刚开始接触mysql数据库服务器,下面是mysql的安装教程,步骤明细也有详细的说明。
 [mysql安装图解]如何安装MySQL5.0图解教程——知识点
[mysql安装图解]如何安装MySQL5.0图解教程——知识点mysql
[mysql安装图解]如何安装MySQL5.0图解教程——MySQL安装的图解[mysql安装图解]如何安装MySQL5.0图解教程 一打开下载的mysql安装文件mysql-5.0.27-win32.zip,双击解压缩,运行“setup.exe”,出现如下界面
 [mysql安装图解]如何安装MySQL5.0图解教程 二
[mysql安装图解]如何安装MySQL5.0图解教程 二mysql安装向导启动,按“Next”继续
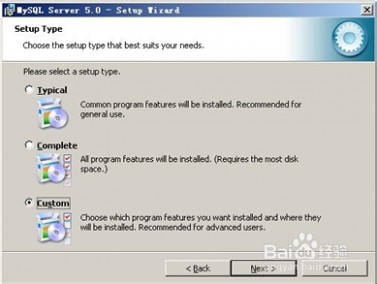 [mysql安装图解]如何安装MySQL5.0图解教程 三
[mysql安装图解]如何安装MySQL5.0图解教程 三选择安装类型,有“Typical(默认)”、“Complete(完全)”、“Custom(用户自定义)”三个选项,我们选择“Custom”,有更多的选项,也方便熟悉安装过程
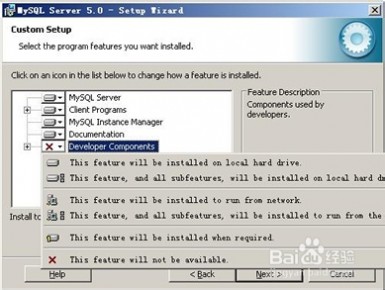 [mysql安装图解]如何安装MySQL5.0图解教程 四
[mysql安装图解]如何安装MySQL5.0图解教程 四在“Developer Components(开发者部分)”上左键单击,选择“This feature, and all subfeatures, will be installed on local hard drive.”,即“此部分,及下属子部分内容,全部安装在本地硬盘上”。在上面的“MySQL Server(mysql服务器)”、“Client Programs(mysql客户端程序)”、“Documentation(文档)”也如此操作,以保证安装所有文件。点选“Change...”,手动指定安装目录。
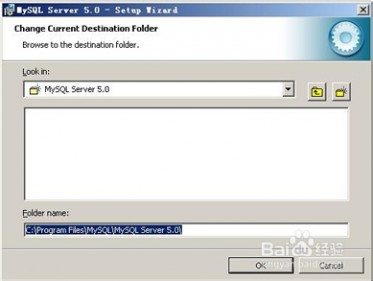 [mysql安装图解]如何安装MySQL5.0图解教程 五
[mysql安装图解]如何安装MySQL5.0图解教程 五填上安装目录,我的是“F:\Server\MySQL\MySQL Server 5.0”,也建议不要放在与操作系统同一分区,这样可以防止系统备份还原的时候,数据被清空。按“OK”继续。
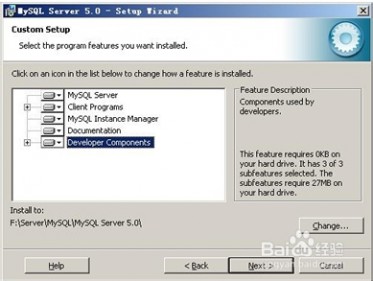 [mysql安装图解]如何安装MySQL5.0图解教程 六
[mysql安装图解]如何安装MySQL5.0图解教程 六返回刚才的界面,按“Next”继续
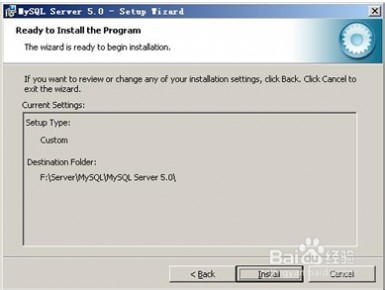 [mysql安装图解]如何安装MySQL5.0图解教程 七
[mysql安装图解]如何安装MySQL5.0图解教程 七确认一下先前的设置,如果有误,按“Back”返回重做。按“Install”开始安装。
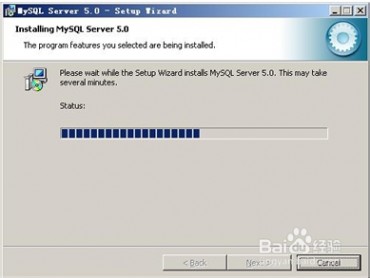 [mysql安装图解]如何安装MySQL5.0图解教程 八
[mysql安装图解]如何安装MySQL5.0图解教程 八正在安装中,请稍候,直到出现下面的界面
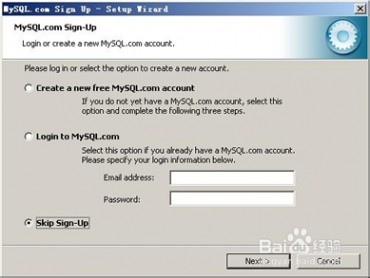 [mysql安装图解]如何安装MySQL5.0图解教程 九
[mysql安装图解]如何安装MySQL5.0图解教程 九这里是询问你是否要注册一个mysql.com的账号,或是使用已有的账号登陆mysql.com,一般不需要了,点选“Skip Sign-Up”,按“Next”略过此步骤。
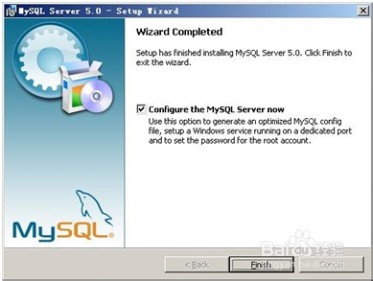 [mysql安装图解]如何安装MySQL5.0图解教程 十
[mysql安装图解]如何安装MySQL5.0图解教程 十现在软件安装完成了,出现上面的界面,这里有一个很好的功能,mysql配置向导,不用向以前一样,自己手动乱七八糟的配置my.ini了,将 “Configure the Mysql Server now”前面的勾打上,点“Finish”结束软件的安装并启动mysql配置向导。
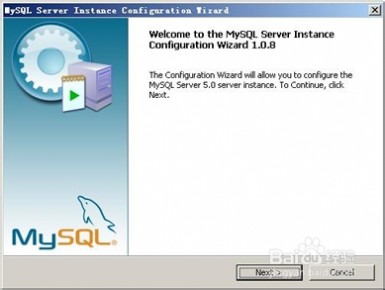 [mysql安装图解]如何安装MySQL5.0图解教程 1一
[mysql安装图解]如何安装MySQL5.0图解教程 1一mysql配置向导启动界面,按“Next”继续
 [mysql安装图解]如何安装MySQL5.0图解教程 1二
[mysql安装图解]如何安装MySQL5.0图解教程 1二选择配置方式,“Detailed Configuration(手动精确配置)”、“Standard Configuration(标准配置)”,我们选择“Detailed Configuration”,方便熟悉配置过程。
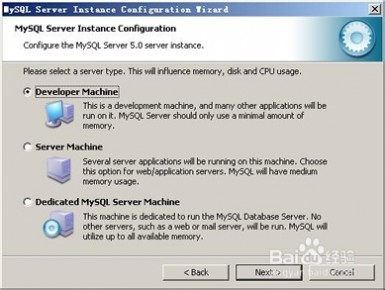 [mysql安装图解]如何安装MySQL5.0图解教程 1三
[mysql安装图解]如何安装MySQL5.0图解教程 1三选择服务器类型,“Developer Machine(开发测试类,mysql占用很少资源)”、“Server Machine(服务器类型,mysql占用较多资源)”、“Dedicated MySQL Server Machine(专门的数据库服务器,mysql占用所有可用资源)”,大家根据自己的类型选择了,一般选“Server Machine”,不会太少,也不会占满。
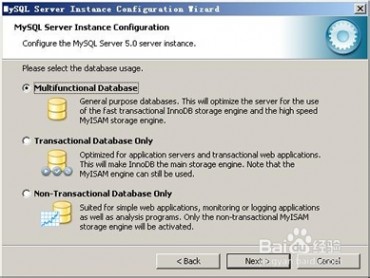 [mysql安装图解]如何安装MySQL5.0图解教程 1四
[mysql安装图解]如何安装MySQL5.0图解教程 1四选择mysql数据库的大致用途,“Multifunctional Database(通用多功能型,好)”、“Transactional Database Only(服务器类型,专注于事务处理,一般)”、“Non-Transactional Database Only(非事务处理型,较简单,主要做一些监控、记数用,对MyISAM数据类型的支持仅限于non-transactional),随自己的用途而选择了,我这里选择“Transactional Database Only”,按“Next”继续。
 [mysql安装图解]如何安装MySQL5.0图解教程 1五
[mysql安装图解]如何安装MySQL5.0图解教程 1五对InnoDB Tablespace进行配置,就是为InnoDB 数据库文件选择一个存储空间,如果修改了,要记住位置,重装的时候要选择一样的地方,否则可能会造成数据库损坏,当然,对数据库做个备份就没问题了,这里不详述。我这里没有修改,使用用默认位置,直接按“Next”继续
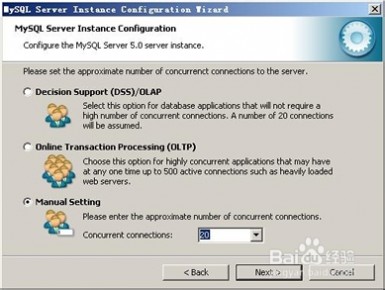 [mysql安装图解]如何安装MySQL5.0图解教程 1六
[mysql安装图解]如何安装MySQL5.0图解教程 1六选择您的网站的一般mysql访问量,同时连接的数目,“Decision Support(DSS)/OLAP(20个左右)”、“Online Transaction Processing(OLTP)(500个左右)”、“Manual Setting(手动设置,自己输一个数)”,我这里选“Online Transaction Processing(OLTP)”,自己的服务器,应该够用了,按“Next”继续
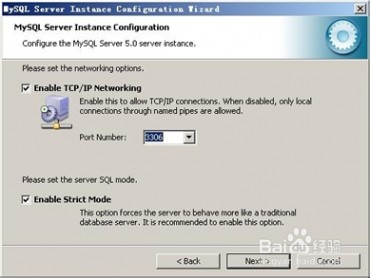 [mysql安装图解]如何安装MySQL5.0图解教程 1七
[mysql安装图解]如何安装MySQL5.0图解教程 1七是否启用TCP/IP连接,设定端口,如果不启用,就只能在自己的机器上访问mysql数据库了,我这里启用,把前面的勾打上,Port Number:3306,在这个页面上,您还可以选择“启用标准模式”(Enable Strict Mode),这样MySQL就不会允许细小的语法错误。如果您还是个新手,我建议您取消标准模式以减少麻烦。但熟悉MySQL以后,尽量使用标准模式,因为它可以降低有害数据进入数据库的可能性。按“Next”继续
 [mysql安装图解]如何安装MySQL5.0图解教程 1八
[mysql安装图解]如何安装MySQL5.0图解教程 1八西文编码,第二个是多字节的通用utf8编码,都不是我们通用的编码,这里选择第三个,然后在Character Set那里选择或填入“gbk”,当然也可以用“gb2312”,区别就是gbk的字库容量大,包括了gb2312的所有汉字,并且加上了繁体字、和其它乱七八糟的字——使用mysql的时候,在执行数据操作命令之前运行一次“SET NAMES GBK;”(运行一次就行了,GBK可以替换为其它值,视这里的设置而定),就可以正常的使用汉字(或其它文字)了,否则不能正常显示汉字。按 “Next”继续。
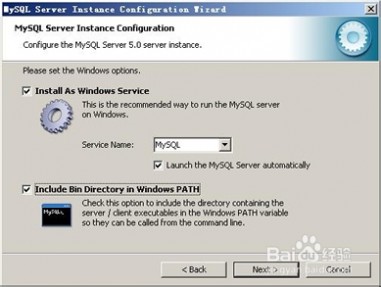 [mysql安装图解]如何安装MySQL5.0图解教程 1九
[mysql安装图解]如何安装MySQL5.0图解教程 1九选择是否将mysql安装为windows服务,还可以指定Service Name(服务标识名称),是否将mysql的bin目录加入到Windows PATH(加入后,就可以直接使用bin下的文件,而不用指出目录名,比如连接,“mysql.exe -uusername -ppassword;”就可以了,不用指出mysql.exe的完整地址,很方便),我这里全部打上了勾,Service Name不变。按“Next”继续。选择是否将mysql安装为windows服务,还可以指定Service Name(服务标识名称),是否将mysql的bin目录加入到Windows PATH(加入后,就可以直接使用bin下的文件,而不用指出目录名,比如连接,“mysql.exe -uusername -ppassword;”就可以了,不用指出mysql.exe的完整地址,很方便),我这里全部打上了勾,Service Name不变。按“Next”继续。
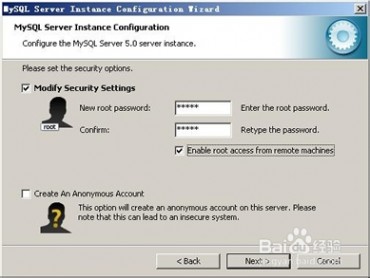 [mysql安装图解]如何安装MySQL5.0图解教程 20、
[mysql安装图解]如何安装MySQL5.0图解教程 20、这一步询问是否要修改默认root用户(超级管理)的密码(默认为空),“New root password”如果要修改,就在此填入新密码(如果是重装,并且之前已经设置了密码,在这里更改密码可能会出错,请留空,并将“Modify Security Settings”前面的勾去掉,安装配置完成后另行修改密码),“Confirm(再输一遍)”内再填一次,防止输错。 “Enable root access from remote machines(是否允许root用户在其它的机器上登陆,如果要安全,就不要勾上,如果要方便,就勾上它)”。最后“Create An Anonymous Account(新建一个匿名用户,匿名用户可以连接数据不能操作数据,包括查询)”,一般就不用勾了,设置完毕,按“Next”继续。
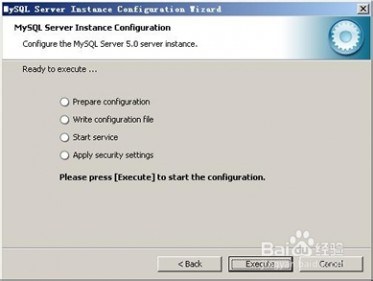 [mysql安装图解]如何安装MySQL5.0图解教程 2一
[mysql安装图解]如何安装MySQL5.0图解教程 2一确认设置无误,如果有误,按“Back”返回检查。按“Execute”使设置生效。
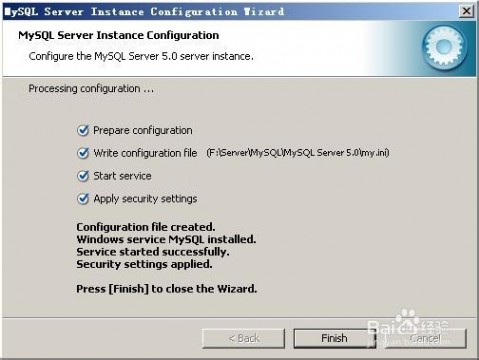 [mysql安装图解]如何安装MySQL5.0图解教程 2二
[mysql安装图解]如何安装MySQL5.0图解教程 2二设置完毕。
[mysql安装图解]如何安装MySQL5.0图解教程——注意事项按“Finish”结束mysql的安装与配置——这里有一个比较常见的错误,就是不能“Start service”,一般出现在以前有安装mysql的服务器上,解决的办法,先保证以前安装的mysql服务器彻底卸载掉了;不行的话,检查是否按上面一步所说,之前的密码是否有修改,照上面的操作;如果依然不行,将mysql安装目录下的data文件夹备份,然后删除,在安装完成后,将安装生成的 data文件夹删除,备份的data文件夹移回来,再重启mysql服务就可以了,这种情况下,可能需要将数据库检查一下,然后修复一次,防止数据出错。
四 : Maya 2013 破解安装教程
Maya 2013中文版安装教程 32位
提前说明,从第一步开始的时候就要断开网络链接,最好的办法就是把网线拔掉。
安装过程没有选择语言,它是根据你的系统语言默认选择安装语言,如果你电脑是繁体中文会自动安装默认英文,其他类同。
这个教程安装系统是Windows 7 x86,笔记本。
1,下载玛雅2013,推荐下载地址。
2,双击安装,等待解压缩完成。
3,点击开始安装。选择我同意,继续。
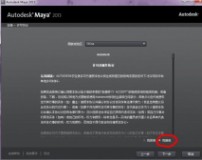
4,按图所选,输入安装码。
电话写 666-69696969, 667-98989898, 400-45454545 066-66666666 .. 安装码写 657E1
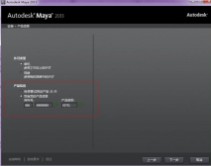
5,选择路径,继续。
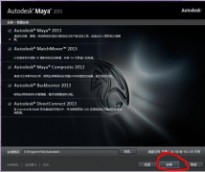
6,等待安装完成。
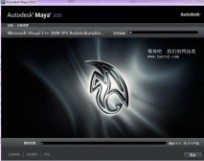
7,等待完成,关闭即可,如图所示。
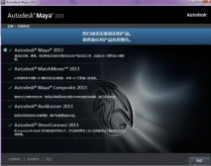
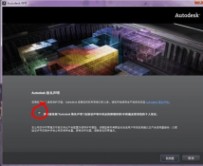
8,选择脱机激活。
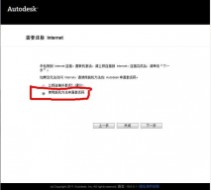
9,选择个人,地区选择中国。

10,输入信息。然后完成。
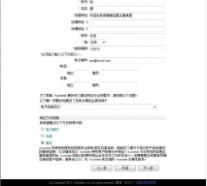
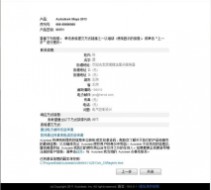
11,关闭后会自动打开maya,然后关闭maya,接着在桌面重新打开。点击激活。接着如图所示,复制申请号,算号,复制过来。
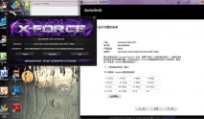
12,最后,激活成功。
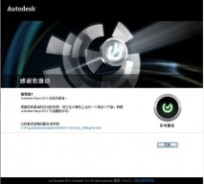
最后,全图预览。

如果帮到了你,不妨打开这里看看。谢谢。
http://mary110.taobao.com/
本文标题:
proe3.0安装教程图解-solidworks2014怎么安装 solidworks2014破解安装图文教程 本文地址:
http://www.61k.com/1146931.html 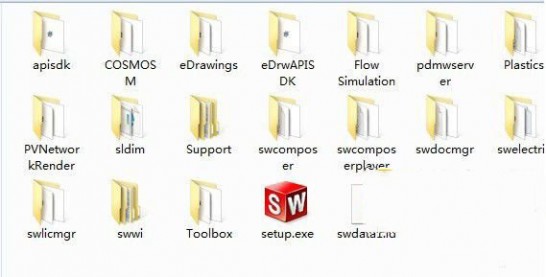
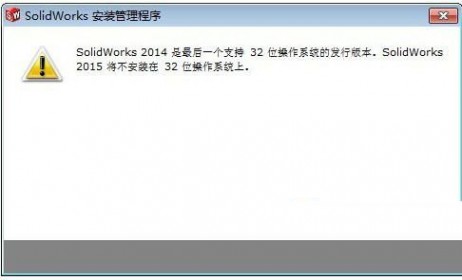
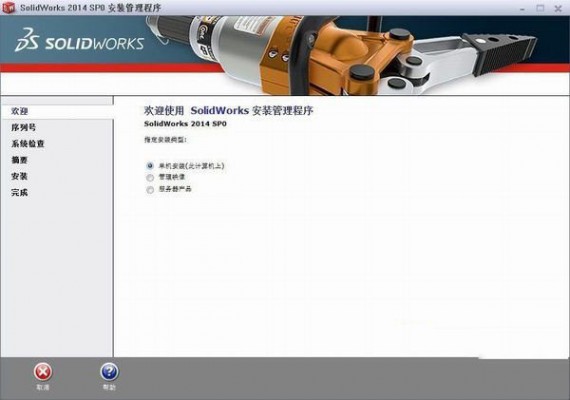
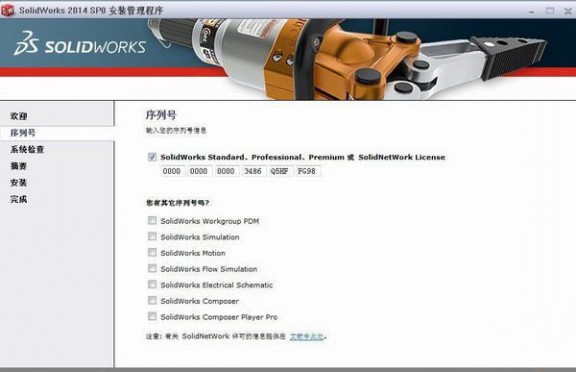
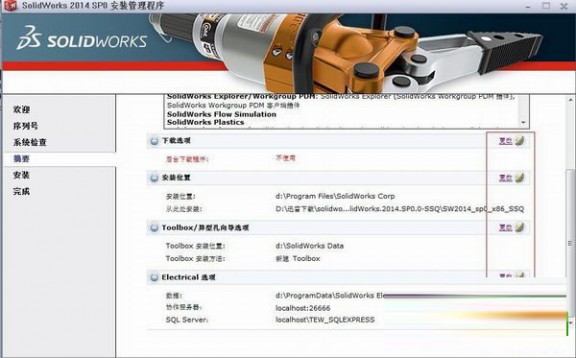


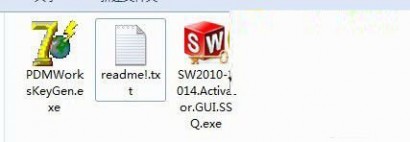

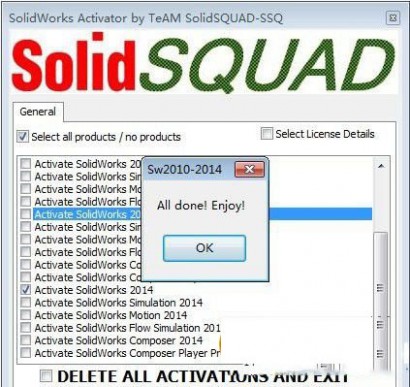

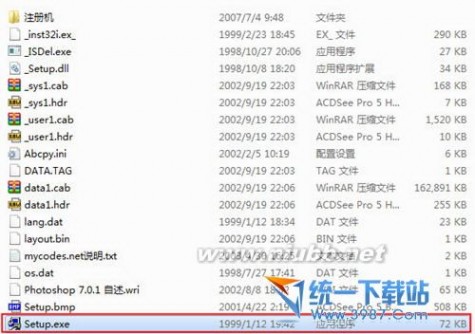






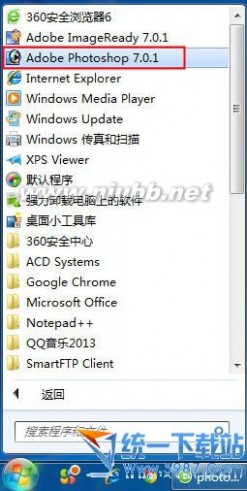

 [mysql安装图解]如何安装MySQL5.0图解教程——知识点
[mysql安装图解]如何安装MySQL5.0图解教程——知识点