一 : 天星洞风景图片

提示:
1.本文提供天星洞旅游景点相关的风景图片及山水图片欣赏。
2.图片经过缩放处理,请点击图片在新窗口打开查看原图,或将图片存盘至电脑中查看。
3.本风景图片为网友推荐而来,版权归属原作者、原出处所有。在本站展示仅为网友借鉴、欣赏他人作品时提供方便。
4.图片上如有本站站名或网址字样,仅起标示作用,不代表本站版权所有,请勿用于任何商业用途。如有任何疑问,请与本站联系。
二 : Photoshop将人物图片打造出颜色绚丽个性的雷朋风格海报效果
制作方法比较简单:先选好合适的人物素材,用阈值等把暗部分离出来,然后把人物调成单一颜色,暗部转为相应的颜色,再配上文字及背景即可。
最终效果
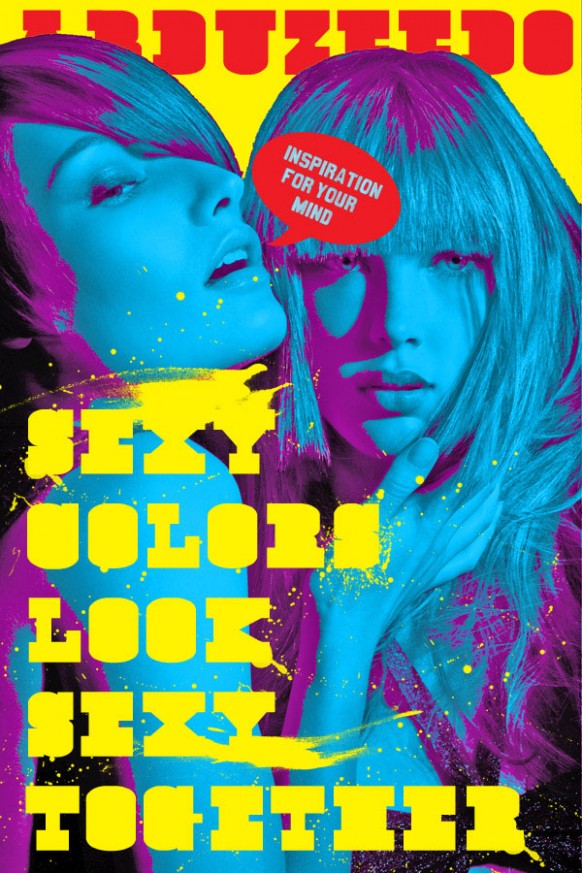
1、用PS打开图片,选择照片中的背景,创建新图层,填充颜色为黄色。


2、将”背景”图层复制,放到原背景图层的上方,如下图所示。然后图像->调整->阈值 阈值色阶60 结果如下。
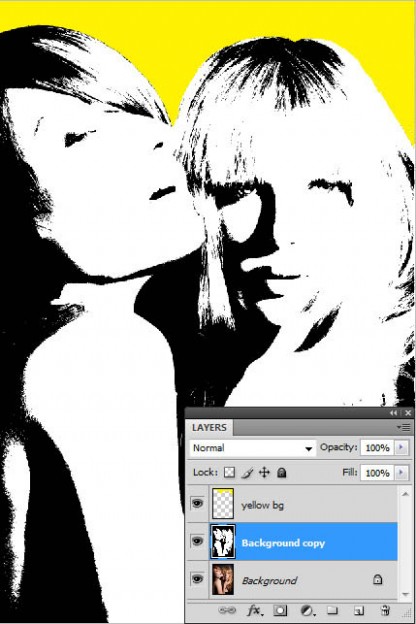
3、现在使用魔棒工具选中图层的黑色部分,填充为深紫色,反选选取,删除掉图层的白色区域,混合模式为”色相”。
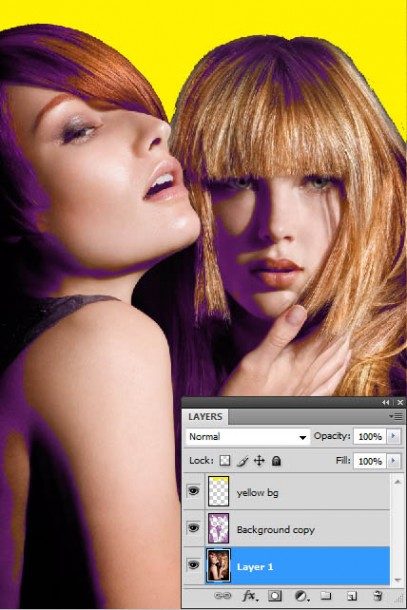
4、在背景图层中选择图像->调整->色相饱和度(色相180,饱和度71,明度-38)效果如下图。
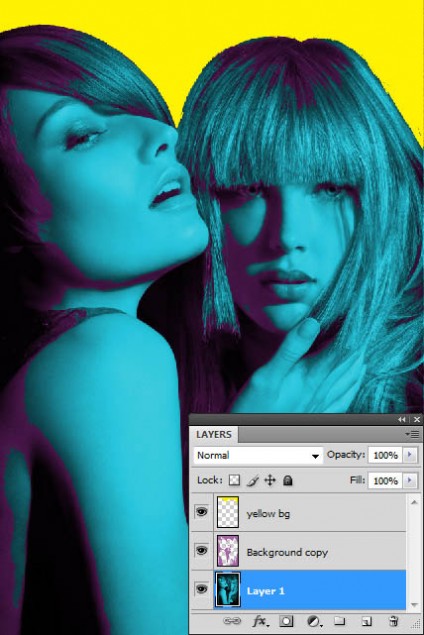
5、图层->拼合图像,这样三个图层就合并为一张图像。调亮一点,图像->调整->阴影/高光(隐形:50%,高光0%)。
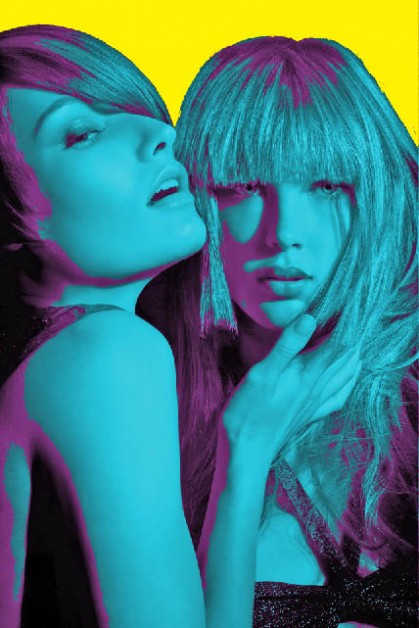
6、现在相片的部分完工了,需要添加一些字体来填充空白区域,形成一种海报风格,这里使用了cow.cow字体(大小 36点),颜色为黄色。
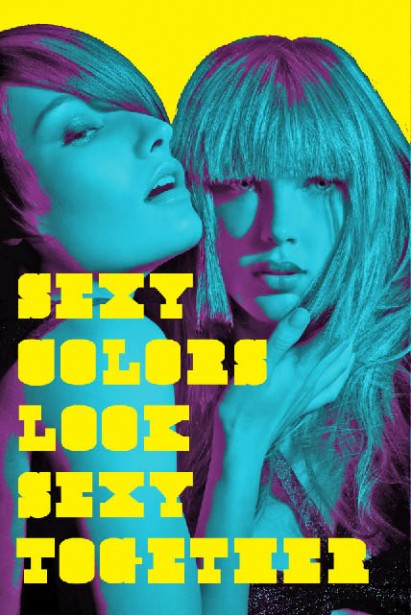
7、同样的字体,颜色为红色,在黄色背景图层之上写上”Abduzeedo”,然后给文字图层设置了图层蒙版,这样文字与照片能起到更好的对照效果。

8、自定义形状工具,选择对话气泡。颜色使用红色,在气泡中打上文字,字体使用为Can Can de Bois。然后将气泡图层和文字图层翻转一定角度。
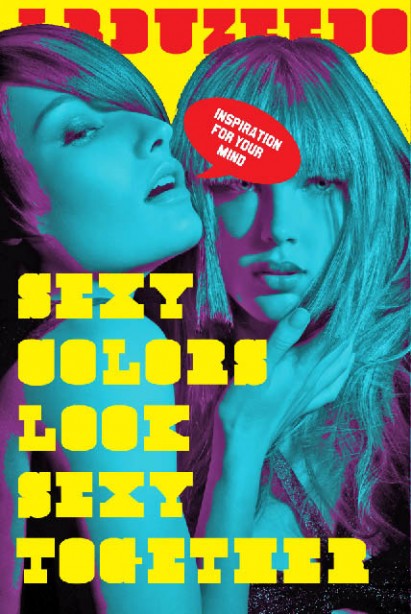
9、将气泡图层栅格化,先ctrl+i选择”inspiration for ur mind”文字图层中的选区,然后在气泡图层中删除该选区,将文字图层的填充调为”60%”。
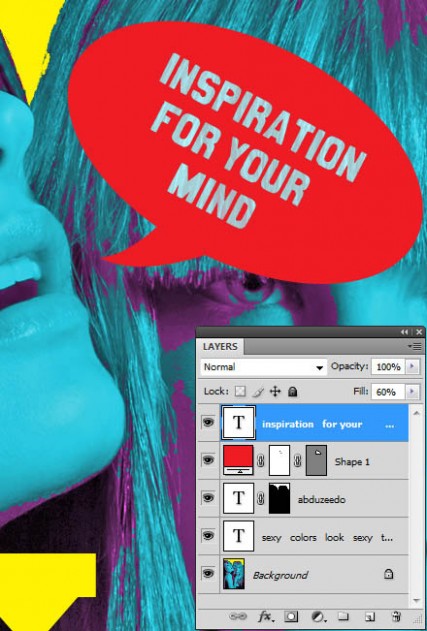
10、为了海报更具风格,我在使用了喷溅笔刷,创建新图层,在黄色字体周围使用笔刷。
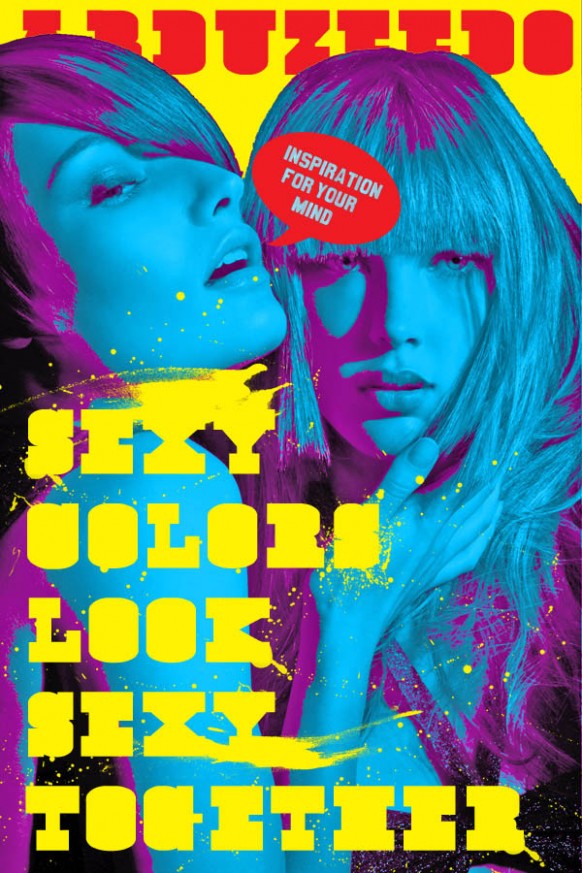
最终效果:
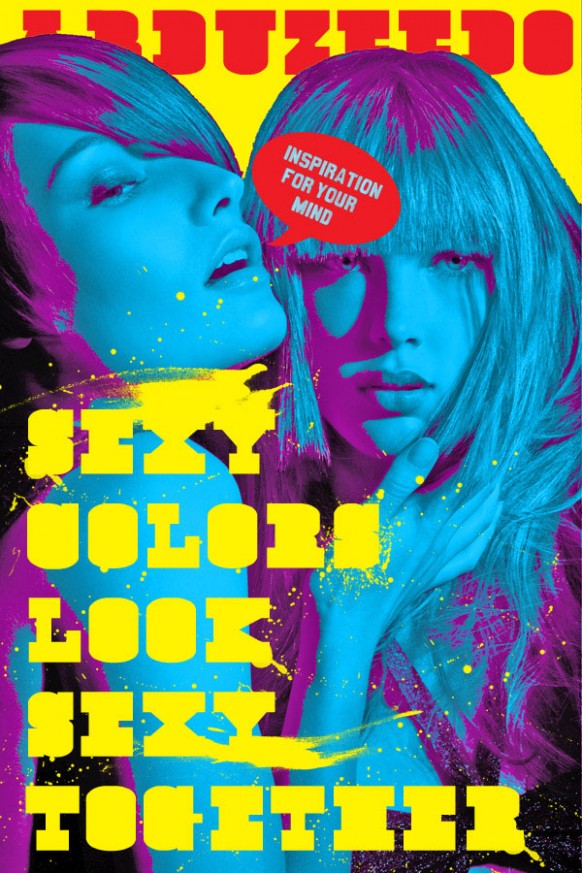
三 : Photoshop将外景美女图片调成绚丽的紫红色
原图

最终效果

1、创建可选颜色调整图层,对黄、绿、青进行调整,参数设置如图1 - 3,确定后用黑色画笔把人物肤色部分擦出来,效果如图4。这一步把背景绿色转为暗黄色。
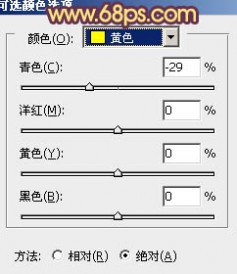
<图1>

<图2>
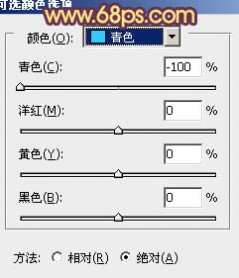
<图3>

<图4>
2、再创建可选颜色调整图层,对黄、绿、青、黑进行调整,参数设置如图5 - 8,确定后用黑色画笔把人物肤色部分擦出来,效果如图9。这一步把背景色转为红橙色。
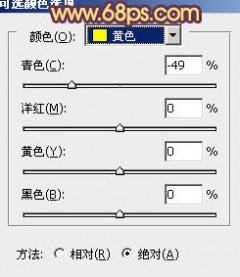
<图5>
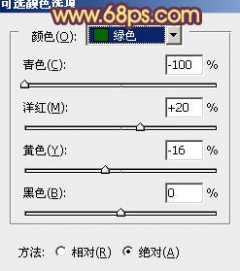
<图6>
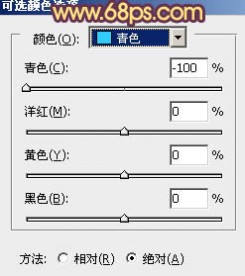
<图7>
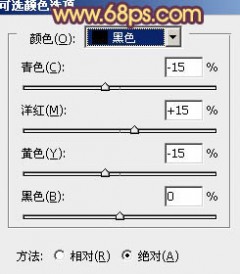
<图8>

<图9>
3、新建一个图层,按Ctrl + Alt + Shift + E 盖印图层。混合模式改为“滤色”,不透明度改为:30%,确定后加上图层蒙版,用黑色画笔把人物衣服部分擦出来,效果如下图。

<图10>
4、创建曲线调整图层,对RGB,绿色进行调整,参数设置如图11,效果如图12。这一步增加图层的紫色。

<图11>

<图12>
5、创建色彩平衡调整图层,对阴影、中间调、高光进行调整,参数设置如图13 - 15,效果如图16。这一步微调暗部及高光颜色,把图片颜色调柔和。
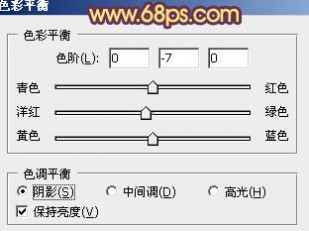
<图13>
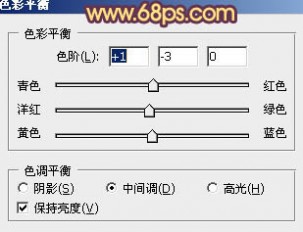
<图14>

<图15>

<图16>
6、按Ctrl + J 把当前色彩平衡调整图层复制一层,不透明度改为:20%,效果如下图。

<图17>
7、新建一个图层,用椭圆选框拉出下图所示的椭圆选区,按Ctrl + Alt + D 羽化100个像素后填充橙黄色:#FBB40A,确定后把图层混合模式改为“滤色”,效果如下图。

<图18>
8、新建一个图层,用椭圆选框拉出下图所示的椭圆选区,羽化100个像素后填充橙橙红色:#FB650A,混合模式改为“滤色”,效果如下图。这两步给画面增加高光。

<图19>
9、创建可选颜色调整图层,对白色,黑色进行调整,参数设置如图20,21,效果如图22。
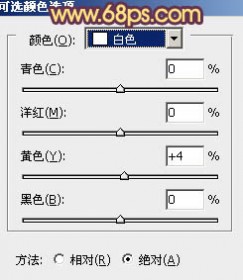
<图20>
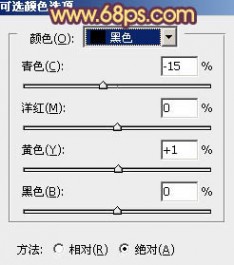
<图21>

<图22>
10、用套索勾出人物脸部选区,适当羽化后用色彩平衡调整图层微调一下颜色,大致效果如下图。

<图23>
11、创建亮度/对比度调整图层,适当加大对比度,参数设置如图24,确定后把图层不透明度改为:50%,效果如图25。
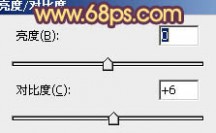
<图24>

<图25>
12、创建色彩平衡调整图层,对高光进行调整,参数设置如图26,效果如图27。
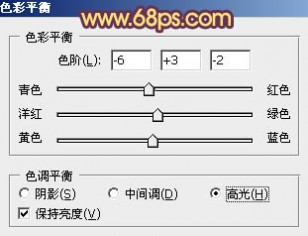
<图26>

<图27>
最后微调一下整体颜色,适当把图片柔化处理,完成最终效果。

本文标题:
绚丽天空与桥风景图片-天星洞风景图片 本文地址:
http://www.61k.com/1163111.html 
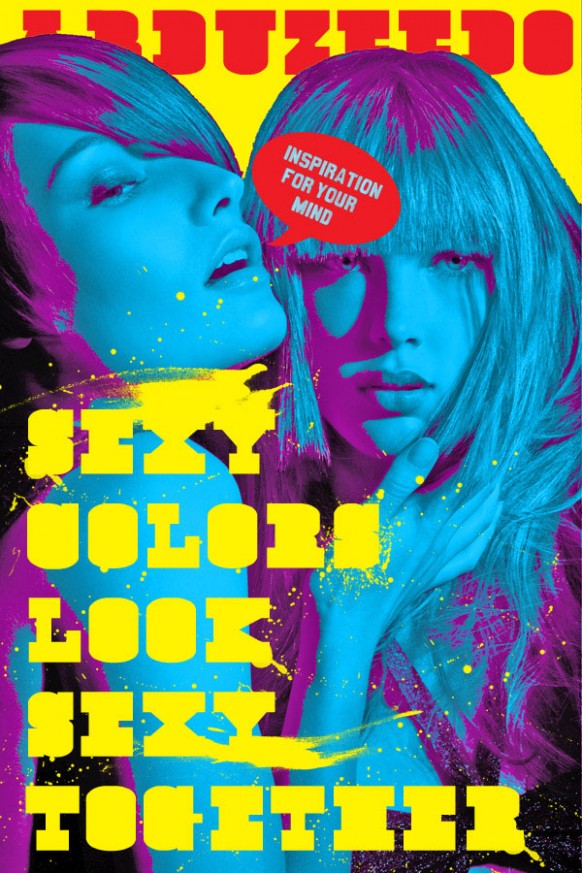


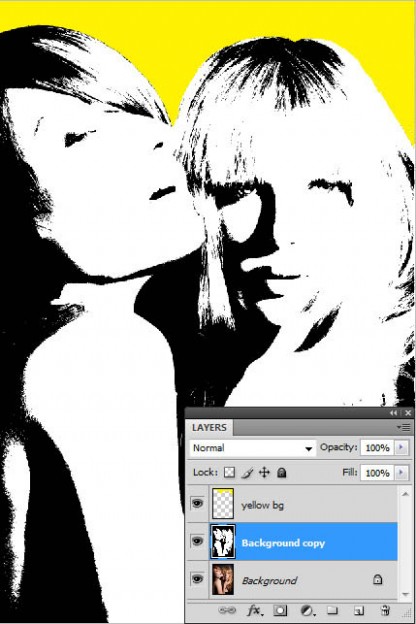
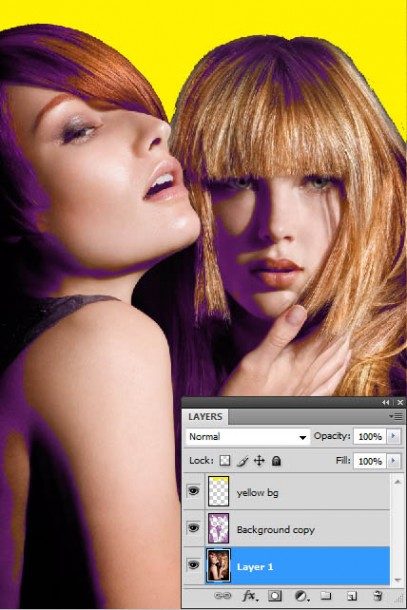
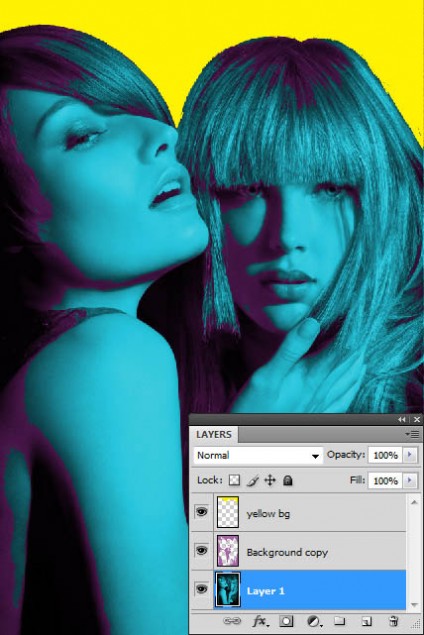
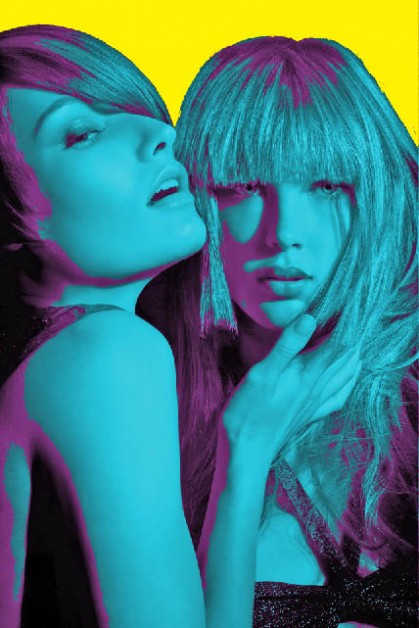
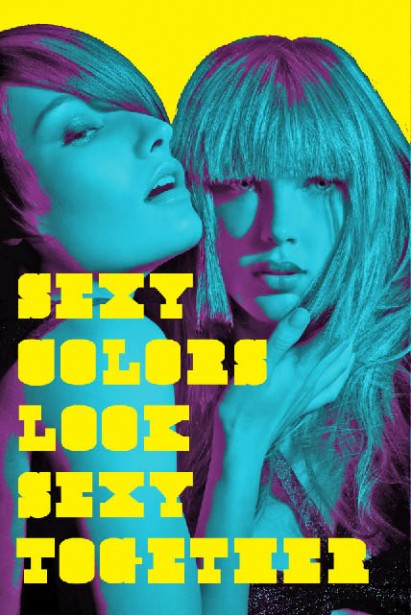

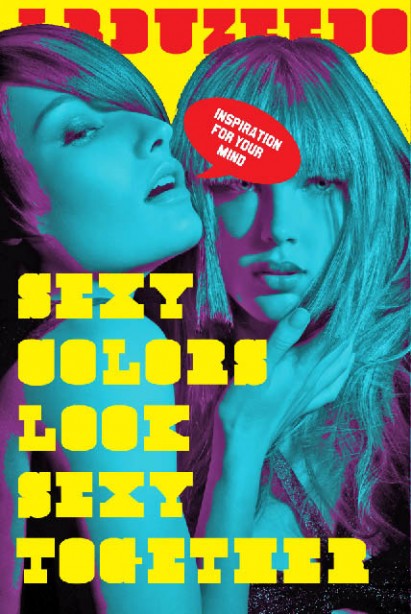
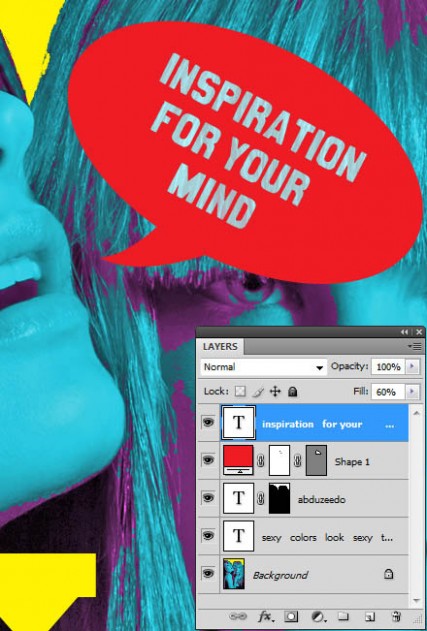
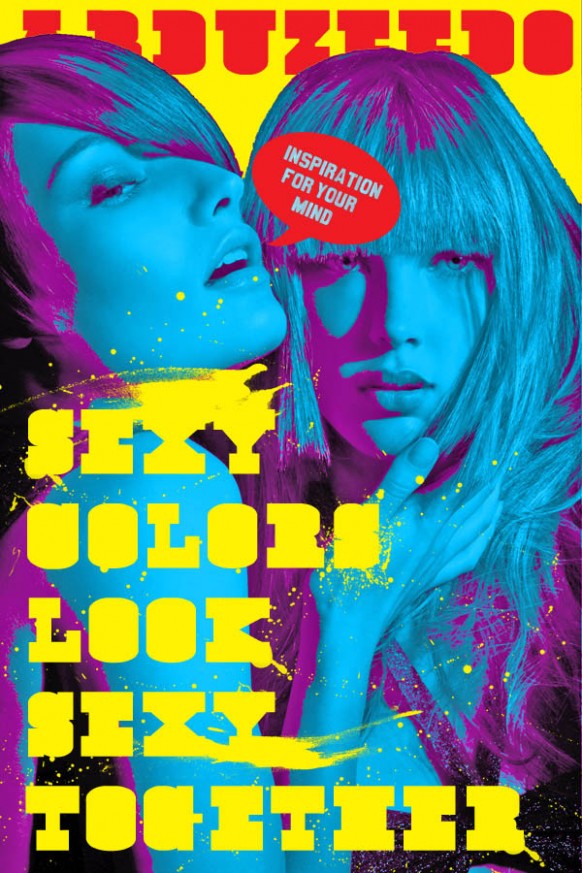
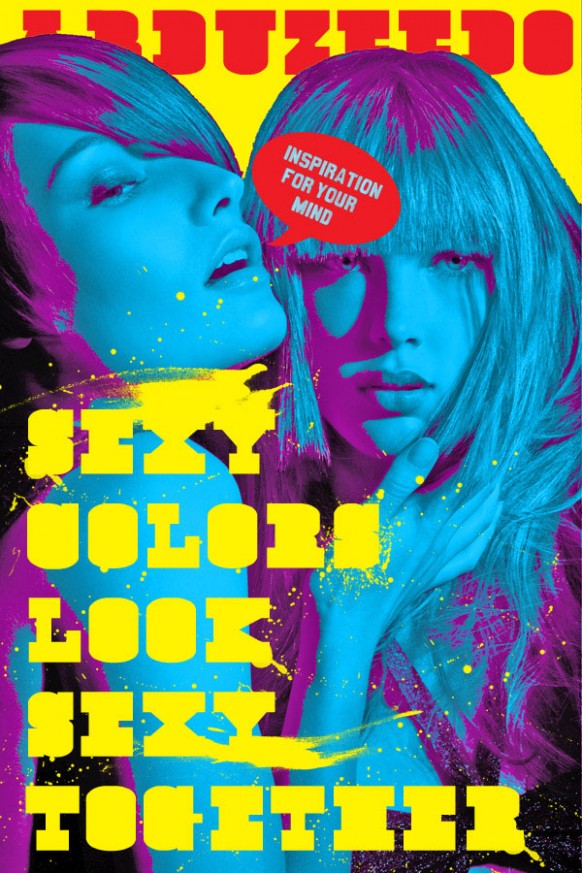


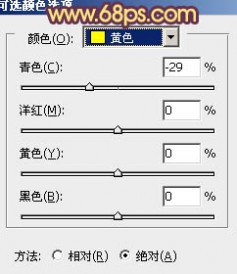

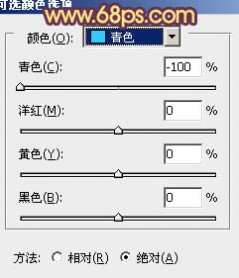

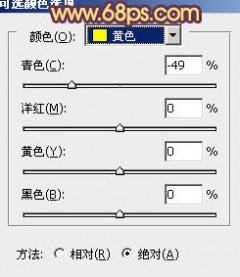
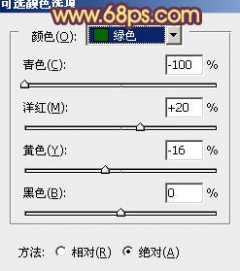
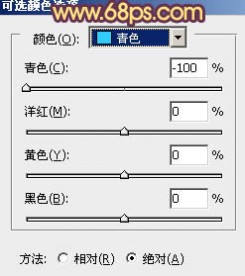
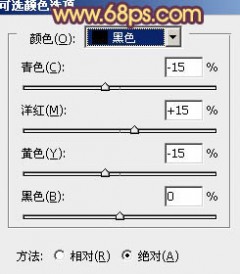




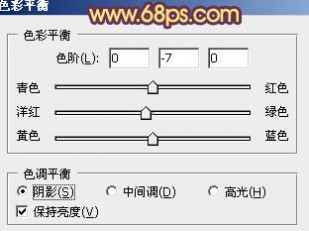
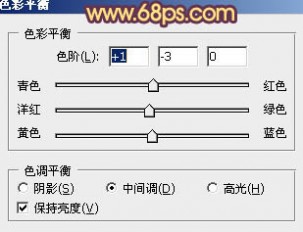





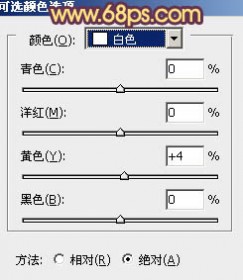
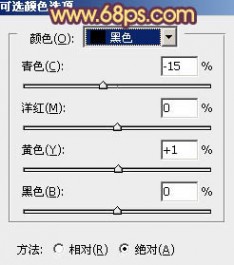


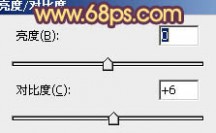

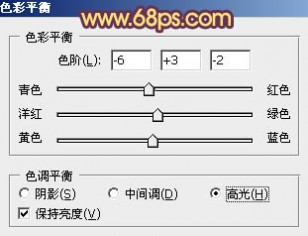

 本文标题:绚丽天空与桥风景图片-天星洞风景图片
本文标题:绚丽天空与桥风景图片-天星洞风景图片