一 : BIOS设置光驱启或USB启动动方法
BIOS中设置USB或光驱启动的方法
USB启动方法(一):
重启,按Del进BIOS,找到Advanced Bios Features(高级BIOS参数设置)按回车进Advanced Bios Features(高级BIOS参数设置)界面。
************************************************************************************* First Boot Device 开机启动顺序1 。
Second Boot Device 开机启动顺序2。
Third Boot Device开机启动顺序3。
************************************************************************************* CDROM (指光驱)
HDD-0 (HDD指硬盘)
Floppy (指软驱)
************************************************************************************* 在 First Boot Device 开机启动顺序1 中,根据需要选择usb-hdd、usb-zip、usb-cdrom等
USB设备的启动选项这里注意:
1.U盘启动应选择usb-zip。
2.USB移 动硬盘启动应选择usb-hdd。
3.usb-cdrom启动应选择usb-cdrom。其次USB设备必须支持启动功能
4.如果还是无法启动,那就把硬盘接口改为native ide接口(这是我在想把win7换成xp的时候,改为光盘启动要用到的,不然光驱无法启动)
光驱启动方法:
一、AWARD BIOS设置光驱启动方法: 开机按DEL进入此界面,选第二项,回车

选中此项,按PAGEUP 或PAGEDOWN选择

,
设置为CDROM,C,A即为光驱启动

按ESC键退出,按F10保存,选YES回车

二、PHOENIX BIOS设置光驱启动方法:

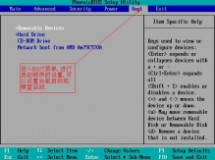
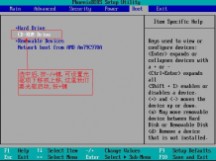
二 : 安装XP系统图解全过程(含BIOS设置光驱启动)
现在有很多初学电脑的朋友就是认为自己学不会装系统,也不敢去装系统。老是说不会设置光驱启动,不会格式化硬盘,那么现在我辛苦把这些图抓出来,希望初学电脑的朋友能用的上,尽早地学会自己独立装系统。想要学会装系统最好有系统光盘,因为用硬盘安装器或者是onekey装系统都不如用光盘中有些功能的效果好。话不多讲,请大家准备好系统光盘,如果原版的操作系统光盘最好先把上面的序列号记在纸上,要是ghost版本的大多数都是免序列号,就无所谓了!~
第一部分:学会各种bios主板的光驱启动设置,稍带把软驱关闭掉。
图1:
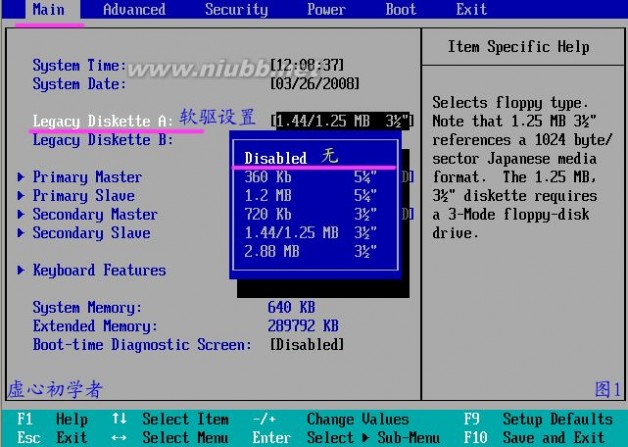
图2:光驱启动设置 。

图3:回车后要保存退出 。
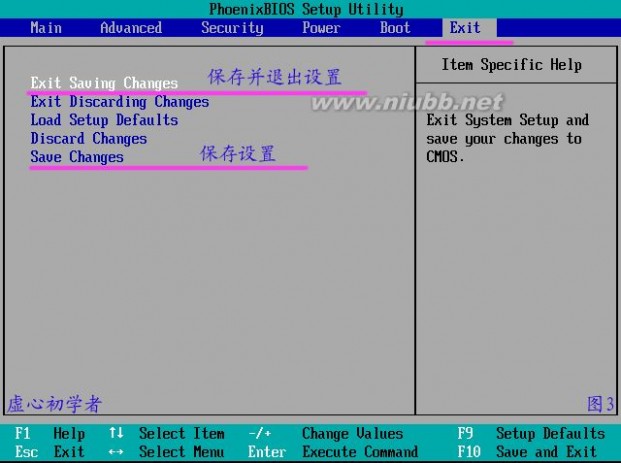
图4:提示用户,必须选择“yes”或者是“是”。
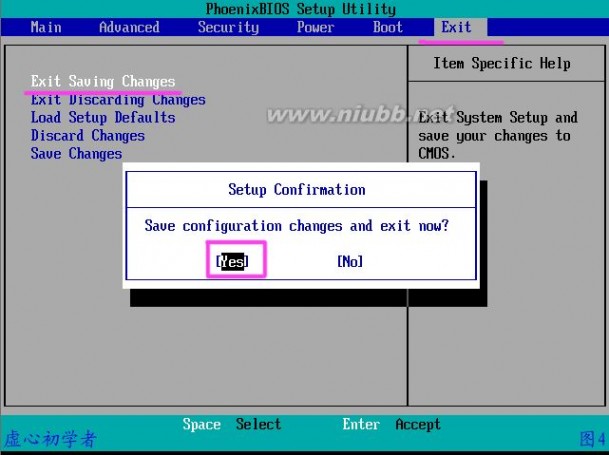
图2-1-1:认识awardbios主板进入光盘启动的路径 ,首先找到“高级BIOS功能”,回车进入。

再找到第一启动项 ,回车之后,选择里面的cdrom即可。
安装XP系统图解全过程(含BIOS设置光驱启动)_光驱启动
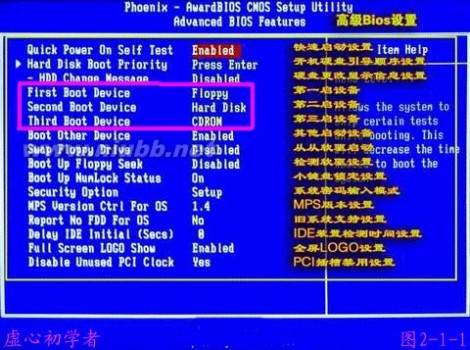
另一种光盘启动界面 ,那么只要将cdrom选择到第一个位置即可。
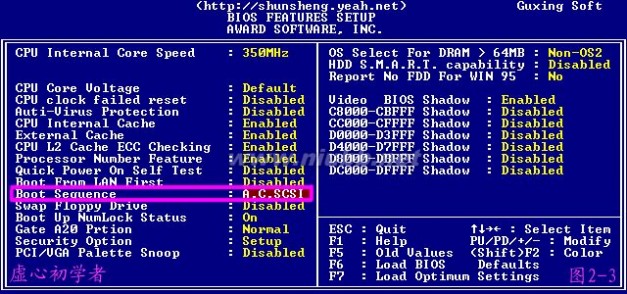
以上是我们常见主板的光启设置,把简单的学会了,其它的就很容易了。
第二部分:使用原版系统光盘如何分区与格式化的操作。图5: 设置好光驱启动后,把原版的系统光盘放入光驱内,读完信息后,我们首先看到的画面,我们硬盘的总大小。
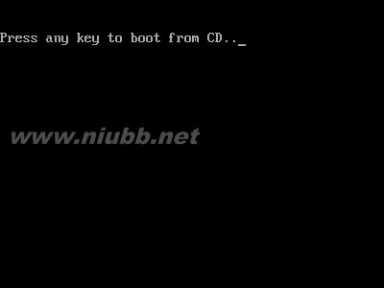

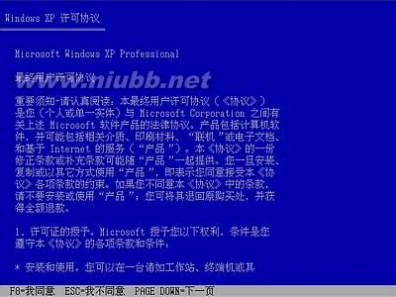





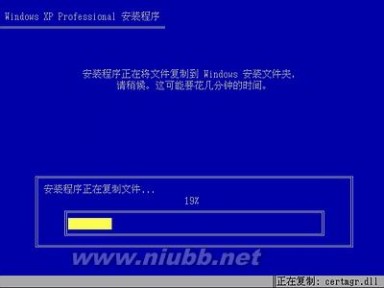


(注意,现在很多光盘都已经不用输序列号了。)


安装XP系统图解全过程(含BIOS设置光驱启动)_光驱启动


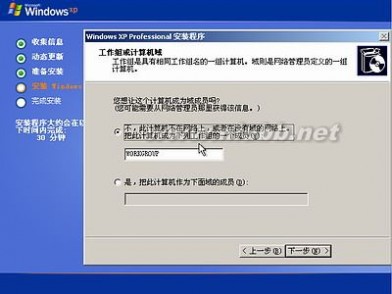

(这边开始就是系统文件的复制了,一直都自动重启。)



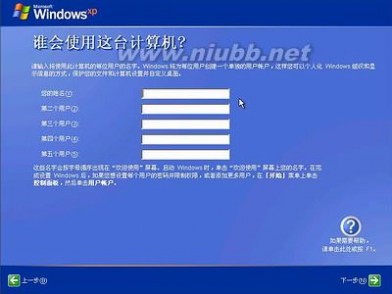

(点击完成后正式进入系统)

然后将你的驱动盘放入光驱安装,这样一套XP系统就完成了。
三 : BIOS设置光驱启或USB启动动方法
BIOS中设置USB或光驱启动的方法
USB启动方法(一):
重启,按Del进BIOS,找到Advanced Bios Features(高级BIOS参数设置)按回车进Advanced Bios Features(高级BIOS参数设置)界面。[www.61k.com]
************************************************************************************* First Boot Device 开机启动顺序1 。
Second Boot Device 开机启动顺序2。
Third Boot Device开机启动顺序3。
************************************************************************************* CDROM (指光驱)
HDD-0 (HDD指硬盘)
Floppy (指软驱)
************************************************************************************* 在 First Boot Device 开机启动顺序1 中,根据需要选择usb-hdd、usb-zip、usb-cdrom等
USB设备的启动选项这里注意:
1.U盘启动应选择usb-zip。
2.USB移 动硬盘启动应选择usb-hdd。
3.usb-cdrom启动应选择usb-cdrom。其次USB设备必须支持启动功能
4.如果还是无法启动,那就把硬盘接口改为native ide接口(这是我在想把win7换成xp的时候,改为光盘启动要用到的,不然光驱无法启动)
usb 光驱 BIOS设置光驱启或USB启动动方法
光驱启动方法:
一、AWARD BIOS设置光驱启动方法: 开机按DEL进入此界面,选第二项,回车
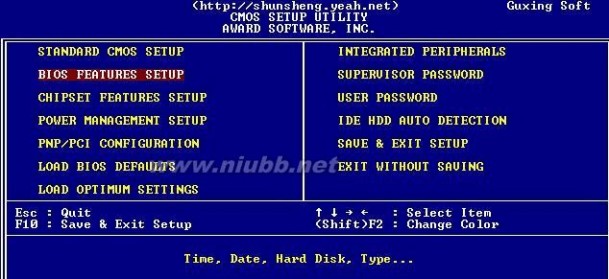
选中此项,按PAGEUP 或PAGEDOWN选择
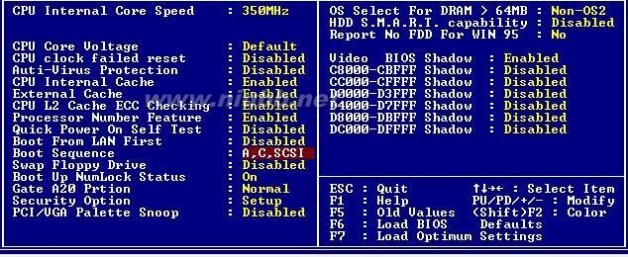
,
usb 光驱 BIOS设置光驱启或USB启动动方法
设置为CDROM,C,A即为光驱启动
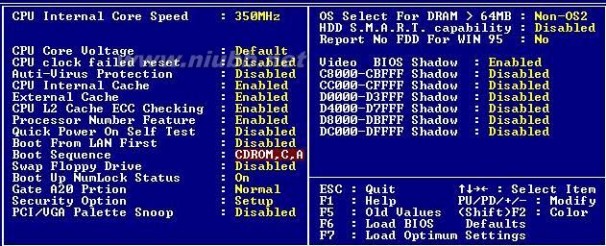
按ESC键退出,按F10保存,选YES回车
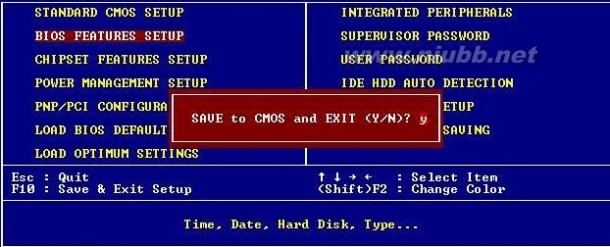
二、PHOENIX BIOS设置光驱启动方法:
usb 光驱 BIOS设置光驱启或USB启动动方法
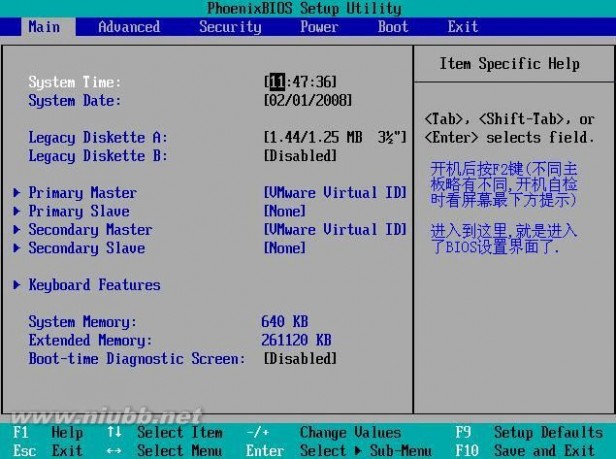
usb 光驱 BIOS设置光驱启或USB启动动方法
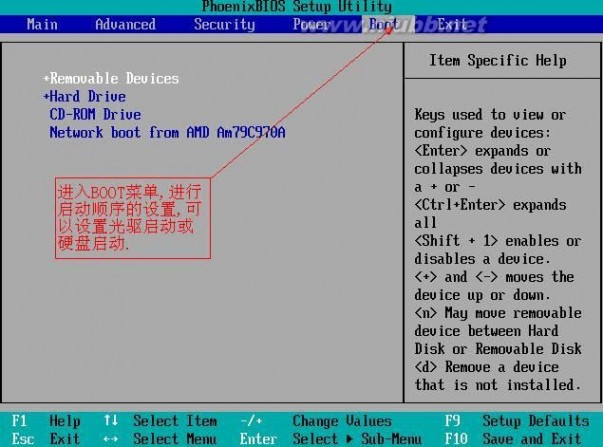
usb 光驱 BIOS设置光驱启或USB启动动方法
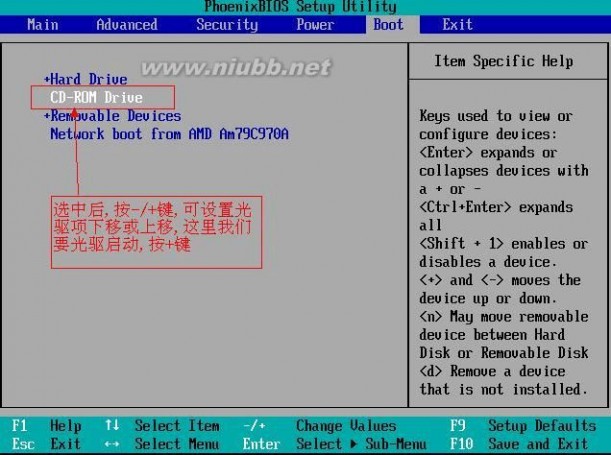
usb 光驱 BIOS设置光驱启或USB启动动方法
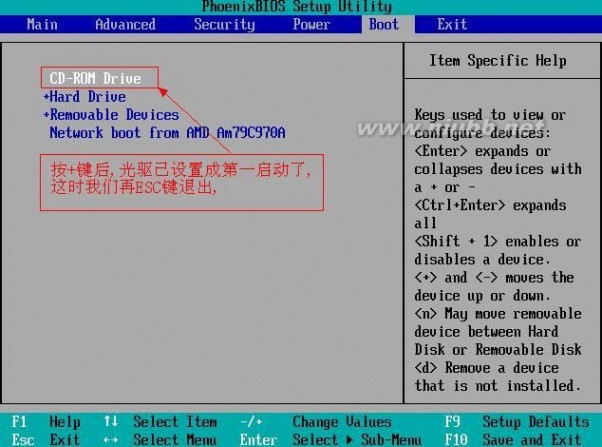
usb 光驱 BIOS设置光驱启或USB启动动方法
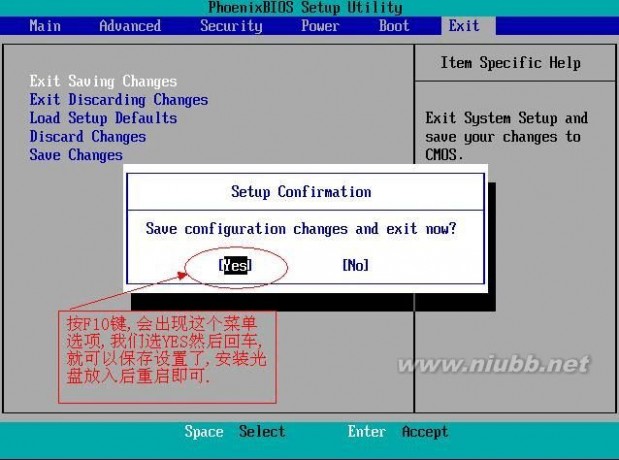
因为BIOS的界面版本并非完全一样,所以这几个图和您的实际机器会稍有出入,但大致相同,可参考!!!
1.设置CMOS从光驱启动
电脑启动时按[DEL]键进入CMOS
usb 光驱 BIOS设置光驱启或USB启动动方法
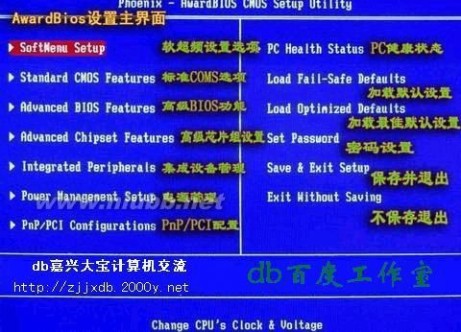
按光标键选择一列,第二个选项[Standard BIOS Features]标准CMOS设置,按回车确定
usb 光驱 BIOS设置光驱启或USB启动动方法

将光标移至[First Boot Device],回车,这里用来设置系统第一启动什么!
usb 光驱 BIOS设置光驱启或USB启动动方法

选择[CDROM]表示从光驱启动,选择[HARD Disk]是正常的从硬盘启动.这里选择[CDROM],按E
SC键返回,再按ESC键退出CMOS,系统会提示是否保存设置,按Y键,即可
扩展:bios设置光驱启动 / 联想bios设置光驱启动 / 华硕bios设置光驱启动
本文标题:bios设置光驱启动-BIOS设置光驱启或USB启动动方法61阅读| 精彩专题| 最新文章| 热门文章| 苏ICP备13036349号-1