一 : VS2012开启右键菜单创建单元测试选项(Create Unit Tests) 的方法

Visual Studio 2012可以说是迄今为止微软VS开发工具中用户体验最好的产品,无论是速度还是体验以及功能,都非常出色,但是,使用了一段时间后发现有一个之前版本VS都有的功能却在Visual Studio 2012中消失了。
。www.61k.com。装了Visual Studio 2012的朋友可以自己试一试,在一个方法的名上右键点击发现操作菜单中没有创建单元测试的选项,如下图:
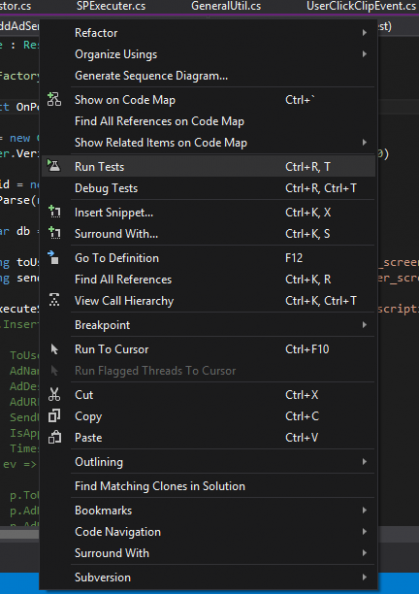
不知道微软是怎么想的,这个实用的功能给去掉了,但是也不用着急,成熟的软件产品一般都不会将已有的功能去掉,最多也是隐藏,下面我们就来通过几个简单的步骤开启该功能,让我们可以在右键菜单中轻松创建单元测试。
1. 在Tools菜单中选择Customize…菜单:
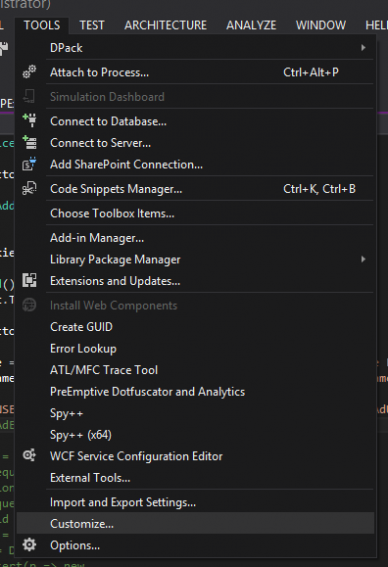
2. 在弹出窗口中选择Commands选项卡,并选择Context menus,在下拉菜单中选择Editor Context Menus | Code Windows:

3. 这是我们可以看到久违的Create Unit Tests…菜单,选择后点击Move Up或Move Down,让这个菜单移动到Run Tests周围即可(这点需要注意,如果移动后还未看到菜单出现在右键菜单中,那么再移动一次,直到该菜单出现为止):

4. 看到Create Unit Tests…菜单出现,已经成功一半了,但是却发现该菜单不能被点击,处于禁用状态:
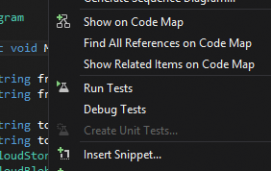
5. 接着随便创建一个项目,并在该项目的解决方案中创建一个测试项目:
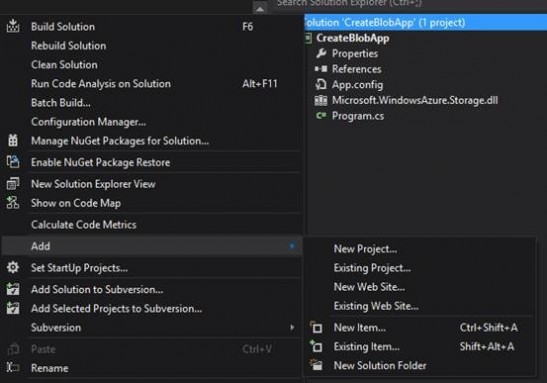
6. 创建好测试项目后,在该项目中通过Add –> Unit Test…创建一个单元测试文件:
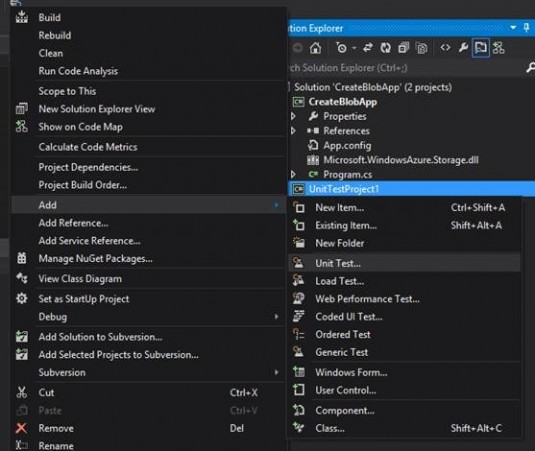
7. 这时再回到刚才右键菜单中单元测试被禁用的方法上,右键点击,发现Create Unit Tests…已经可用,大功告成,以后在所有项目中都可以快速使用这个功能了。
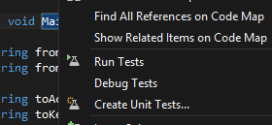
二 : 绿色UEdit32添加右键支持
Windows Registry Editor Version 5.00
[HKEY_CLASSES_ROOT\*\shell]
[HKEY_CLASSES_ROOT\*\shell\UltraEdit]
@="UltraEdit-32"
[HKEY_CLASSES_ROOT\*\shell\UltraEdit\Command]
@="E:\\UltraEdit\\Uedit32.exe %1"
Windows Registry Editor Version 5.00 [HKEY_CLASSES_ROOT\*\shell] [HKEY_CLASSES_ROOT\*\shell\UltraEdit] @="UltraEdit-32" [HKEY_CLASSES_ROOT\*\shell\UltraEdit\Command] @="E:\\UltraEdit\\Uedit32.exe %1"
复制粘贴到记事本,后缀名改为.reg运行即可
三 : Win7/Win8.1右键菜单技巧:应用程序任意加
对于Win7、Win8.1老用户来说,日常使用中离不开双击各类第三方应用程序,尤其是常用的记事本、QQ聊天、关机、一键截图等程序,这时我们不妨将这些“右键菜单”,轻松实现一键开启QQ、截图或者关机等功能。(www.61k.com]
下面,IT之家小编也整理了如何快速将“记事本、QQ聊天、关机、一键截图”等应用程序添加到Win7/Win8.1系统右键菜单,具体操作如下:
1、以Win8.1平台为例,将鼠标移至屏幕右下角打开Charm超级菜单,搜索并打开“运行”;
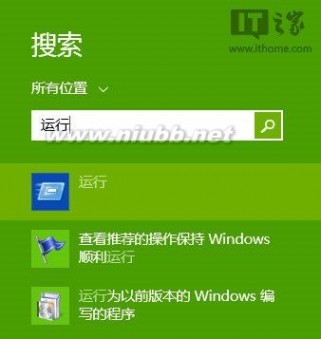
2、在运行命令框输入regedit,手动打开注册表编辑器;
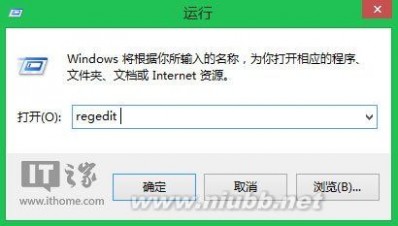
3、依次定位至HKEY_CLASSES_ROOT\Directory\Background\shell路径,在shell旗下新建“项”,例如记事本“NotePad”、“QQ”、截图工具“SnippingTool”,Win8/Win8.1专属滑动关机“SlideToShutDown”等项目。
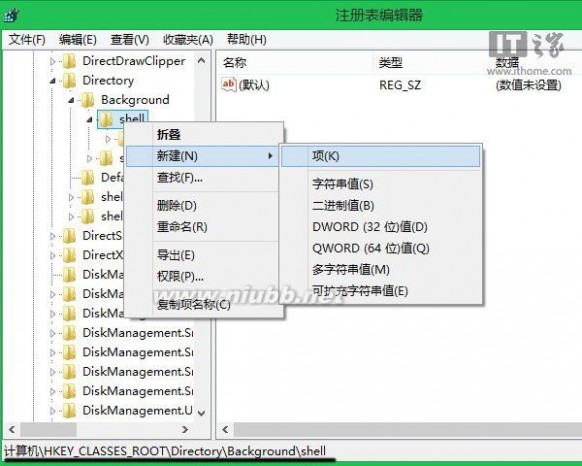
4、随后在以上项目中继续新建子“项”:command,双击该键值,手动输入QQ、截图、记事本等应用程序的系统路径;
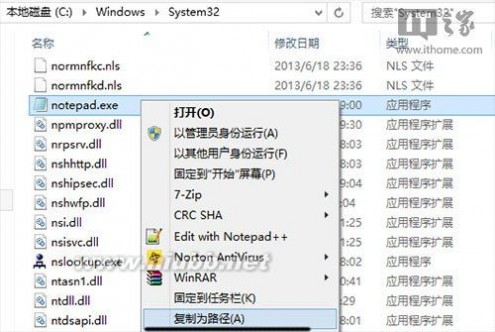
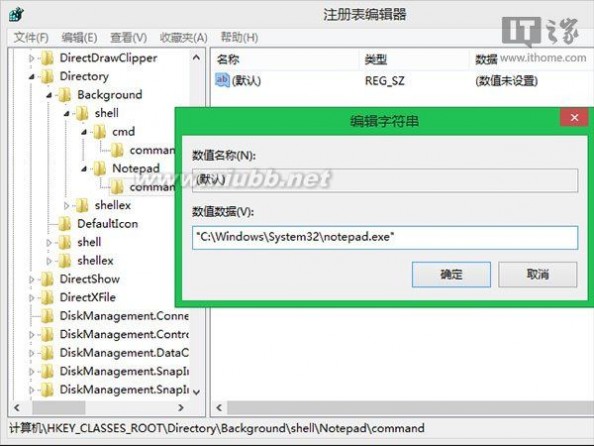
附Win8.1部分组件的路径和注释:
• 记事本(notepad)//"C:\Windows\System32\notepad.exe"
• 截图工具(SnippingTool)//"C:\Windows\System32\SnippingTool.exe"
• 滑动关机(SlideToShutDown)//"C:\Windows\System32\SlideToShutDown.exe"
5、最后成功为Win7、Win8.1右键菜单添加了记事本、QQ、滑动关机、截图工具等功能,参考如下:
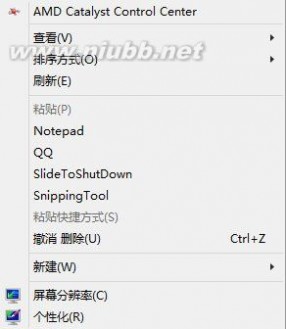

▲滑动关机界面
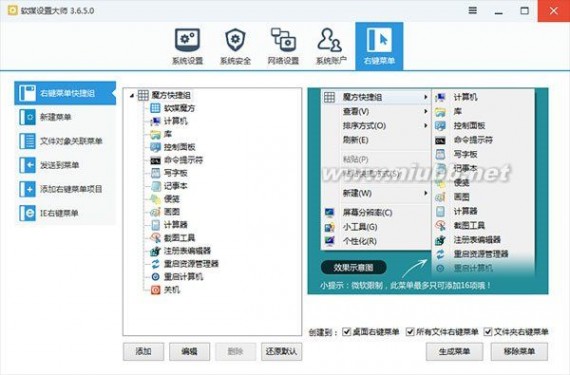
除此之外,使用魔方(点此进入官网下载)中的魔方设置大师,即可一键把喜欢的系统组件、第三方应用程序加入系统右键菜单,例如“魔方快捷组”,完美支持32位和64位的Win8.1、Win8、Win7、Vista等系统。

魔方电脑大师是Win7优化大师和Vista优化大师的新一代全新升级换代版本,微软官方认证软件,功能无比强大,被国内前3大下载网站评测为国内外最好的优化设置软件。
扩展:右键菜单清理 / 鼠标右键菜单设置 / 右键菜单管理
本文标题:win7添加右键菜单选项-VS2012开启右键菜单创建单元测试选项(Create Unit Tests) 的方法61阅读| 精彩专题| 最新文章| 热门文章| 苏ICP备13036349号-1