一 : 怎么清理c盘的垃圾
[怎样清理c盘垃圾]怎么清理c盘的垃圾——简介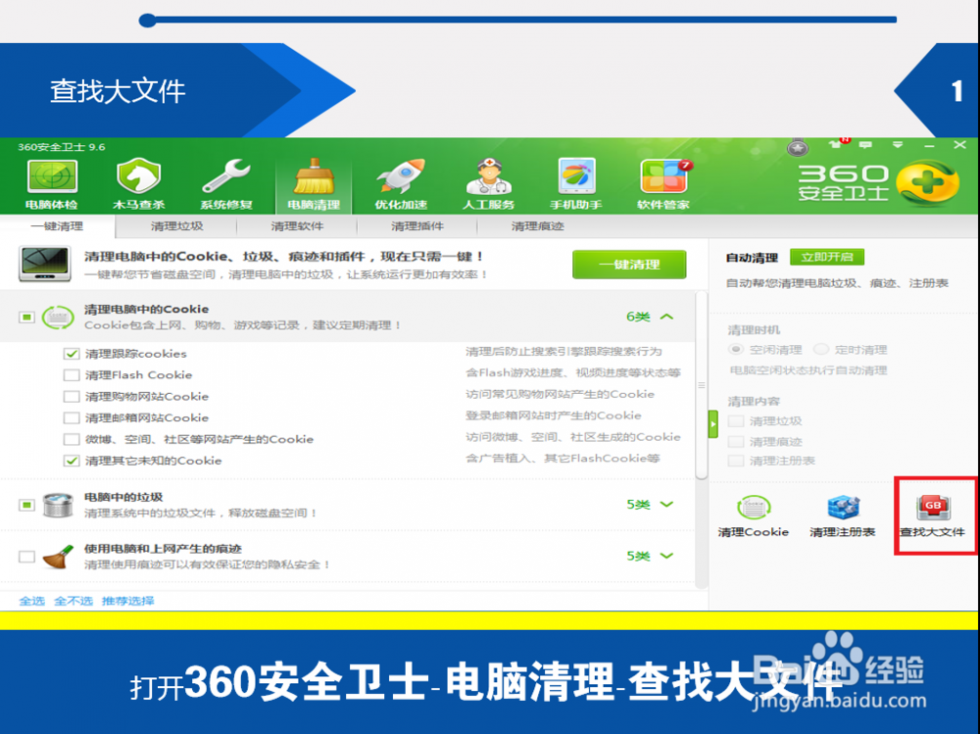
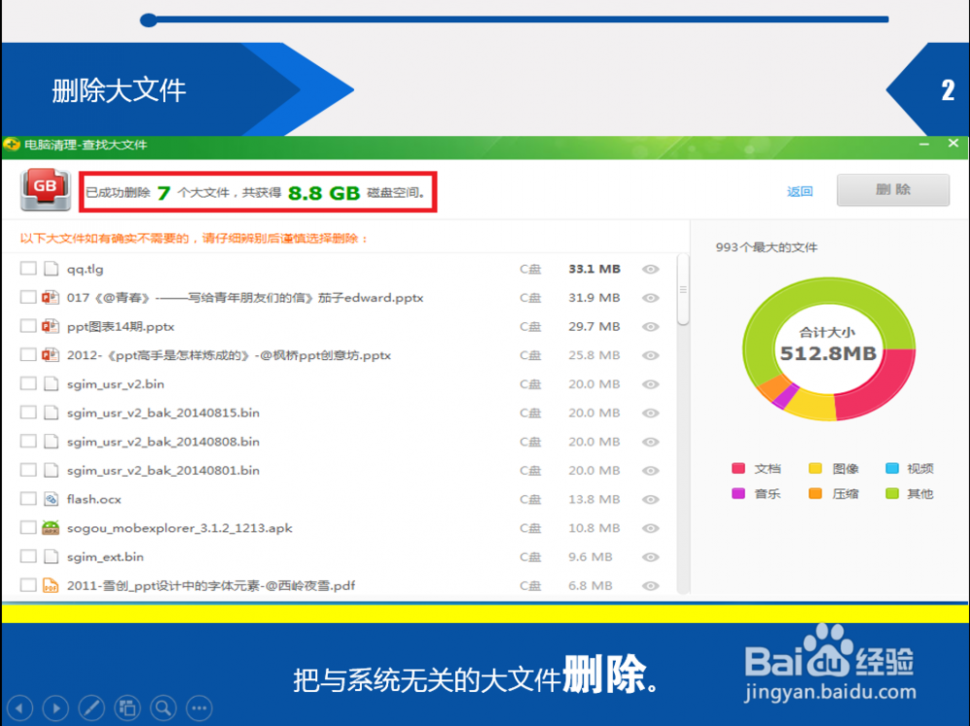
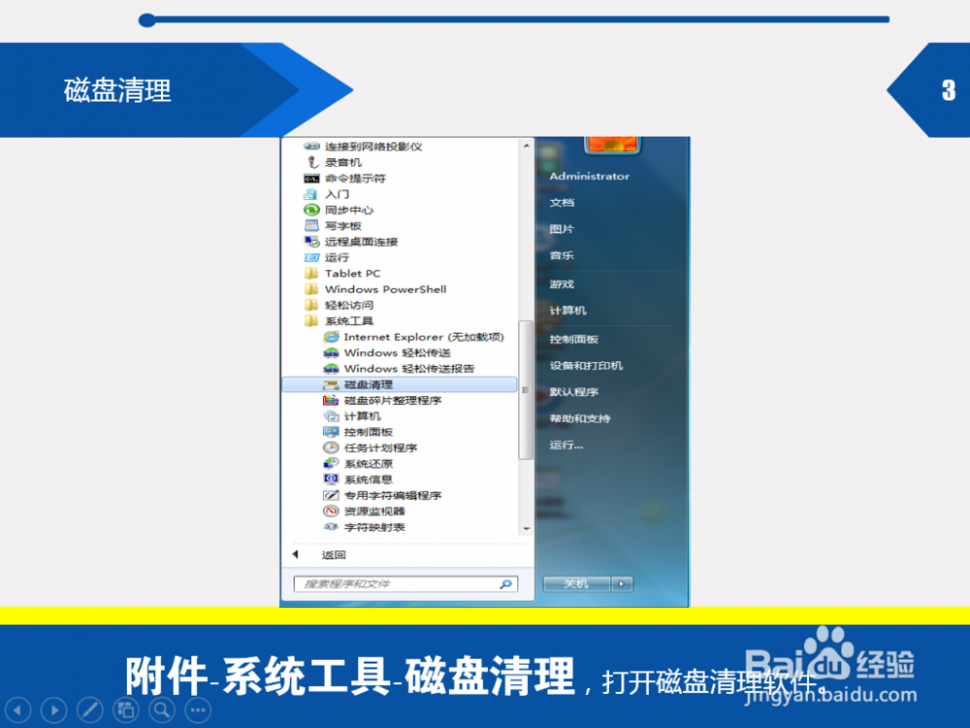
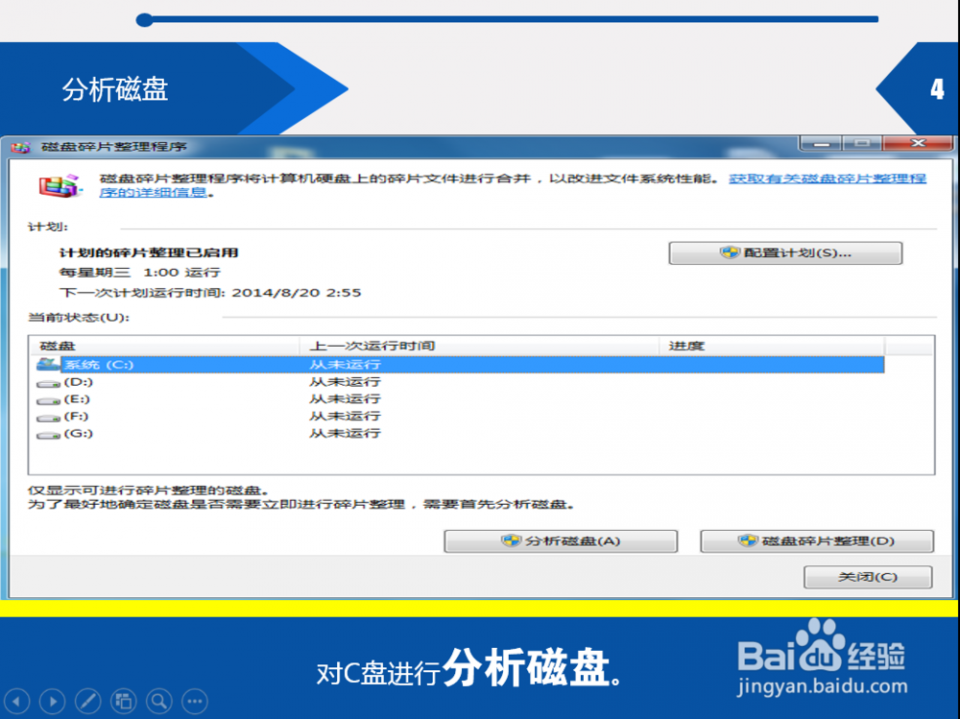
 [怎样清理c盘垃圾]怎么清理c盘的垃圾——注意事项
[怎样清理c盘垃圾]怎么清理c盘的垃圾——注意事项二 : 怎么清理c盘垃圾(有图教你c盘清理)
【怎么清理c盘垃圾】C盘空间越来越少,开机速度越来越慢。平时使用电脑的过程中如果没有定期给c盘进行瘦身清理垃圾出现这种问题也是意 料之中的。大家都知道C盘是属于电脑的系统盘。想要系统运行快,你就必须了解怎么清理C盘垃圾。菜鸟看过来咯,土巴兔小编教你怎么清理c 盘垃圾,不管你的系统是Windows XP还是Windows7都能轻松迎刃而解~!
【w7怎么清理c盘垃圾】
手动清理c盘垃圾:
我们都知道安装软件时,大部分软件都安装在系统默认的C:Program Files下,装的软件多了,这个文件夹也大的吓人,所以建议软件统一安装在别盘的统一的某个文件夹下,便于管理。
“www.61k.com”接下来是一些比较不起眼的地方的清理。
1.用户名我的文档Tencent files您的QQ号码Image,这个文件夹主要存放你接受的一些图片以及别人发给你的自定义表情,可以安全删除
2.用户名AppDateLocalTemp,这是缓存文件夹,除了里面的一些文件夹以外,其余都可以删除。(AppDate是隐藏文件夹,必须显示隐藏文 件才能看到见)
3.计算机本地磁盘(C:)WindowsPrefetch,这个文件下所有以pf为后缀名的文件都可以删除
4.计算机本地磁盘(C:)WindowsSoftwareDistributionDownload,里面的文件夹都可以删除,这是系统自动更新文件的下载存放处
下面的清理,最少可以给你腾出2个G,最多的话就看个人情况了
1.对C盘单击右键—属性,出来如下画面,单击磁盘清理
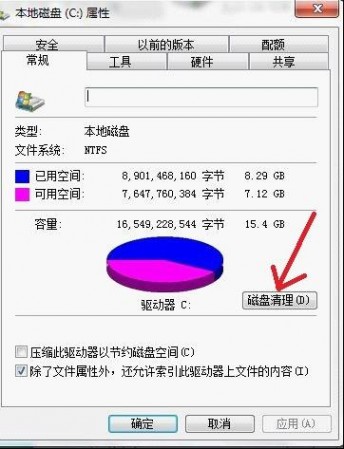
怎么清理c盘垃圾1
2.过一会,出来如下画面,把所有都勾选,长时间不清理,这里也很庞大,然后点确定,直接清理,不解释。
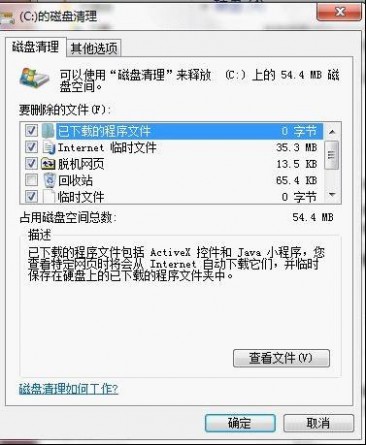
怎么清理c盘垃圾2
3.计算机右键—属性—系统保护(左边 一排第3个),出来如下,单击箭头处然后选择删除即可。

Win7 C盘清理
4.个人建议,关闭C盘的系统还原,在D盘或者别盘打开系统还原删除了系统还原的文件。

Win7 C盘清理2
5.删除了系统还原的文件,别急着关闭刚才的窗口,把选项卡切换到“高级”,单击箭头2,设置

Win7 C盘清理3
6.设置虚拟内存,单击箭头处
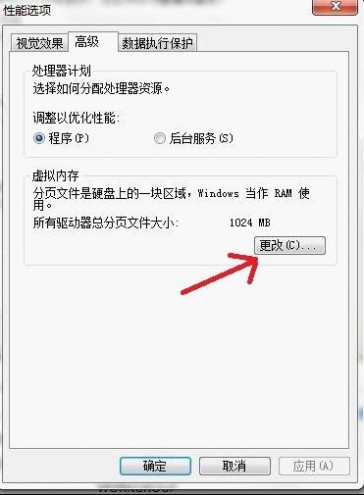
C盘清理4
7.这是设置虚拟内存的,首选把箭头1处的取消才能进行接下来的操作,然后选中C盘,单击箭头2,将虚拟内存设置在别盘,如D盘,选中D盘,单 击箭头3,设置一个最小值,一个最大值,最后一定要先单击箭头4,才能点确定!!
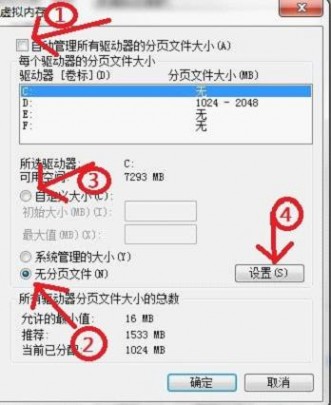
C盘清理5
8.如果用Winrar打开C盘,可以看到系统盘下有一个 hiberfil.sys的文件,其实这是系统休眠文件,一般的删除方法是无法删除的,删除方法如下,开始菜单—所有程序—附件—命令提示符,然 后右键命令提示符,选择以管理员身份运行,然后在里面输入:powercfg -h off,回车,中间有空格,-h是连在一起的,如果担心弄错,可以复制

C盘清理6
9.最后至于一些注册表文件以及IE的缓存文件,可以用Windows优化大师来清理,个人感觉比较方便,1是注册表清理,2是所有硬盘的垃圾 文件清理,先扫描,后清理 。按照以上的步骤C盘空间可以大大的扩大哦~!
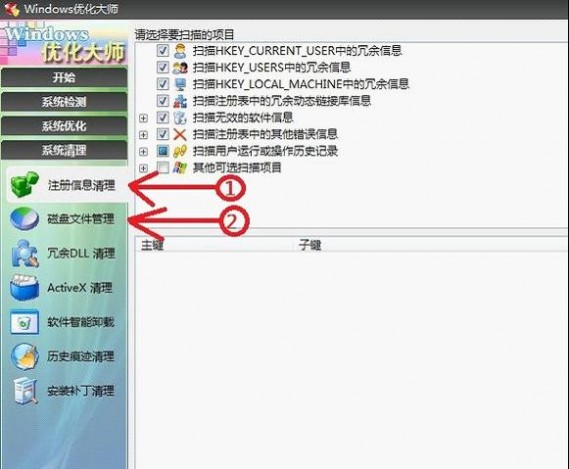
C盘清理7
PS:Win7中的休眠文件 hiberfil.sys 也会占用c盘空间。
>>>点击查看:Win7中的休眠文件如何删除
【简易自动清理c盘垃圾器制作(适用于Windows7、Windows XP)】
在电脑屏幕的左下角按“开始→程序→附件→记事本”,把下面的文字复制进去(黑色部分),点“另存为”,路径选“桌面”,保存类型为 “所有文件”,文件名为“清除系统LJ.bat”,就完成了。记住后缀名一定要是.bat,ok!你的垃圾清除器就这样制作成功了! 双击 它就能很快地清理垃圾文件,大约一分钟不到。
新建一个记事本并输入以下的内容(红字部分):
@echo off
echo 正在清除系统垃圾文件,请稍等......
del /f /s /q %systemdrive%*.tmp
del /f /s /q %systemdrive%*._mp
del /f /s /q %systemdrive%*.log
del /f /s /q %systemdrive%*.gid
del /f /s /q %systemdrive%*.chk
del /f /s /q %systemdrive%*.old
del /f /s /q %systemdrive%recycled*.*
del /f /s /q %windir%*.bak
del /f /s /q %windir%prefetch*.*
rd /s /q %windir%temp & md %windir%temp
del /f /q %userprofile%小甜饼s*.*
del /f /q %userprofile%recent*.*
del /f /s /q "%userprofile%Local SettingsTemporary Internet Files*.*"
del /f /s /q "%userprofile%Local SettingsTemp*.*"
del /f /s /q "%userprofile%recent*.*"
echo 清除系统LJ完成!
echo. & pause
=============================================
下次需要清理c盘垃圾,只需要双击该文件,当屏幕提示“清除系统LJ完成!就还你一个“苗条”的系统了!!
注:适用于LJ就是垃圾的意思!这招比那些所谓的优化大师好用!最重要的是无论在公司默认的系统环境还是在自己家中的电脑都不会破坏系 统文件。
【XP怎么清理c盘垃圾】
手动清理c盘垃圾
(1)打开C:Documents and Settings用户名Cookies,删除所以文件(此文件夹下所包含的为访问网页时的保留的index文件);
(2)打开C:Documents and Settings用户名Local SettingsHistory,删除文件夹下的所有文件(这些文件为历史纪录);
(3)打开C:WINDOWSTemp,删除文件下的所有文件(这些文件为临时访问的文件);
(4)打开C:Documents and Settings用户名Local SettingsTemp,删除所有文件,(这些是此用户访问临时文件);
(5)打开C:Documents and Settings用户名LocalSettingsTemporaryInternet Files,删除文件下的所有文件(这些文件为页面文件);
(6)打开C:Documents and Settings用户名Recent文件夹,删除文件夹下的所有文件(为该用户最近浏览文件的快捷方式);
(7)打开C:WINDOWSSoftwareDistributiondownload,删除文件夹下的所有文件(这些文件为下载时存放的临时文件);
(8)打开C:WINDOWSDriver Cachei386,删除文件夹下的压缩文件(驱动程序的备份文件);
(9)打开C:WINDOWSServicePackFiles,删除所有文件(升级sp1或sp2后的备份文件)。
注:以上用户名是指你所建立的Windows的用户名,可以是一个、两个或更多,因此不同的用户名下同样会产生不同的垃圾文件,在删除过程中注意将不同用户名下的以下文件夹下的所有垃圾文件一并删除即可。
三 : w7怎么清理c盘垃圾
下面的清理,最少可以给你腾出2个G,最多的话就看个人情况了
[win7 c盘清理]w7怎么清理c盘垃圾——详细知识
[win7 c盘清理]w7怎么清理c盘垃圾 一
1.对C盘单击右键—属性,出来如下画面,单击磁盘清理
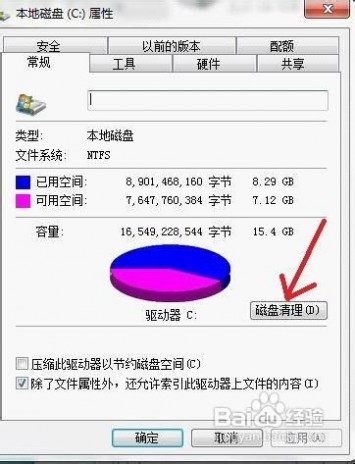
[win7 c盘清理]w7怎么清理c盘垃圾 二
2.过一会,出来如下画面,把所有都勾选,长时间不清理,这里也很庞大,然后点确定,直接清理,不解释。
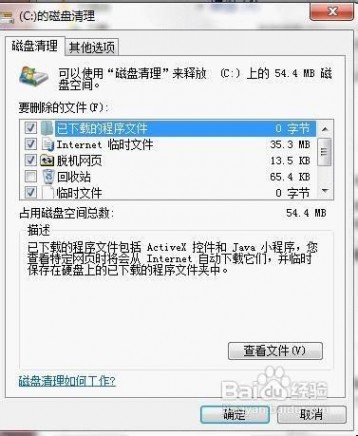
[win7 c盘清理]w7怎么清理c盘垃圾 三
3.计算机右键—属性—系统保护(左边 一排第3个),出来如下,单击箭头处然后选择删除即可。
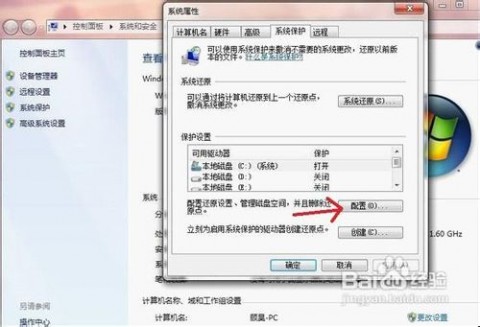
[win7 c盘清理]w7怎么清理c盘垃圾 四
5.删除了系统还原的文件,别急着关闭刚才的窗口,把选项卡切换到“高级”,单击箭头2,设置
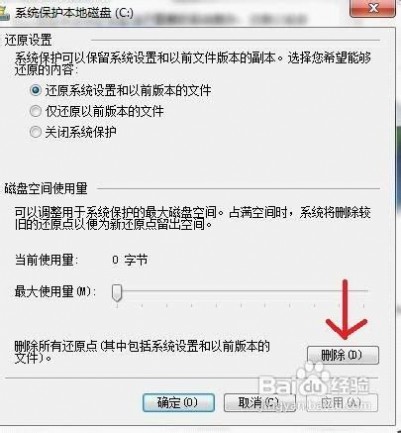
[win7 c盘清理]w7怎么清理c盘垃圾 五
5.删除了系统还原的文件,别急着关闭刚才的窗口,把选项卡切换到“高级”,单击箭头2,设置
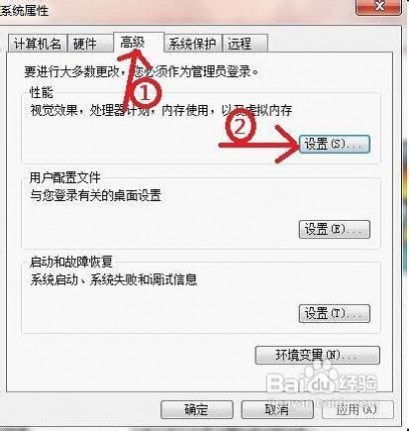
[win7 c盘清理]w7怎么清理c盘垃圾 六
6.设置虚拟内存,单击箭头处
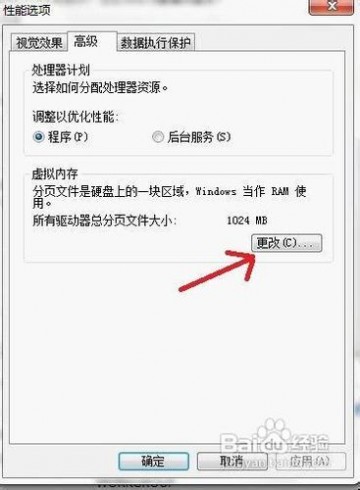
[win7 c盘清理]w7怎么清理c盘垃圾 七
7.这是设置虚拟内存的,首选把箭头1处的取消才能进行接下来的操作,然后选中C盘,单击箭头2,将虚拟内存设置在别盘,如D盘,选中D盘,单 击箭头3,设置一个最小值,一个最大值,最后一定要先单击箭头4,才能点确定!!
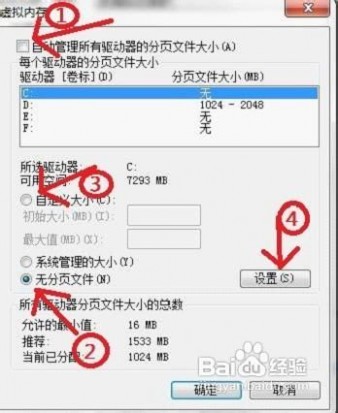
[win7 c盘清理]w7怎么清理c盘垃圾 八
8.如果用Winrar打开C盘,可以看到系统盘下有一个 hiberfil.sys的文件,其实这是系统休眠文件,一般的删除方法是无法删除的,删除方法如下,开始菜单—所有程序—附件—命令提示符,然 后右键命令提示符,选择以管理员身份运行,然后在里面输入:powercfg -h off,回车,中间有空格,-h是连在一起的,如果担心弄错,可以复制

[win7 c盘清理]w7怎么清理c盘垃圾 九
9.最后至于一些注册表文件以及IE的缓存文件,可以用Windows优化大师来清理,个人感觉比较方便,1是注册表清理,2是所有硬盘的垃圾 文件清理,先扫描,后清理 。按照以上的步骤C盘空间可以大大的扩大哦~!
 END 本文标题:怎么清理c盘垃圾-怎么清理c盘的垃圾
END 本文标题:怎么清理c盘垃圾-怎么清理c盘的垃圾 61阅读| 精彩专题| 最新文章| 热门文章| 苏ICP备13036349号-1